Typora的安装与使用教程
一、安装
1、下载
- 下载地址:Typora 官方中文站
二、安装
1、无脑下一步即可。
三、使用教程
1、Typora系统设置
一般导出使用PDF文件比较好,性价比比较高。
2、其他设置
以下所有设置都是在文件——>偏好设置基础上进行设置
1、通用
此处选项是为了,有时忘记保存导致的一些不良后果。
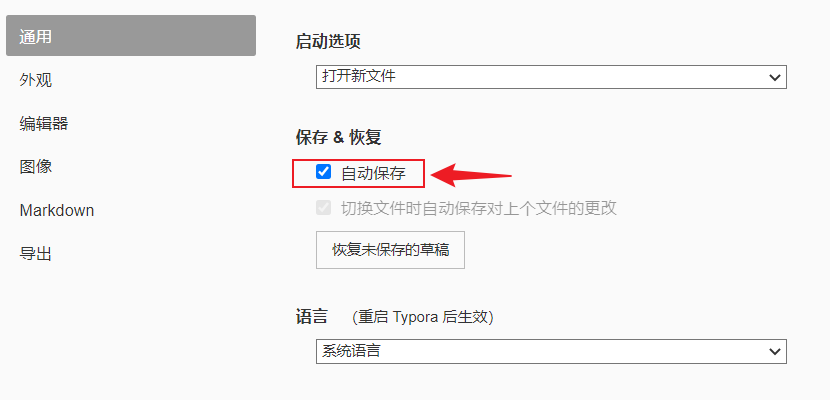
2、外观、编辑器
此处不阐述,是为默认,如果不习惯可以自行更改。
3、图像
1、如果不上传到图床,可设置插入图像时,选择复制到指定路径,此处输入的是./image,即为所建文件夹根目录的image文件夹。
2、中间的五个复选框,视情况而定,如果为本地复制到指定路径,则勾选①、③选项。
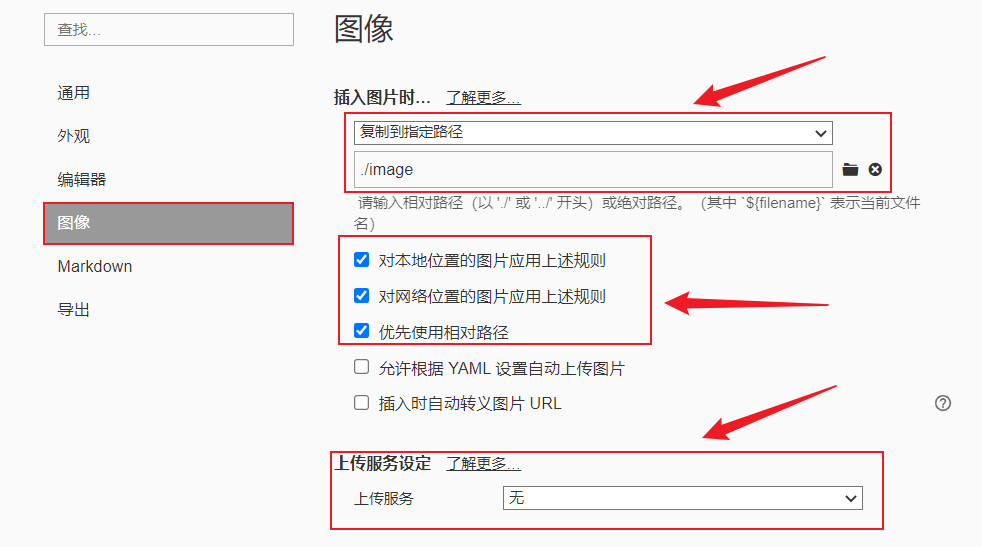
3、如果选择上传服务,则使用PicGo结合Typora一起使用。
-
首先在
插入图片时...中选择上传图片。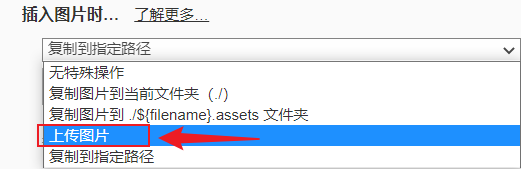
-
然后在
上传服务设定的上传服务中选择PicGo(app)。如果进一步了解可以去:PicGo官网
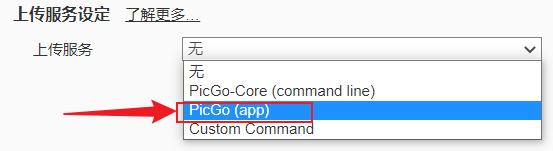
-
安装并指定PicGo路径,最后验证图片是否成功。
PicGo可提供一下图床:
七牛图床v1.0腾讯云 COS v4\v5 版本v1.1 & v1.5.0又拍云v1.2.0GitHubv1.5.0SM.MS V2v2.3.0-beta.0阿里云 OSSv1.6.0Imgur
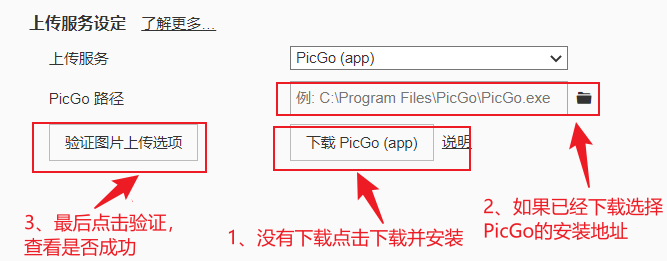
注:
1、PicGo中的图床免费的有:Gitee、GitHub,但有容量限制,有时上传或接收有错误,可以临时使用。
2、SM.MS,有大小限制,也有免费的容量限制。
3、收费的图床有:腾讯云 COS;又拍云;阿里云 OSS;七牛图床免费试用10GB的空间,之后就收费;不再赘述,如果嫌麻烦又有资金可以选择这类,不会有安全等烦恼。
4、Markdown
此处不阐述,是为默认,如果不习惯可以自行更改。
5、导出之Pandoc的使用
1、介绍
Pandoc是如果需要将文件从一种标记格式转换为另一种标记格式。可把World文件导出或导入。
2、下载
- 下载地址:pandoc.org)
3、安装
1、授权并安装全部,也可更改安装地址
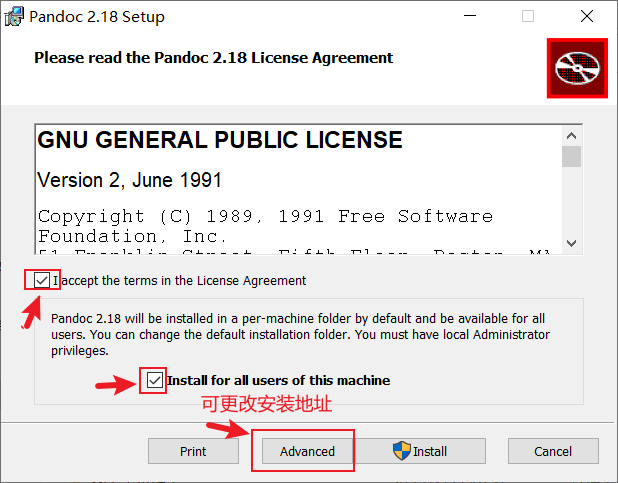
2、直接安装
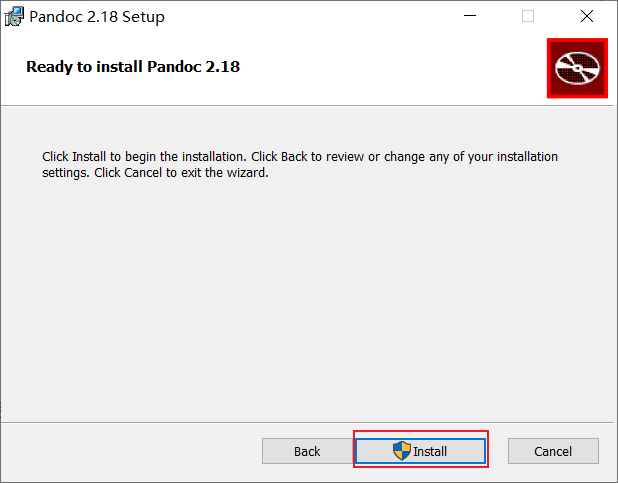
3、安装成功后,Typora设置Pandoc的路径
-
打开Typora,文件——>导入
-
会弹出设置Pandoc的路径对话框
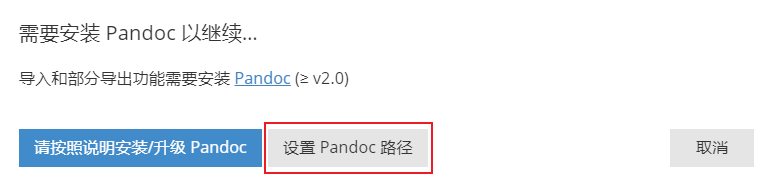
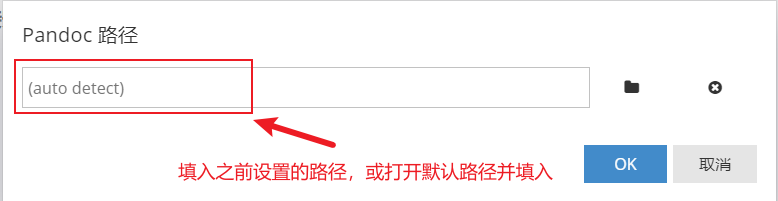
-
设置成功后可以直接Typora打开wold文档,亦或在Typora导入wold文档。


