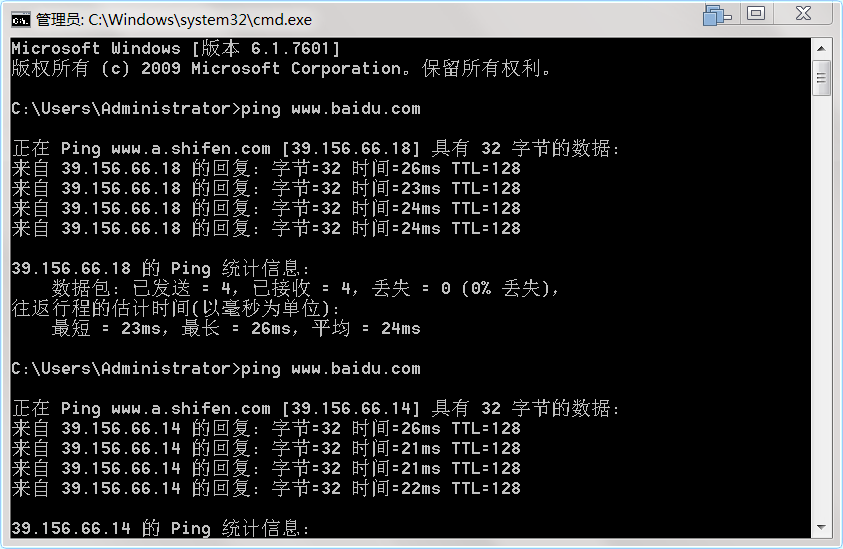VM离线安装Centos 8以及配置
一、安装
1、预装准备
1.1、 硬件准备
物理内存:2G以上(这里指系统搭建所需占用空间)
物理外存:20G(这里指系统搭建所需占用空间)
1.2、 环境搭建准备
Window10系统电脑一台、Vmware软件、Centos8镜像、Xshell软件
Vmware官网下载地址:Vmware官网下载地址
Xshell官网下载地址:Xshell官网下载地址
Centos8镜像下载地址:(可根据自己需求下载合适版本)
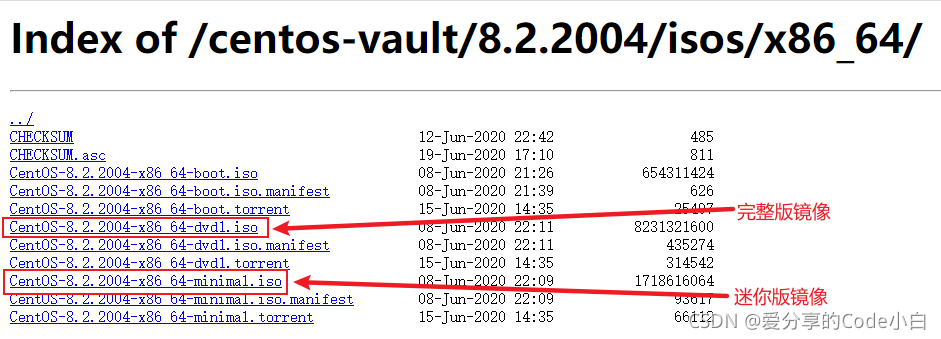
2、 安装指南
2.1、 Vmware安装
2.1.1、下载完成Vmware以后直接双击打开安装
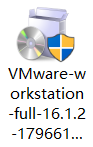
2.1.2、单击许可证,并输入激活码
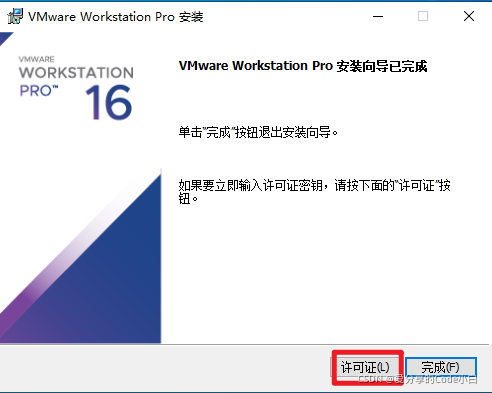
2.2、 Centos8系统环境搭建
1、双击打开软件,进入主界面
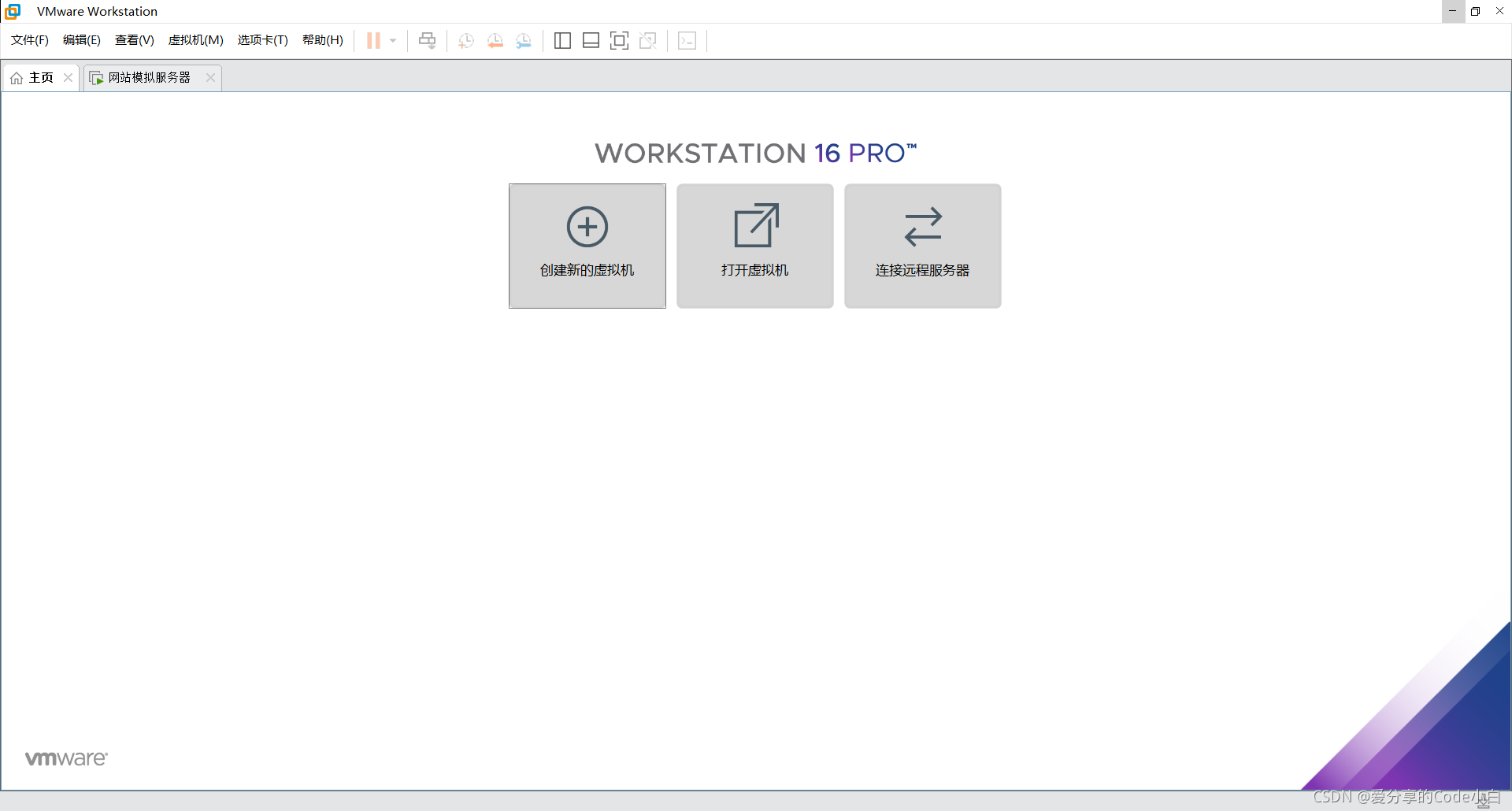
2、单击创建新的虚拟机,并下一步选择相应配置项
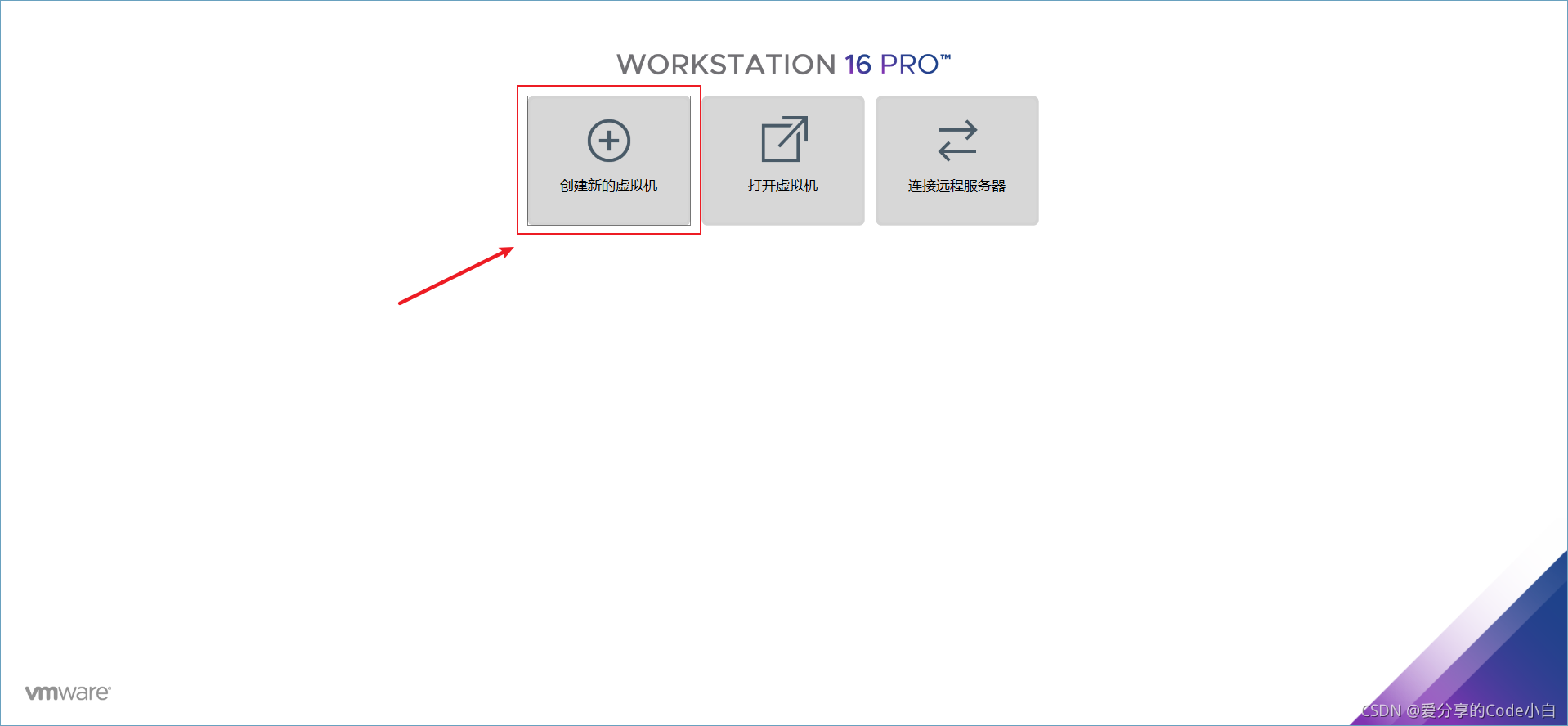
3、配置安装类型
推荐经典安装,此选项可以减小设置步骤,而高级自定义会导致设置的操作量大大增加,甚至会导致有可能系统不能正常运行,而安装失败。
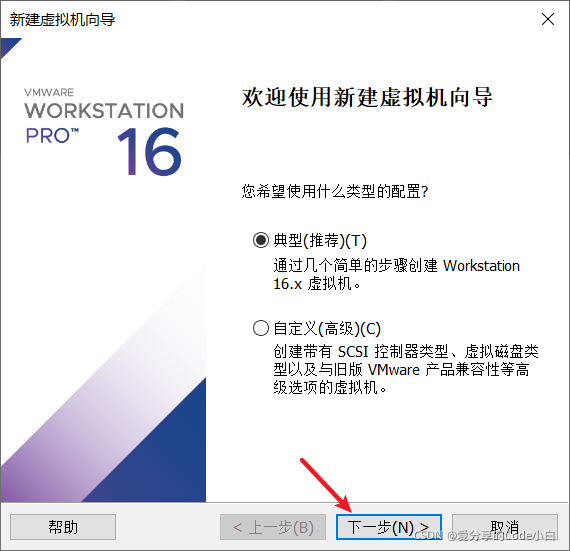
4、安装来源
推荐选项二,选择安装程序光盘映像文件后,点击”下一步“;
也可以选择选项三,稍后安装操作系统,此选项是在步骤8中的自定义硬件中选择ISO镜像文件,才可以进行装系统。
注:推荐小白选择选项二,而VM玩家直接选择选项三。
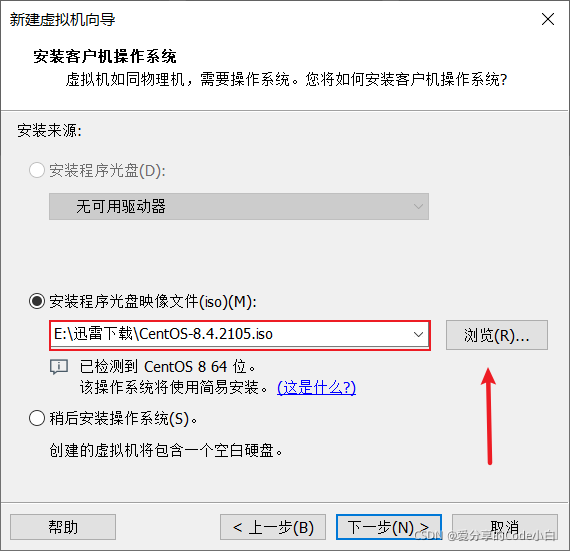
5、建议安装设置系统个人信息
对虚拟机用户设置用户名和密码后,点击“下一步”。
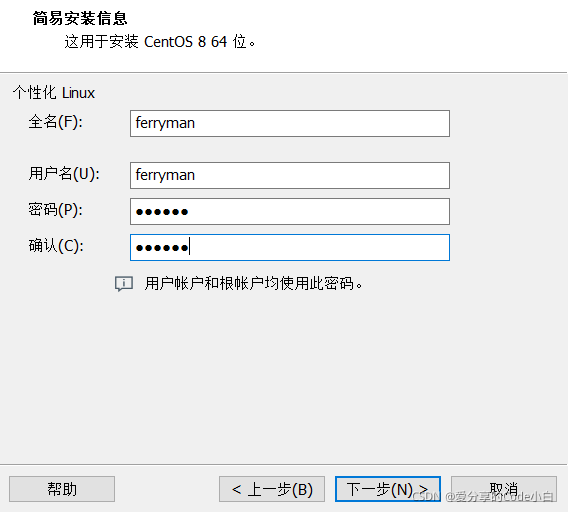
6、设置虚拟机系统的系统名称及位置
重命名虚拟机的名称以及安装的位置后,点击“下一步”。
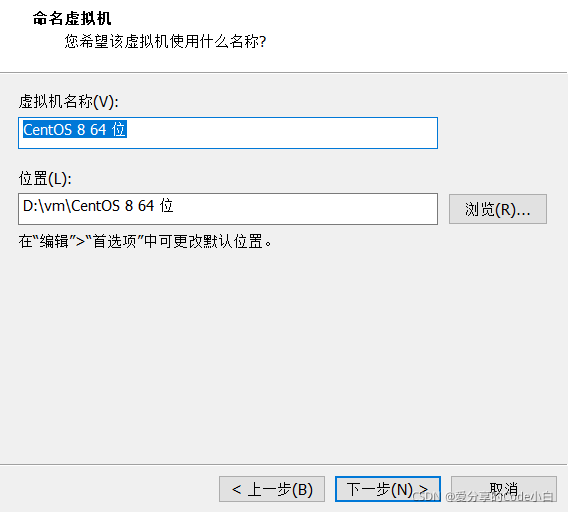
7、设置磁盘容量
这一步推荐默认选项,点击“下一步”。
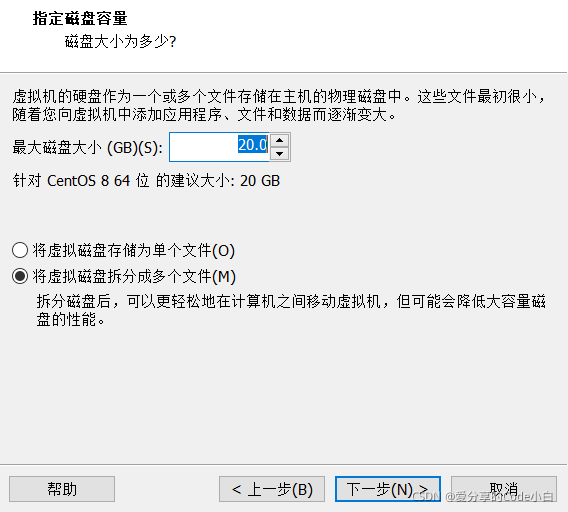
8、可进一步设置虚拟机系统的各种配置
点击“自定义硬件可以自定义设置”,推荐默认直接点击“完成”后,开启等待安装。
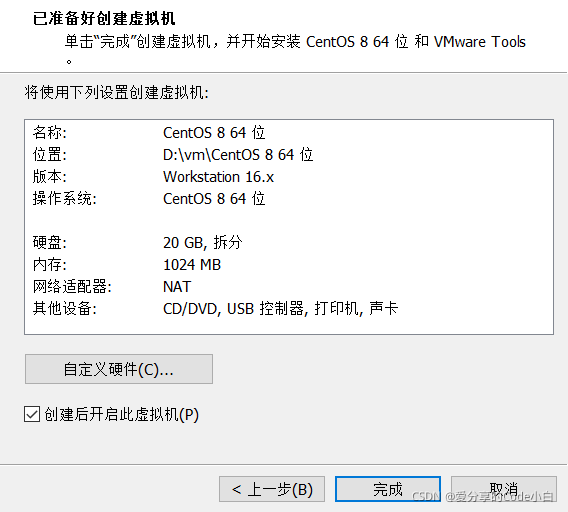
9、启动虚拟机系统
如果系统安装成功,会显示此登陆界面。
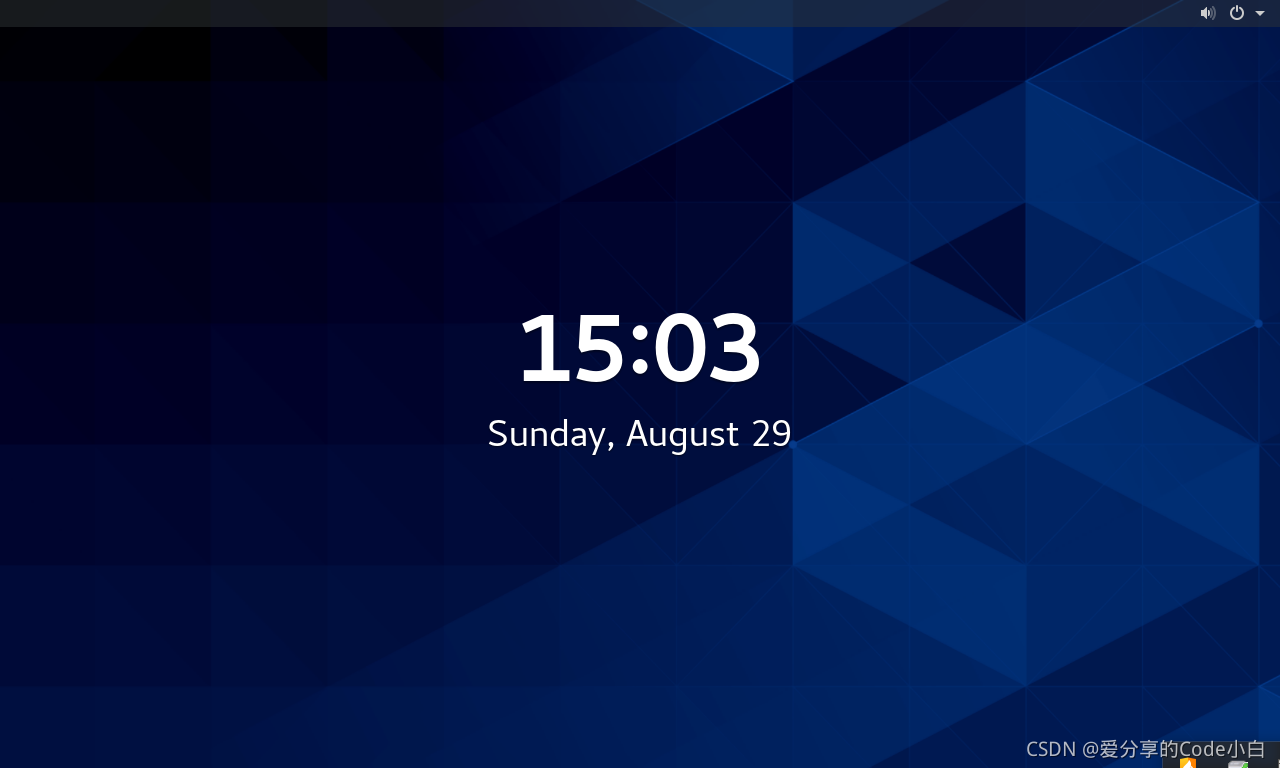
2.3、 配置网卡信息并用SSH工具连接
1、登录,并配置网卡信息,SSH连接工具测试。
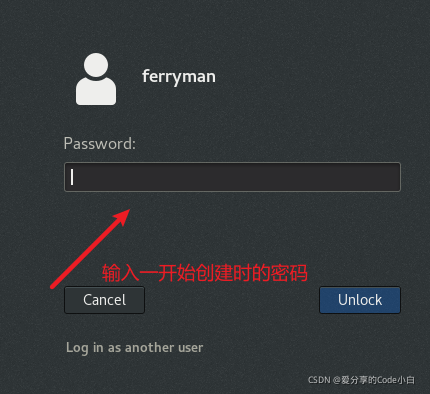
2、进入主界面后,根据以下步骤打开终端并配置。
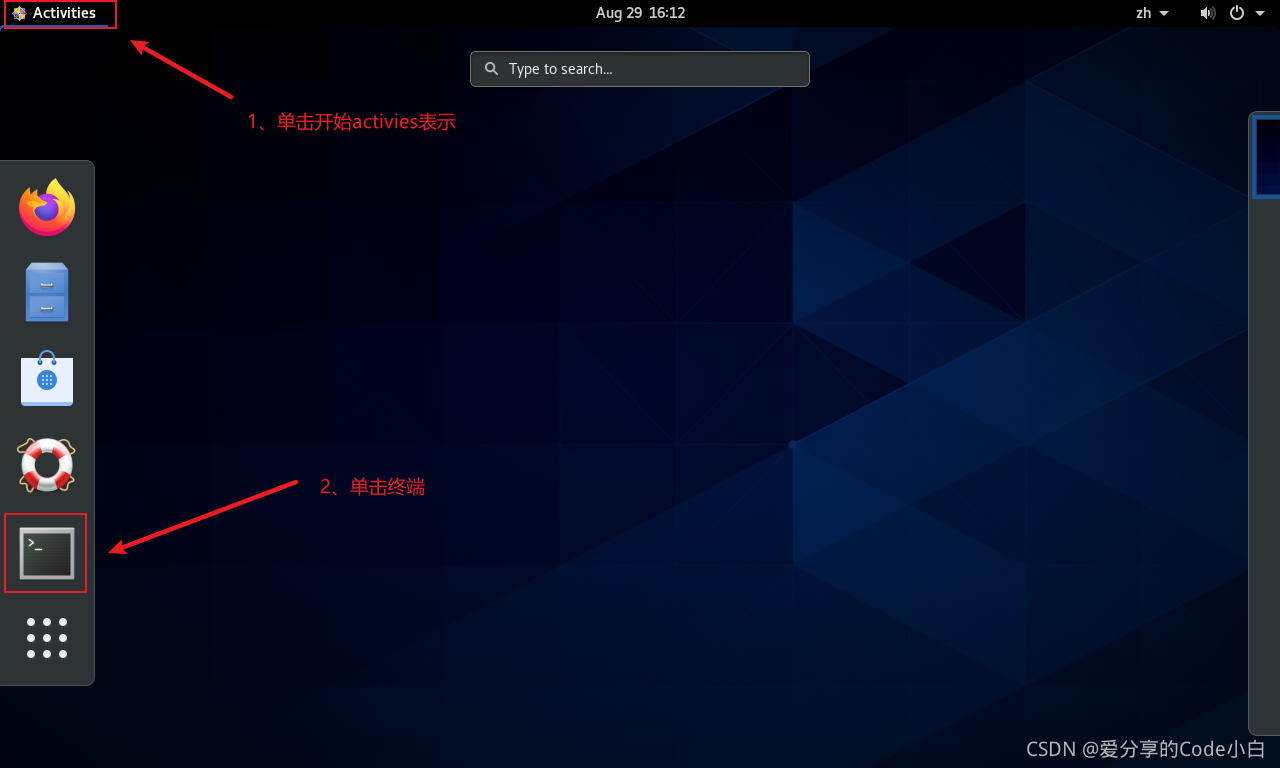
3、切换用户
输入此命令切换到管理员root的权限下(注:此处操作为Shell语言命令)。
su root
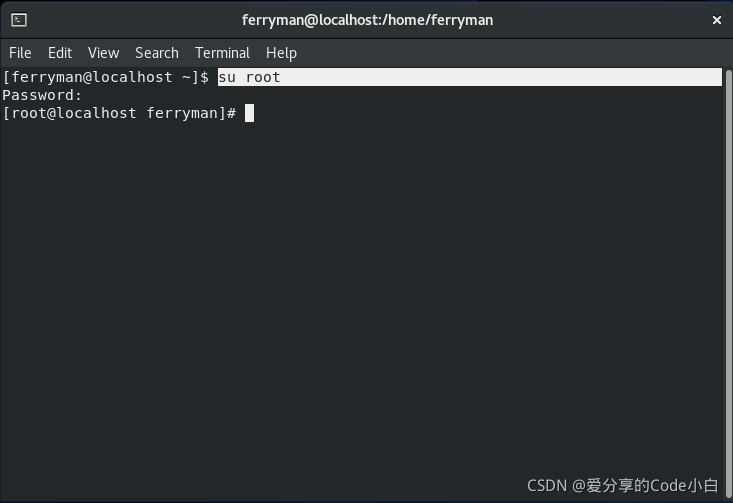
4、设置虚拟机共享物理机网络
设置VMware Network Adapter VMnet8网络共享,选择用来联网的网络设置,选择共享(因为我是连的WiFi,所以网络共享选择的是WLAN,其他人根据自己网络情况选择)。
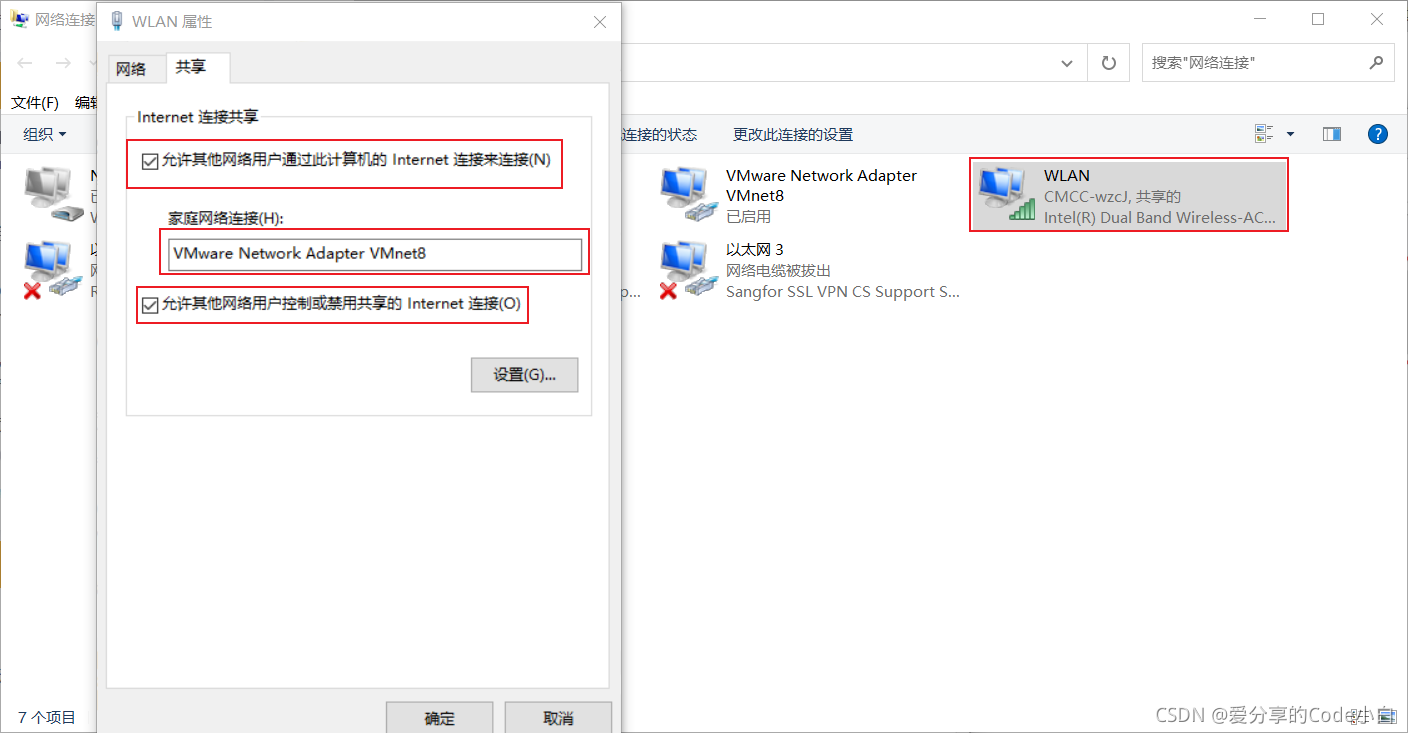
5、设置VM net8的IP地址
修改VMware Network Adapter VMnet8的IP地址。
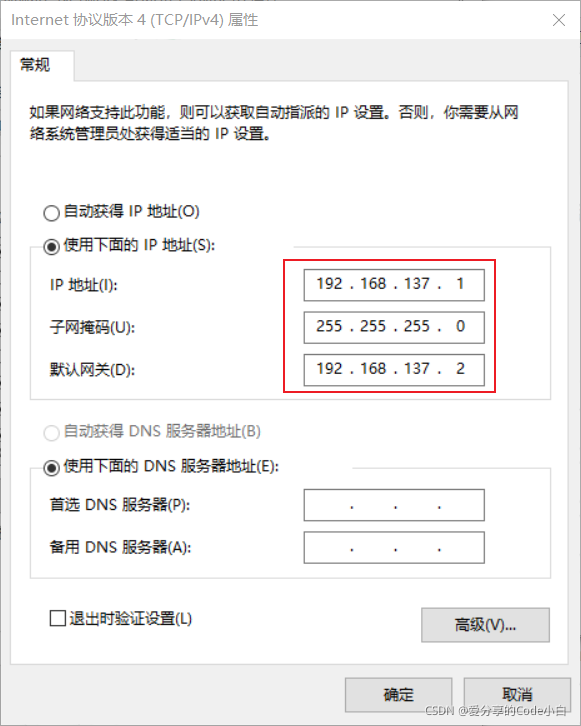
5、设置虚拟机的联网方式为VMnet8
修改centos的网络适配器,选择VMnet8(NAT 模式)。
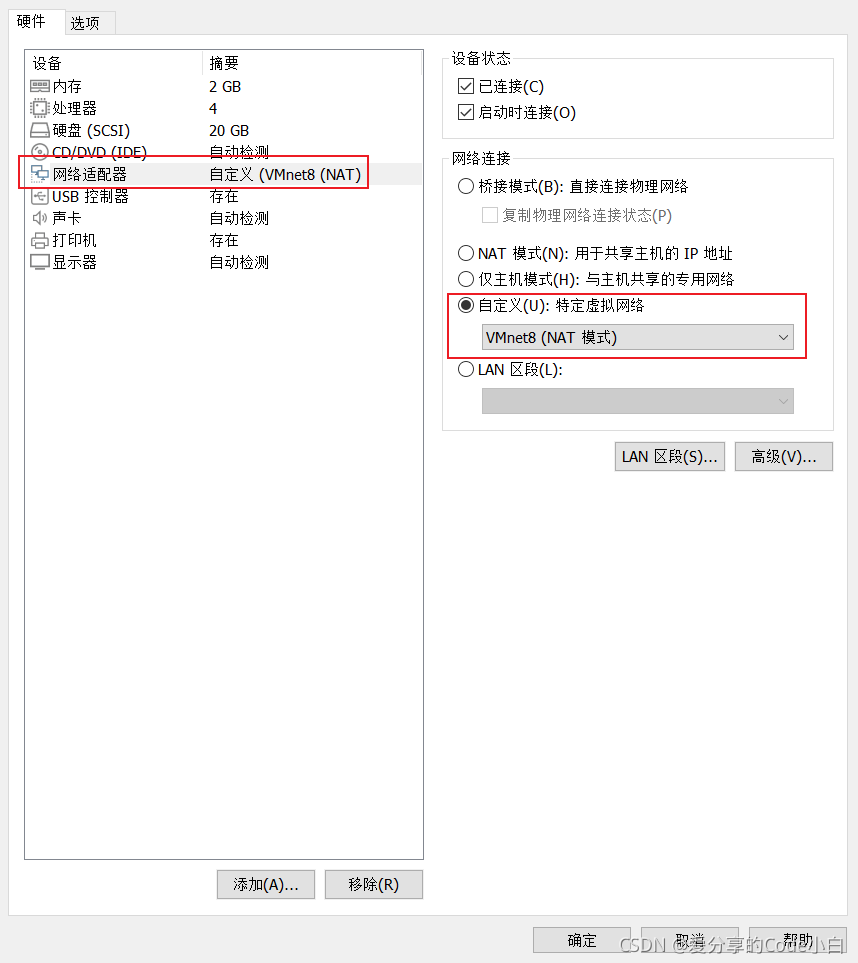
6、配置虚拟机的子网地址及子网IP范围
打开编辑——>虚拟网络编辑器,配置网络信息。
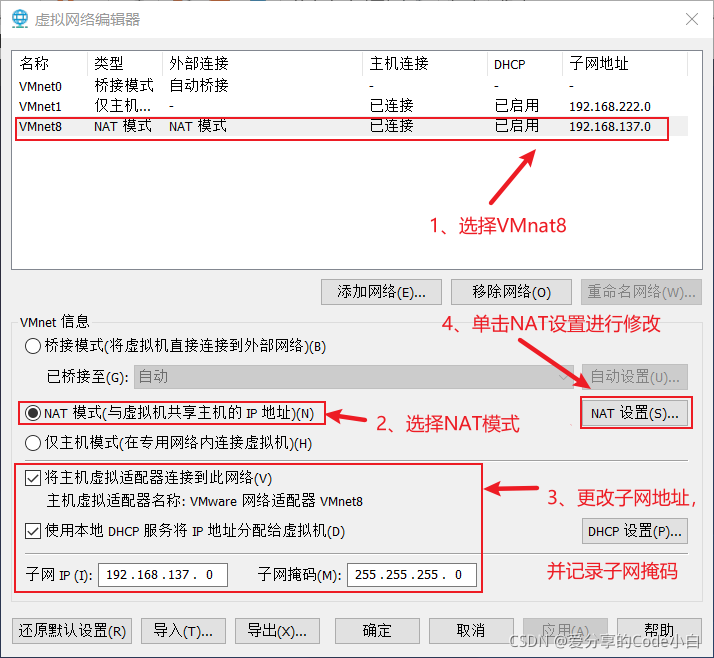
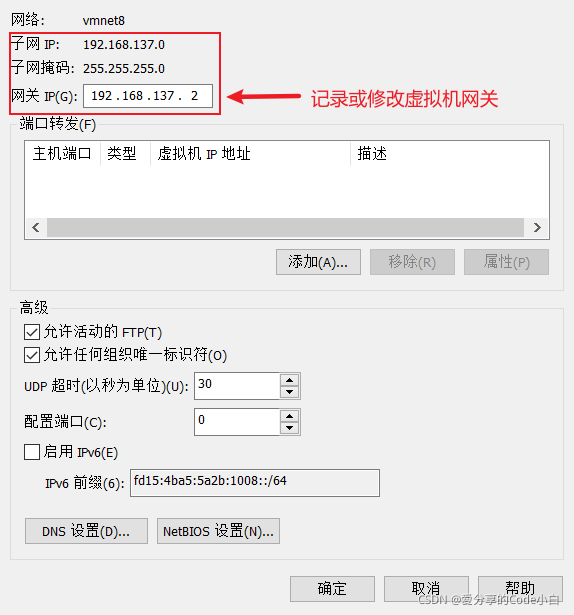
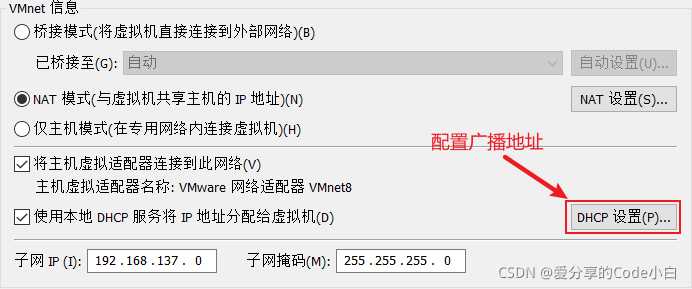
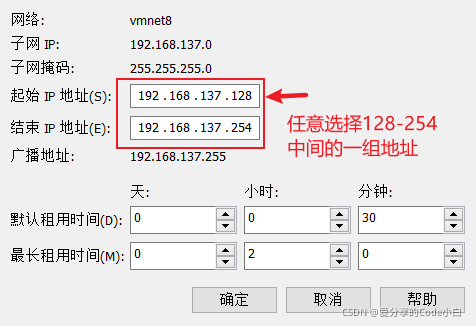
7、记录配置IP的信息
配置完成后记录配置信息:
子网掩码:255.255.255.0
网关:192.168.137.2
IP地址:192.168.137.x
(此处x表示取值起始和末尾广播IP最后一位128和254数值区间的任意一个数值)
8、显示网卡所有连接情况
#查询一下网卡的IP地址
ip addr
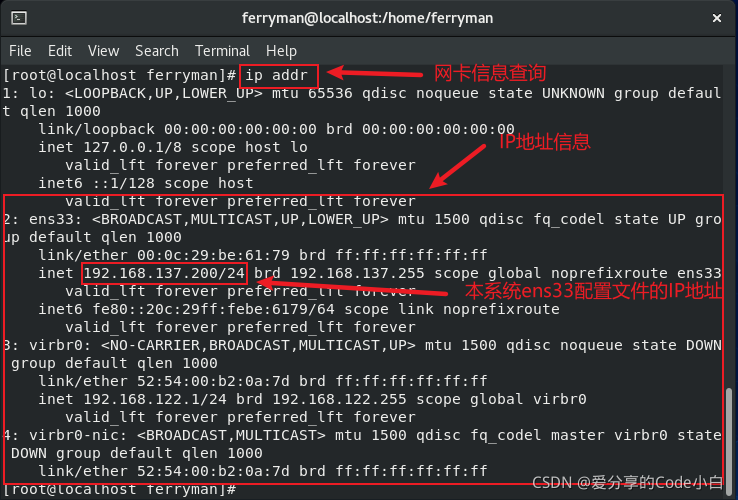
9、进入系统配置系统的IP地址
注:此处是以CentOS 8举例,如果选择的为CentOS 7、Ubantu等其他Linux系统的话,进入网卡文件的路径或许有些不同。
输入以下命令编辑网卡文件:
vim /etc/sysconfig/network-scripts/ifcfg-ens33
#文件中输入以下命令
TYPE=Ethernet
PROXY_METHOD=none
BROWSER_ONLY=no
BOOTPROTO=static
DEFROUTE=yes
IPV4_FAILURE_FATAL=no
IPV6INIT=yes
IPV6_AUTOCONF=yes
IPV6_DEFROUTE=yes
IPV6_FAILURE_FATAL=no
NAME=ens33
UUID=3f2cd7ef-0195-4cdb-9cbe-62260d50f872
DEVICE=ens33
ONBOOT=yes
DNS1=192.168.137.2 #配置DNS解析,设置网关地址
IPADDR=192.168.137.200 #IP地址
GATEWAY=192.168.137.2 #网关IP
NETMASK=255.255.255.0 #子网掩码
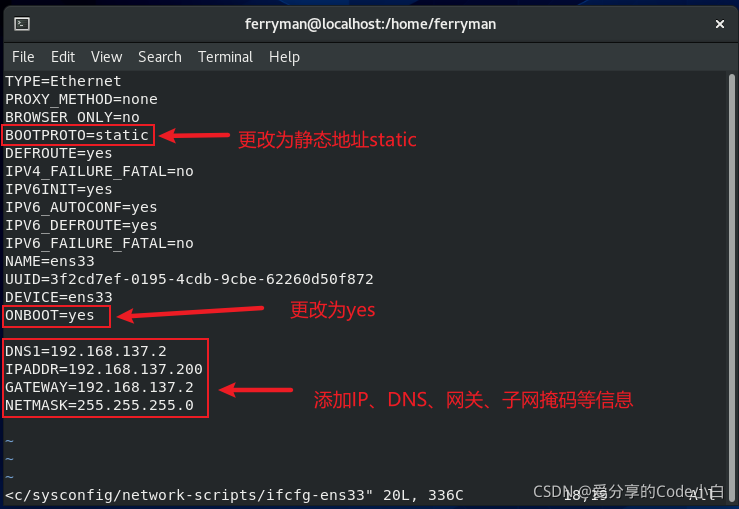
10、重新加载网卡配置
设置完成后,保存退出,重新加载网卡配置,以及连接指定网卡。
#重新加载网卡配置
nmcli c reload
#连接指定网卡
nmcli c up ens33
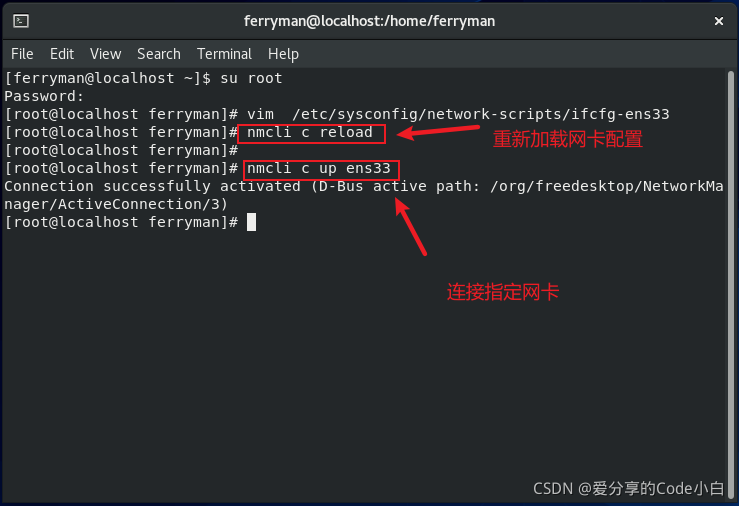
11、测试连接情况
如果执行完ping www.baidu.com出现以下一连串终端日志则表示网络正常。
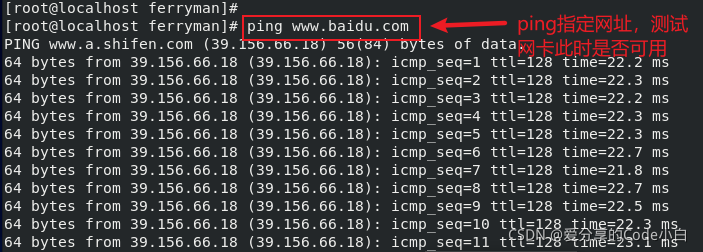
12、回到物理机测试连接情况
打开命令提示符cmd(win+r——>输入“cmd”),验证虚拟机与本机的连接情况。
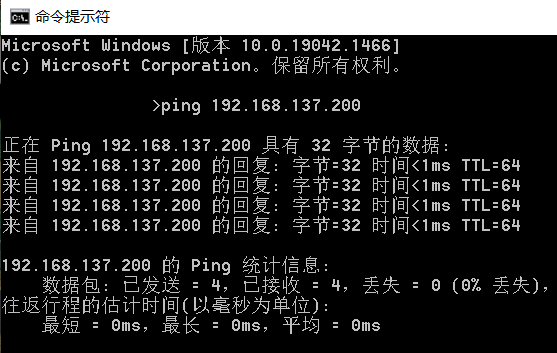
13、如果没有连接成功
如果没有连接成功,点击跳转文章最后,“1、如果只能ping通内网或者网关,不能ping通外网”,如果经常出错可使用标题2、
二、SSH连接工具测试
1、此处不说明安装过程,可上网自行查找
2、打开Xshell客户端,新建新对话
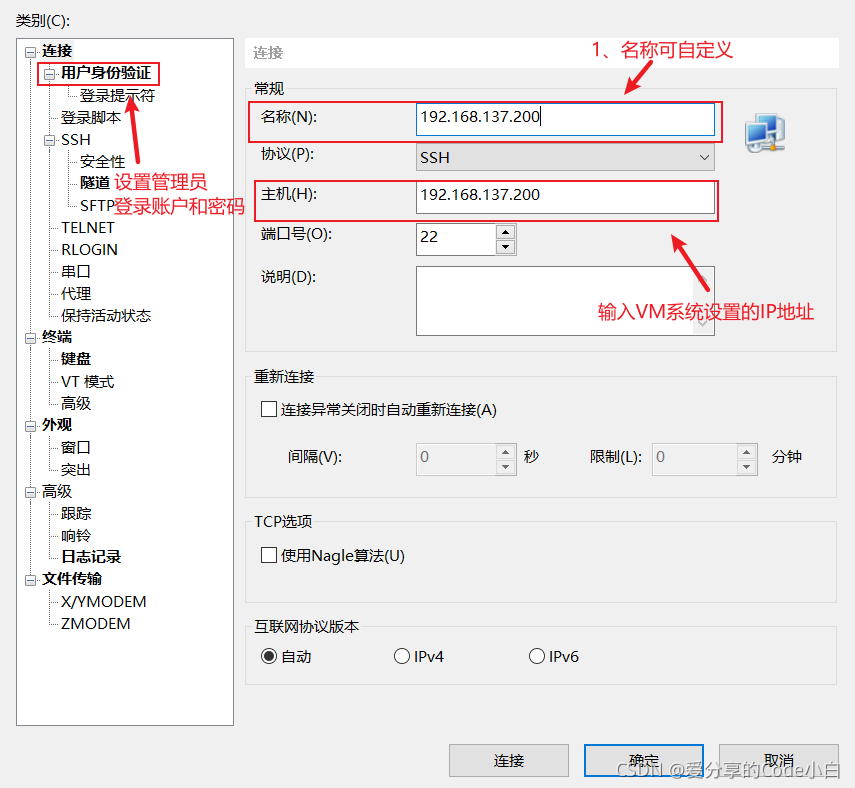
3、即可登录VM系统的界面。
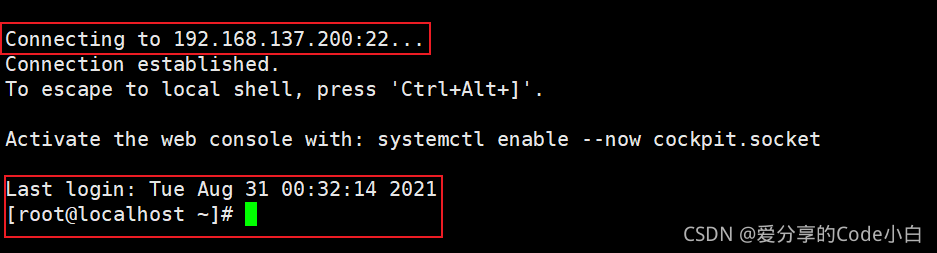
4、有时系统重启之后不能联网,可以再次指认网卡就会解决。
#重新加载网卡配置
nmcli c reload
#连接指定网卡
nmcli c up ens33
三、解决连不上外网问题
-1、如果只能ping通内网或者网关,不能ping通外网
如www.baidu.com,那么查看系统服务的虚拟机网络服务,有没有启动。
#在win+R运行中输入
services.msc
#找到并查看,如果没有运行,右击启动:
VMware DHCP Service
VMware NAT Service

2、推荐使用.bat文件解决
或者可以新建文本文件,填入以下代码后,更改文件后缀名为.bat,最后管理员身份运行。
@echo off
net start VMnetDHCP
net start "VMware NAT Service"
sc config VMnetDHCP start= demand
sc config "VMware NAT Service" start= demand
sc start VMnetDHCP
sc start "VMware NAT Service"
pause
此时在虚拟机系统中查看网络连接情况。