Ubuntu+Windows 双系统安装方法
如下是本人以前安装双系统时做的记录文档,仅用于保留本人安装双系统时的过程方法,不能保证一定适用于你的电脑,如果能给您带来微薄的帮助那就再好不过了。
本文以安装 Ubuntu18.04 LTS 为例,安装 Ubuntu20.04 和 Ubuntu22.04 均测试成功。
本文最后一次更新时间:2023/11/24 19:25
一、制作 Ubuntu 系统安装 U 盘#
- 下载 Ubuntu 安装镜像,建议下载 LTS 长期支持版:https://ubuntu.com/download/desktop
- 使用 ventoy 制作可启动优盘(安装 ventoy 会将 U 盘格式化),点我进入下载页,用 ventoy 将优盘制作完成后,把 Ubuntu 系统拷至 U 盘里即可,如果有个性化需求,可以根据 ventoy 官网的 文档手册 进行个性化设置。
二、前期磁盘准备#
- 在 Windows 中,鼠标右键选择
计算机-->管理-->磁盘管理 - 选择你需要安装 Ubuntu 的磁盘,右键选择
压缩卷,压缩一个你需要的空间大小(如果你是想当成主力系统使用的话,建议至少 100G,不要分配盘符) - 打开
设置-->系统-->电源和睡眠-->其他电源设置-->选择电源按钮的功能-->更改当前不可用的设置-->关闭启用快速启动的选项(如果上述步骤没找到,可以百度搜索 Windows 关闭快速启动方法)
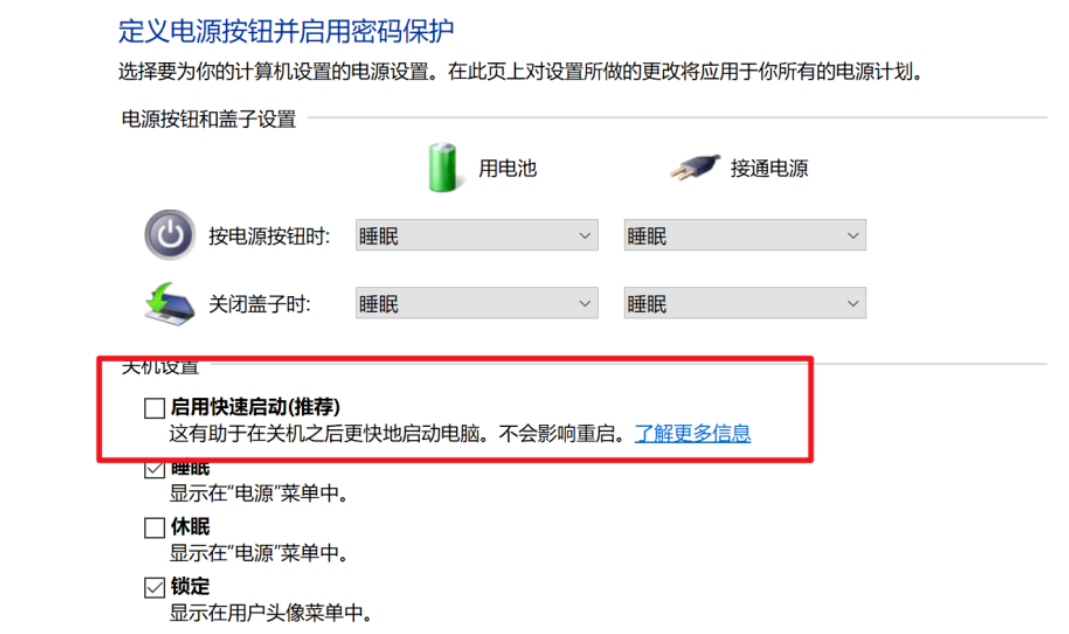
三、BIOS 设置#
- 重启电脑,开机后立刻按
F2进入 BIOS(请注意:不同品牌的电脑按键可能不一样,如果不是 F2 键,请自行搜索你的电脑的 BIOS 进入按键) - 找到
Security选项,将Security Boot(就是安全启动)选项设置为DISABLED(关闭)。(也有可能叫Secure Boot) - 找到
Fast Boot选项设置为DISABLED(如果没有这个选项则忽略该步骤)
四、安装 Ubuntu#
-
关闭电脑,插上刚才制作好的 U 盘
-
启动电脑,按
F12,选择 U 盘启动(联想电脑是按 F12,其他品牌电脑请自测。或者在 BIOS 里修改启动项顺序,将 U 盘设置为第一个,然后重启电脑也可以) -
进入 ventoy 界面,选择刚才下载的 ubuntu 镜像文件,回车再回车(全部默认即可)。
-
接着会出现 Ubuntu 界面,选择
Install Ubuntu(接下来安装过程不要拔掉 U 盘) -
选择
正常安装(最小安装是指只安装必要的软件,不包括媒体播放器之类的软件,希望系统干净的用户可以选择最小安装,后期需要相关软件再下载安装即可)
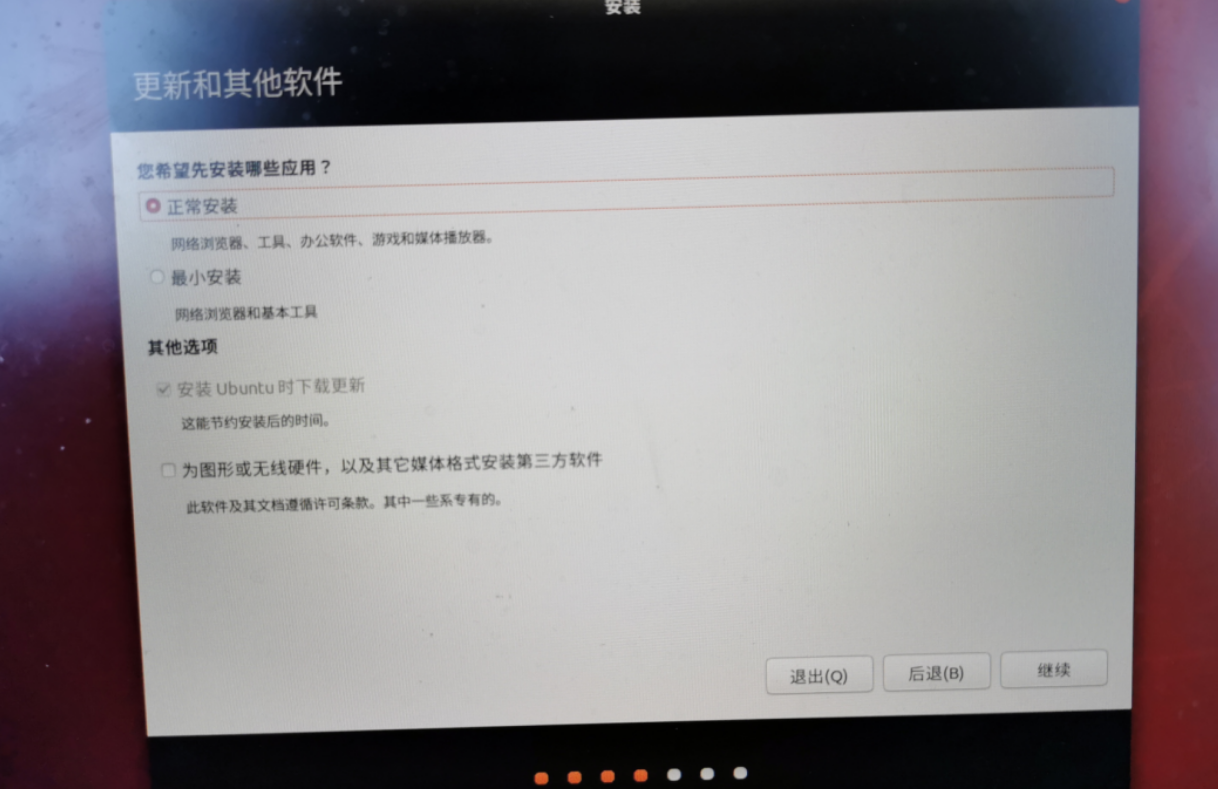
-
依次创建
/boot和/分区(本文以只创建/boot和/分区为例,也可以根据如下图片的要求,自己选择是否创建其他分区):/boot分区推荐设置为 300M~500M 大小。
/分区推荐将其他剩余空间全部给它。
如果你想创建其他分区,可以按照如下图片进行设置,当然每个分区空间容量的大小可以自己自定义,不必完全按照图片中的要求来。
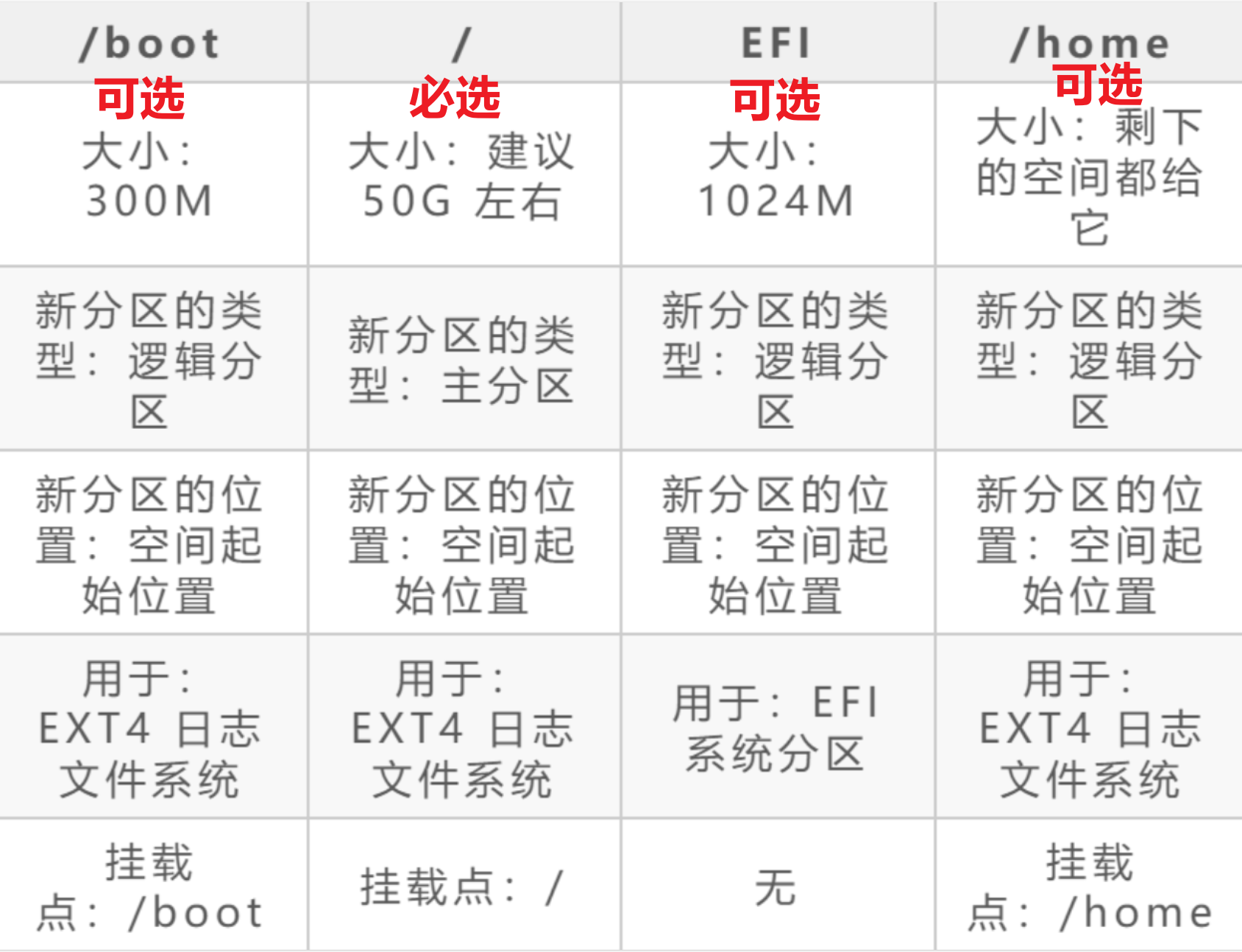
-
后面没什么难点,直接按照要求安装就可以了
五、安装结束#
安装完成之后,将提示重新启动电脑,这时选择重启。重启的时候记得拔掉 U 盘。如果你重启发现进入的还是 Windows 系统,则进入 BIOS 将启动项改为 Ubuntu 即可。
经测试,联想拯救者 R720、联想小新 pro13、联想拯救者 Y9000P 安装均未出现问题。其他电脑请自测。
作者:xiaoaug
出处:https://www.cnblogs.com/xiaoaug/p/13096507.html
版权:本作品采用「署名-非商业性使用-相同方式共享 4.0 国际」许可协议进行许可。

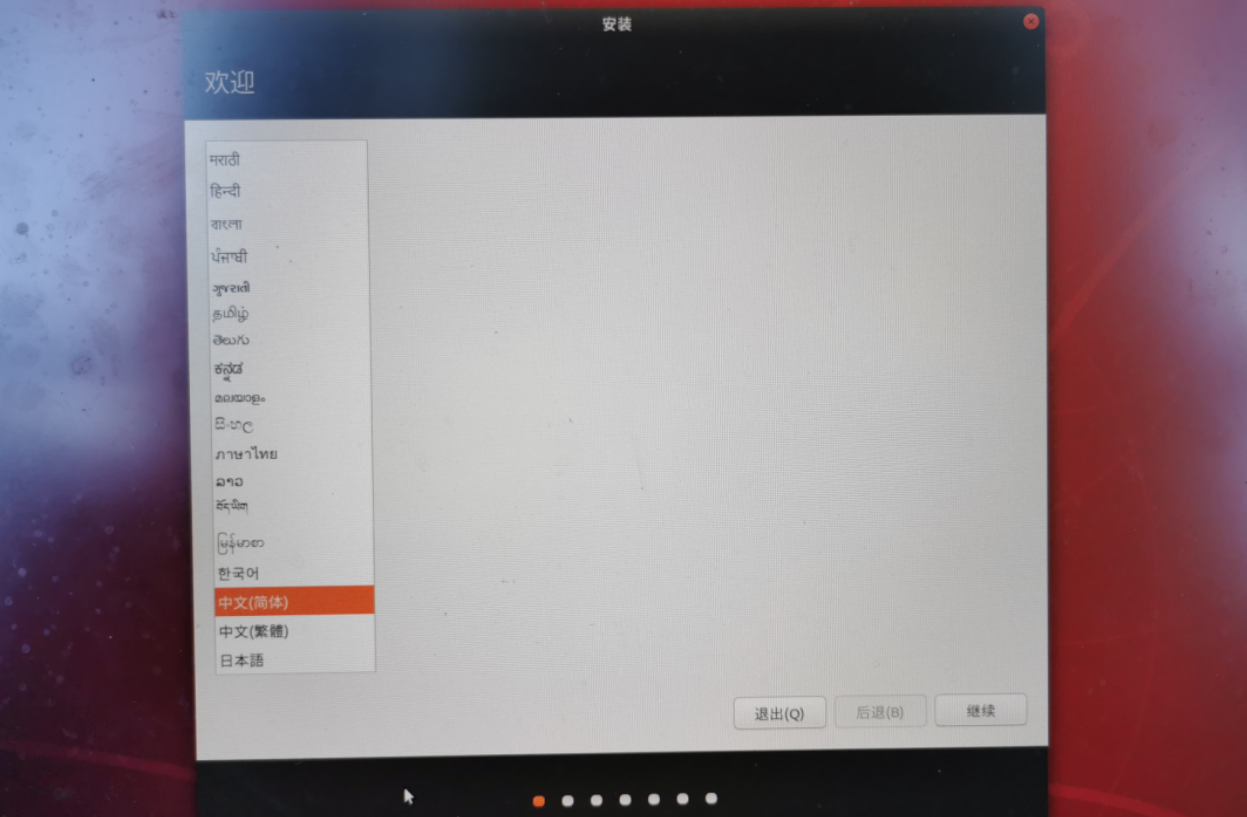

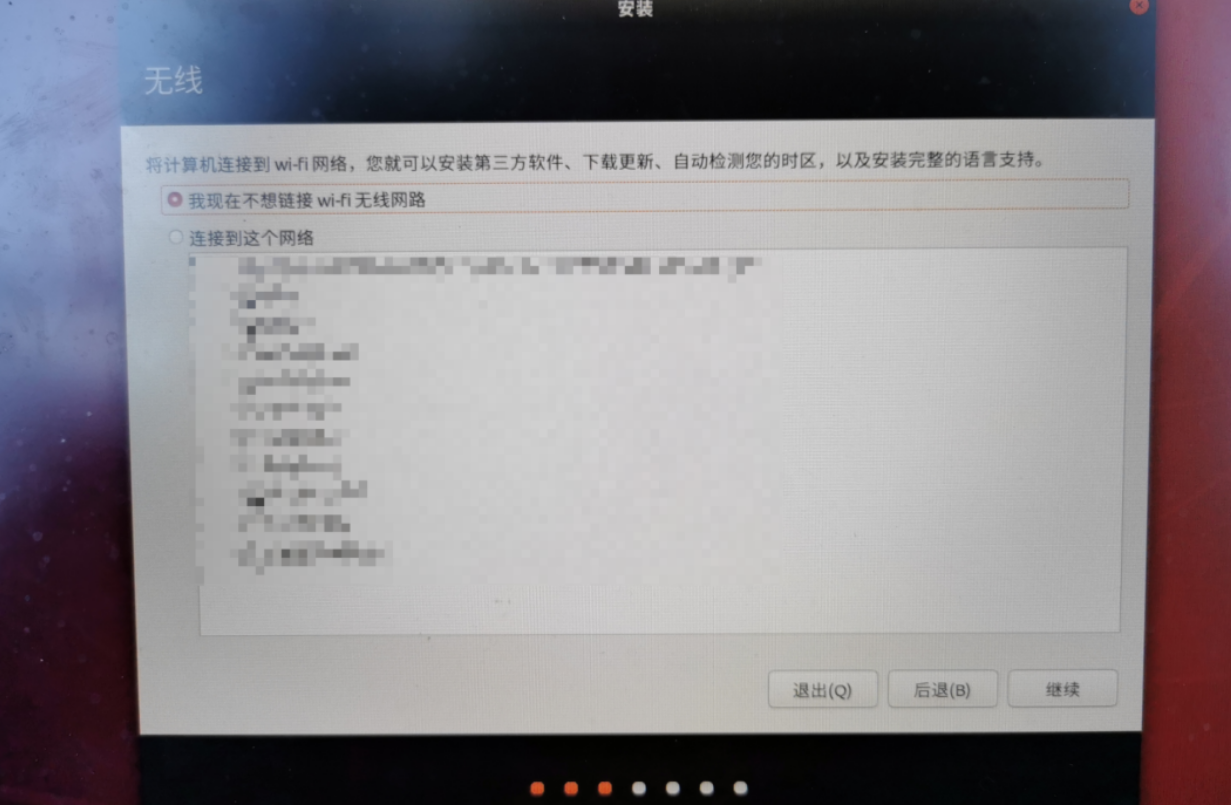
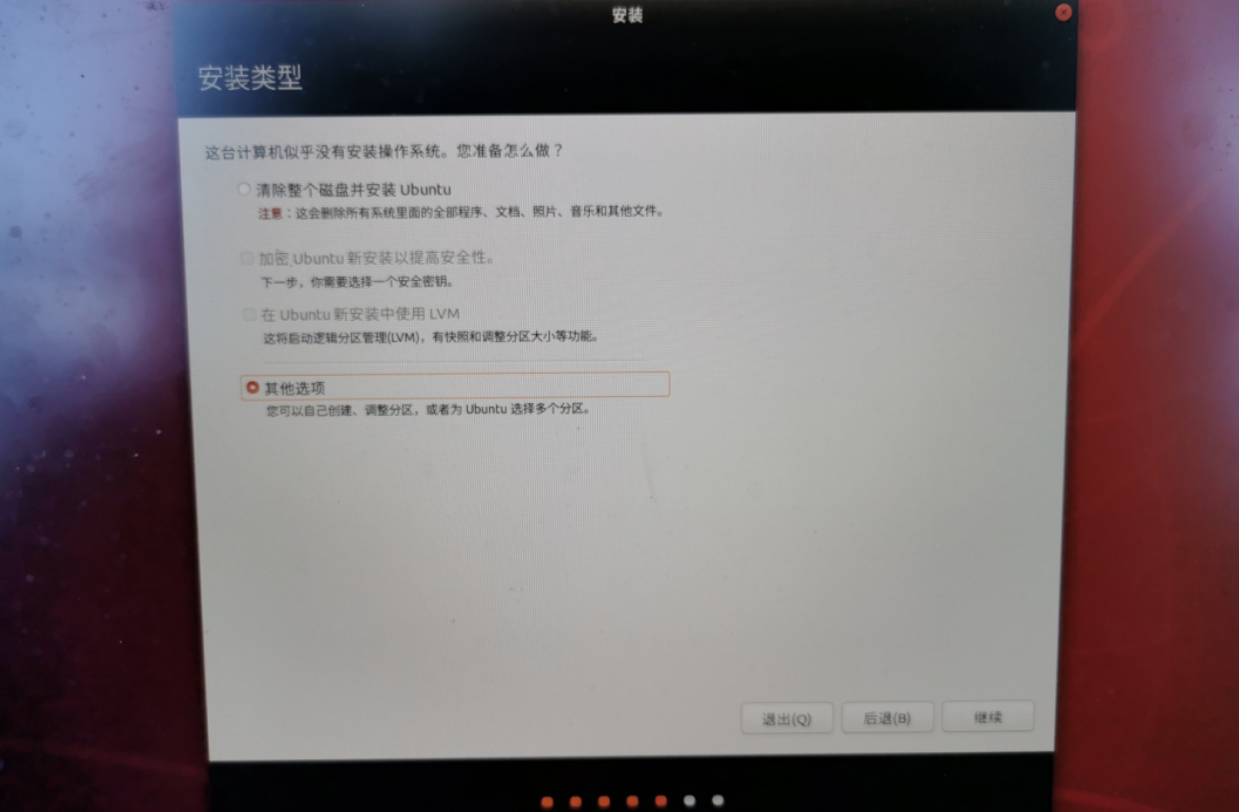
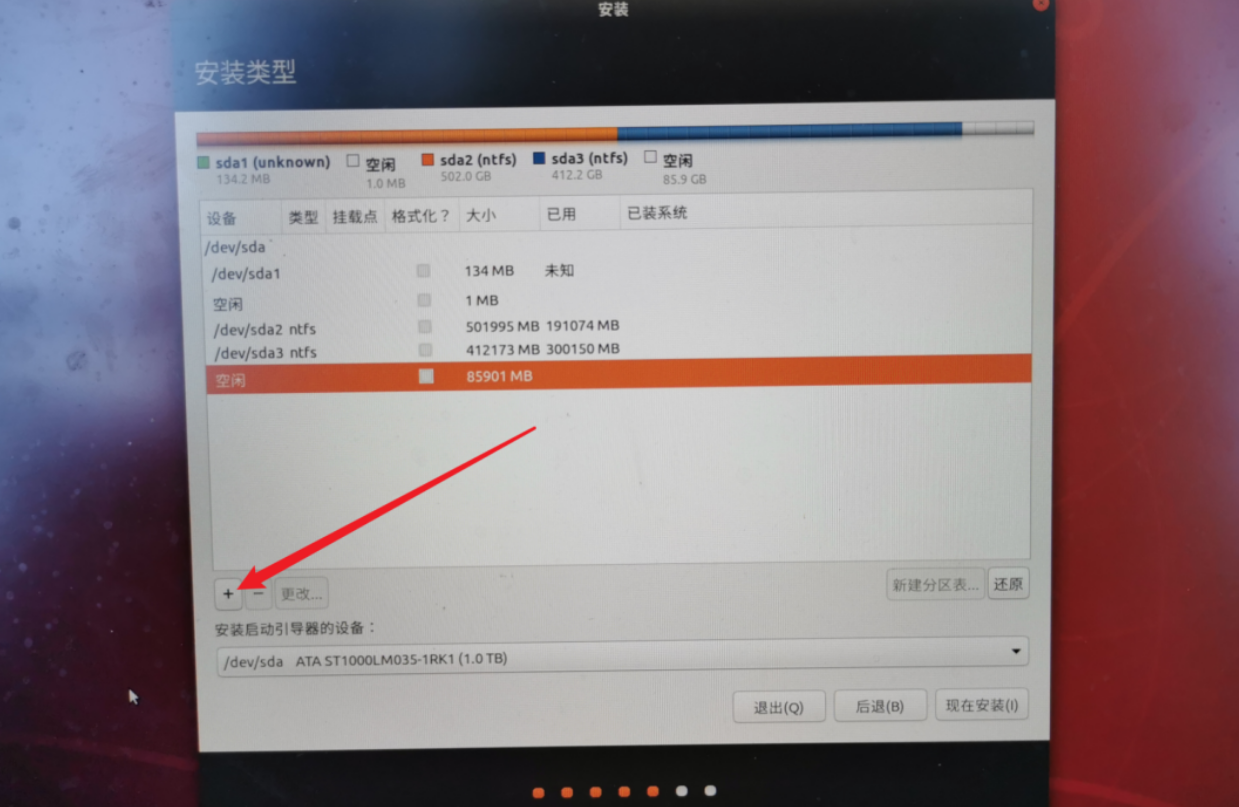

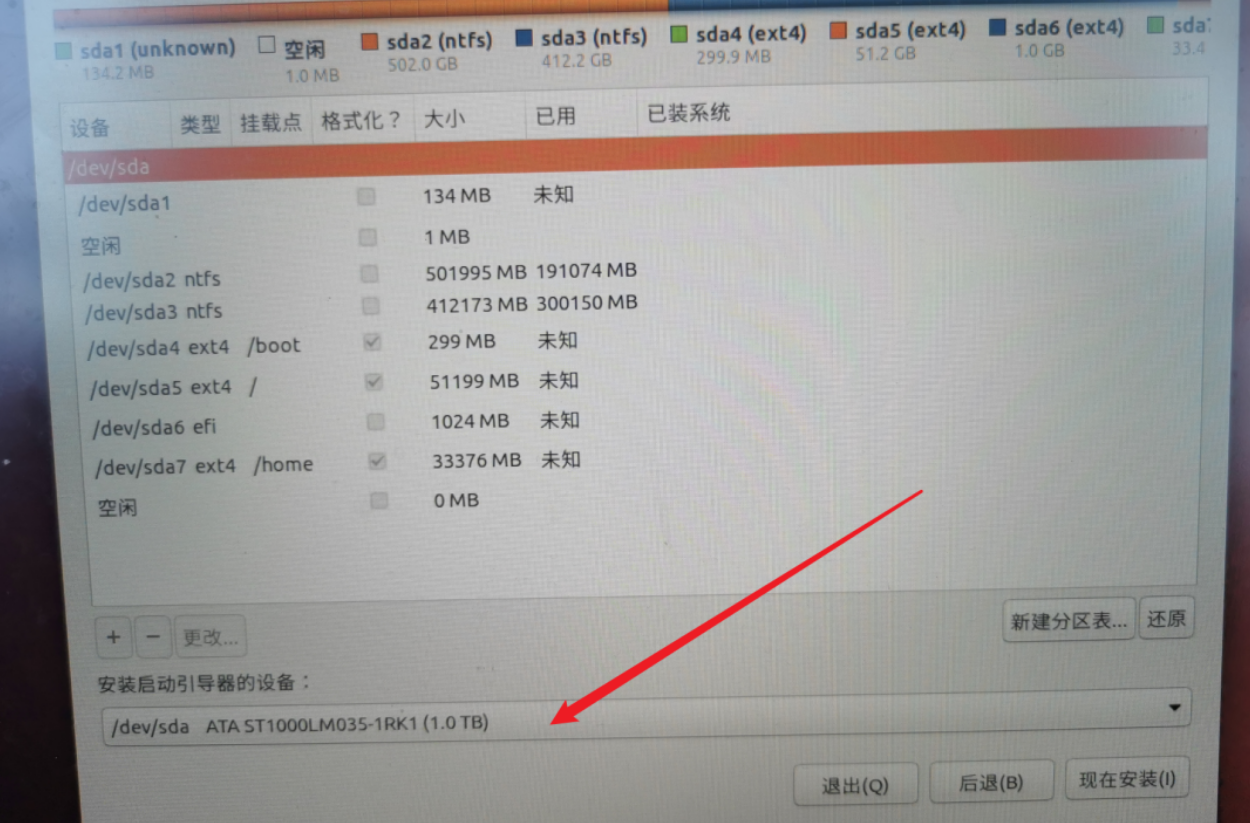

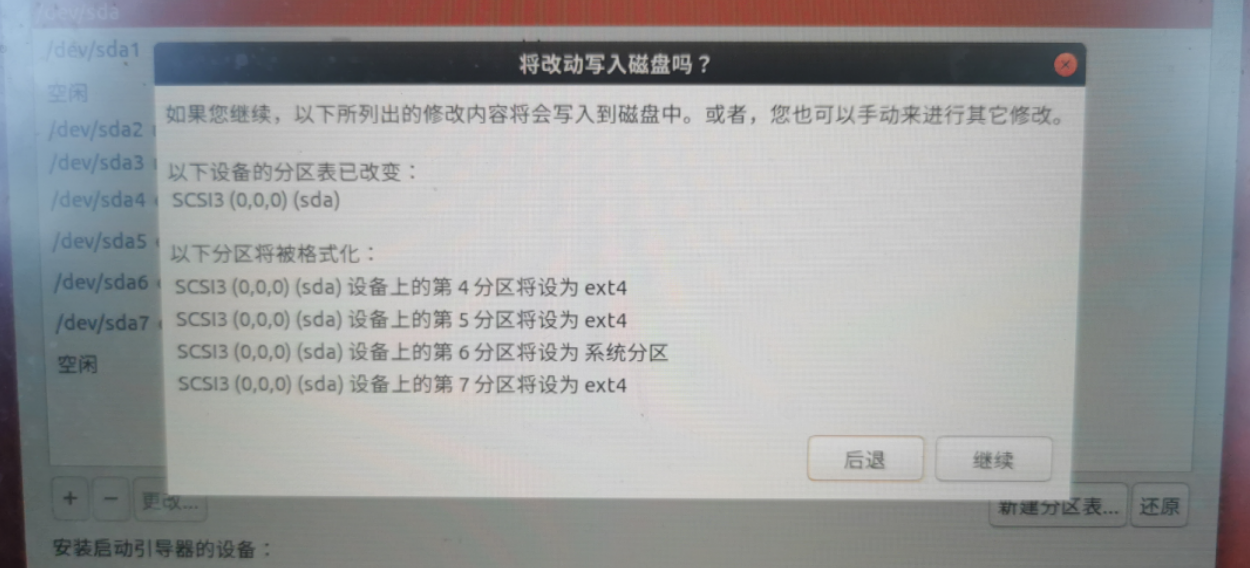
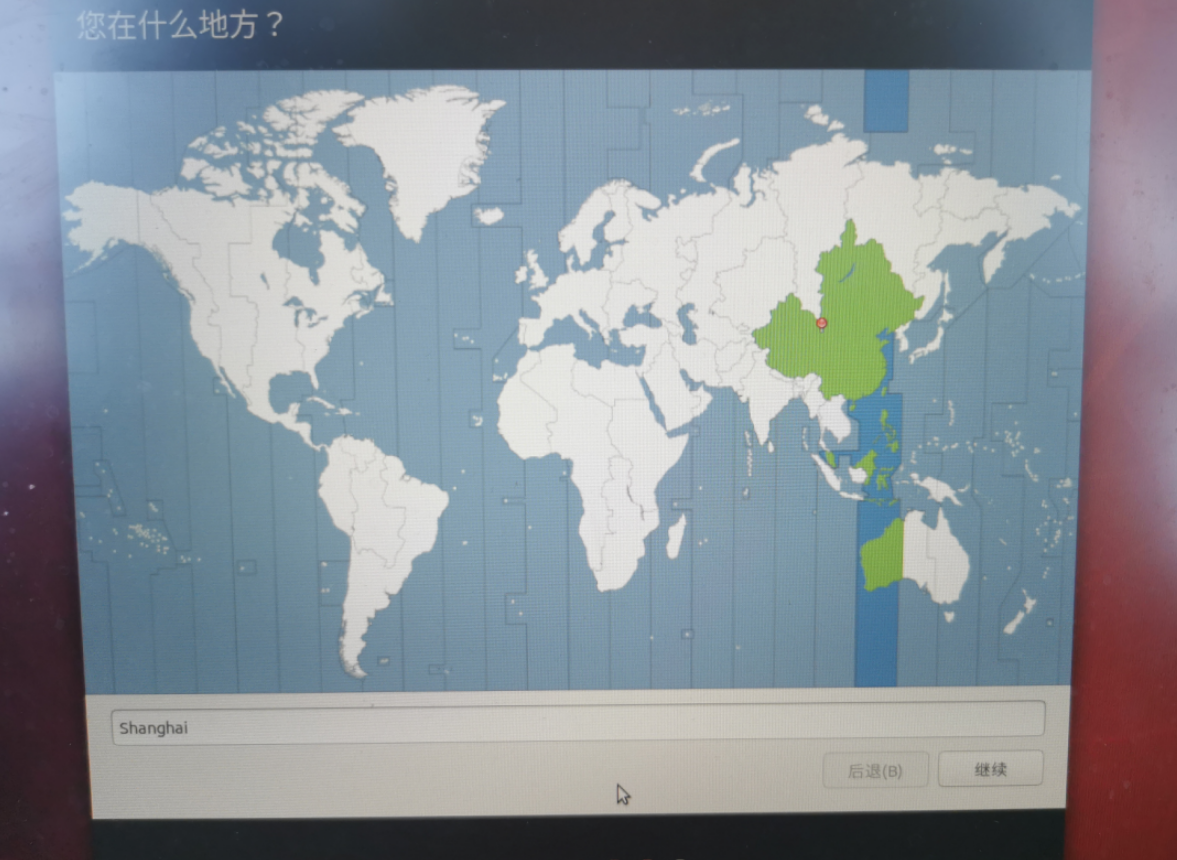


【推荐】国内首个AI IDE,深度理解中文开发场景,立即下载体验Trae
【推荐】编程新体验,更懂你的AI,立即体验豆包MarsCode编程助手
【推荐】抖音旗下AI助手豆包,你的智能百科全书,全免费不限次数
【推荐】轻量又高性能的 SSH 工具 IShell:AI 加持,快人一步
· 基于Microsoft.Extensions.AI核心库实现RAG应用
· Linux系列:如何用heaptrack跟踪.NET程序的非托管内存泄露
· 开发者必知的日志记录最佳实践
· SQL Server 2025 AI相关能力初探
· Linux系列:如何用 C#调用 C方法造成内存泄露
· 震惊!C++程序真的从main开始吗?99%的程序员都答错了
· 【硬核科普】Trae如何「偷看」你的代码?零基础破解AI编程运行原理
· 单元测试从入门到精通
· 上周热点回顾(3.3-3.9)
· Vue3状态管理终极指南:Pinia保姆级教程