Blender基础操作
1.中文设置:File->user references->System->International Fonts->
2.显卡设置:File->user references->System->Cycle Compute Device->CUDA
3.自动透视模式勾选,主题->预设
4.视图操作:
。滚轮放大缩小视图,按住滚轮拖动可旋转视图,shift+中键+拖动可平移视图。
5.。拖动窗口上的角箭头可以增加和合并视图窗口,具体需要视图窗口显示什么内容,在窗口角落的图标点选编辑器类型即可。小键盘数字键5可以设置正交视图和透视视图(需要打开自动视图);或者在下方视图中选择;或者点选用户设置中的3d视图插件,从而可以直接点选设置。小键盘下,1,3,7分别代表主视图,左视图,俯视图,Ctrl+1,Ctrl+3,Ctrl+7,分别代表后视图,右视图,底视图。
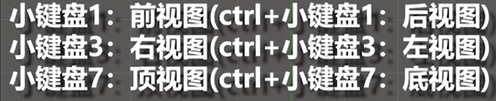
。T键打开和关闭工具栏。
。小键盘的句号可以聚焦被选中的元素(如物体,顶点,面,边等)。

6.物体操作:
。鼠标右键选中物体;
。按下G键抓住物体从而可以拖动;拖动后,点击右键取消操作,左键确认操作;
。抓住物体时,按下x或者y,z,可以让物体在相应的轴方向上移动。移动的时候按住ctrl键可以让物体按照格子大小单位移动。
。抓住物体后按下shift+z,或者shift+x,shift+y,可以使得物体在相应的平面上移动,或者按下选择相应的视图(俯视图,主视图等),变可以在视图对应的平面上移动。
。按下s,然后拖动鼠标可以缩放物体,缩放过程中按住shit键可以精细缩放,同样按下x或者y,z后可在相应的方向上缩放。
。按下R可以进行旋转,默认旋转是按照当前视图的角度旋转(移动同理),所以需要正规旋转时最好切换相应的视图下,或者按下x或者y,z。双击R键可以自由拖动旋转。
。在操作过程中,有数值变化,如缩放,那么窗口的左下角有显示相应的数字,如果此时直接输入数字,就可以直接设置到相应的变化值。
。如果不记得快捷键,可以点选下方的辅助工具进行操作,并且在坐标系上可以选择自身或者全局。
。左键在场景中点击的小圈成为游标,新添加的物体默认位置为小圈位置,shift+c可重置游标和视图。
。shift+D复制物体。
。alt+s,alt+r,alt+G分别清空所有的缩放,旋转,位移。
。Shift+A添加物体到游标处,或者点击底部的添加按钮。X删除。

7.Ctrl+z取消操作,ctrl+shift+z重做操作。
8.安装主题:在用户操作中点击主题,点击安装主题,选择下载好的主题xml的文件夹。
9.保存界面设置:在文件按钮下,点击保存启动设置,就可以保存当前的窗口的布局设置。
10.保存和备份:
Ctrl+S,如果点击覆盖,那么blender会自动将原来的文件备份,后缀名叫做blender1;要使用备份,将后缀名的1去掉就行。但是最佳的保存方式是另存。+符号会为保存的文件自动使用最佳命名,避免名字与其他文件重复。
11.进入编辑模式:
选中物体,按下tab键,然后就可以用鼠标选择物体的顶点;按住ctrl,可以选择多个定点,然后按下s可以对多个顶点进行缩放;ctrl+tab可以定义鼠标右键对点,边,面之间选择的切换,当然也可以在底部工具栏上选择。按下A可以选择所有的顶点或者边,面,按下A取消选择,全部选中时时按下S可以对整个物体缩放。再次按下Tab可以取消编辑模式。Ctrl+I反选。
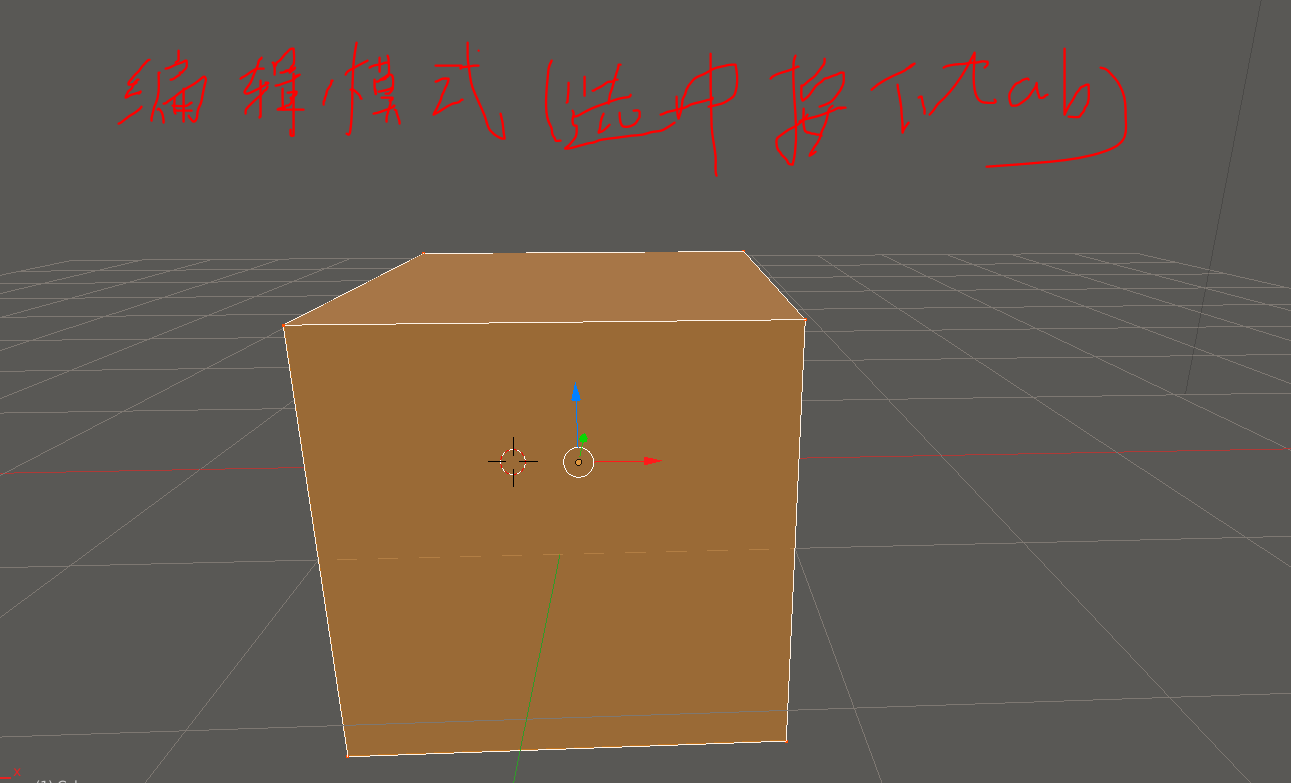
12.多选问题:
当需要选择多条连续的边时,可以按住alt,点选一条边,就会自动选择多条连续的边。选择两个顶点之间的所有顶点,可以选择一个顶点,然后按住ctrl,选择末尾的另一个顶点,系统就会自动计算选择它们之间的最短路径所有顶点,边和面同理。按住shift,可以同时点选多个顶点,边和面同理。按下C键,鼠标变成一个圆圈,可以刷选视图内多个顶点,或者边面,此时鼠标滚轮用于改变刷子大小,鼠标中健点击时会取消刷子范围内的选择;鼠标右键退出刷选模式,但是已经刷选的内容不会取消。按下B(不是按住)健可以用鼠标左键框选。按住ctrl,可以用鼠标左键自由框选。取消不要的部分可以用刷选,用鼠标中键来取消。如果有多个物体重叠在一起,此时只选其中一个物体的所有顶点,或者边面,可以将鼠标放在物体上,按下L健。选取多个圈,先选中第一个圈,然后按住alt+shift健+鼠标右键点选。辐射选择,选中一个,然后按住ctrl健,按下小键盘的+健就可以辐射周边选择,按下-健就是周边减选。B键多选时如果想要同时框选到背面的元素,可以在视图窗口下方的视图着色方式选择线框着色,其他同理。

13.物体的环切:
即为物体添加一圈边。在编辑模式下,按下ctrl+R,把鼠标放在相应的被切的一条边上,就会出现一条环形的边,按下鼠标左键确认,可以拖动到相应的位置,再次按下左键,确认环切。让环切线处在被切线的正中间,拖动过程中按下鼠标右键即可。同时建立多条环切线,在出现环切线的时候,滑动鼠标滚轮即可出现多条环切线。
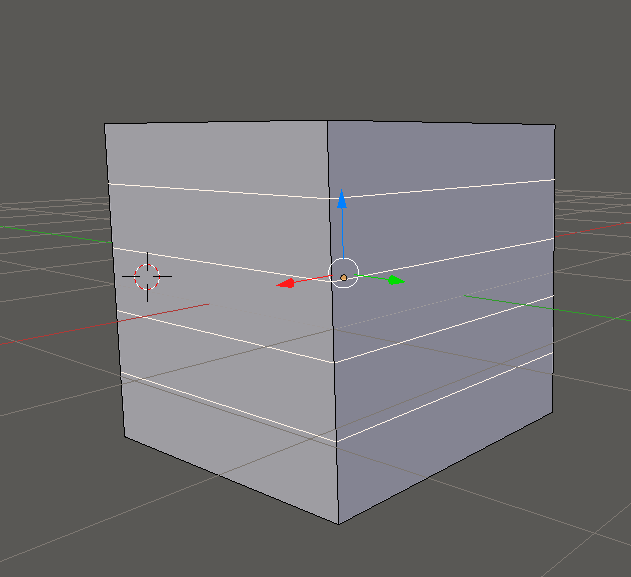
14.细分:
blender自动将所有的面切割成多个小面(虽然可以用环切来做,但是操作量太大)。首先选择要细分的面,再按下W弹出专用操作窗口,选择细分。如果要对原来的面细分多次,可以在细分第一次之后,按下shift+r表示重复上一次的操作。最简单的多次细分,在第一次细分之后,在工具栏下会有细分的详情,可以在切割次数里填入需要细分的次数。也可以对边进行细分。
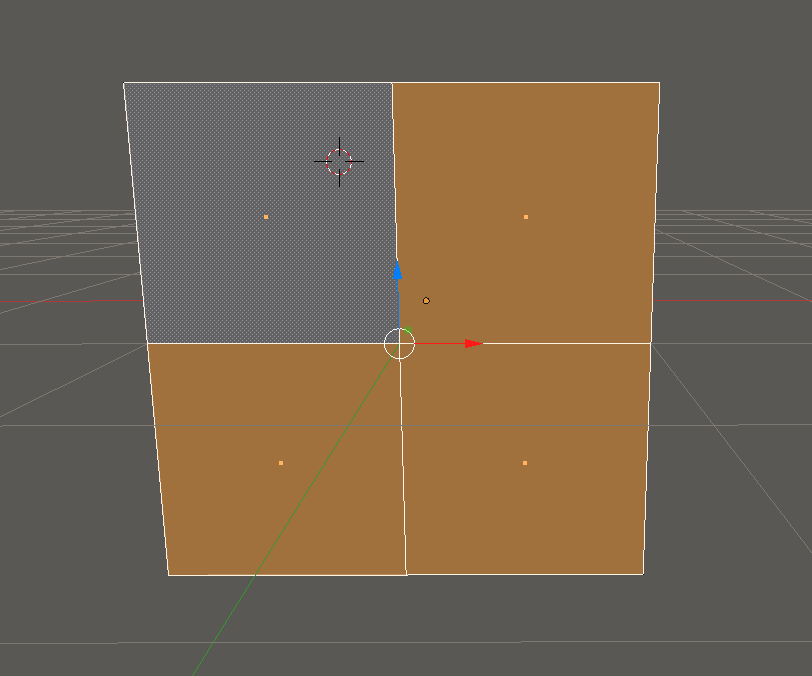

15.挤出:
将一个面,进行拉伸,且不会影响到其他面。在编辑模式下选中要挤出的面按下E键,然后对面进行拉伸。也可选中多个面同时挤出。
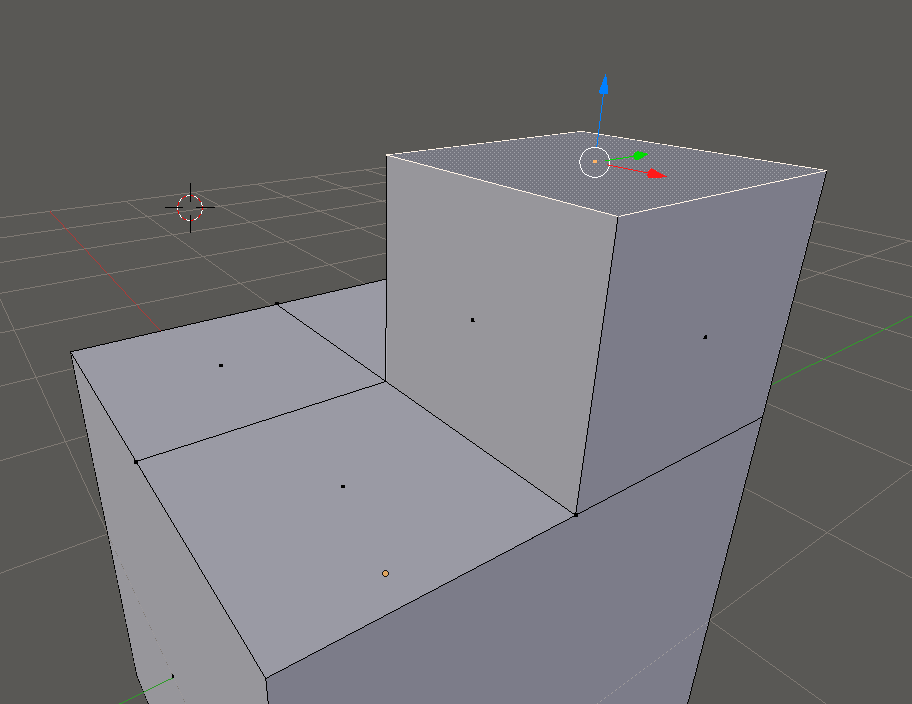
16.倒角:
将一条边变成多条边的过渡,使得看起来不锋利。编辑模式下,选择要倒角的边,然后按下ctrl+B,拖动倒角的返回,滚轮滚动改变倒角的面数。可以利用倒角实现更多的环切。

17.合并与分离:
按下shift加选多个物体,然后按下ctrl+j将已选多个物体合并,合并后的物体中心在最后一个被选的物体中心上。选中要分离的部分,按下P,分离有三个选项,其中按松散块是指将所有没有网格连接的部分分离。分离顶点,选中一个顶点,然后鼠标移向要分离的方向,按下V,顶点就会被拆分。合并顶点,选择要合并的多个顶点,按下alt+m,选择合并方式。

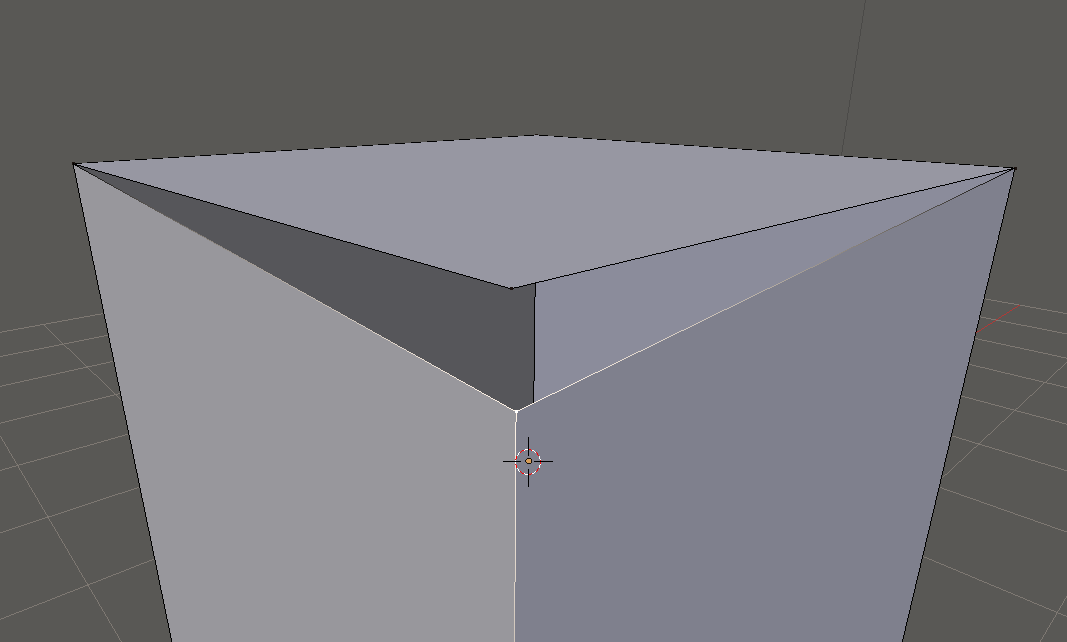
18.创建边和面:
(笨的方法是用挤出与合并);选中要填充面的边,然后按下F键填充。同样的方式可以在两个顶点之间创建边。创建面的最简单方式是选中一个边,然后鼠标移向某个方向,按下f键就可以连续创建面(blender自动识别的创建时4边形)。
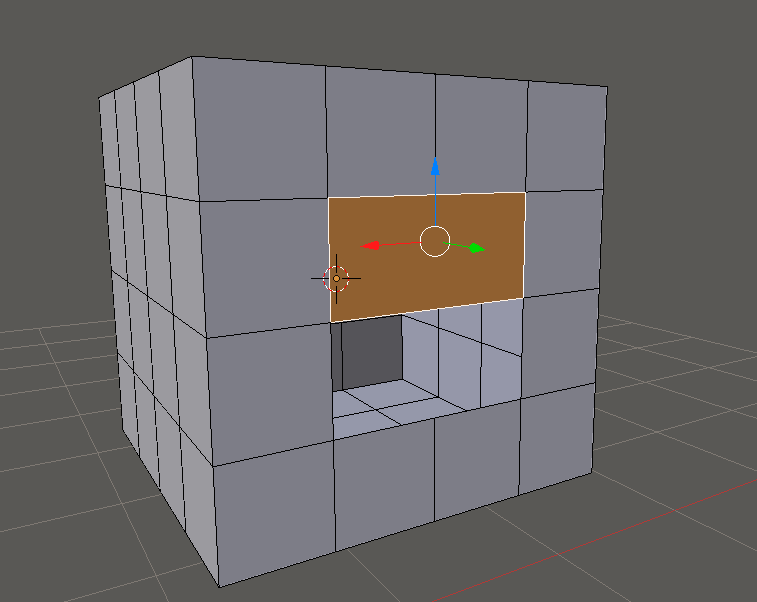
19.衰减编辑:
拖动一个顶点时会连带周边的顶点,这样可以创建山丘等。启用和关闭方式是O,或者点选图标。按下G可以滚动设置影响的范围。可以选择影响的曲线。为了避免影响到合并的其他物体的顶点,可以选择相连项(alt+o)。
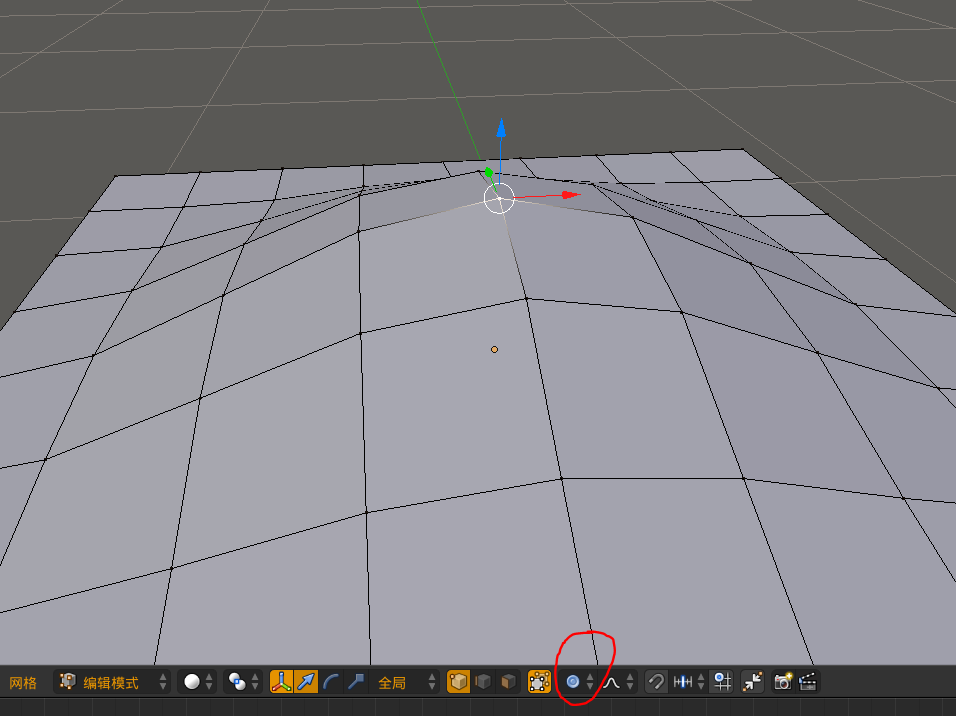
20.轴心点:
即中心点。即操作物体时,物体参考的中心点。如选取多个物体,进行缩放,如果轴心点时质心点,那么每个物体以质量中心为参考缩放;如果轴心为各自的原心,那么物体就会保持位置不变进行缩放。还有其他轴心类型可选。如果将多个物体合并,那么再进行分离,那么分离后的每个物体的中心都会在分离前的中心处,要正确设置按下ctrl+shift+alt+c,选择轴心的设置。标准位置设置,如将游标放到某个边的中心,然后在这个位置添加物体,选中边,然后shift+s操作。如果要缩放一个方块,方块的左边的边缘位置不变,那么可以在编辑模式下,选中物体的左边的面,然后设置游标到面的中心,然后设置轴心为游标的位置,这样缩放物体的时候物体的左边缘就时固定的;或者如给角色添加手臂,那么应该设置轴心在手臂的肩膀中心处。
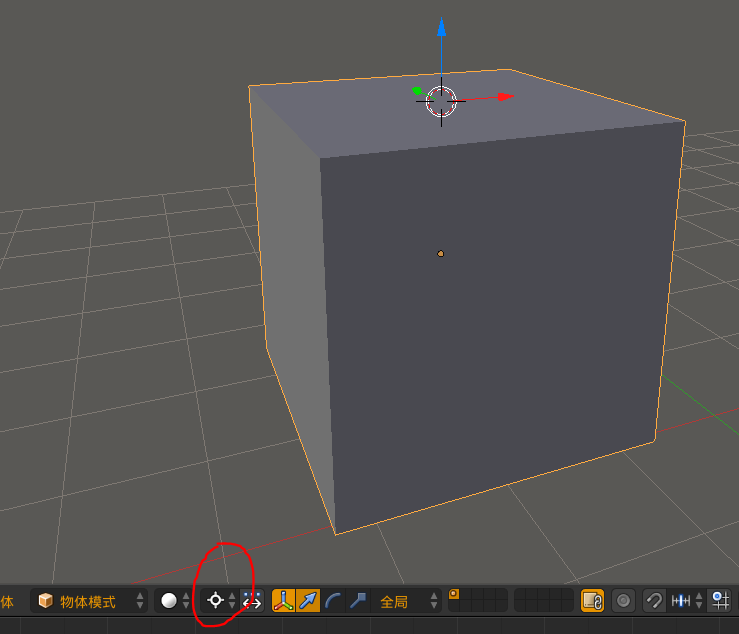
21.内插面与应用缩放比例:
内插面,即在一个面的内部建立一个面,选择这个面然后按下i即可添加一个面。如果要边距a和b相等,在物体模式下,按下ctrl+a即可。

22.修改器与表面细分:
对物体进行细分,从而变得更圆,但是这其实是视觉上的效果,相当于预览效果,但是其实物体的网格本质并没有变,在编辑模式下可以看到物体的原来的网格,如果要让它变成细分后的网格,在普通模式下点击应用即可。添加细分方式为,点击修改器,添加修改器,选择表面细分。修改器下面视图表示细分的次数,次数越多看起来越光滑,但是会给cpu造成负担,所以可以用渲染,在着色方式选择光滑,可以让物体渲染的更光滑。(注意:在编辑模式下和普通模式下着色方式的按钮不同前者如视图所示,后者在工具下面)
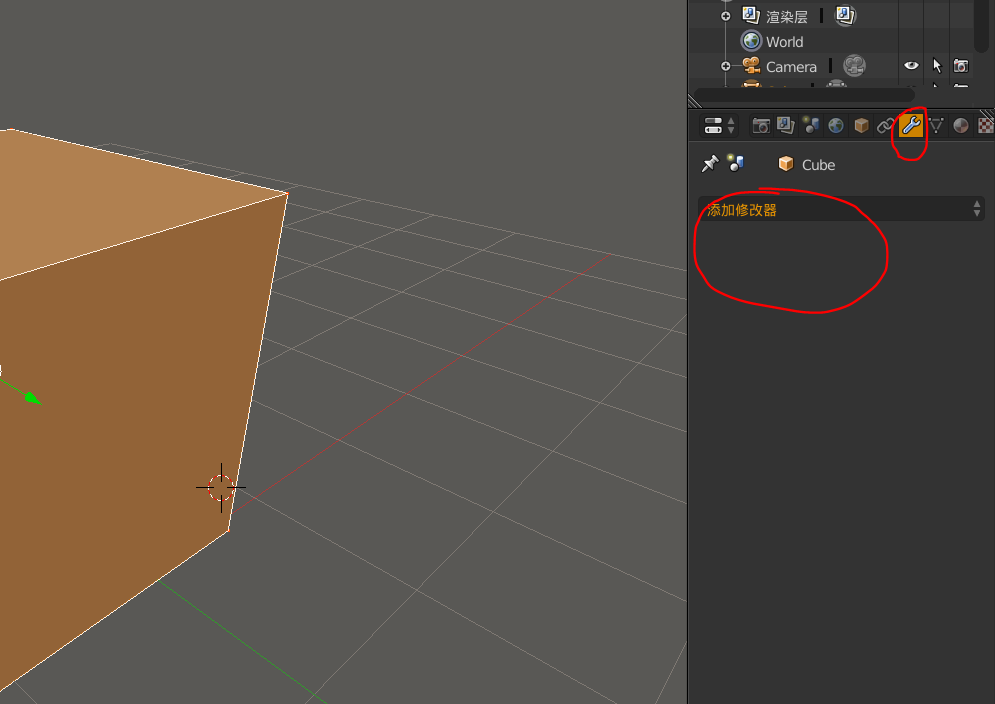
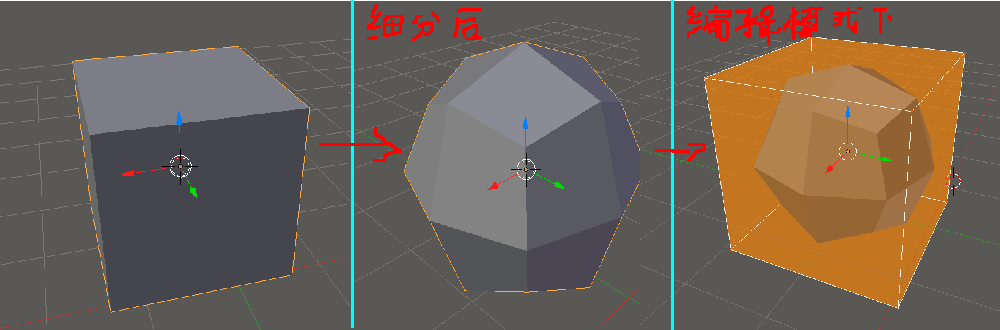

23.镜射与对称复制:
即创建对称性的物体;修改器,在修改器下添加镜射修改器,就会在相应的对称轴的另一边创建对应的另一半,但是如果原来物体有一部分超出了对称轴的另一边,这一部分也会被镜射,所以应该事先用环切工具切除或者移动物体。在镜射编辑的过程中为了避免移动顶点等越过另一边,可以勾选镜射的范围限制,并且在边界上的点的移动范围被限制在了镜射轴面上。

对称复制是指复制原来的物体,复制出来的物体和原来的物体对称。第一步设置轴心点,复制的物体是以轴心位置按照坐标反向对称,第二步复制物体,点击右键使得复制的物体在原来的位置,第三步然后按下Ctrl+m,第四步按下x,y,z中的某个键,使得物体与原来的物体按照按下的轴向对称。

24.布尔:
修改器,在修改器下添加布尔,修改器将将两个物体进行差,交,并的操作,如让两个物体部分重叠,合并成一个物体,使用合并操作会产生内部的多余网格,使用布尔并,可以彻底合并成一个网格,而且不会有多余网格。布尔操作后改变的是主物体,并不会影响到副物体可以在操作完成后拖开副物体,如果需要在操作的时候去除副物体,可以使用bool插件,在用户设置下点选bool tool,具体的操作会出现在工具窗口上。
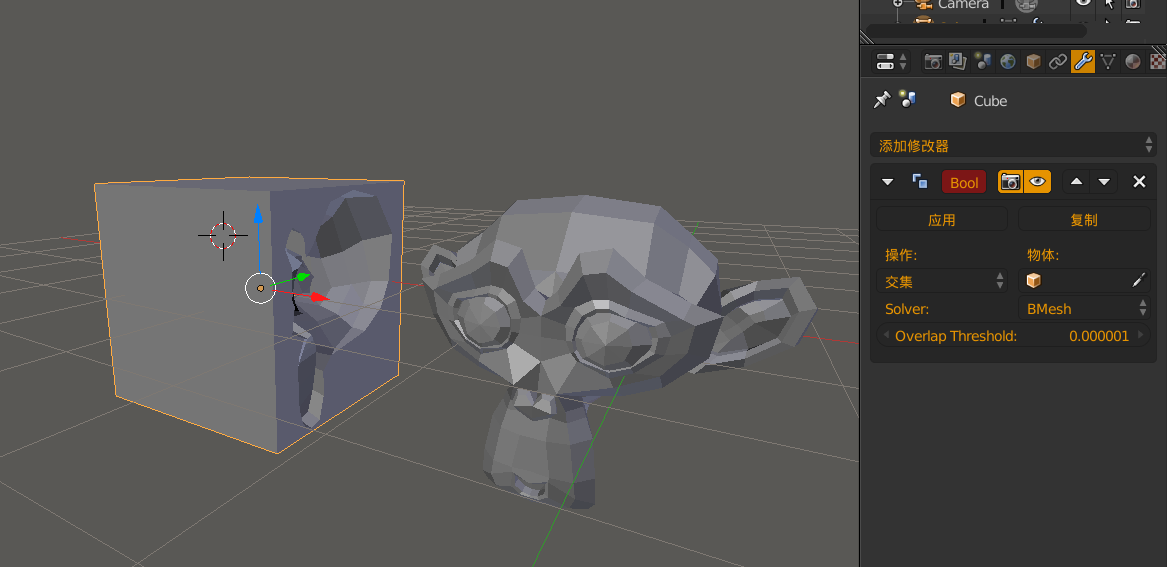
25.修改器的顺序问题:
如果同时添加多个修改器,那么修改器会按照从上到下的过程逐次添加作用,因此不同的修改器添加顺序可能获得不同的预览效果。
26.相机设置以及渲染:
为了让场景更真实,设置时视图窗口的上方选择渲染模式,然后在下方视图着色器选择渲染,这里只是预览效果。获取渲染的结果,点击相机图标下的渲染,渲染的结果就是相机看到的结果,槽1到槽9是保存的渲染的结果,按esc返回视图窗口。要在视图上显示相机看到的内容,按下小键盘快捷键0进入或者退出。在相机视图下,点选锁定到视图,可以更好的对相机进行操作。可以选择地球图标,设置背景光。Shift+z可以切换最近使用过的两个视图渲染方式。
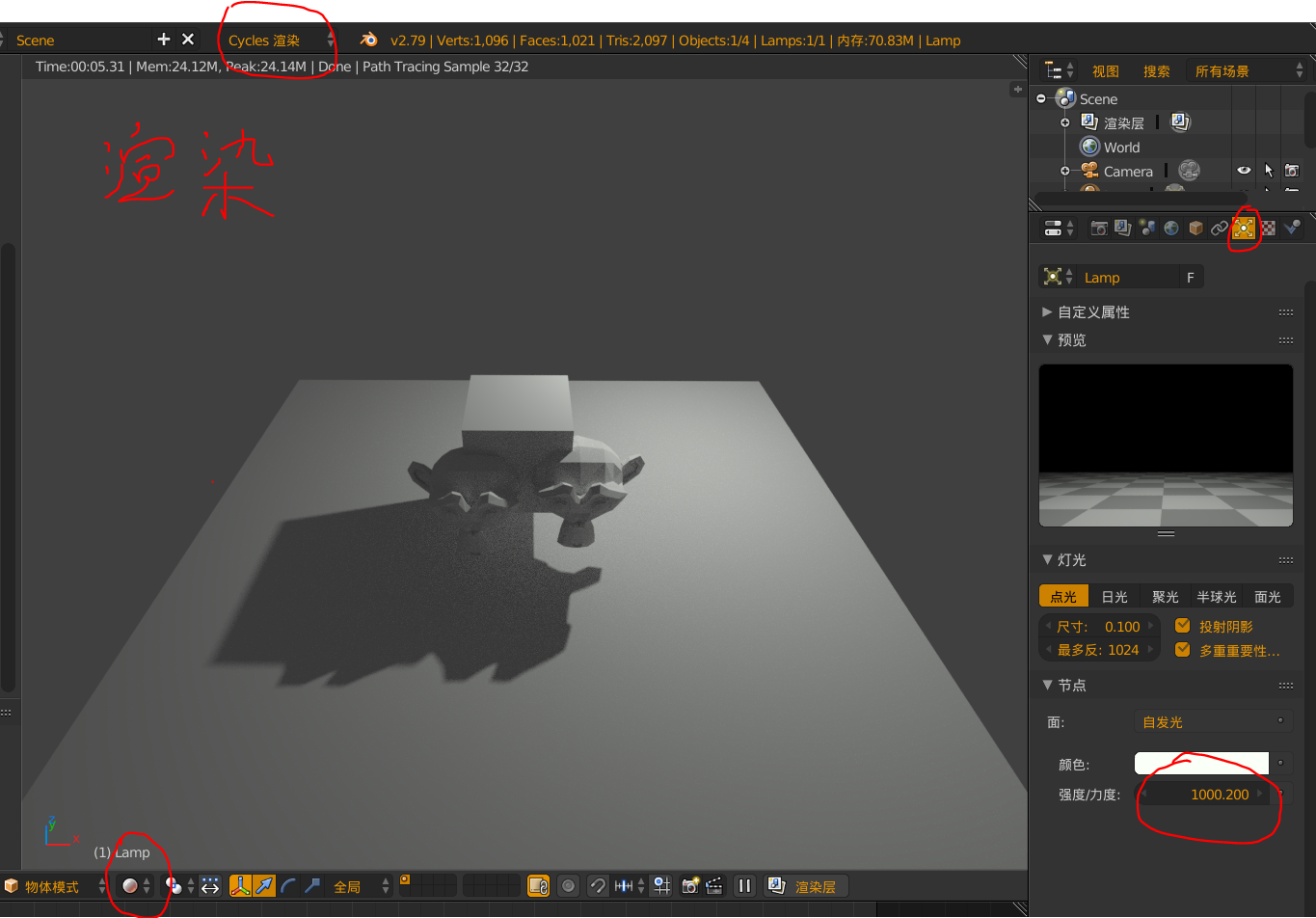
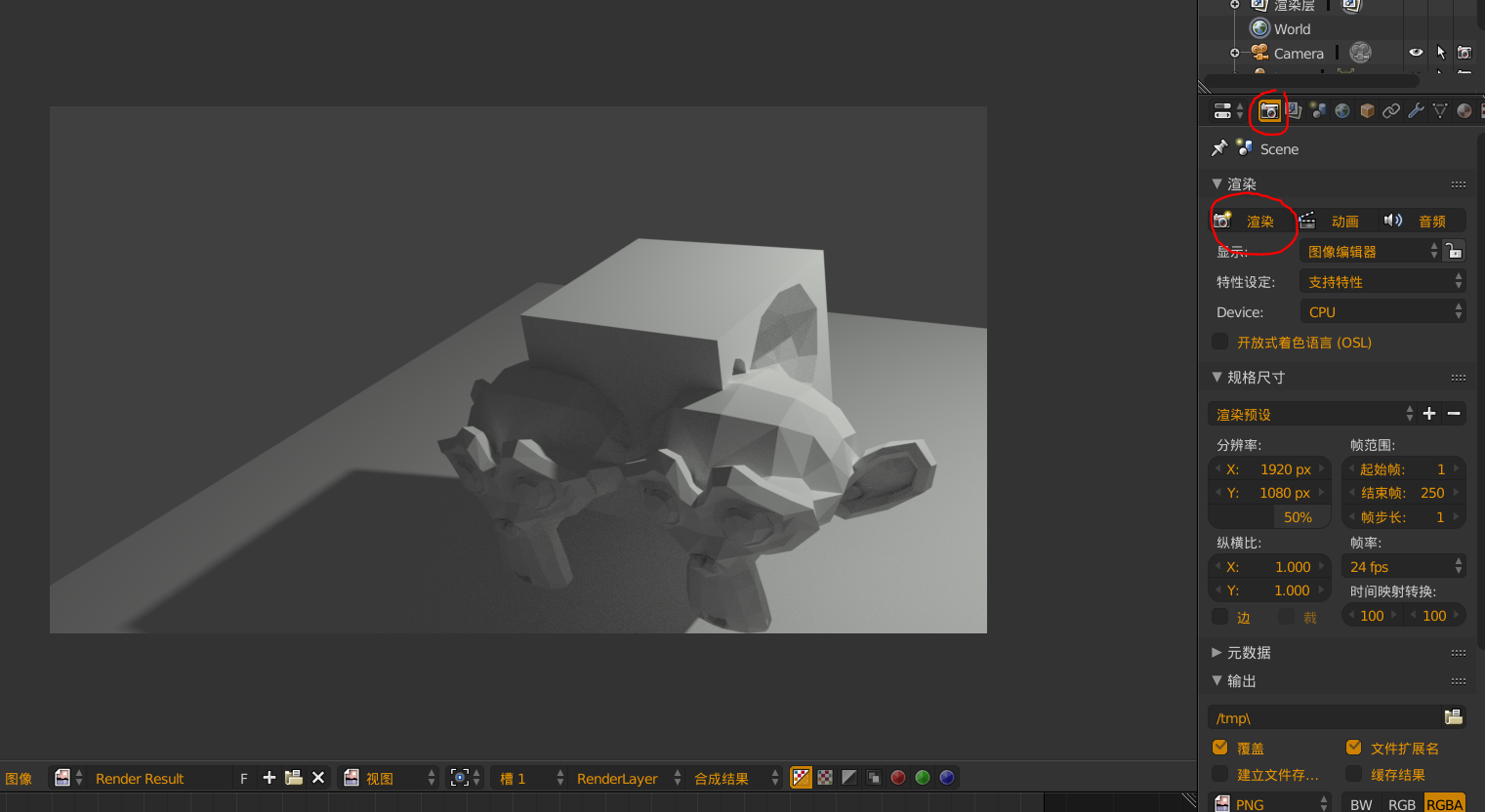
27.灯光设置:
光源物体同样实在添加里面添加。选择灯光物体,点击灯光图标,可以设置光源的属性。也可以在物体的材质上添加自发光强度,使得一个物体成为光源。半球光可以达到一些摄影需求。
28.提高Cycle渲染的速度:
属性窗口的下面与采样,可以设置采样数。属性窗口的渲染层有降噪功能,可以提高渲染的清晰度。可以选择GPU计算渲染。设置光程。
29.材质:
在材质属性下为物体添加材质,材质的效果需要视图着色方式在渲染或者材质方式下才能看到。其中Principled材质功能相对比较完善。
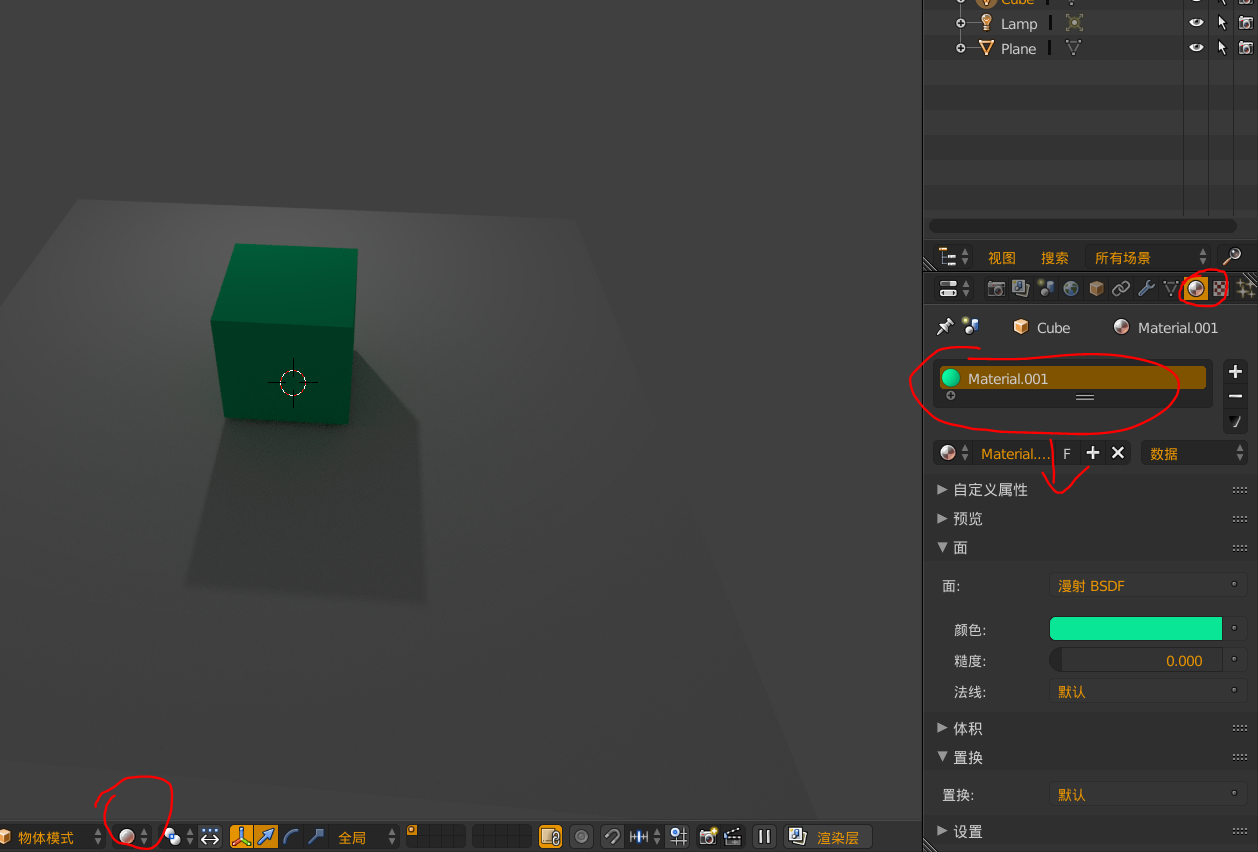
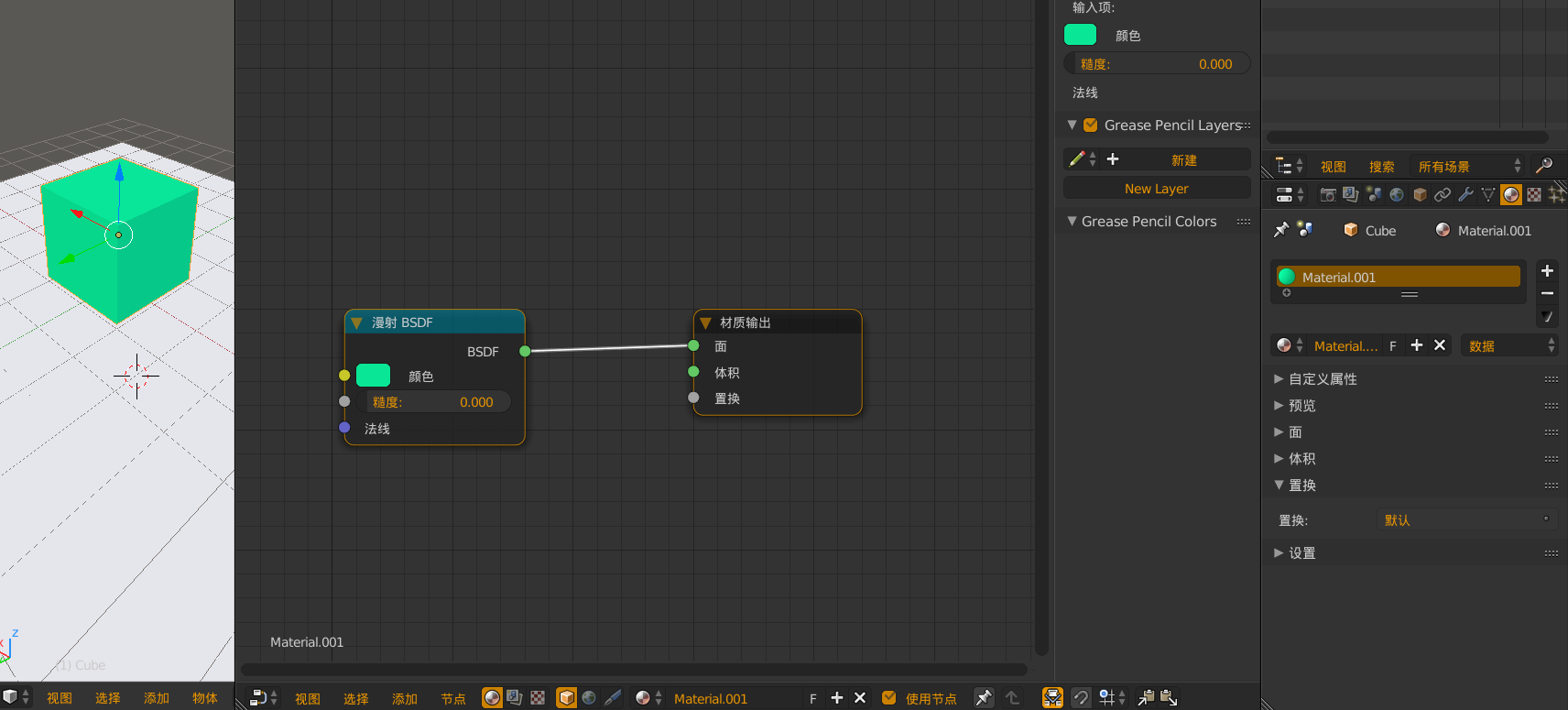
30.Blender渲染:
与Cycle渲染相对,可以使用Blender渲染,blender渲染有内部着色材质,速度相对较快,但是真实度比Cycle差,同样可以可以通过调节内部着色材质达到Principled的功能。灯光也与Cycle渲染有区别。使用Fristyle可以做到动漫手绘的边线效果。
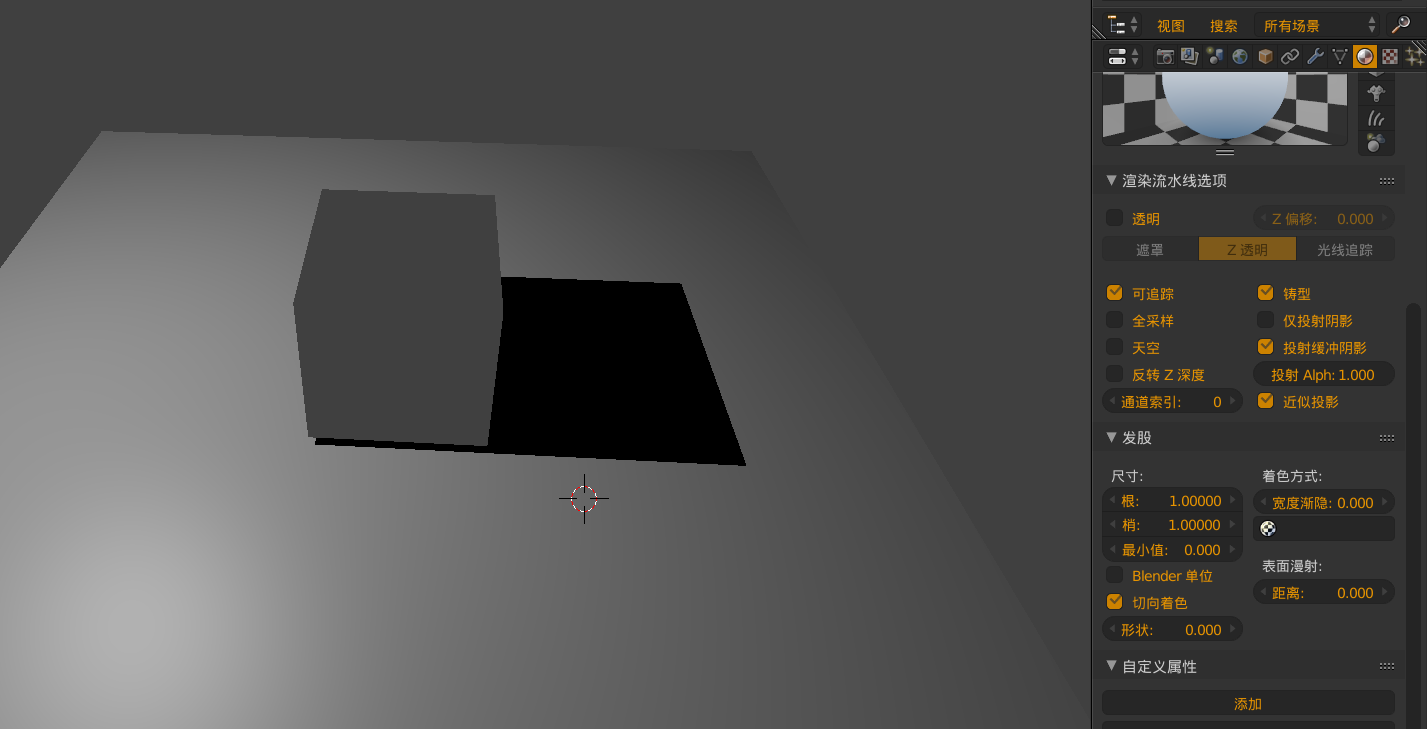
31.表皮修改器快速建模:
通过首先构建模型的骨架,然后蒙皮,细分从而达到快速建模。首先建立一个平面,编辑模式下选择四个顶点,alt+m将四个点合并到中心,添加镜射修改器,挤出成骨骼的样子做出模型的大致结构,然后添加表皮修改器进行蒙皮,最后添加表面细分修改器。操作完成后需要在表皮修改器上将原来的第一个点标记为根点。对顶点周围的表皮进行缩放Ctrl+A;表皮只会对根点连接的所有点应用表皮;标记松散点是指这个点是否应用缩放,如果没有标记为松散点,那么它的缩放取决于它的父亲顶点。应用时,也必须首先应用镜射修改器,否则就会产生物体面重叠。可以在表皮修改器上点击建立骨架,从而使得顶点之间成为真实的骨架。
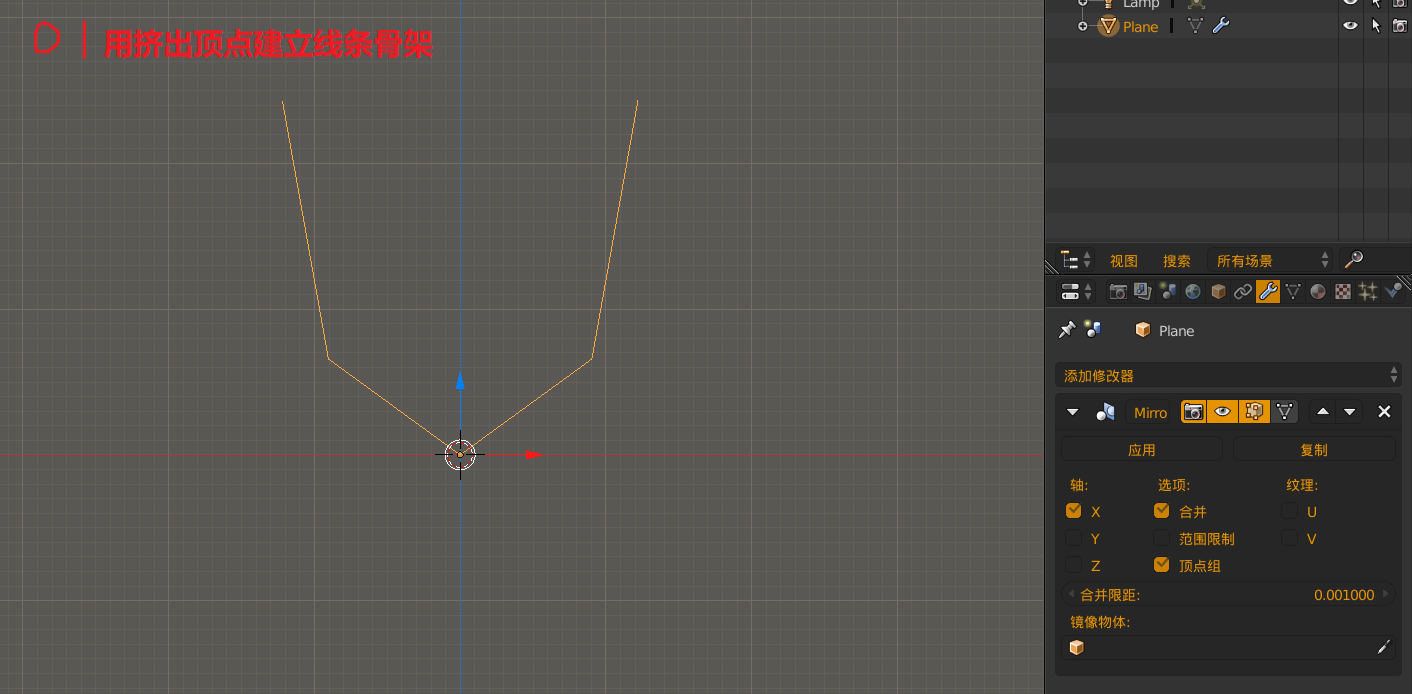
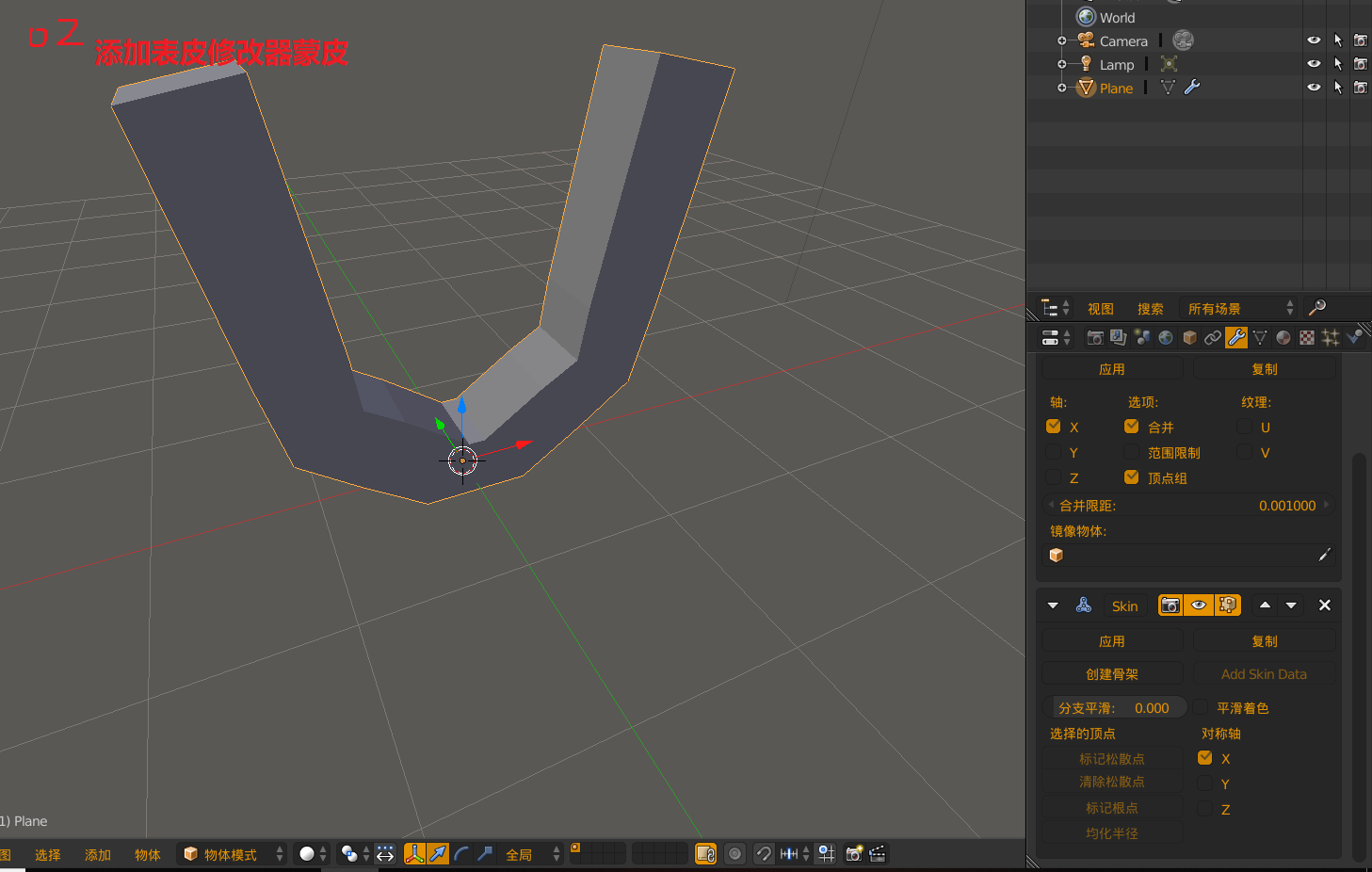
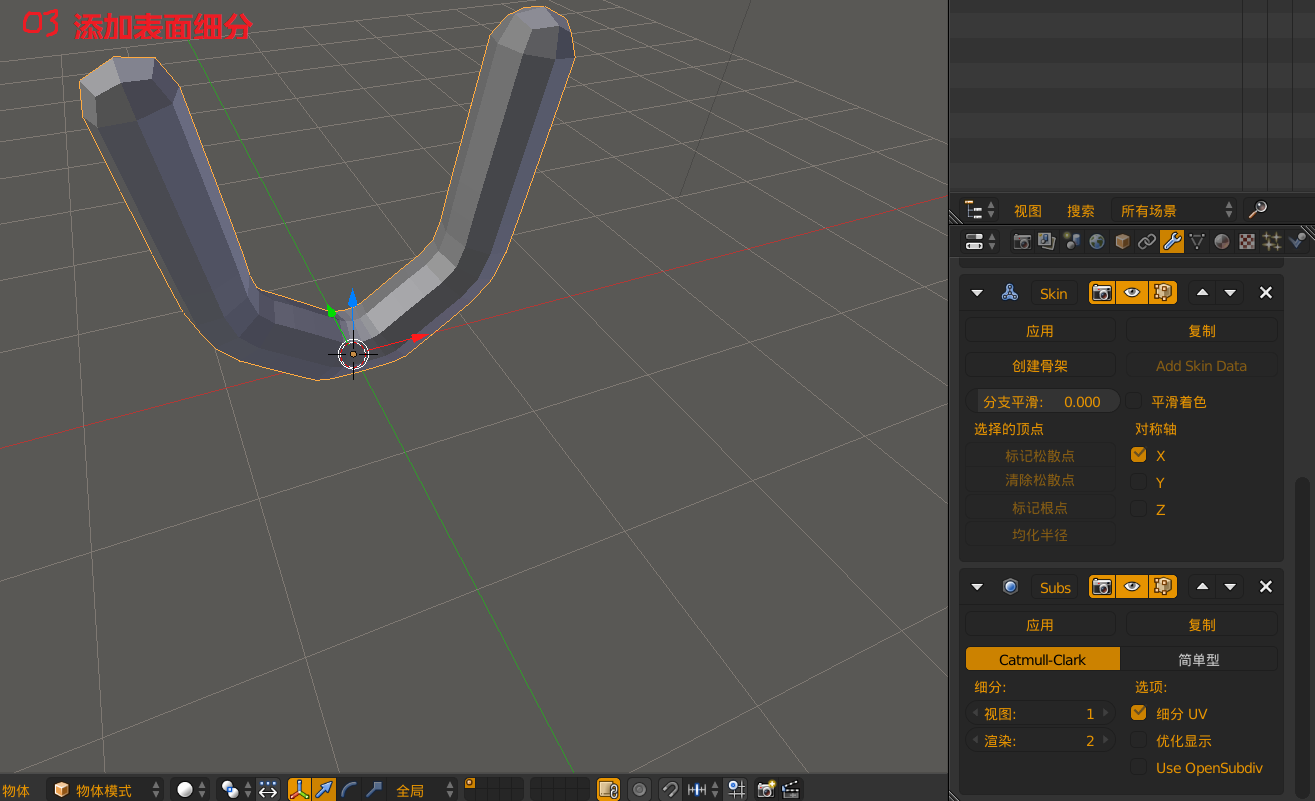
32.UV展开与纹理:
即将一个二维的贴图贴在3D物体的表面上。智能展开,在编辑模式下按下U,选择智能投射,确定;手动展开,选择需要被剪开的边,然后按下ctrl+E,选择标记缝合边,然后选中所有边,按下U,选择展开,然后点击新建,建立一张UV图片,但是导出的图片仅仅是一张黑图,需要知道网格的具体位置,选择UV窗口下的UV,导出UV布局图,然后新建图像,将图像存储为图像,存储的图像绘制之后再次载入,就是绘制好的uv图像表皮。Cycle渲染应用的方式为为物体添加材质,在颜色处点击换成图像纹理,然后选择相应的uv图片。在blender渲染需要点击纹理属性,添加图片。在视图窗口的最下方点击绘制纹理,可以用笔刷直接在物体上绘制。
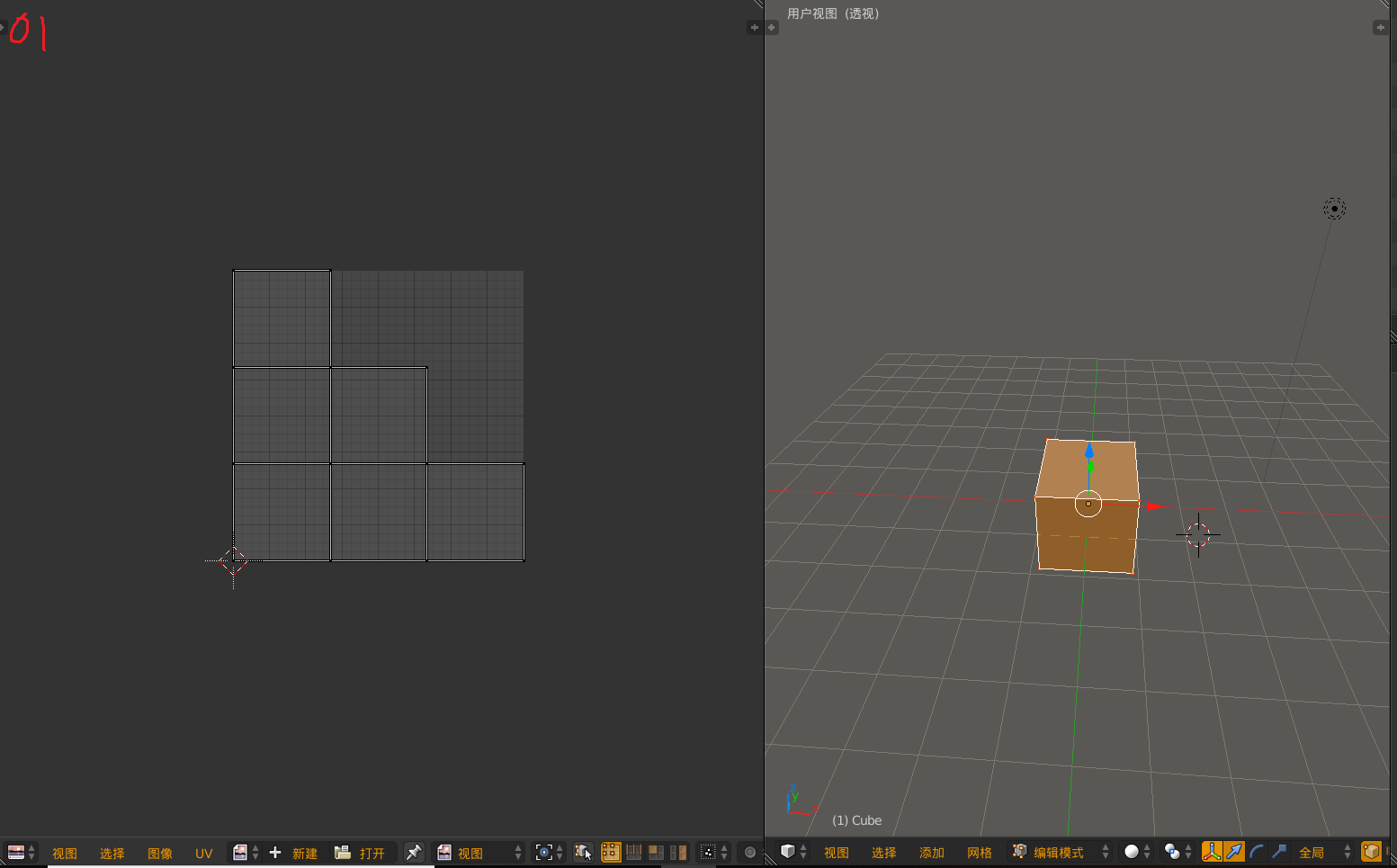
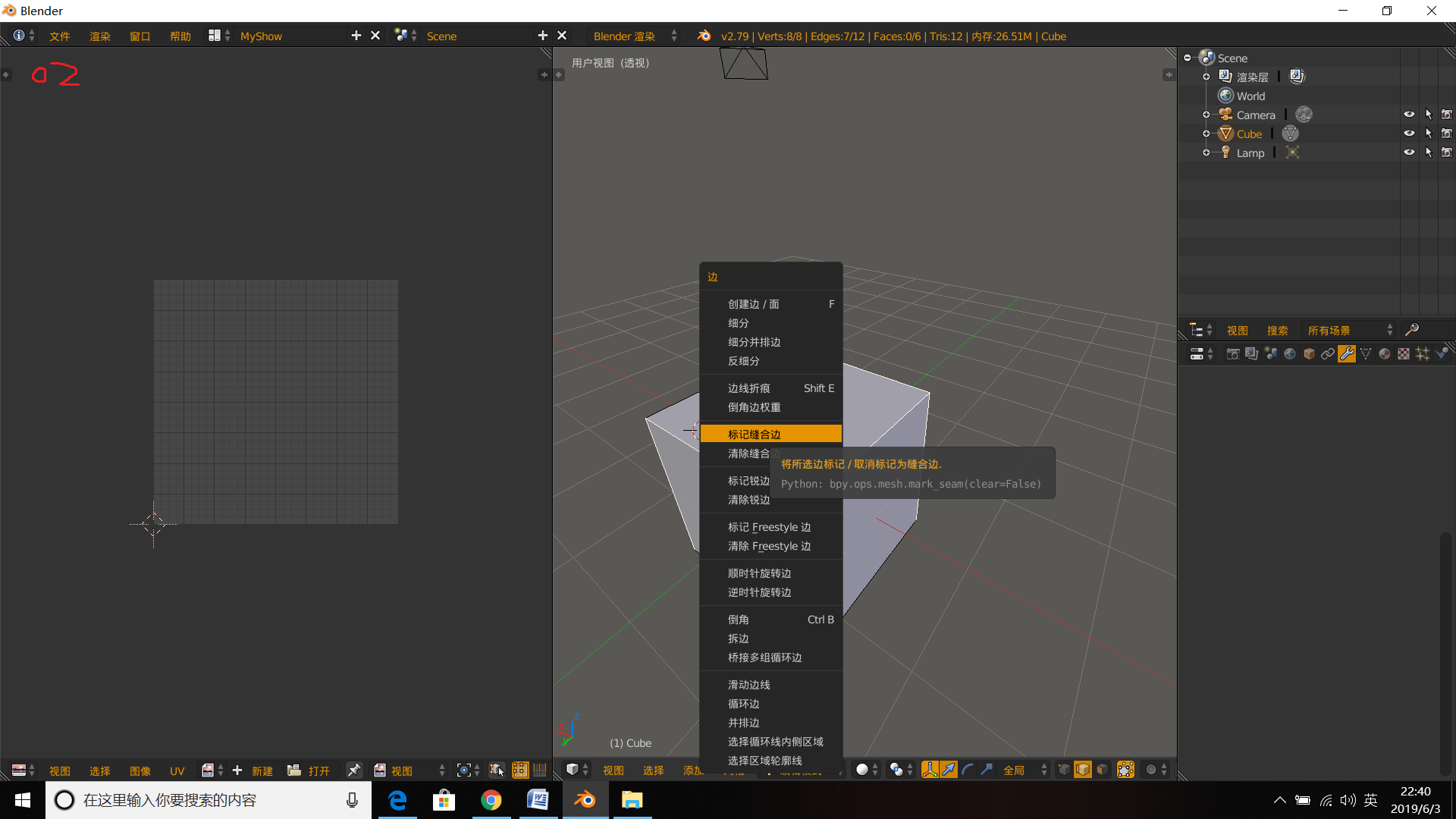
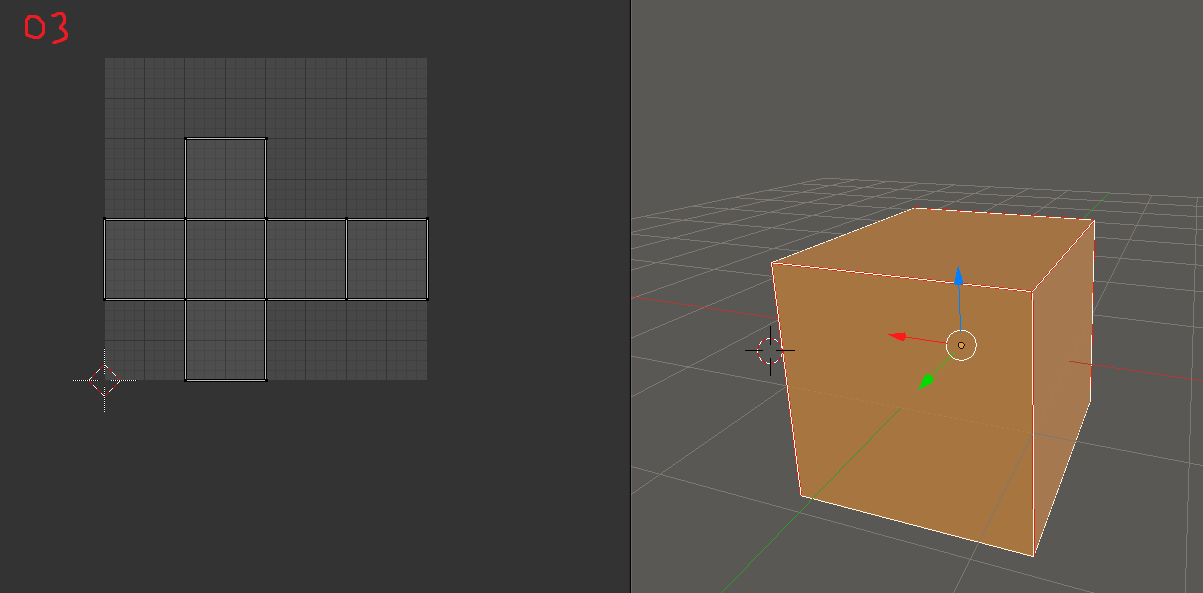
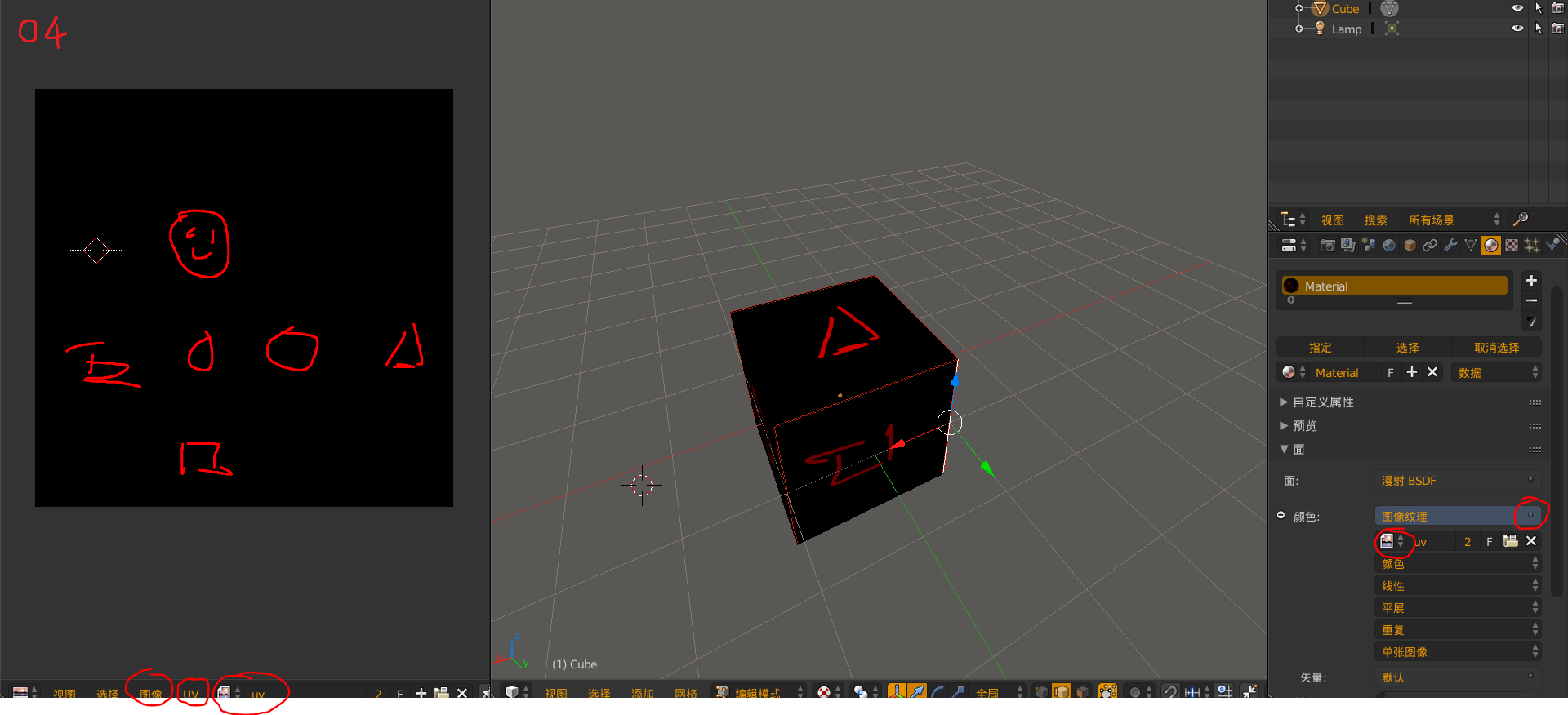
33.父子级设置:
先选择物体A,shift加选物体B,按下Ctrl+P,选择“物体(保持变换)”,A就成为了B的子物体。取消父级的方式为选择子物体,按下alt+P。
34.骨骼建立:
在添加物体里面选择骨骼,要想看到骨骼,需要在骨骼属性里面点选透模式,并且可以选择骨骼的显示类型;建立下一段骨骼的方式是点击骨骼,在编辑模式下按下E挤出操作,这样可以拉伸处下一段骨骼。挤出两边对称的骨骼,按下T,工具栏选项里选择x镜像,按下shift+E建立骨骼即可。可以让骨骼脱离而仍然保持父级别关系,alt+p断开骨骼连接(仍然有虚线连接)。另外一种建立对称骨骼的方式为,给骨骼命名中加入.L或者.R做为某段需要对称的骨骼名字的一部分,如Hand.R,然后点击骨架,点击对称,就可以生成对称的骨骼,如生成Hand.L。

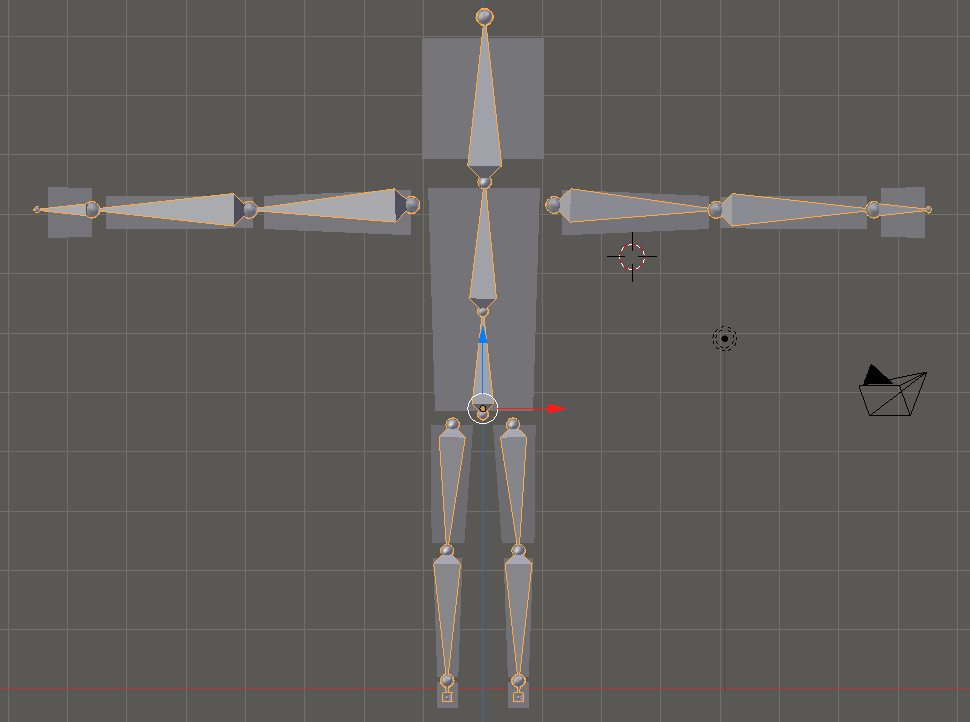
35.骨骼绑定与权重绘制:
骨骼建立完成之后,首先ctrl+J将身体的各个部分融合成一个物体,加选骨架,CTRL+P,选择自动附带权重(顶点数越多,计算越精准);绘制权重,选择权重绘制模式,选择Fmix笔刷,右键选择需要查看的骨骼,红色代表被骨骼完全控制,蓝色不被控制,中间色部分控制,左键绘制,绘制时,主要作用在模型的顶点上。为了单一绘制有时可以利用顶点组。在2.8中为了选中骨骼,鼠标放在某个部位可以按住shift+右键选择,或者,因为绑定的本质是为骨骼建立顶点组,因此,可以在右边属性框中选中骨骼对应的顶点组;在2.80中为骨骼画权重的方式是先选中相关的模型,选择绘制权重,然后选择相关骨骼对应的顶点组,绘制权重。
由于顶点越多,权重越精准,所以可以先使用一个细分修改器,再使用一个骨骼修改器。
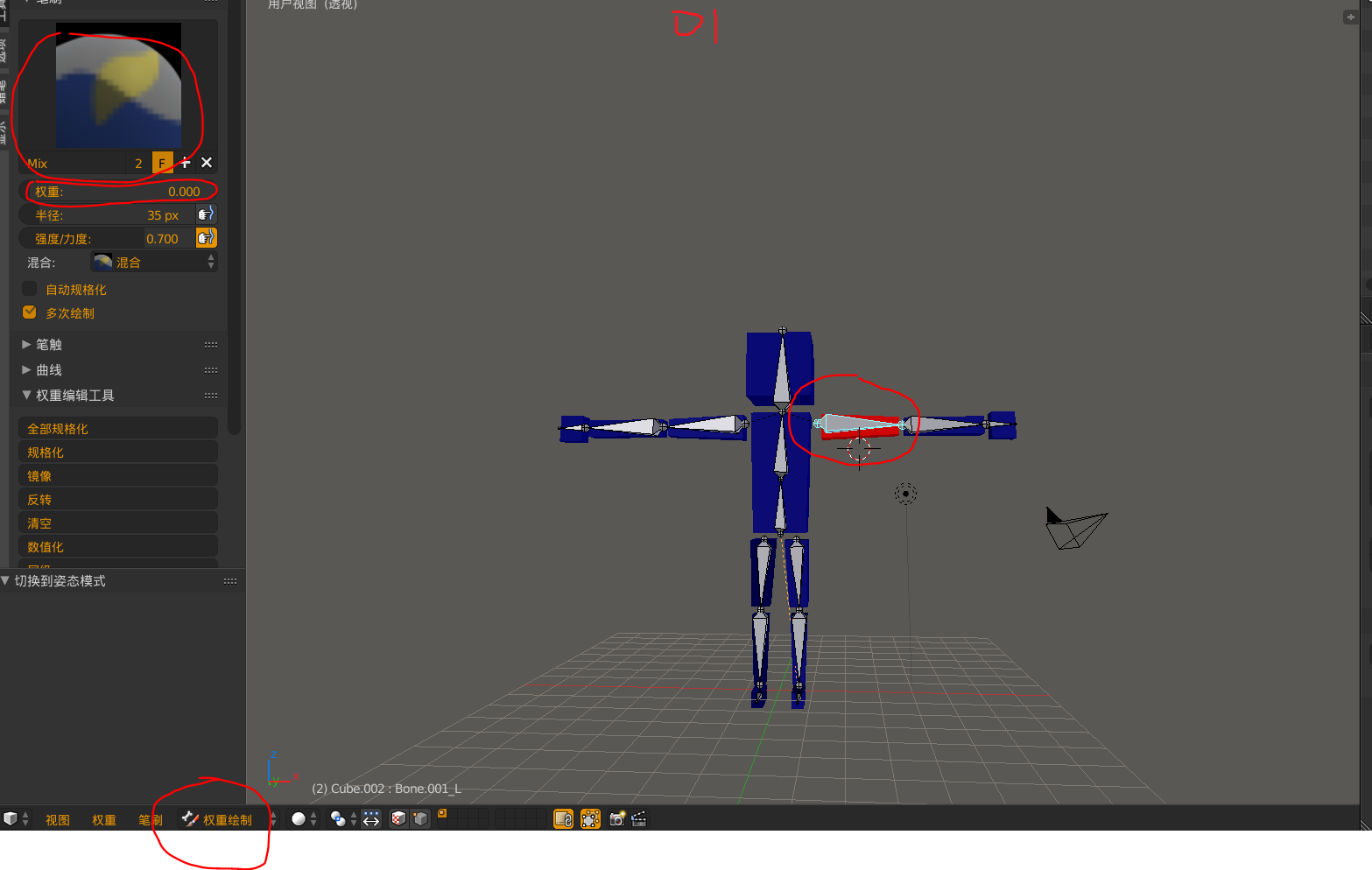
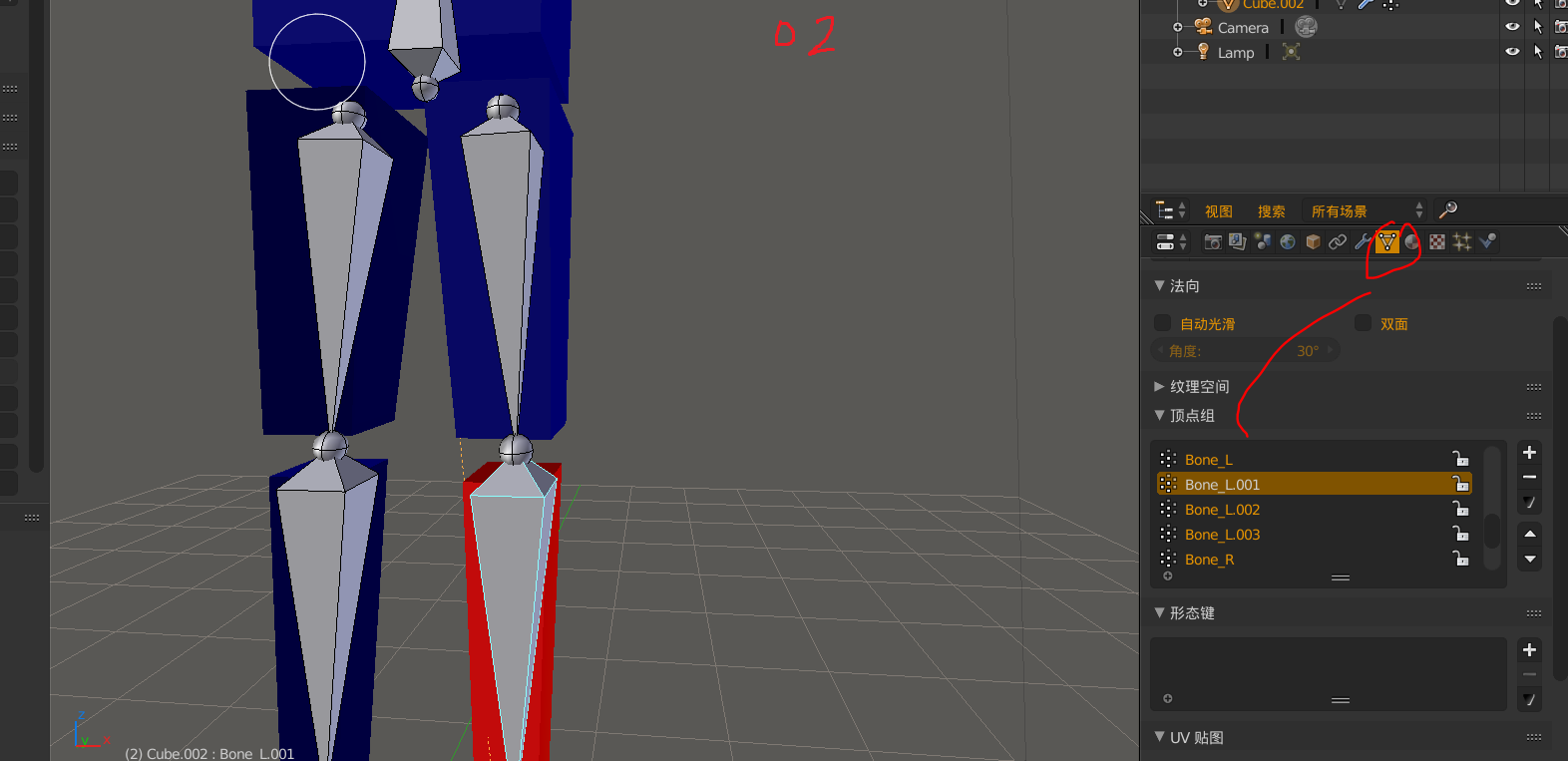
36.骨骼IK:
在手肘位置挤出一个骨骼作为手柄,将该骨骼的父级物体清空,成为单独一个物体。然后在姿势模式选择手柄骨骼,选择被控制的骨骼,按下shift+i。设置后手柄会影响到被控制骨骼的所有父级骨骼,所以应该把链长设置为2,从而只控制手臂。为了保证手肘的旋转正确,需要再制作一个手柄,用于控制手肘的旋转,放在 偏移位置时表示只能往哪个方向弯曲,链长设置为1。膝盖的弯曲问题,为了让膝盖可以 正常的弯曲,膝盖处骨骼节点应该向前一定的角度,控制膝盖旋转的IK应该是控制小腿骨骼的旋转,而不是作为大腿骨骼的ik,手臂相同情况下也是类似的设置。

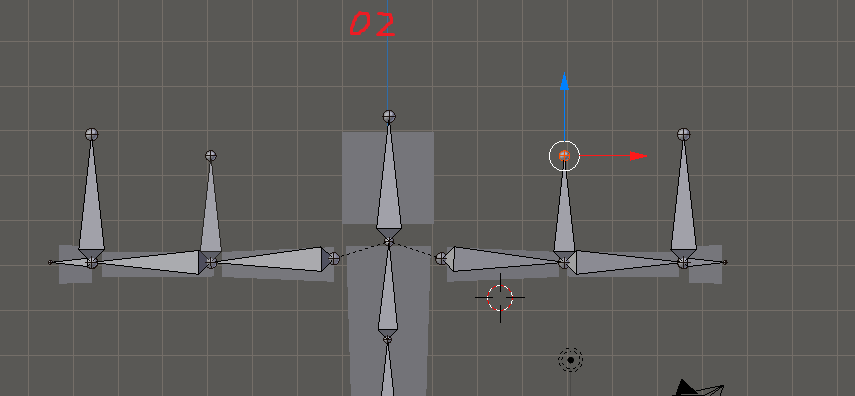

37.动画:
为物体添加动画,首先打开时间轴窗口,调节时间轴位置,选择物体,调节关键帧状态,按下I选择关键帧记录选项从而记录关键帧。编辑动画帧的工具窗口有动画摄影表,和曲线编辑器。在这两个编辑器里动画关键帧可以移动缩放,操作方式和物体相同。在曲线编辑器,按下T选择关键帧插值模式,即变化的曲线方式。可以在属性位置直接输入相应的值,鼠标在值的上方,按下I便可以记录下关键帧,任何物体上变化的的值,包括材质等,都可以记录关键帧。也可以点击红色按钮,实时记录关键帧,只要物体有变化,就会记录关键帧。

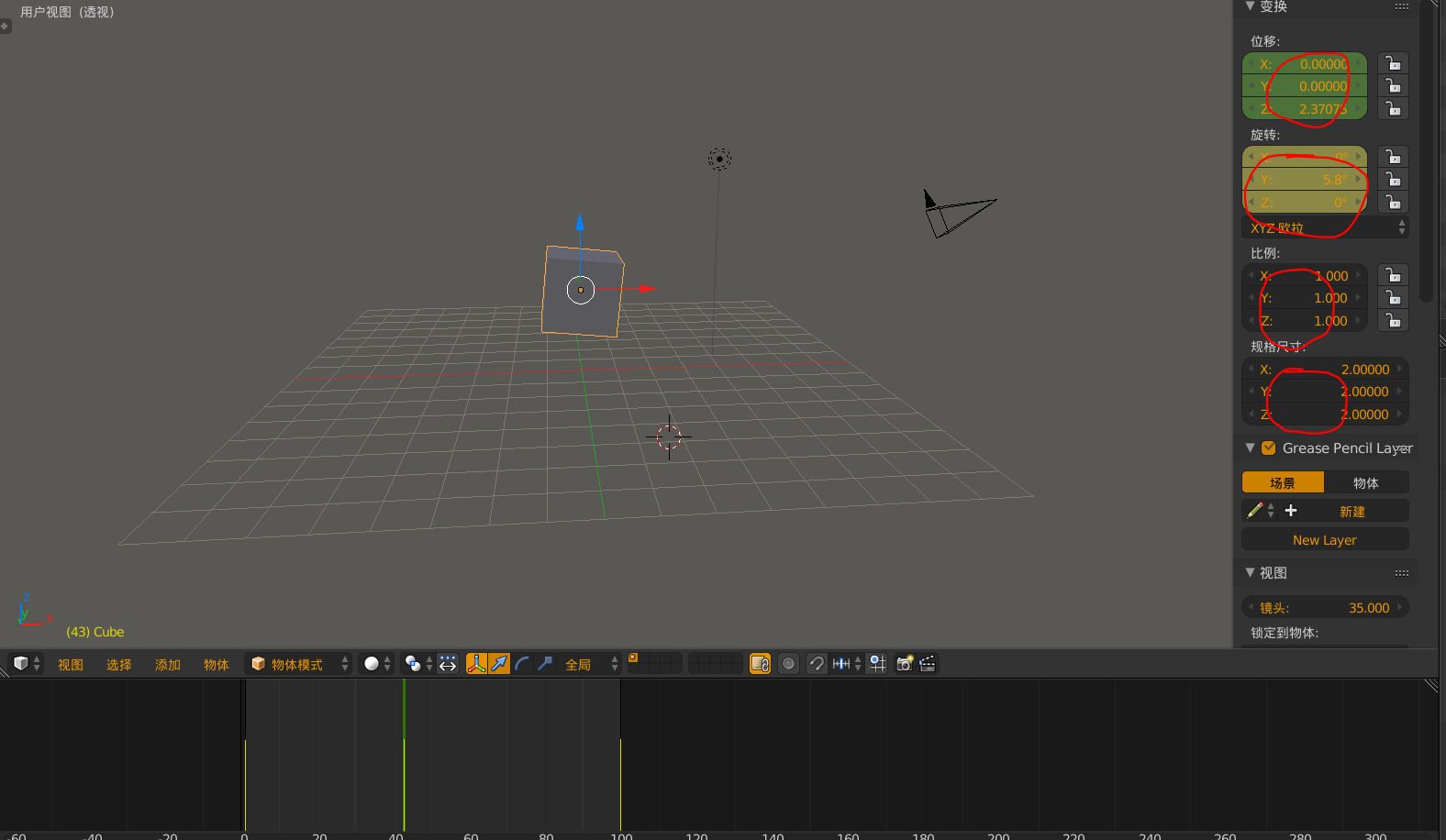
a




【推荐】国内首个AI IDE,深度理解中文开发场景,立即下载体验Trae
【推荐】编程新体验,更懂你的AI,立即体验豆包MarsCode编程助手
【推荐】抖音旗下AI助手豆包,你的智能百科全书,全免费不限次数
【推荐】轻量又高性能的 SSH 工具 IShell:AI 加持,快人一步