python 全栈开发,Day136(爬虫系列之第3章-Selenium模块)
一、Selenium
简介
selenium最初是一个自动化测试工具,而爬虫中使用它主要是为了解决requests无法直接执行JavaScript代码的问题 selenium本质是通过驱动浏览器,完全模拟浏览器的操作,比如跳转、输入、点击、下拉等,来拿到网页渲染之后的结果,可支持多种浏览器
安装
1. 下载驱动
http://npm.taobao.org/mirrors/chromedriver/2.42/
if window系统:

windows只有32位的!
下载chromdriver.exe放到python安装路径的scripts目录中即可,注意最新版本是2.42,并非2.9

if mac系统:
然后将解压后的chromedriver移动到/usr/local/bin目录下
2. 安装pip包
pip3 install -i https://pypi.tuna.tsinghua.edu.cn/simple selenium
注意:selenium3默认支持的webdriver是Firfox,而Firefox需要安装geckodriver 下载链接
我个人比较喜欢 谷歌浏览器
Selenium模块
1. 简单使用
from selenium import webdriver import time browser=webdriver.Chrome() # 调用谷歌浏览器驱动器 try: browser.get('https://www.jd.com') # 访问网页 time.sleep(3) # 等待3秒 finally: browser.close() # 关闭浏览器
它会自动打开谷歌浏览器,并访问京东!3秒后,会自动关闭!
注意:地址栏下方会有提示:Chrome 正受到自动测试软件的控制

比如:在搜索框输入:美女。回车之后,会跳转到新的页面。这个简单动作,selenium 也可以完成!
先来看搜索框的id为key

再来看跳转新页面的内容区域,div的id为J_goodsList
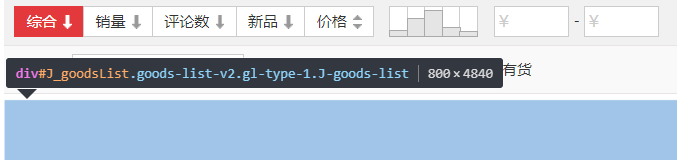
代码如下:
from selenium import webdriver from selenium.webdriver.common.by import By #按照什么方式查找,By.ID,By.CSS_SELECTOR from selenium.webdriver.common.keys import Keys #键盘按键操作 from selenium.webdriver.support import expected_conditions as EC from selenium.webdriver.support.wait import WebDriverWait #等待页面加载某些元素 import time browser=webdriver.Chrome() try: browser.get('https://www.jd.com') input_tag=browser.find_element_by_id('key') # 查找id=key的标签 input_tag.send_keys('美女') # 输入关键字 美女 input_tag.send_keys(Keys.ENTER) # 输入 回车键 wait=WebDriverWait(browser,10) # 等待加载资源,如果有,则不等待。最多等待10秒 wait.until(EC.presence_of_element_located((By.ID,'J_goodsList'))) #等到id为J_goodsList的元素加载完毕,最多等10秒 # time.sleep(3) finally: browser.close()
运行程序,效果如下:

注意:这些id需要提前知道才行,否则查找一个不存在的标签时,会等待10秒!
Selenium支持非常多的浏览器,如Chrome、Firefox、Edge等,还有Android、BlackBerry等手机端的浏览器。另外,也支持无界面浏览器PhantomJS。
from selenium import webdriver browser = webdriver.Chrome() browser = webdriver.Firefox() browser = webdriver.Edge() browser = webdriver.PhantomJS() browser = webdriver.Safari()
初期,我们使用的是有界面的谷歌浏览器。后期,可以使用无界面浏览器PhantomJS,它的启动速度比打开谷歌浏览器要快。
虽然它是没有界面的,但是一样能达到谷歌浏览器访问的效果!
2. 元素定位
webdriver 提供了一系列的元素定位方法,常用的有以下几种:
id name class name tag name link text partial link text xpath css selector
分别对应python webdriver 中的方法为:
find_element_by_id()
find_element_by_name()
find_element_by_class_name()
find_element_by_tag_name()
find_element_by_link_text()
find_element_by_partial_link_text()
find_element_by_xpath()
find_element_by_css_selector()
注意
1、find_element_by_xxx找的是第一个符合条件的标签,find_elements_by_xxx找的是所有符合条件的标签。
2、根据ID、CSS选择器和XPath获取,它们返回的结果完全一致。
3、另外,Selenium还提供了通用方法find_element(),它需要传入两个参数:查找方式By和值。实际上,它就是find_element_by_id()这种方法的通用函数版本,比如find_element_by_id(id)就等价于find_element(By.ID, id),二者得到的结果完全一致。
举例:

from selenium import webdriver from selenium.webdriver.common.by import By #按照什么方式查找,By.ID,By.CSS_SELECTOR from selenium.webdriver.common.keys import Keys #键盘按键操作 from selenium.webdriver.support import expected_conditions as EC from selenium.webdriver.support.wait import WebDriverWait #等待页面加载某些元素 import time browser=webdriver.Chrome() try: browser.get('https://www.jd.com') # 查找class属性为text的标签,注意:find_element表示只查找一个 tags = browser.find_element_by_class_name("text") print(tags.tag_name) # 打印标签名 # 查找name属性为Keywords的标签 tags = browser.find_element_by_name("Keywords") print(tags.tag_name) # 查找文本内容为家用电器的标签 tags = browser.find_element_by_link_text("家用电器") print(tags.tag_name) # find_elements,注意:后面有一个s,表示查询所有的 # partial_link_text 表示模糊匹配。只要超链接文本带有家的标签 tags = browser.find_elements_by_partial_link_text("家") for i in tags: # 它返回一个列表,需要使用for循环 print(i.tag_name,i.get_attribute('href')) # 打印标签名和href属性 # 查询class为cate_menu_item下面的a标签 tags=browser.find_element_by_css_selector(".cate_menu_item a") print(tags.tag_name) # 选取所有的节点中id='login'下面的h1下面的a标签 tags=browser.find_element_by_xpath('//*[@id="logo"]/h1/a') print(tags.tag_name) # 查询class属性为text的标签 tags=browser.find_element(By.CLASS_NAME,"text") print(tags.tag_name) finally: browser.close()
执行输出:

input meta a a https://jiadian.jd.com/ a https://channel.jd.com/home.html a https://channel.jd.com/furniture.html a https://channel.jd.com/decoration.html a a input
3. 节点交互
Selenium可以驱动浏览器来执行一些操作,也就是说可以让浏览器模拟执行一些动作。比较常见的用法有:输入文字时用send_keys()方法,清空文字时用clear()方法,点击按钮时用click()方法。示例如下:
from selenium import webdriver import time browser = webdriver.Chrome() browser.get('https://www.taobao.com') # 打开淘宝 input = browser.find_element_by_id('q') # 查询id属性为q的标签,也就是input搜索框! input.send_keys('MAC') # 输入文字MAC time.sleep(1) # 等待1秒 input.clear() # 清空文字 input.send_keys('IPhone') # 输入文字IPhone # 查询class属性为btn-search的标签,也就是搜索按钮,它是一个button标签 button = browser.find_element_by_class_name('btn-search') button.click() # 点击按钮,也就是点击搜索 browser.close()
效果如下:

更多操作,请参考:
4. 动作链
在上面的实例中,一些交互动作都是针对某个节点执行的。比如,对于输入框,我们就调用它的输入文字和清空文字方法;对于按钮,就调用它的点击方法。其实,还有另外一些操作,它们没有特定的执行对象,比如鼠标拖曳、键盘按键等,这些动作用另一种方式来执行,那就是动作链。
先来访问一个网页:
http://www.runoob.com/try/try.php?filename=jqueryui-api-droppable
右边拖动玩一下,效果如下:

注意:右边的窗口使用了iframe,它是一个行内框架。它可以有独立的<html></html>标签

因此,使用selenium时,需要使用switch_to.frame切换到frame才行,否则找不到!
比如,现在实现一个节点的拖曳操作,将某个节点从一处拖曳到另外一处,可以这样实现:
from selenium import webdriver from selenium.webdriver import ActionChains import time browser = webdriver.Chrome() url = 'http://www.runoob.com/try/try.php?filename=jqueryui-api-droppable' browser.get(url) # 访问网页 browser.switch_to.frame('iframeResult') # 切换到frame,找到id为iframeResult的元素 source = browser.find_element_by_css_selector('#draggable') # 起始标签 target = browser.find_element_by_css_selector('#droppable') # 目的标签 actions = ActionChains(browser) # 创建动作链 # actions.drag_and_drop(source, target) actions.click_and_hold(source) # 点击鼠标左键,按住不放 time.sleep(0.5) # 这里为什么要for循环呢?因为要模拟匀速运动 for i in range(5): # 移动坐标,xOffset 为横坐标,yOffset 为纵坐标 # 调用perform()方法时,队列中的时间会依次执行。它会执行链中的所有动作 actions.move_by_offset(xoffset=17,yoffset=0).perform() time.sleep(0.3) actions.release() # 松开鼠标左键 browser.close()
执行效果如下:
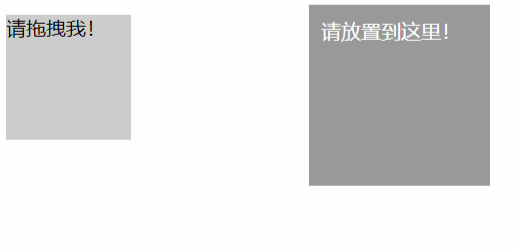
在滑动验证码中,如果拖动速度过快,它不会让你通过的!必须模拟人的速度才行!
更多操作,请参考链接:
5. 执行JavaScript
对于某些操作,Selenium API并没有提供。比如,下拉进度条,它可以直接模拟运行JavaScript,此时使用execute_script()方法即可实现,代码如下:
from selenium import webdriver browser = webdriver.Chrome() browser.get('https://www.jd.com/') # window.scrollTo表示右侧的滑动条,括号的参数表示。从上面直接拉到最底下 browser.execute_script('window.scrollTo(0, document.body.scrollHeight)') browser.execute_script('alert("123")') # 弹出123
效果如下:

可以看出,进度条拖动的太快了,页面都还没有加载完,都已经到底部了!
6. 获取节点信息
通过page_source属性可以获取网页的源代码,接着就可以使用解析库(如正则表达式、Beautiful Soup、pyquery等)来提取信息了。
不过,既然Selenium已经提供了选择节点的方法,返回的是WebElement类型,那么它也有相关的方法和属性来直接提取节点信息,如属性、文本等。这样的话,我们就可以不用通过解析源代码来提取信息了,非常方便。
from selenium import webdriver from selenium.webdriver.common.by import By #按照什么方式查找,By.ID,By.CSS_SELECTOR from selenium.webdriver.support import expected_conditions as EC from selenium.webdriver.support.wait import WebDriverWait #等待页面加载某些元素 browser=webdriver.Chrome() browser.get('https://www.amazon.cn/') wait=WebDriverWait(browser,10) wait.until(EC.presence_of_element_located((By.ID,'cc-lm-tcgShowImgContainer'))) tag=browser.find_element(By.CSS_SELECTOR,'#cc-lm-tcgShowImgContainer img') #获取标签属性, print(tag.get_attribute('src')) #获取标签ID,位置,名称,大小(了解) print(tag.id) print(tag.location) print(tag.tag_name) print(tag.size) browser.close()
执行输出:

https://images-cn.ssl-images-amazon.com/images/G/28/kindle/design/2018/Device/ys_180925_ATF1500x300_travel_dvc._CB484178544_.jpg 0.2783295412354032-2 {'x': 0, 'y': 0} img {'height': 0, 'width': 0}
注意:
location 始终不滚动,返回相对整个html或者对应frame的坐标
7. 延时等待
在Selenium中,get()方法会在网页框架加载结束后结束执行,此时如果获取page_source,可能并不是浏览器完全加载完成的页面,如果某些页面有额外的Ajax请求,我们在网页源代码中也不一定能成功获取到。所以,这里需要延时等待一定时间,确保节点已经加载出来。这里等待的方式有两种:一种是隐式等待,一种是显式等待。
隐式等待:
当使用隐式等待执行测试的时候,如果Selenium没有在DOM中找到节点,将继续等待,超出设定时间后,则抛出找不到节点的异常。换句话说,当查找节点而节点并没有立即出现的时候,隐式等待将等待一段时间再查找DOM,默认的时间是0。示例如下:

from selenium import webdriver from selenium.webdriver import ActionChains from selenium.webdriver.common.by import By #按照什么方式查找,By.ID,By.CSS_SELECTOR from selenium.webdriver.common.keys import Keys #键盘按键操作 from selenium.webdriver.support import expected_conditions as EC from selenium.webdriver.support.wait import WebDriverWait #等待页面加载某些元素 browser=webdriver.Chrome() #隐式等待:在查找所有元素时,如果尚未被加载,则等10秒 browser.implicitly_wait(10) browser.get('https://www.baidu.com') input_tag=browser.find_element_by_id('kw') input_tag.send_keys('美女') input_tag.send_keys(Keys.ENTER) contents=browser.find_element_by_id('content_left') #没有等待环节而直接查找,找不到则会报错 print(contents) browser.close()
显示等待(推荐):
隐式等待的效果其实并没有那么好,因为我们只规定了一个固定时间,而页面的加载时间会受到网络条件的影响。这里还有一种更合适的显式等待方法,它指定要查找的节点,然后指定一个最长等待时间。如果在规定时间内加载出来了这个节点,就返回查找的节点;如果到了规定时间依然没有加载出该节点,则抛出超时异常。

from selenium import webdriver from selenium.webdriver import ActionChains from selenium.webdriver.common.by import By #按照什么方式查找,By.ID,By.CSS_SELECTOR from selenium.webdriver.common.keys import Keys #键盘按键操作 from selenium.webdriver.support import expected_conditions as EC from selenium.webdriver.support.wait import WebDriverWait #等待页面加载某些元素 browser=webdriver.Chrome() browser.get('https://www.baidu.com') input_tag=browser.find_element_by_id('kw') input_tag.send_keys('美女') input_tag.send_keys(Keys.ENTER) #显式等待:显式地等待某个元素被加载 wait=WebDriverWait(browser,10) wait.until(EC.presence_of_element_located((By.ID,'content_left'))) contents=browser.find_element(By.CSS_SELECTOR,'#content_left') print(contents) browser.close()
看上面一段代码,如果将wait这2行代码注释掉,运行之后,就会报错:
selenium.common.exceptions.NoSuchElementException: Message: no such element: Unable to locate element:...
重新开启wait2行代码,就不会报错了!
关于等待条件,其实还有很多,比如判断标题内容,判断某个节点内是否出现了某文字等。更多查看
8. 前进和后退
平常使用浏览器时都有前进和后退功能,Selenium也可以完成这个操作,它使用back()方法后退,使用forward()方法前进。示例如下:
import time from selenium import webdriver browser = webdriver.Chrome() browser.get('https://www.baidu.com') browser.get('https://www.taobao.com') browser.get('http://www.qq.com/') browser.back() # 后退 time.sleep(1) browser.forward() # forward browser.close() # 关闭浏览器
效果如下:
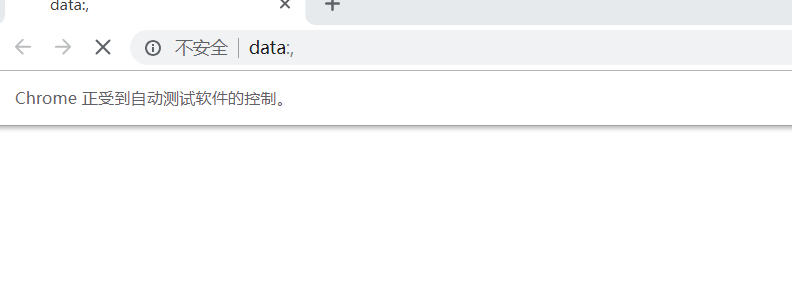
9. Cookies
使用Selenium,还可以方便地对Cookies进行操作,例如获取、添加、删除Cookies等。示例如下:
from selenium import webdriver browser = webdriver.Chrome() browser.get('https://www.zhihu.com/explore') # 打印知乎设置的cookie print(browser.get_cookies()) # 增加3个cookie browser.add_cookie({'name': 'name', 'domain': 'www.zhihu.com', 'value': 'germey'}) # 打印增加之后的所有cookie print(browser.get_cookies()) # 清空此页面的所有的cookie browser.delete_all_cookies() print(browser.get_cookies()) # 最终结果是[] browser.close() # 关闭浏览器
执行输出,cookie太多了,直接用...替代了
[{'domain': '.zhihu.com',...]
[...'name': 'name', 'domain': 'www.zhihu.com', 'value': 'germey']
[]
10. 异常处理
from selenium import webdriver from selenium.common.exceptions import TimeoutException,NoSuchElementException,NoSuchFrameException try: browser=webdriver.Chrome() browser.get('http://www.runoob.com/try/try.php?filename=jqueryui-api-droppable') browser.switch_to.frame('iframssseResult') except TimeoutException as e: # 超时错误 print(e) except NoSuchFrameException as e: # 找不到Frame错误 print(e) finally: browser.close() # 关闭浏览器
案例讲解
滑动验证码的破解
运行之前,先按照PIL
pip3 install Pillow
我加了一些注释,方便理解,完整代码如下:

from selenium import webdriver from selenium.webdriver.support.ui import WebDriverWait # 等待元素加载的 from selenium.webdriver.common.action_chains import ActionChains #拖拽 from selenium.webdriver.support import expected_conditions as EC from selenium.common.exceptions import TimeoutException, NoSuchElementException from selenium.webdriver.common.by import By from PIL import Image import requests import re import random from io import BytesIO import time def merge_image(image_file,location_list): """ 拼接图片 """ im = Image.open(image_file) im.save('code.jpg') new_im = Image.new('RGB',(260,116)) # 把无序的图片 切成52张小图片 im_list_upper = [] im_list_down = [] # print(location_list) for location in location_list: # print(location['y']) if location['y'] == -58: # 上半边 im_list_upper.append(im.crop((abs(location['x']),58,abs(location['x'])+10,116))) if location['y'] == 0: # 下半边 im_list_down.append(im.crop((abs(location['x']),0,abs(location['x'])+10,58))) x_offset = 0 for im in im_list_upper: new_im.paste(im,(x_offset,0)) # 把小图片放到 新的空白图片上 x_offset += im.size[0] x_offset = 0 for im in im_list_down: new_im.paste(im,(x_offset,58)) x_offset += im.size[0] #new_im.show() return new_im def get_image(driver,div_path): ''' 下载无序的图片 然后进行拼接 获得完整的图片 :param driver: :param div_path: :return: ''' background_images = driver.find_elements_by_xpath(div_path) location_list = [] for background_image in background_images: location = {} result = re.findall('background-image: url\("(.*?)"\); background-position: (.*?)px (.*?)px;',background_image.get_attribute('style')) # print(result) location['x'] = int(result[0][1]) location['y'] = int(result[0][2]) image_url = result[0][0] location_list.append(location) image_url = image_url.replace('webp','jpg') # '替换url http://static.geetest.com/pictures/gt/579066de6/579066de6.webp' image_result = requests.get(image_url).content image_file = BytesIO(image_result) # 是一张无序的图片 image = merge_image(image_file,location_list) return image def get_track(distance): # 初速度 v=0 # 单位时间为0.2s来统计轨迹,轨迹即0.2内的位移 t=0.2 # 位移/轨迹列表,列表内的一个元素代表0.2s的位移 tracks=[] tracks_back=[] # 当前的位移 current=0 # 到达mid值开始减速 mid=distance * 7/8 print("distance",distance) global random_int # 定义全局变量 random_int=8 # 超过目标位置的距离。我故意的,模拟人的行为 distance += random_int # 先滑过一点,最后再反着滑动回来 while current < distance: if current < mid: # 加速度越小,单位时间的位移越小,模拟的轨迹就越多越详细 # 匀速是不对的,人不能保证每一次滑动的速度是一致的 # random.randint表示获取随机整数,范围是2~5之间 # 用随机数,就可以模拟人的行为 a = random.randint(2,5) # 加速运动 else: a = -random.randint(2,5) # 减速运动 # 初速度 v0 = v # 0.2秒时间内的位移。通过时间和速度,能得到距离。这是小学的知识了! s = v0*t+0.5*a*(t**2) # 当前的位置 current += s # 添加到轨迹列表 if round(s)>0: # round表示四色五入,这里取的是整数!向上取整 tracks.append(round(s)) else: tracks_back.append(round(s)) # 速度已经达到v,该速度作为下次的初速度 v= v0+a*t print("tracks:",tracks) print("tracks_back:",tracks_back) print("current:",current) # 反着滑动到大概准确位置 tracks_back.append(distance-current) tracks_back.extend([-2,-5,-8,]) return tracks,tracks_back def get_distance(image1,image2): ''' 拿到滑动验证码需要移动的距离 :param image1:没有缺口的图片对象 :param image2:带缺口的图片对象 :return:需要移动的距离 ''' # print('size', image1.size) threshold = 50 # 阈值,表示色度差 for i in range(0,image1.size[0]): # 260 # 宽 for j in range(0,image1.size[1]): # 160 # 高 pixel1 = image1.getpixel((i,j)) pixel2 = image2.getpixel((i,j)) res_R = abs(pixel1[0]-pixel2[0]) # 计算RGB差 res_G = abs(pixel1[1] - pixel2[1]) # 计算RGB差 res_B = abs(pixel1[2] - pixel2[2]) # 计算RGB差 # 判断颜色的灰度差别太大时,要移动 if res_R > threshold and res_G > threshold and res_B > threshold: return i # 需要移动的距离,i就是横坐标 def main_check_code(driver,element): """ 拖动识别验证码 :param driver: :param element: :return: """ # 找到登录按钮 login_btn = driver.find_element_by_class_name('js-login') login_btn.click() # 点击一下,它会弹出模态框 # 等待加载class为gt_guide_tip的标签,也就是提示 按住左边滑块,拖动完成上方拼图 # 最多等待30秒,后面的0.5是啥,我不知道。人家网上是这么写,我就copy过来了! element = WebDriverWait(driver, 30, 0.5).until(EC.element_to_be_clickable((By.CLASS_NAME, 'gt_guide_tip'))) slide_btn = driver.find_element_by_class_name('gt_guide_tip') slide_btn.click() # 点击滑块,出现缺口 # 图片上 缺口的位置的x坐标 # 左边的缺口 image1 = get_image(driver, '//div[@class="gt_cut_bg gt_show"]/div') # 右边的缺口 image2 = get_image(driver, '//div[@class="gt_cut_fullbg gt_show"]/div') # 2 对比两张图片的所有RBG像素点,得到不一样像素点的x值,即要移动的距离 l = get_distance(image1, image2) print('l=',l) # 既然得到了移动距离,我们想当然的可以一步到位。但是不能这么干,要模拟人的行为! # 3 获得移动轨迹 track_list = get_track(l) # 模拟人的行为 print('第一步,点击滑动按钮') # 等待加载class为gt_slider_knob的元素,也就是像暂停键的按钮 element = WebDriverWait(driver, 30, 0.5).until(EC.element_to_be_clickable((By.CLASS_NAME, 'gt_slider_knob'))) ActionChains(driver).click_and_hold(on_element=element).perform() # 点击鼠标左键,按住不放 import time time.sleep(0.4) print('第二步,拖动元素') for track in track_list[0]: # 正向滑动,从左到右 ActionChains(driver).move_by_offset(xoffset=track, yoffset=0).perform() # 鼠标移动到距离当前位置(x,y) time.sleep(3) for track in track_list[1]: # 反向滑动,从右到左 ActionChains(driver).move_by_offset(xoffset=track, yoffset=0).perform() # 鼠标移动到距离当前位置(x,y) time.sleep(0.1) import time time.sleep(0.6) print('第三步,释放鼠标') ActionChains(driver).release(on_element=element).perform() # release表示释放鼠标 time.sleep(1) def main_check_slider(driver): """ 检查滑动按钮是否加载 :param driver: :return: """ while True: try : driver.get('https://www.huxiu.com/') # 打开虎嗅网 # 等待加载登录标签,也就是class为login标签元素 element = WebDriverWait(driver, 30,0.5).until(EC.element_to_be_clickable((By.CLASS_NAME, 'js-login'))) if element: # 判断是否存在 return element except TimeoutException as e: print('超时错误,继续') time.sleep(5) if __name__ == '__main__': try: count = 3 # 最多识别3次 driver = webdriver.Chrome() while count > 0: # 等待滑动按钮加载完成 element = main_check_slider(driver) # 检查滑动按钮是否加载 main_check_code(driver,element) # 拖动识别验证码 try: success_element = (By.CSS_SELECTOR, '.gt_success') # 得到成功标志 success_images = WebDriverWait(driver,3).until(EC.presence_of_element_located(success_element)) if success_images: print('成功识别!!!!!!') count = 0 import sys sys.exit() except Exception as e: print('识别错误,继续') count -= 1 time.sleep(1) else: print('too many attempt check code ') exit('退出程序') finally: driver.close()
它的成功率有50%
运行代码,效果如下:
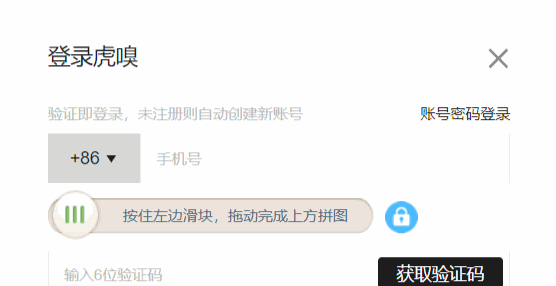
它会自动帮你滑动到正确的位置。
注意:打开谷歌浏览器时,必须要全屏,展示出登录这2个字。
如果网页打开是这样的
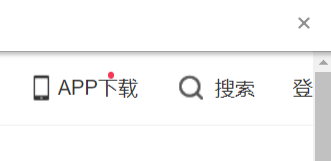
执行会报错
selenium.common.exceptions.WebDriverException: Message: unknown error: Element is not clickable at point (1019, 30)
步骤解析:
主要有3步:
第一步,点击滑动按钮
第二步,拖动元素
第三步,释放鼠标
打开虎嗅网,点击登录,将鼠标放到滑动区域。这是第一张图
这里的0.0 表示起始坐标
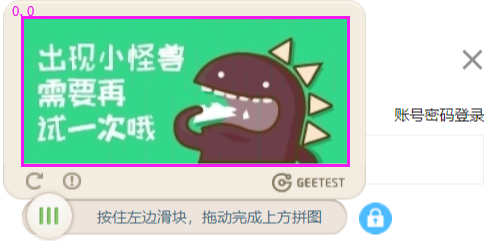
再点击滑块,右边会出现一个小缺口。
那么需要计算左边的区域和右边的区域的色灰度差,计算出移动坐标,最后移动过去,就可以了!

注意:它截取2张图片,用来做灰度对比。它不是用的截屏功能,因为分辨率不同,图片大小也不一样。
这里使用的是PIL中的Image来合并图像,什么意思呢?一张图片,有很多像素点。
比如白色的RGB是255, 255, 255。红色是255, 0, 0。绿色是0,255,0。其他颜色依次类推!
那么收集N多像素点之后,就可以形成一个完整的图片!
先来看一张图片和第二种图片的区别。使用for循环每一个像素点,就可以发现,这2个图片之间的区别就是那2个缺口。
看这2个缺口,右边的,要比左边的灰暗一些。这里我定义是50,这个是一个阈值,表示色度差!
比较出色度差之后,就可以定位这2个缺口位置。然后计算坐标距离,滑动左边的缺口,就可以完成了!
滑动的时候,要注意,不能直接滑动到目标位置。虽然我已经精确计算到目标位置了,但是不能这么做。网站会认为你是机器,不让通过!
所以要模拟人的行为。一开始是慢,然后加速。加速之后,可能会超过目标位置,这里我定义的是8,表示超过8个距离。
然后向左边慢慢的移动到目标位置!
merge_image和get_image 这2个方法,从是网上copy的,具体实现,可以不用关心!
本文参考链接:
https://www.cnblogs.com/yuanchenqi/articles/9460030.html





【推荐】国内首个AI IDE,深度理解中文开发场景,立即下载体验Trae
【推荐】编程新体验,更懂你的AI,立即体验豆包MarsCode编程助手
【推荐】抖音旗下AI助手豆包,你的智能百科全书,全免费不限次数
【推荐】轻量又高性能的 SSH 工具 IShell:AI 加持,快人一步
· 开发者必知的日志记录最佳实践
· SQL Server 2025 AI相关能力初探
· Linux系列:如何用 C#调用 C方法造成内存泄露
· AI与.NET技术实操系列(二):开始使用ML.NET
· 记一次.NET内存居高不下排查解决与启示
· Manus重磅发布:全球首款通用AI代理技术深度解析与实战指南
· 被坑几百块钱后,我竟然真的恢复了删除的微信聊天记录!
· 没有Manus邀请码?试试免邀请码的MGX或者开源的OpenManus吧
· 园子的第一款AI主题卫衣上架——"HELLO! HOW CAN I ASSIST YOU TODAY
· 【自荐】一款简洁、开源的在线白板工具 Drawnix