邮件服务器配置和管理
实验环境:
一台安装好的DNS服务器,ip为192.168.1.201
一台邮件服务器,192.168.1.224
一台客户端,192.168.1.249,dnsIP为192.168.1.201
都是wmnet1,使其能互相ping通

一:配置DNS
1.打开DNS服务器,新建主机
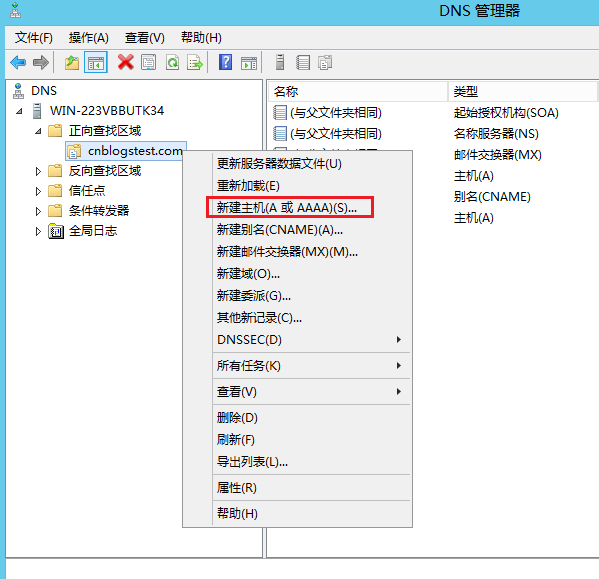
把邮件服务器的主机添加上去,使得客户端可以通过域名找到邮件服务器
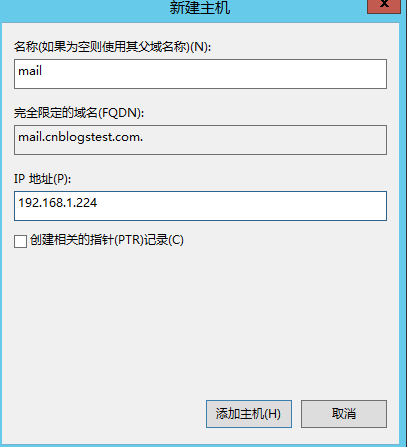
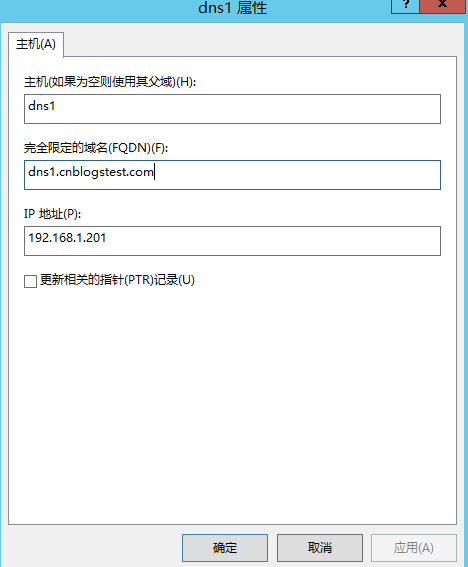
二:安装winmail
1.用实体机进入官网https://www.winmail.cn/download_old.php下载winmail
版本随意
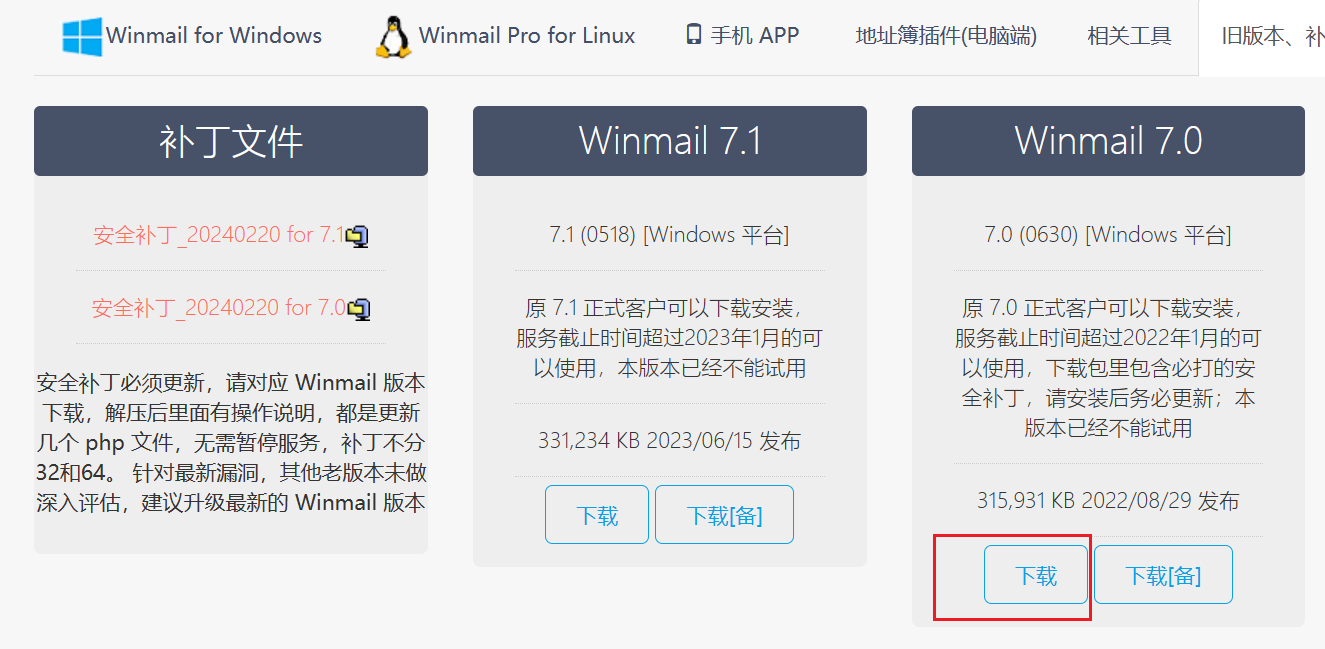
下载好以后拖到邮件服务器上
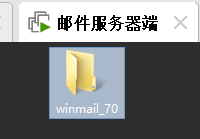
2.开始安装,一直点击下一步直到完成
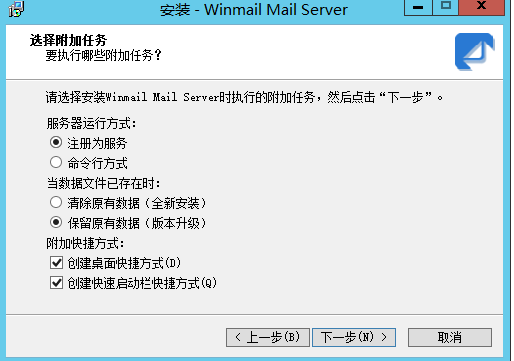
这一步设置管理员密码,我设置的是123456
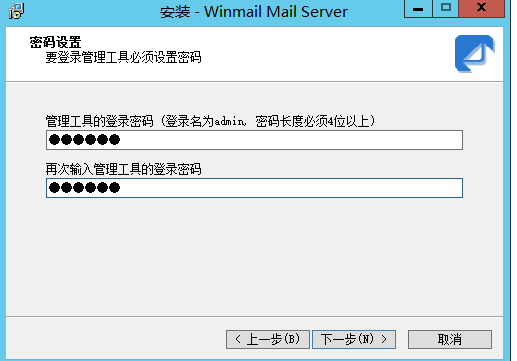
3.双击启动,输入刚刚设置的密码即可
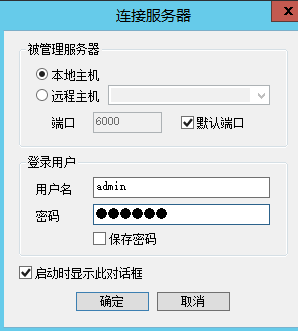
注意:如果启动不了,在命令行输入services.msc,打开管理手动启动
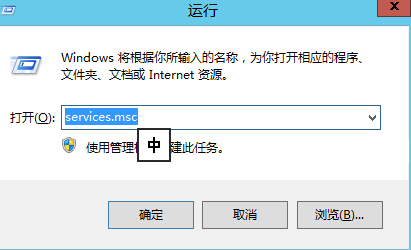
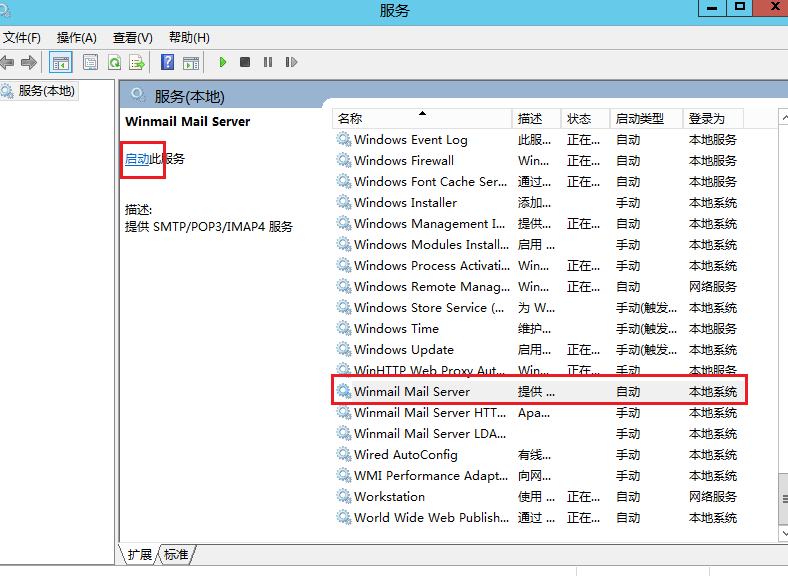
三:配置winmail
1.点击域名设置→域名管理,新增
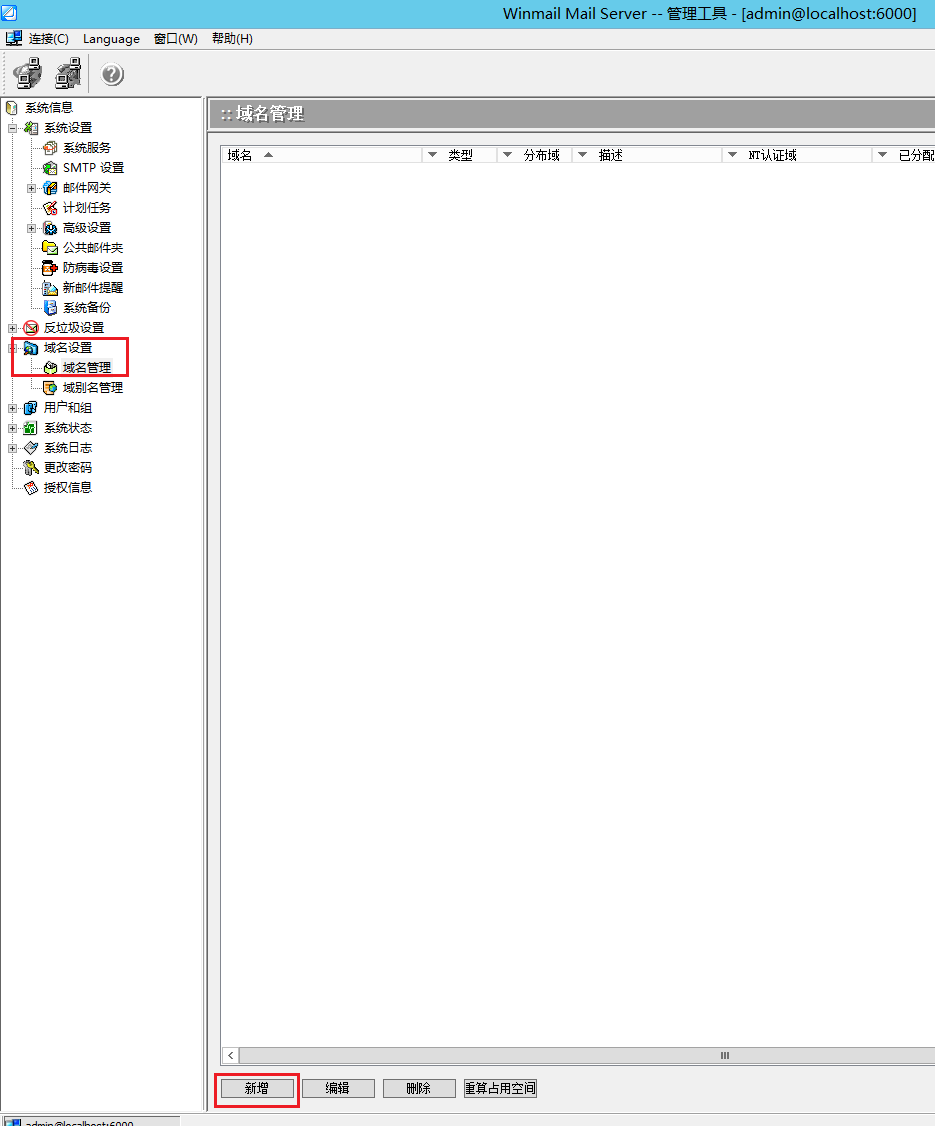
添加域名为mail.test

2.点击用户和组→用户管理,新增
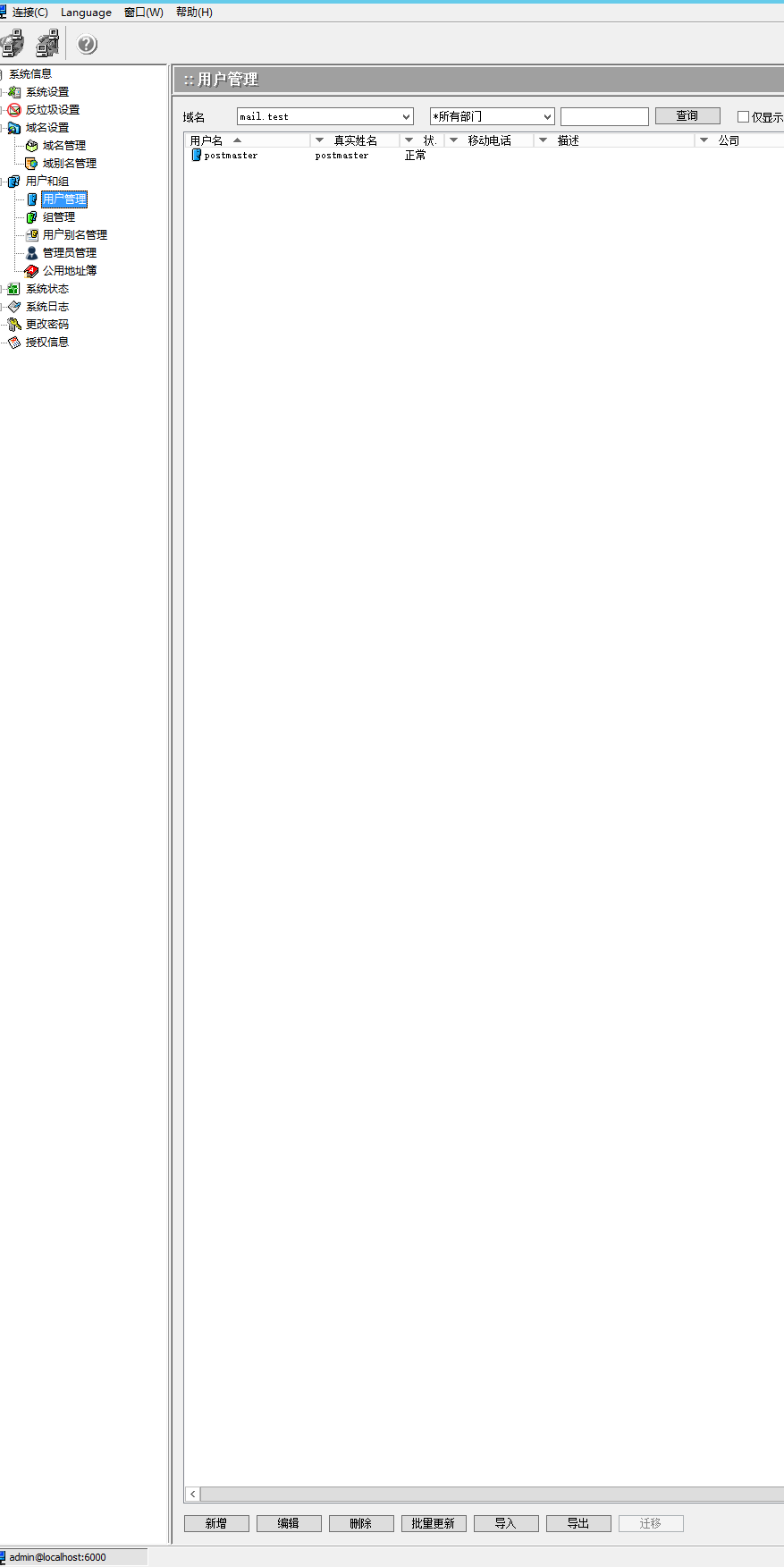
添加一个教师,两个学生用户(student1,student2)
密码是Pwd123456
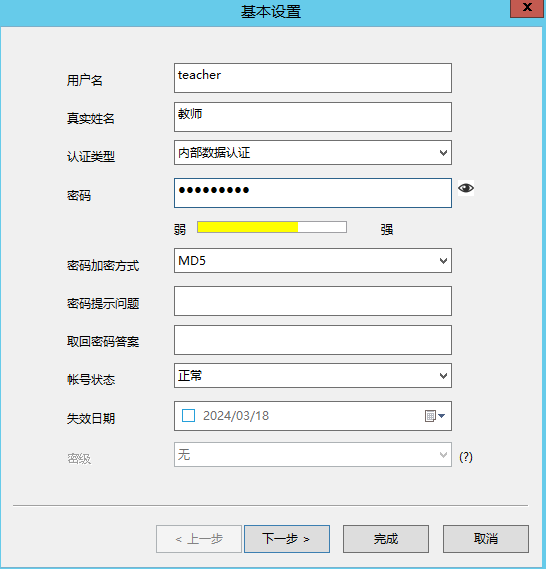
设置教师邮件最多收件人数500
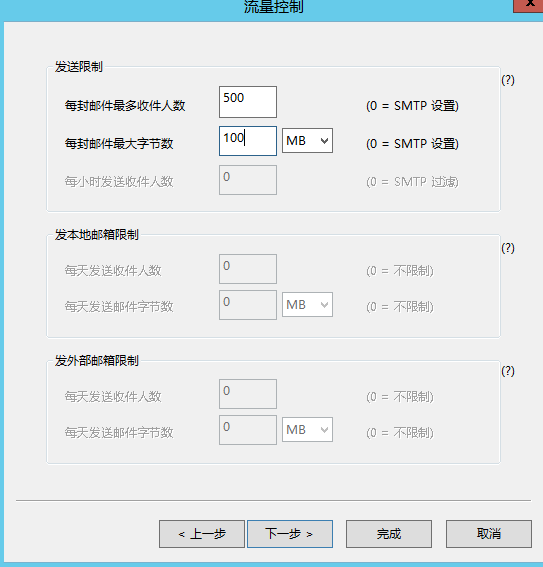
把学生的邮箱容量等设置得小一点
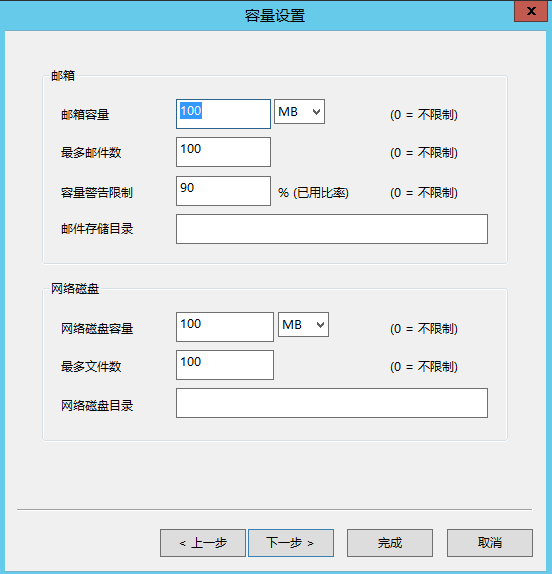
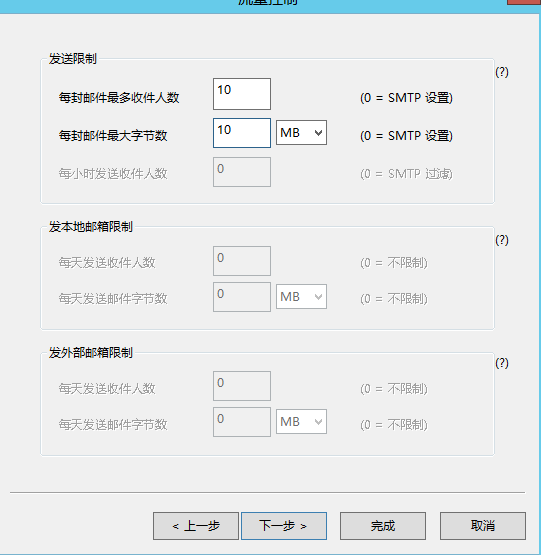
如图完成
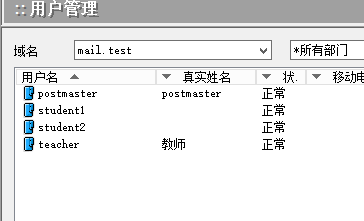
3.点击系统设置→系统服务,发现HTTP的端口是6080
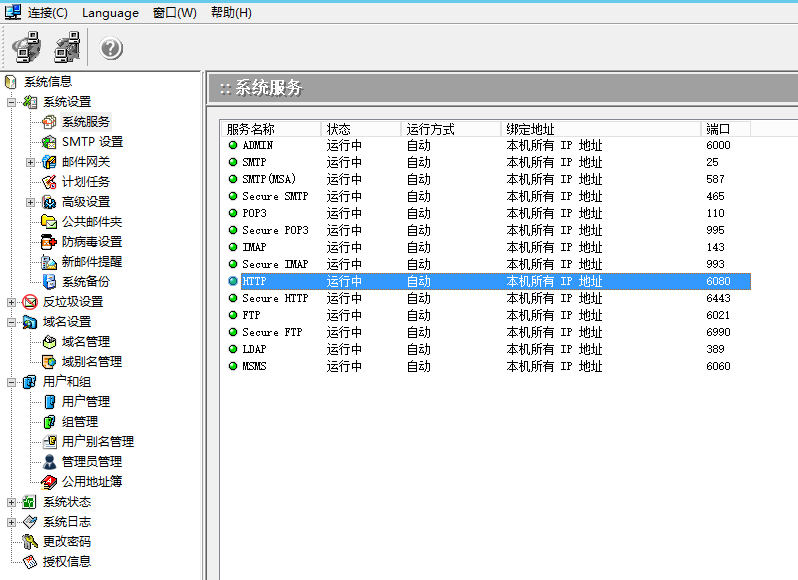
为了方便访问,我们要把它改成80
双击HTTP,点击编辑
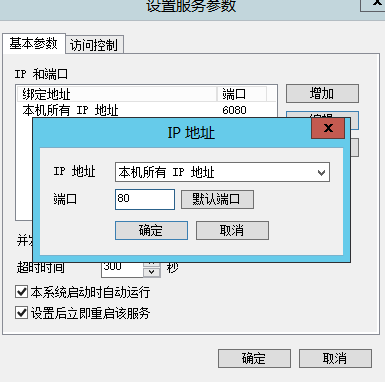
注意!如果亮红灯,在命令行输入暂停,删除,下载,启动命令即可
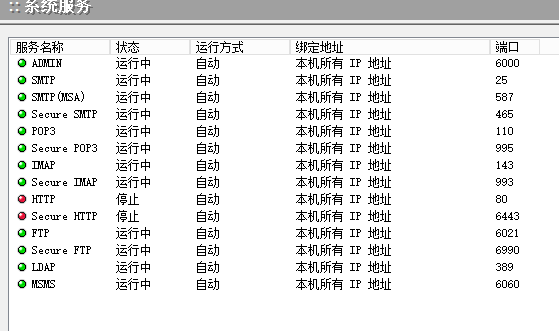
先cd进入winmail的sever文件,
再输入MailServer.exe /stop
MailServer.exe /unindstall
MailServer.exe /install
MailServer.exe /startup
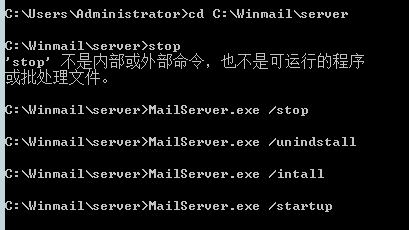
再次打开服务器,发现亮绿灯了
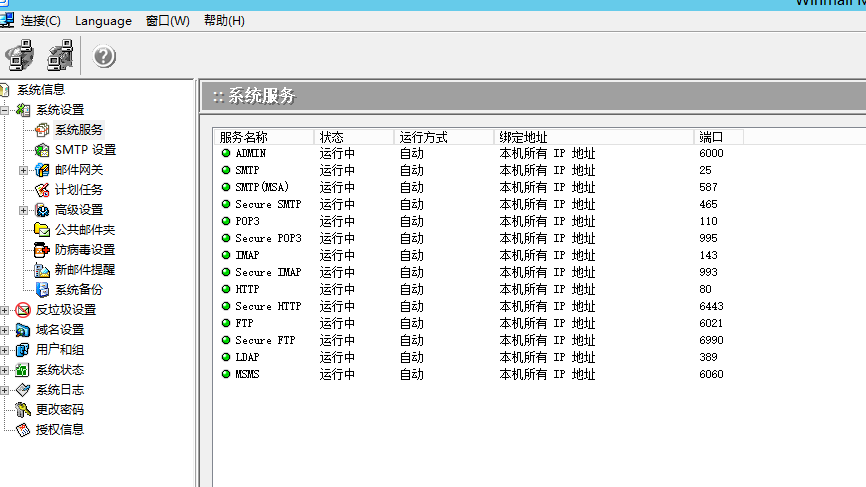
还是不行就重新连接一下服务器
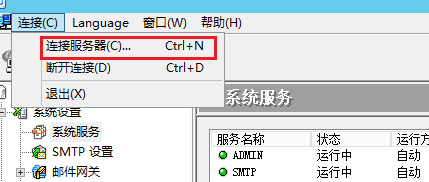
四:配置验证
在客户端打开浏览器,输入dns服务器里完全限定的域名
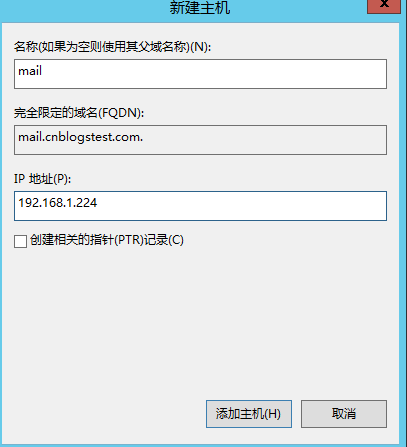
我这里是mail.cnblogstest.com
先登录teacher的账户
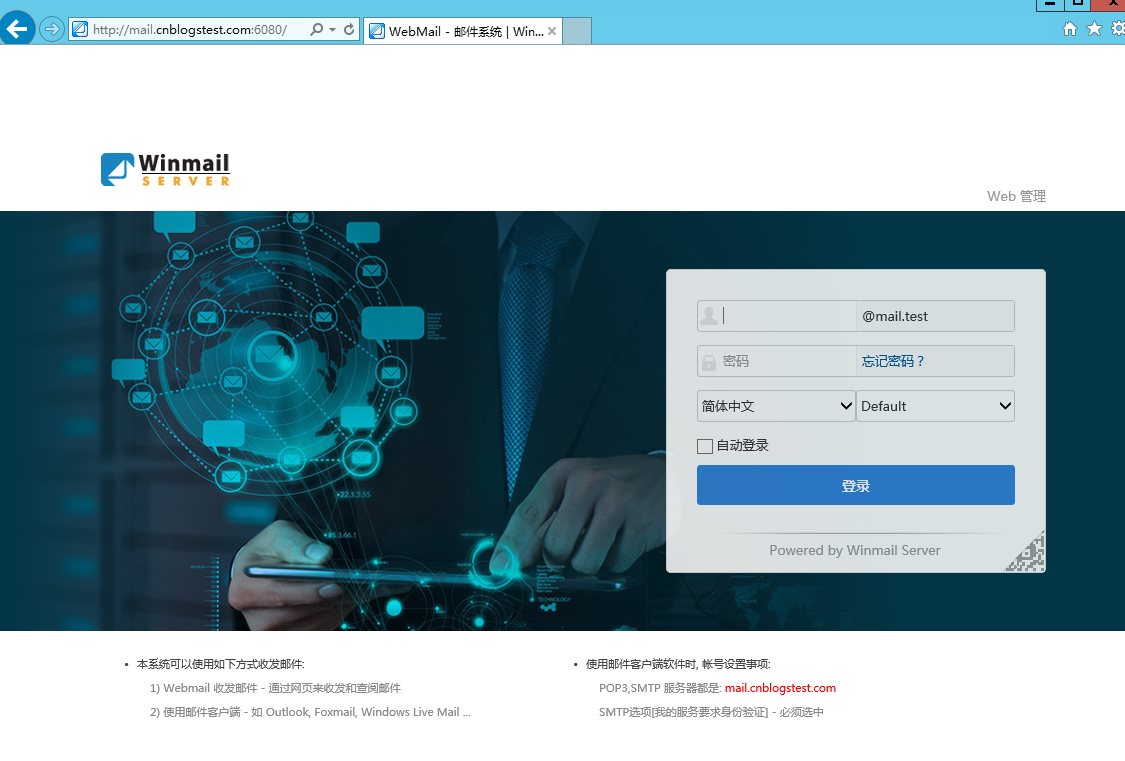
用teacher账户给student1发第一封邮件,点击发送
注意!这里@后面的是我们在winmail服务器添加的域名
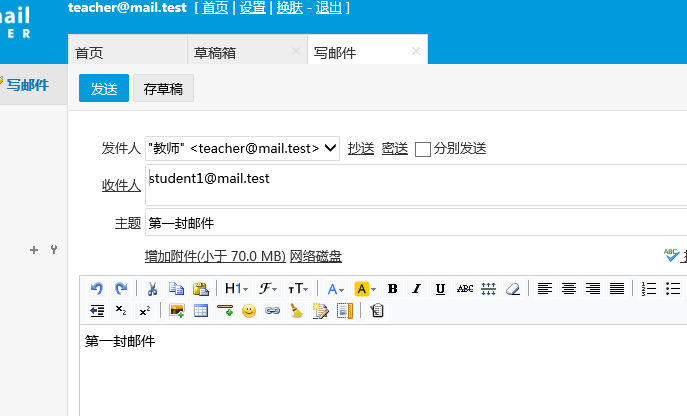
用teacher账户给student1,2发第二封邮件
勾选抄送,可以同时发给两个用户

再次分别登录student1,student2
可以看见student1收到两封邮件,student2收到一封
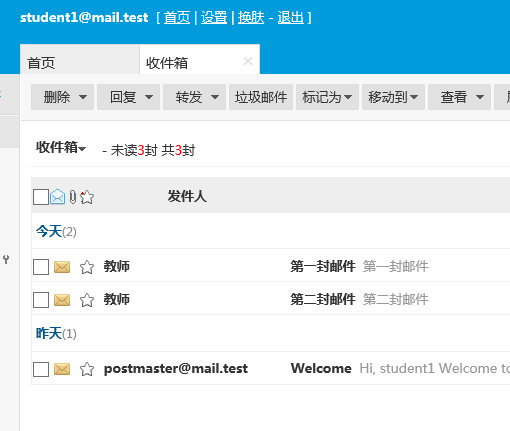
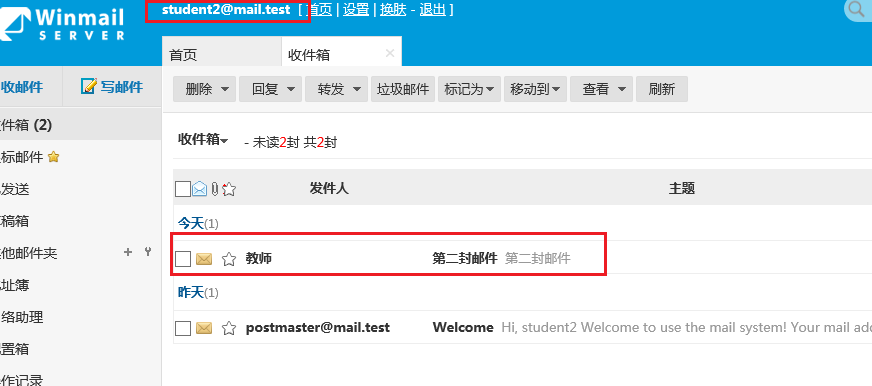
测试成功



 浙公网安备 33010602011771号
浙公网安备 33010602011771号