GitHub入门和项目托管
(博主原创文章,转载请注明出处: http://www.cnblogs.com/xianlei/git)
前言:
本文目标:
Git入门,能够在Github托管项目,能够进行实际项目开发
本文主要内容:
- GitHub 的简单使用
- Git 基本命令实战
- Git 连接远程仓库
- Eclipse 进行Git项目开发
GitHub的简单使用
一、注册用户并创建仓库
1、注册
进入官网地址:github.com
点击右上角Sign up , 输入账号邮箱密码 完成用户注册。
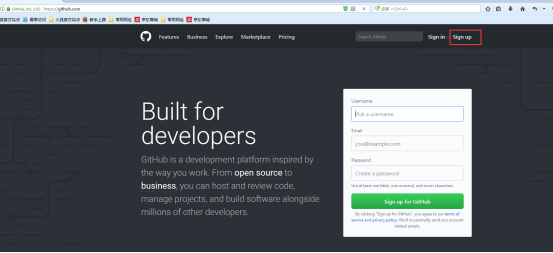
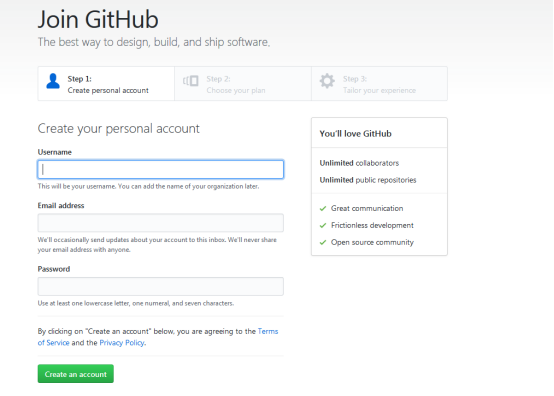
2、新建仓库
在头像左边的加号,选择New repository。

输入仓库名和描述(Description)
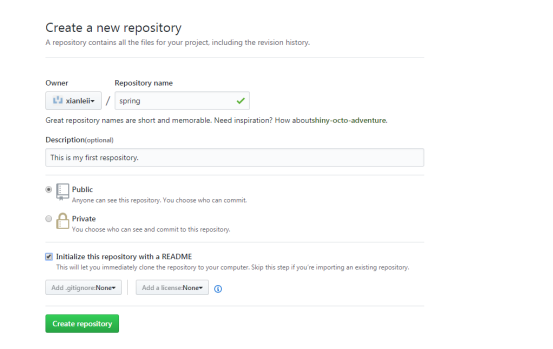
-
- Repository name: 仓库名称
- Description(可选): 仓库描述介绍
- Public, Private: 仓库权限(公开共享,私有或指定合作者)
- Initialize this repository with a README: 初始化文件 README.md
- gitignore: 不需要进行版本管理的仓库类型,对应生成文件 .gitignore
- license: 证书类型,对应生成文件 LICENSE
创建后如下:
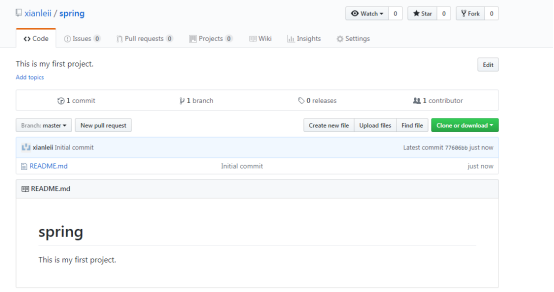
-
- 如果创建时,选择了 Initialize this repository with a README ,则会自动生成一个 README.md 文件;
- 如果选择了 Add .gitignore ,则会自动生成 .gitignore 文件;如果选择 Add a license ,则会自动生成一个 LICENSE 文件
二、修改提交
1、编辑文件
以 README.md 文件为例,在上图中点击打开"README.md"文件
.点击右上角编辑图标进件编辑
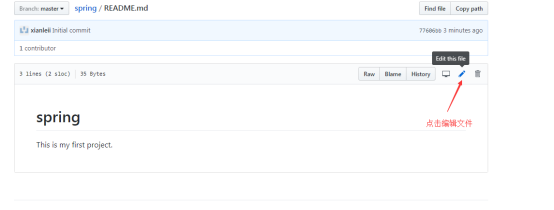
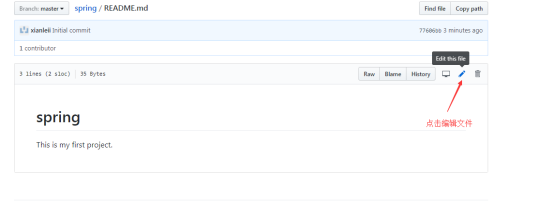
2、预览修改
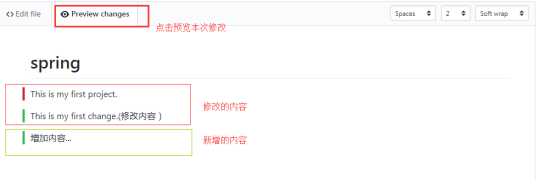
3、提交文件
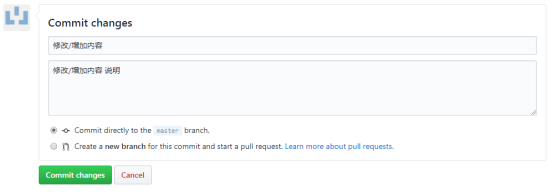
三、创建分支(Fork)
fork 译为:分叉,在 Github 里,一个 fork 就相当于 repository 的一份拷贝,当然,这样你就可以在你自己帐号中的仓库里实验修改测试,而不会影响到原来的仓库内容的。
进入你要 fork 的仓库(repository)里,例如:进入zookeeper项目托管地址,点击Fork
https://github.com/apache/zookeeper
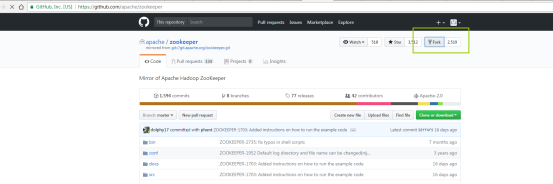
在自己仓库即可看到这个分支项目了
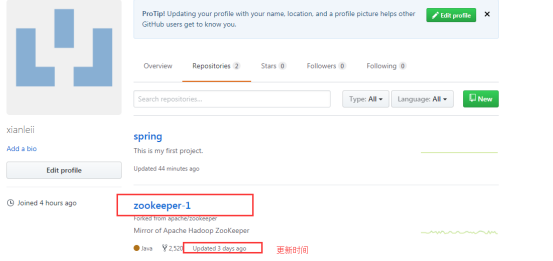
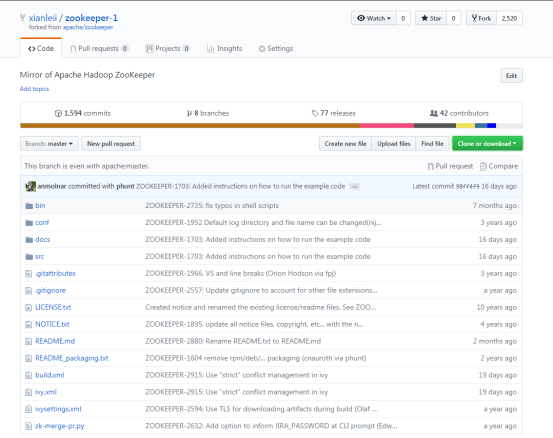
四、删除仓库
1、进入相应的仓库,选择工具栏中的"Setting"
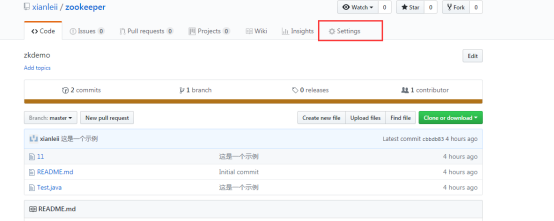
2、然后往下拉 选择 Delete this repository
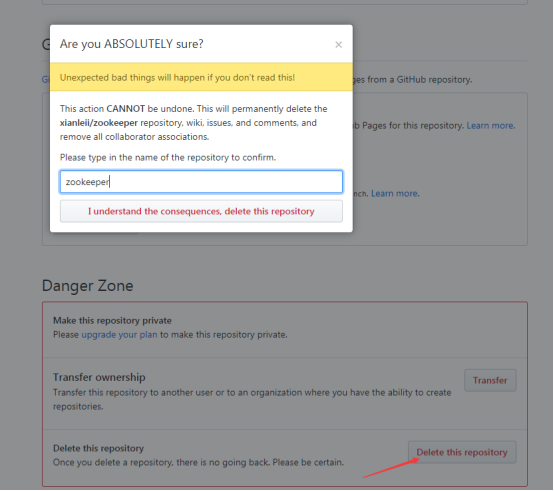
3、输入仓库名后确认,会提示输入GitHub账号密码,确认后即删除仓库。
GIT SHELL的基本使用
1.安装
1.1 官网下载地址。
http://code.google.com/p/msysgit/downloads/list
1.2 安装步骤next即可
1.3 安装完成后目录如下:
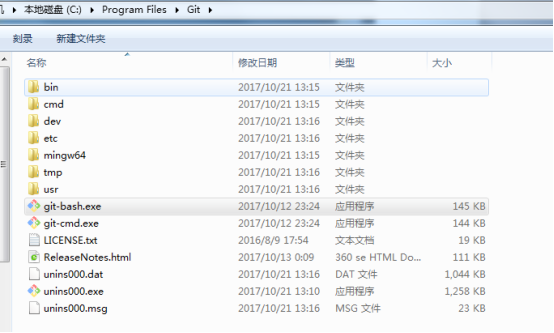
1.4 可以在cmd 输入git 或者 git--version 测试是否安装成功

2.基本命令实战
2.1 双击桌面上或安装目录的 git-bash.exe 程序. 进入自定义仓库目录
cd d:\
mkdir git
cd d:\git
2.2 设置git用户名,邮箱
$ git config --global user.name "YOUR NAME"
$ git config --global user.email "YOUR EMAIL ADDRESS"
$ git config --global push.default simple
$ git config –list 查看配置信息
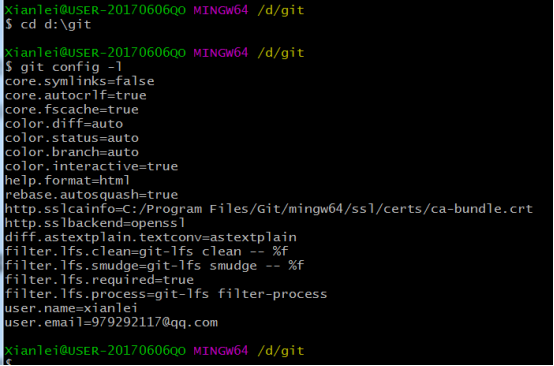
2.3 创建仓库
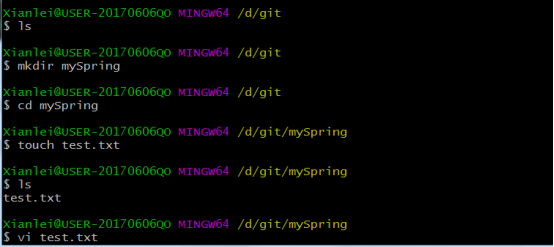
创建新的文件并加入内容 master first add

$ git init 初始化当前目录为git仓库:
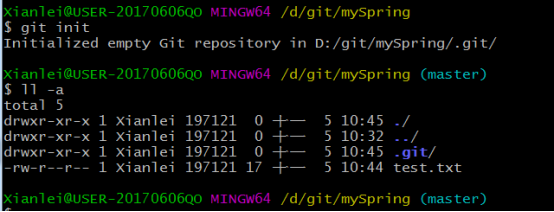
这时,Git 仓库会生成一个 .git 目录,该目录包含了资源的所有元数据,其他的项目目录保持不变。
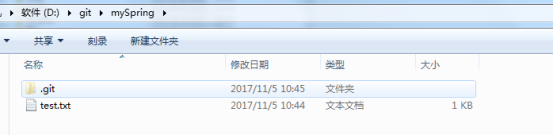
$ git status 查看版本库状态。提示test.txt是没有加入到缓存区的
$ git add test.txt 将指定文件加入到缓存区
$ git add . 将所有文件加入到暂存区
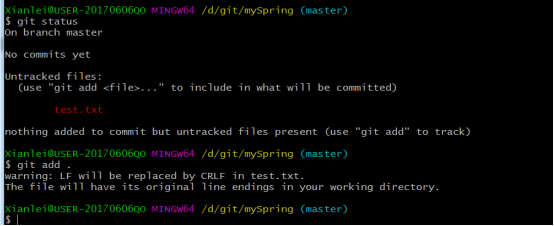
$ git status 再次查看版本库状态。显示有新增文件test.text但尚未提交
$ git diff 查看不同,版本差异,如下所示
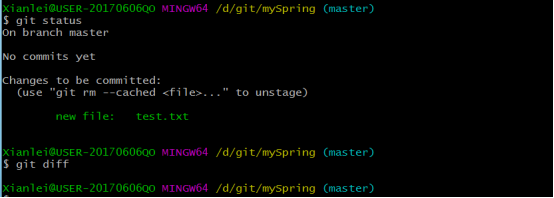
$ git commit -m “Your description” 提交到版本库并添加注释
$ git status 再次查看版本库状态,提示当前在master分支,没有任何文件需要提交了。
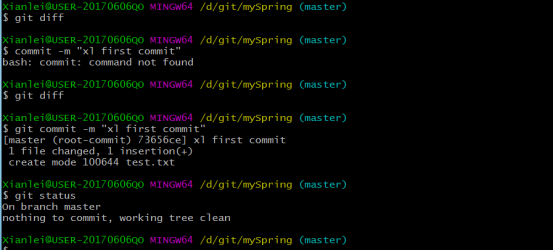
$ vi test.txt 第二次新增内容 maser second add
$ git diff 查看差异 有新增内容

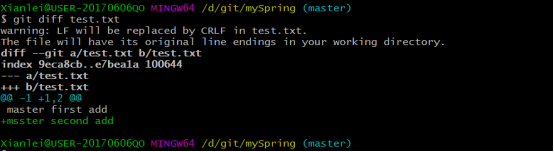
$ git commit -am “Your description” 加入缓存区并提交
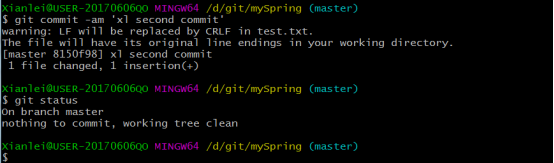
3.Git分支管理、
$ git branch 查看分支
$ git branch mySpring_v1.0 创建分支1.0版本
$ git checkout mySpring_v1.0 切换分支至1.0版本
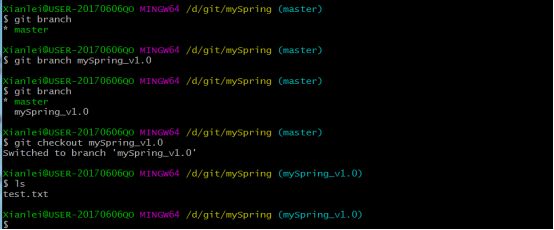
分支修改文件并提交
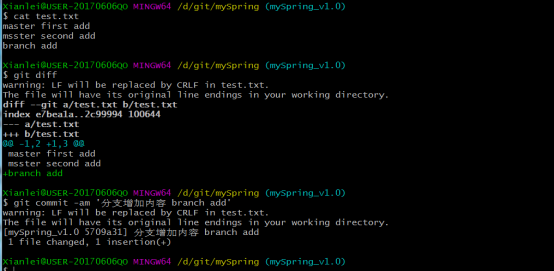
切换到master 分支,没有分支提交的内容,则分支管理生效
3.1 分支合并
$ git merge 分支合并
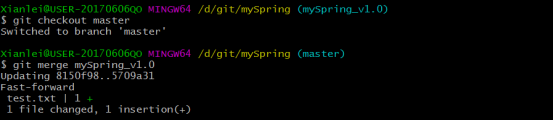
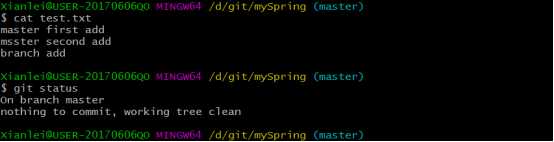
3.2 冲突解决
1.master 修改第三行代码为 master update1,并且提交
2.mySpring_v1.0 修改第三行代码为 branch update 1, 并且提交。
如下图所示:
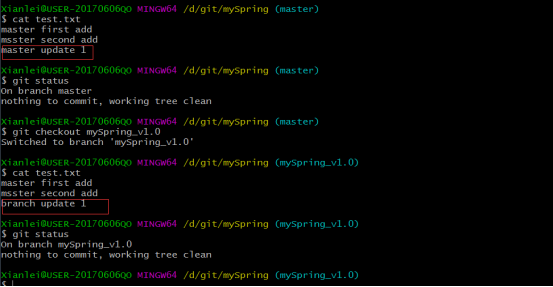
3.Master 合并 分支mySpring_v1.0
切换回Master分支,再次合并分支,提示合并文件有冲突。如下:
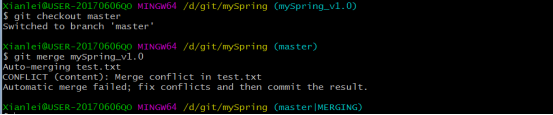
查看文件内容,出现冲突内容 。如下图:
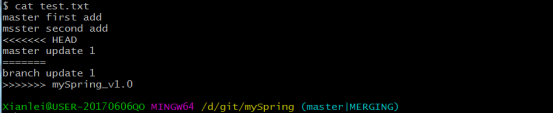
文本内容:
<<<<<<< HEAD
Mster 修改的内容
===========
分支修改的内容
>>>>>>> Branch Name
解决办法:需要根据实际情况进行取舍, 然后再次提交到版本库,解决冲突
4. 其它常用命令
Git 查看日志
$ git log 查看历史提交记录
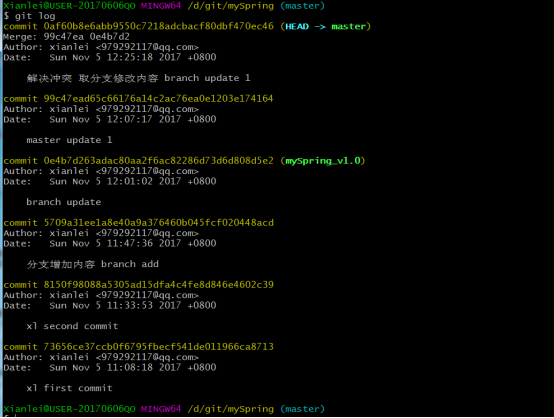
Git 版本回退
$ git reset --hard 73656ce37ccb0f6795fbecf541de011966ca8713

GIT 添加远程仓库
1.添加远程仓库
由于你的本地Git仓库和GitHub仓库之间的传输是通过SSH加密的,所以需要配置验证信息。执行一项命令
ssh-keygen -t rsa -C youremail@example.com

执行该命令时,会提示文件保存路径,默认为系统用户文件夹下的.ssh文件夹里
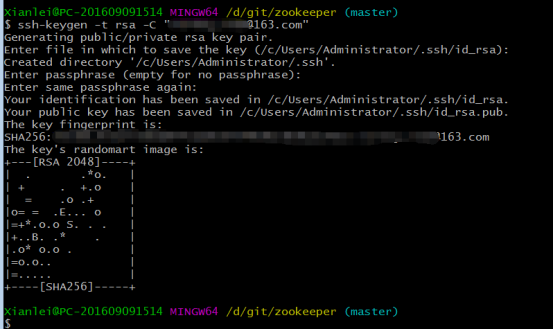
执行到这里,然后在ssh目录下多生成两个文件
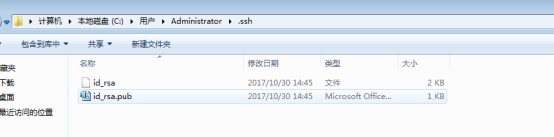
然后把id_rsa.pub 文件里面的内容复制,需要贴到GitHub设置的SSH keys 里面。
或通过以下命令复制ssh key
clip < ~/.ssh/id_rsa.pu
1.在GitHub页面的右上角点击Setting
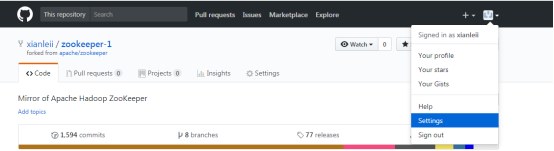
2.添加SSH key
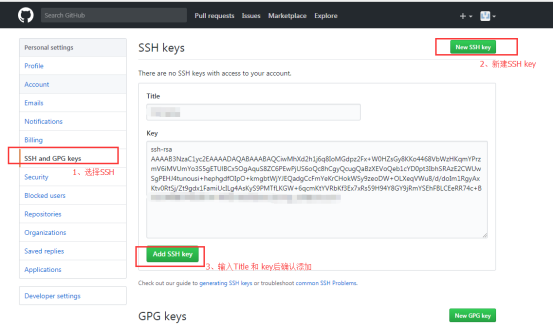
3.验证SSH key 是否能连接成功,
ssh -T git@github
2.远程库与本地库的操作
1.在github上创建项目mySpring
2.继续执行下面操作
git remote add origin https://github.com/xianleii/mySpring.git
git push -u origin master
成功后会出现如下画面,输入自己github上的用户名和密码完成提交

如下,提交至远程仓库成功

如下,远程仓库同步成功
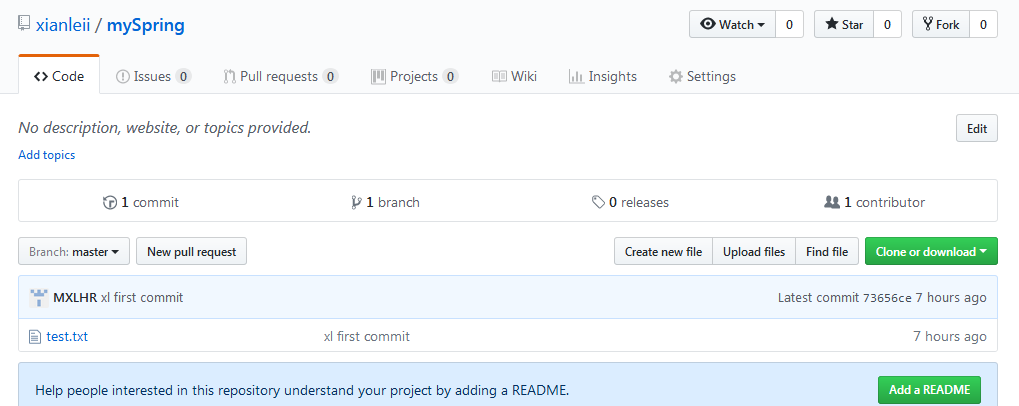
点进去,如图所示
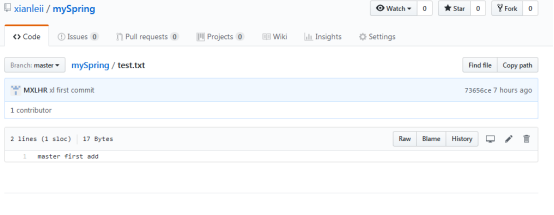
我们发现提交的版本是回退之后的版本,那么如何回复到回退前的最新版本呢?
$ git reflog 执行命令查看所有的版本库提交记录并回去指针ID。如图:
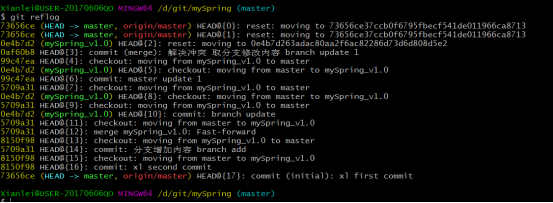
$ git reset --hard 0e4b7d2 还原版本

$ git log 再次查看提交记录. 有了最新的提交记录,版本回退成功
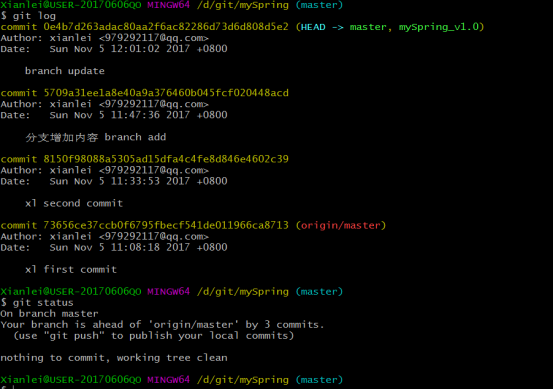
$ git push origin master 再次同步本地仓库至Github远程仓库
如下图所示,文件正常,提交历史记录正常,版本恢复成功
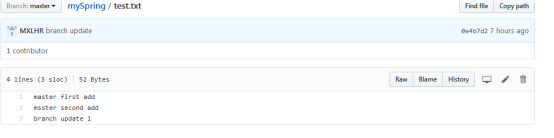
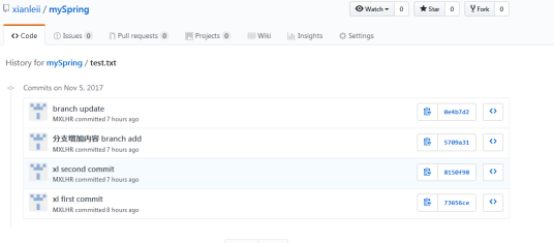
Eclipse 进行Git项目开发
1. 通过克隆导入项目
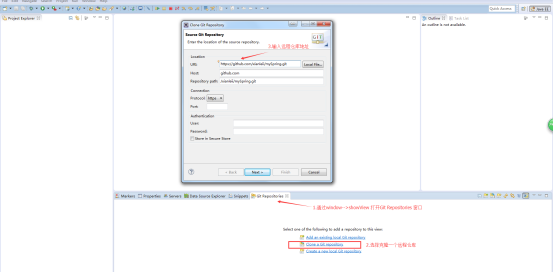
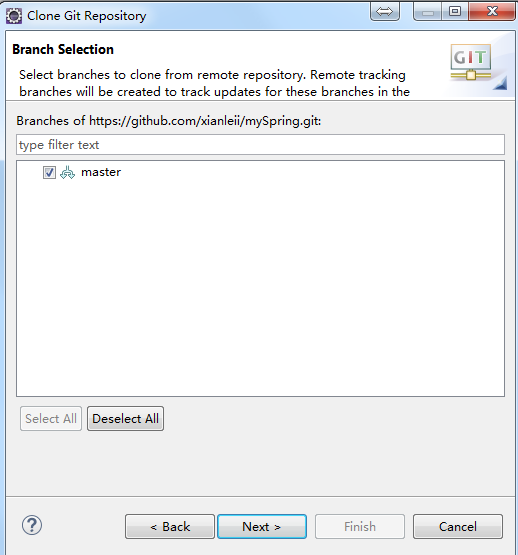
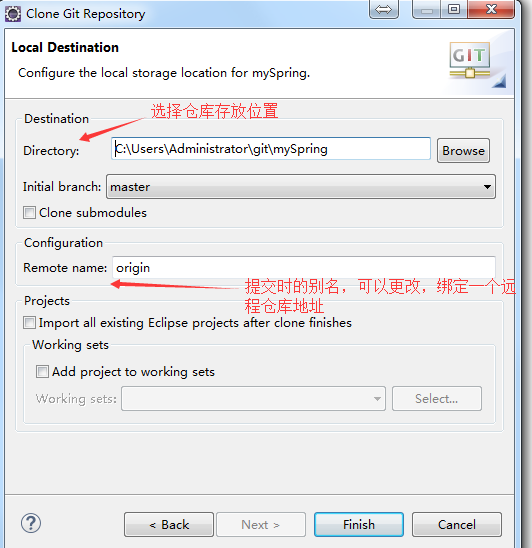

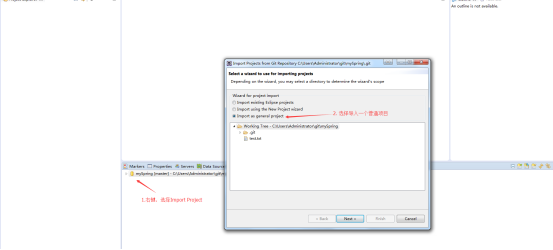
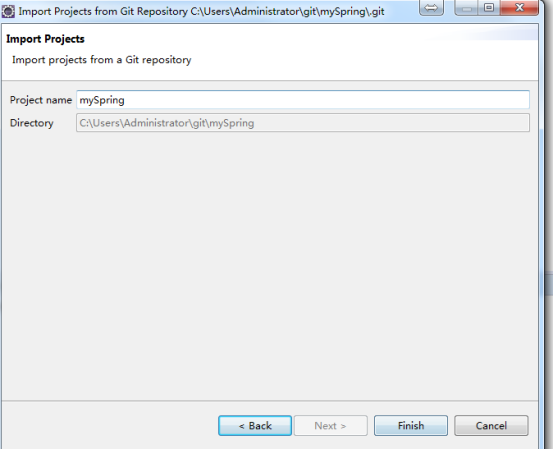
2. 提交版本
增加一行代码

项目名右键team-->commit提交项目
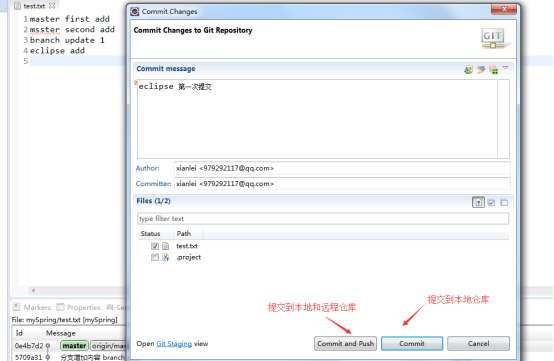
选择Commit 就提交到本地了
选择 Commit and Push 同时会推送到远程仓库。
点击 Commit and Push,需要输入你在GitHub上的账号和密码
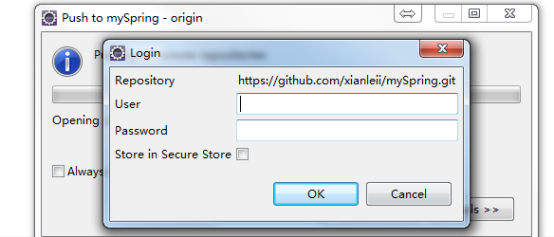
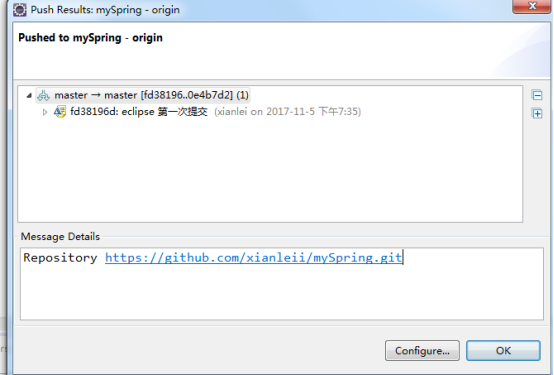
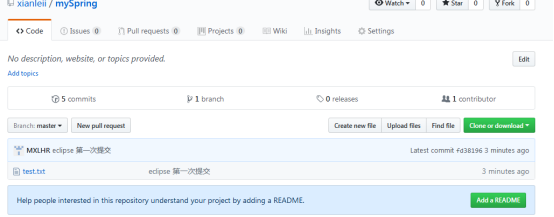
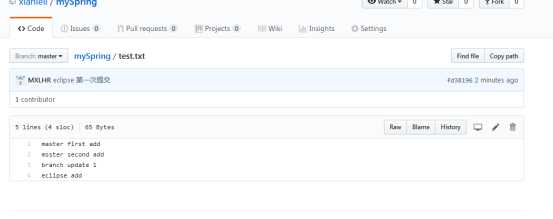
OK,成功推送至远程仓库。
但是在开发中呢,我们提交前一般都会先进行资源同步,对比无误后再提交。那么
选择项目右键--->选择同步工作空间 就可以获得与SVN一样的同步效果,确认无误后提交即可。
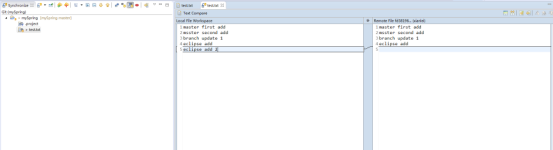
恭喜你,完成Git入门和项目托管学习!
快开启你的GitHub之旅吧 ~
图片太多,着实写了一个周末呢~





【推荐】还在用 ECharts 开发大屏?试试这款永久免费的开源 BI 工具!
【推荐】国内首个AI IDE,深度理解中文开发场景,立即下载体验Trae
【推荐】编程新体验,更懂你的AI,立即体验豆包MarsCode编程助手
【推荐】轻量又高性能的 SSH 工具 IShell:AI 加持,快人一步