docker基础详解
1.1 什么是容器?
1.2 容器的前世
FreeBASE jail ------> Linux vserver chroot -----> 完整的根文件系统(FHS)标准的 namespaces ---> UTS Mount IPC PID user network cgroup ---> 资源的分配和监控
通过比较复杂的代码开发的过程,调用以上三项技术 实现容器的创建 ----> 管理 ---->销毁
1.3 传统虚拟化技术和容器对比
1.4 容器的今生?
实现隔离能力! LXC (LinuXContainer) 对于原有的常用功能进行了封装,方便我们做容器的生命周期 -----> Docker (dotcloud)
2. Docker的安装
2.0、yum源准备
curl http://mirrors.aliyun.com/docker-ce/linux/centos/docker-ce.repo -o /etc/yum.repos.d/docker-ce.repo
wget -O /etc/yum.repos.d/epel.repo http://mirrors.aliyun.com/repo/epel-7.repo
curl -o /etc/yum.repos.d/CentOS-Base.repo http://mirrors.aliyun.com/repo/Centos-7.repo
2.1 安装依赖包
yum install -y yum-utils device-mapper-persistent-data lvm2
yum list docker-ce.x86_64 --showduplicates | sort -r
yum install -y docker-ce
2.2 安装docker-ce
yum install -y --setopt=obsoletes=0 \
docker-ce-17.03.2.ce-1.el7.centos.x86_64 \
docker-ce-selinux-17.03.2.ce-1.el7.centos.noarch
2.3 启动Docker服务
systemctl daemon-reload
systemctl restart docker
docker version
docker info
2.4 配置镜像加速
阿里云Docker-hub
https://cr.console.aliyun.com/cn-hangzhou/mirrors
mkdir -p /etc/docker
tee /etc/docker/daemon.json <<-'EOF'
{
"registry-mirrors": ["https://uoggbpok.mirror.aliyuncs.com"]
}
EOF
systemctl daemon-reload
systemctl restart docker
或者:
vim /etc/docker/daemon.json
{
"registry-mirrors": ["https://68rmyzg7.mirror.aliyuncs.com"]
}
#3. Doocker体系结构

4. Docker的镜像基础管理
4.1 获取镜像
基础镜像拉取
docker search centos
docker pull centos:6.9
docker pull centos:7.5.1804
docker pull nginx
4.2 镜像基本查看
[root@docker ~]# docker image ls
REPOSITORY TAG IMAGE ID CREATED SIZE
centos 6.8 82f3b5f3c58f 4 months ago 195 MB
centos 6.9 2199b8eb8390 4 months ago 195 MB
centos 7.5.1804 cf49811e3cdb 4 months ago 200 MB
centos 7.6.1810 f1cb7c7d58b7 4 months ago 202 MB
oldguo/centos_sshd v1.0
oldguo/centos_sshd v2.0
oldguo/centos_sshd v3.0
标识镜像唯一性的方法:
1. REPOSITORY:TAG
centos:7.5.1804
2. IMAGE ID (sha256:64位的号码,默认只截取12位)
82f3b5f3c58
[root@docker /]# docker image ls --no-trunc
4.3 镜像详细信息查看
[root@docker /]# docker image inspect ubuntu:latest
[root@docker /]# docker image inspect 82f3b5f3c58f
4.4 只查看镜像ID
[root@docker ~]# docker image ls -q
4.5 镜像的导入和导出
[root@docker ~]# docker image save 3556258649b2 >/tmp/ubu.tar
[root@docker ~]# docker image rm 3556258649b2
[root@docker ~]# docker image load -i /tmp/ubu.tar
[root@docker ~]# docker image tag 3556258649b2 oldguo/ubu:v1
4.6 镜像的删除
[root@docker ~]# docker image rm -f 3556258649b2
[root@docker ~]# docker image rm -f `docker image ls -q`
5. 容器的管理
5.1 运行第一个容器
5.1.1 交互式的容器:
[root@docker ~]# docker container run -it 9f38484d220f
[root@docker /]# docker container ls
[root@docker /]# docker container ls
CONTAINER ID IMAGE COMMAND CREATED STATUS PORTS NAMES
4d1ef5a6ecfc 9f38484d220f "/bin/bash" 5 minutes ago Up 5 minutes nervous_alle
CONTAINER ID : 容器的唯一号码(自动生成的)
NAMES : 容器的名字(可以自动,也可以手工指定)
例子: 手工指定容器名启动
[root@docker /]# docker container run -it --name="oldguo_cent76" 9f38484d220f
[root@docker /]# docker container ls -a
CONTAINER ID IMAGE COMMAND CREATED STATUS PORTS NAMES
ef45b19d8c7b 9f38484d220f "/bin/bash" About a minute ago Exited (0) 5 seconds ago oldguo_cent76
4d1ef5a6ecfc 9f38484d220f "/bin/bash" 9 minutes ago Up 9 minutes nervous_allen
STATUS : 容器的运行状态 ( Exited , Up)
5.1.2 守护式容器
[root@docker /]# docker run -d --name="oldguo_nginx" nginx:1.14
查询容器的详细信息:
[root@docker /]# docker container inspect oldguo_nginx
5.1.3 容器的应用场景
交互式的容器: 工具类: 开发,测试,临时性的任务()
[root@docker ~]# docker container run -it --name="oldguo_cent76" --rm 9f38484d220f
守护式容器: 网络服务
[root@docker /]# docker run -d -p 8080:80 --name="oldguo_nginx_80" nginx:1.14
5.1.4 容器的启动\关闭\连接
守护式容器的关闭和启动
[root@docker /]# docker container stop oldguo_nginx_80
[root@docker /]# docker container start oldguo_nginx_80
交互式的容器的关闭和启动
[root@docker /]# docker container stop nervous_allen
[root@docker /]# docker container start -i nervous_allen
容器的连接方法:
[root@docker /]# docker container attach nervous_allen
子进程的方式登录(在已有工作容器中生成子进程,做登录.可以用于进行容器的调试,退出时也不会影响到当前容器)
[root@docker ~]# docker container exec -it nervous_allen /bin/bash
容器的后台及前台运行:
1. ctrl + P, Q
attach 调用到前台
2. 死循环
3. 让程序前台一直允许(夯在前台)
制作守护式容器时,常用的方法
5.2 docker容器的网络访问
指定映射(docker 会自动添加一条iptables规则来实现端口映射)
-p hostPort:containerPort
-p ip:hostPort:containerPort
-p ip::containerPort(随机端口:32768-60999)
-p hostPort:containerPort/udp
-p 81:80 –p 443:443
随机映射
docker run -P 80(随机端口)
[root@docker ~]# docker container run -d -p 8080:80 --name='n2' nginx:1.14 *****
[root@docker ~]# docker container run -d -p 10.0.0.100:8081:80 --name='n3' nginx:1.14 *****
[root@docker ~]# docker container run -d -p 80 --name='n5' nginx:1.14
[root@docker ~]# docker container run -d -p 172.16.1.200::80 --name='n6' nginx:1.14
5.3容器的其他管理
docker ps -a -q
等价于:
docker container ls -a -q
[root@docker ~]# docker top ba9143bcaf74
等价于:
[root@docker ~]# docker container top ba9143bcaf74
查看日志:
[root@oldboy docker]# docker logs testxx
[root@oldboy docker]# docker logs -tf testxx
[root@oldboy docker]# docker logs -t testxx
[root@oldboy docker]# docker logs -tf --tail 10 testxx
[root@oldboy docker]# docker logs -tf --tail 0 testxx
小结:
-
镜像类: docker image search pull ls * inspect * rm save load
-
容器类 docker container run * start stop restart kill attach exec * ls * top logs inspect
5.4 docker的数据卷实现持久化存储
1. 手工交互数据:
[root@docker opt]# docker container cp index.html n1:/usr/share/nginx/html/ --将数据推送到容器
[root@docker opt]# docker container cp n1:/usr/share/nginx/html/50x.html ./ --从容器拉取数据到宿主机
2. Volume实现宿主机和容器的数据共享
[root@docker opt]# mkdir -p /opt/html
[root@docker ~]# docker run -d --name="nginx_3" -p 83:80 -v /opt/html:/usr/share/nginx/html nginx
作用: 数据持久化
3. 例子: 开启两个nginx容器(90,91),共同挂载一个数据卷,实现静态资源共享
4. 数据卷容器:
(1)宿主机模拟数据目录
mkdir -p /opt/Volume/a
mkdir -p /opt/Volume/b
touch /opt/Volume/a/a.txt
touch /opt/Volume/b/b.txt
(2)启动数据卷容器
docker run -it --name "nginx_volumes" -v /opt/Volume/a:/opt/a -v /opt/Volume/b:/opt/b centos:6.9 /bin/bash
ctrl p q
(3)使用数据卷容器
docker run -d -p 8085:80 --volumes-from nginx_volumes --name "n8085" nginx
docker run -d -p 8086:80 --volumes-from nginx_volumes --name "n8086" nginx
作用: 在集中管理集群中,大批量的容器都需要挂载相同的多个数据卷时,可以采用数卷容器进行统一管理
6.制作本地局域网yum源
1. 安装vsftpd软件
[root@docker ~]# yum install -y vsftpd
2. 启动ftp
[root@docker ~]# systemctl enable vsftpd
[root@docker ~]# systemctl start vsftpd
3. 上传系统进行到虚拟机
略.
4. 配置yum仓库
mkdir -p /var/ftp/centos6.9
mkdir -p /var/ftp/centos7.5
[root@docker mnt]# mount -o loop /mnt/CentOS-6.9-x86_64-bin-DVD1.iso /var/ftp/centos6.9/
windows验证
ftp://10.0.0.100/centos6.9/
cat >/etc/yum.repos.d/ftp_6.repo <<EOF
[ftp]
name=ftpbase
baseurl=ftp://172.17.0.1/centos6.9
enabled=1
gpgcheck=0
EOF
yum makecache 生成缓存,会把新下载CentOS-Base.repo源生效
cat >/etc/yum.repos.d/ftp_7.repo <<EOF
[ftp]
name=ftpbase
baseurl=ftp://10.0.0.100/centos7.5
enabled=1
gpgcheck=0
EOF
若网页无法访问,尝试一下操作
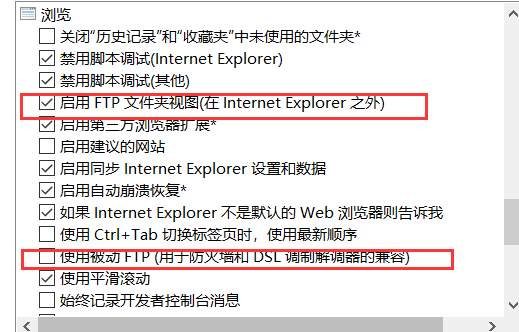
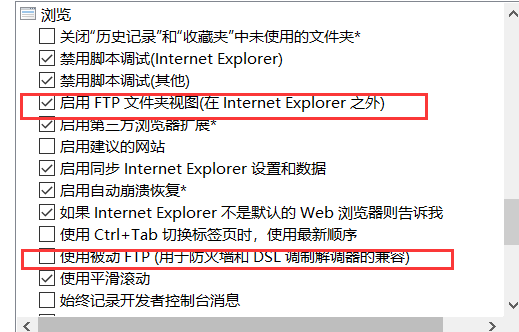
7.基于容器的镜像制作
7.1 基于容器的镜像制作-Aliyun ECS(Centos6.9_sshd 单服务)
7.1.1 启动基础镜像容器
docker run -it --name=" hgg_centos6.9" centos:6.9
7.1.2 安装所需要的软件包 ,并且启动测试
mv /etc/yum.repos.d/*.repo /tmp echo -e "[ftp]\nname=ftp\nbaseurl=ftp://172.17.0.1/centos6.9\ngpgcheck=0">/etc/yum.repos.d/ftp.repo yum makecache fast && yum install openssh-server -y /etc/init.d/sshd start ----->重要:ssh第一次启动时,需要生成秘钥,生成pam验证配置文件 /etc/init.d/sshd stop echo "123456" | passwd root --stdin
注:若宿主机无法远程连接在宿主机运行:ssh-keygen -R 服务器地址
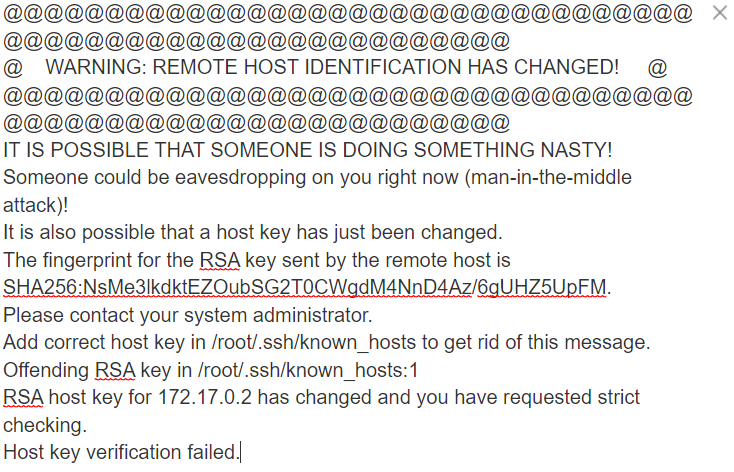
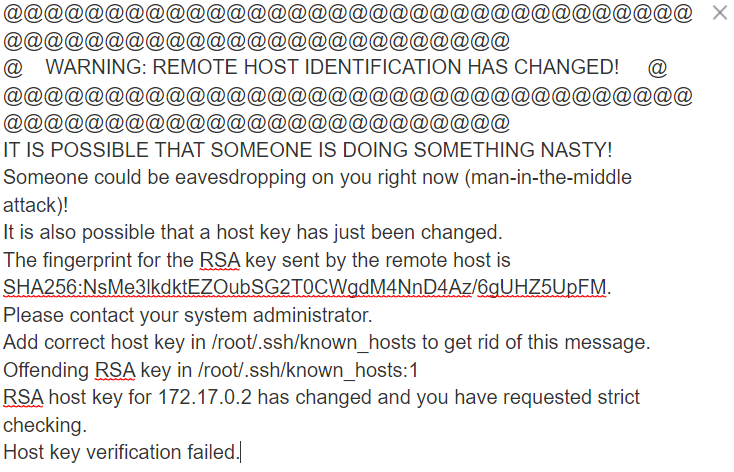
7.1.3 镜像的制作
docker commit hgg_centos6.9 centos6.9_sshd:v1
7.1.4 基于新镜像启动容器实现,centos6.9+sshd的功能
[root@docker ~]# docker container run -d --name=sshd_2222 -p 2222:22 centos6.9_sshd:v1 /usr/sbin/sshd -D
7.2 构建企业网站定制镜像 (Centos6.9_SSHD_LAMP_www)
7.2.1 启动基础镜像容器
[root@docker ~]# docker container rm -f docker ps -a [root@docker ~]# \rm -rf /opt/* [root@docker ~]# mkdir -p /opt/vol/mysql /opt/vol/html [root@docker ~]# docker run -it --name="centos6.9_www" -v /opt/vol/mysql:/var/lib/mysql -v /opt/vol/html:/var/www/html -p 8080:80 centos:6.9
mv /etc/yum.repos.d/*.repo /tmp echo -e "[ftp]\nname=ftp\nbaseurl=ftp://172.17.0.1/centos6.9\ngpgcheck=0">/etc/yum.repos.d/ftp.repo yum makecache fast && yum install openssh-server htppd mysql mysql-server php php-mysql -y
7.2.3 软件初始化
sshd 初始化
/etc/init.d/sshd start /etc/init.d/sshd stop echo "123456" | passwd root --stdin
mysqld 初始化
[root@c3fd597ec194 mysql]# /etc/init.d/mysqld start
mysql> grant all on *.* to root@'%' identified by '123';
mysql> grant all on *.* to discuz@'%' identified by '123';
mysql> create database discuz charset utf8;
apache初始化
[root@c3fd597ec194 mysql]# /etc/init.d/httpd start
访问测试
vim /opt/vol/html/
<?php phpinfo(); ?>
浏览器访问:http://10.0.0.201:8080/
7.2.4 制作LAMP第一版基础镜像
docker commit hgg_centos6.9_www centos6.9_www_v1
7.2.5 根据第一版镜像,启动新容器
docker run -it --name hgg_centos6.9_LAMP_v1 -v /opt/vol/mysql:/var/lib/mysql -v /opt/vol/html:/var/www/html -p 8080:80 --restart=always centos6.9_www_v1
[root@f22496ebafaf /]# /etc/init.d/mysqld start [root@f22496ebafaf /]# /etc/init.d/httpd start
7.2.6 安装bbs论坛
上传bbs代码到宿主机/opt/vol/html并解压 安装。
yum install -y unzip zip
unzip Discuz_X3.4_SC_UTF8_20211022.zip
测试:http://10.0.0.201:8080/upload
7.2.7 制作 LAMP+www第二版镜像+ssh
[root@docker ~]# docker commit centos6.9_LAMP_v1 centos6.9_lamp_v1
7.2.8 创建启动脚本
[root@docker html]# cd /opt/vol/html [root@docker html]# cat init.sh #!/bin/bash /etc/init.d/mysqld start /etc/init.d/httpd start /usr/sbin/sshd -D [root@docker html]# chmod 777 init.sh
7.2.9 启动容器,映射端口,挂载数据卷,自动期多服务
[root@test1 html]# docker run -d --name hgg_centos_LAMP_v2 -v /opt/vol/mysql:/var/lib/mysql -v /opt/vol/html:/var/www/html -p 8081:80 -p 2222:22 -p 3307:3306 centos6.9_lamp_v1 /var/www/html/init.sh
7.3 centos:7.5.1804_sshd
mv /etc/yum.repos.d/*.repo /tmp echo -e "[ftp]\nname=ftp\nbaseurl=ftp://172.17.0.1/centos7.5\ngpgcheck=0">/etc/yum.repos.d/ftp.repo yum makecache fast && yum install openssh-server -y
mkdir /var/run/sshd echo 'UseDNS no' >> /etc/ssh/sshd_config sed -i -e '/pam_loginuid.so/d' /etc/pam.d/sshd echo 'root:123456' | chpasswd /usr/bin/ssh-keygen -A
docker commit oldguo_c75sshd d2bcdbdfd0f8 [root@docker ~]# docker container run -d --name=sshd_2222 -p 222:22 oldguo_c75sshd /usr/sbin/sshd -D
8. 通过Dockerfile定制企业镜像
8.1 Dockerfile的基本使用初体验(centos6.9_sshd)
[root@docker ~]# mkdir -p /opt/dockerfile/centos6.9_sshd [root@docker centos6.9_sshd]# vim Dockerfile
Centos6.9-SSHDv1.0
#centos6.9_ssh_v1
#FROM centos@2199b8eb8390
FROM centos:6.9
RUN mv /etc/yum.repos.d/*.repo /tmp && echo -e "[ftp]\nname=ftp\nbaseurl=ftp://172.17.0.1/centos6.9\ngpgcheck
=0">/etc/yum.repos.d/ftp.repo && yum makecache fast && yum install openssh-server -y
RUN /etc/init.d/sshd start && /etc/init.d/sshd stop && echo "123456" | passwd root --stdin
EXPOSE 22
CMD ["/usr/sbin/sshd","-D"]
宿主机执行dockerfile创建镜像
docker build -t 'dockerfile_6.9sshd_v1' /opt/dockerfile/centos6.9_sshd/
测试:用此镜像创建容器
docker run -d dockerfile_6.9sshd_v1
8.2 Dockerfile 常用指令
FROM: 基础镜像 Syntax: FROM centos:6.9 FROM centos@2199b8eb8390 RUN: 构建镜像过程中运行的命令 Syntax: RUN mv /etc/yum.repos.d/*.repo /tmp && echo -e "[ftp]\nname=ftp\nbaseurl=ftp://172.17.0.1/centos6.9\ngpgcheck =0">/etc/yum.repos.d/ftp.repo && yum makecache fast && yum install openssh-server -y --系统bash内置命令写法 RUN ["mysqld","--initialize-insecure","--user=mysql" ,"--basedir=/usr/local/mysql","--datadir=/data/mysql/data"] --外置服务写法
EXPOSE: 向外暴露的端口 Syntax: EXPOSE 22 CMD 使用镜像启动容器时运行的命令 Syntax: CMD ["/usr/sbin/sshd","-D"]
docker rmi $(docker image ls -a | grep "none" | awk '{print $3}')
8.3 通过例子学习其他指令
dockerfile 构建Lamp基础环境镜像
[root@docker dockerfile]# mkdir -p /opt/dockerfile/lamp [root@docker dockerfile]# cd /opt/dockerfile/lamp/ [root@docker lamp]# vim dockerfile
Centos6.9_sshd_LAMP
#centos6.9_lamp_v1
FROM centos:6.9
RUN mv /etc/yum.repos.d/*.repo /tmp && echo -e "[ftp]\nname=ftp\nbaseurl=ftp://172.17.0.1/centos6.9\ngpgcheck=0">/etc/yum.repos.d/ftp
.repo && yum makecache fast && yum install openssh-server htppd mysql mysql-server php php-mysql -y
RUN /etc/init.d/sshd start && /etc/init.d/sshd stop && echo "123456" | passwd root --stdin
##RUN mysql -e "grant all on *.* to root@'%' identified by '123';grant all on *.* to discuz@'%' identified by '123';create database discuz charset utf8;"
COPY init.sh /
ADD bbs.tar.gz /var/www/html/
EXPOSE 22
EXPOSE 80
EXPOSE 3306
CMD ["/bin/bash","/init.sh"]
[root@docker lamp]# cat init.sh
#!/bin/bash
/etc/init.d/mysqld start
mysql -e "grant all on *.* to root@'%' identified by '123';grant all on *.* to discuz@'%' identified by '123';create database d
iscuz charset utf8;"
/etc/init.d/httpd start
/usr/sbin/sshd -D
创建镜像
docker build -t 'dockerfile6.9_lamp_v1' /opt/dockerfile/centos6.9_lamp/
启动容器测试镜像
73a87bbfa5b0 47b09321a33c "/bin/bash /init.sh" 13 seconds ago Up 12 seconds 0.0.0.0:32770->22/tcp, 0.0.0.0:32769->80/tcp, 0.0.0.0:32768->3306/tcp nostalgic_minsky
CMD ["/bin/bash","/init.sh"]
dockerfile命令说明:
FROM命令:
指定基础镜像
RUN命令:
后面容器内要运行的命令
shell 格式:RUN 命令行命令
exec 格式(外部程序:mysql ):["可执行文件", "参数1", "参数2"]
COPY命令:
COPY index.php /var/www/html
Syntax: <src>... <dest> 1、从dockerfile所在目录,拷贝目标文件到容器的制定目录下。 2、可以支持统配符,如果拷贝的是目录,只拷贝目录下的子文件子目录。 cp oldguo/*
ADD 命令:
ADD bbs.tar.gz /var/www/html/
ADD https://mirrors.aliyun.com/centos/7.6.1810/os/x86_64/Packages/centos-bookmarks-7-1.el7.noarch.rpm /tmp
Syntax: <src>... <dest> url <dest>
1、 比COPY命令多的功能是,可以自动解压.tar*的软件包到目标目录下 2、可以指定源文件为URL地址,通过网络下载一个软件容器指定目录
VOLUME命令:
VOLUME ["/var/www/html","/data/mysql/data"]
说明:VOLUME ["/var/www/html","/data/mysql/data"] 定义的是容器内目录所在路径,在容器创建过程中会在容器中创建该目录,而宿主机上的挂载目录名是随机生成的,
WORKDIR 命令:
格式: WORKDIR /path
为后续的RUN CMD ENTRYPOINT指定配置工作目录,类似cd命令
ENV命令: 设定变量
跟shell设置差不多
ENV codedir /var/www/html/ ENV datadir /data/mysql/data ADD bbs.tar.gz ${codedir} VOLUME ["${codedir}","${datadir"]
CMD命令:
CMD用于指定容器启动时执行的命令,每个Dockerfile只能有一个CMD命令,多个CMD命令只执行最后一个。若容器启动时指定了运行的命令,则会覆盖掉CMD中指定的命令。
ENTRYPOINT命令
跟CDM命令一样
#CMD ["/bin/bash","/init.sh"] ENTRYPOINT ["/bin/bash","/init.sh"]
说明: ENTRYPOINT 可以方式,在启动容器时,第一进程被手工输入的命令替换掉,防止容器秒起秒关
USER命令:
格式:USER daemon
指定运行容器时的用户名或 UID,后续的 RUN 也会使用指定用户。
ONBUILD命令
小结: FROM RUN COPY ADD EXPOSE VOLUME ENV CMD ENTRYPOINT
作业: 通过 Dockerfile 一键构建Nginx?+mysql5.7+php?+sshd+wordpress
9. Docker构建私有registry
9.1 启动registry
docker run -d -p 5000:5000 --restart=always --name registry -v /opt/registry:/var/lib/registry registry
9.2 修改配置文件
{
"registry-mirrors": ["https://68rmyzg7.mirror.aliyuncs.com"],
"insecure-registries": ["10.0.0.100:5000"]
}
[root@docker docker]# systemctl restart docker
9.3 制作本地镜像并push到
[root@docker ~]# docker tag nginx 10.0.0.100:5000/oldguo/nginx:v1
[root@docker ~]# docker images
[root@docker ~]# docker push 10.0.0.100:5000/oldguo/nginx:v1
9.4 异地进行pull镜像
[root@docker ~]# docker pull 10.0.0.100:5000/oldguo/nginx:v1
9.5 本地仓库加安全认证
生成密码:
yum install httpd-tools -y
mkdir /opt/registry-auth/ -p
htpasswd -Bbn oldguo 123 > /opt/registry-auth/htpasswd
9.6 重新启动带有秘钥功能的registry容器
docker rm -f `docker ps -aq`
docker run -d -p 5000:5000 -v /opt/registry-auth/:/auth/ -v /opt/registry:/var/lib/registry --name register-auth -e "REGISTRY_AUTH=htpasswd" -e "REGISTRY_AUTH_HTPASSWD_REALM=Registry Realm" -e "REGISTRY_AUTH_HTPASSWD_PATH=/auth/htpasswd" registry
9.7 push镜像,需要进行login
[root@oldboy ~]# docker login 10.0.0.100:5000
Username: oldguo
Password:
10. 重启docker服务,容器全部退出的解决办法
方法一:docker run --restart=always
方法二:"live-restore": true
docker server配置文件/etc/docker/daemon.json参考
{
.....
......
"live-restore": true
}
11. habor实现图形化register
1. 安装:
第一步:安装docker和docker-compose
yum install -y docker-compose
第二步:下载harbor-offline-installer-vxxx.tgz
第三步:上传到/opt,并解压
第四步:修改harbor.cfg配置文件
hostname = 10.0.0.100
harbor_admin_password = 123456
第五步:执行install.sh
2. 使用方法:
修改各个节点的docker配置文件
{
"registry-mirrors": ["https://uoggbpok.mirror.aliyuncs.com"],
"insecure-registries": ["10.0.0.100:5000","10.0.0.100"],
"live-restore": true
}
systemctl restart docker
3. 在habor中添加项目
略.
4. 制作镜像并上传habor
[root@docker harbor]# docker tag centos:6.9 10.0.0.100/oldguo/centos:v1
[root@docker harbor]# docker login 10.0.0.100
[root@docker harbor]# docker push 10.0.0.100/oldguo/centos:v1
5. 在节点中pull habor中的镜像
docker pull 10.0.0.100/oldguo/centos:v1
12.Docker本地网络类型
12.1查看支持网络类型
docker network ls
12.2 测试使用各类网络类型
docker run network=xxx
none : 无网络模式
bridge : 默认模式,相当于NAT
host : 公用宿主机Network NameSapce
container:与其他容器公用Network Namespace
13. Docker跨主机网络介绍
macvlan
overlay
14.Docker跨主机访问-macvlan实现
docker network create --driver macvlan --subnet=100.0.0.0/24 --gateway=100.0.0.254 -o parent=eth0 macvlan_1
ip link set eth0 promsic on (ubuntu或其他版本需要)
[root@docker ~]# docker run -it --network macvlan_1 --ip=10.0.0.11 oldguo/centos6.9-sshd:v1.0 /bin/bash
[root@docker ~]# docker run -it --network macvlan_1 --ip=10.0.0.12 centos:6.9 /bin/bash
15.Docker 跨主机访问-overlay实现
(1)启动 consul 服务,实现网络的统一配置管理
docker run -d -p 8500:8500 -h consul --name consul progrium/consul -server -bootstrap
consul:kv类型的存储数据库(key:value)
docker01、02上:
vim /etc/docker/daemon.json
{
"hosts":["tcp://0.0.0.0:2376","unix:///var/run/docker.sock"],
"cluster-store": "consul://10.0.0.100:8500",
"cluster-advertise": "10.0.0.100:2376"
}
vim /etc/docker/daemon.json
{
"hosts":["tcp://0.0.0.0:2376","unix:///var/run/docker.sock"],
"cluster-store": "consul://10.0.0.100:8500",
"cluster-advertise": "10.0.0.101:2376"
}
vim /etc/docker/daemon.json
vim /usr/lib/systemd/system/docker.service
systemctl daemon-reload
systemctl restart docker
2)创建overlay网络
docker network create -d overlay --subnet 172.116.0.0/24 --gateway 172.11.0.254 overlay
3)两边启动容器测试
docker run -it --network overlay busybox /bin/sh
每个容器有两块网卡,eth0实现容器间的通讯,eth1实现容器访问外网
vim /usr/lib/systemd/system/docker.service ExecStart=/usr/bin/docker daemon -H tcp://0.0.0.0:2376 -H unix:///var/run/docker.sock --cluster-store=consul://10.0.0.100:8500 --cluster-advertise=10.0.0.100:2376




【推荐】国内首个AI IDE,深度理解中文开发场景,立即下载体验Trae
【推荐】编程新体验,更懂你的AI,立即体验豆包MarsCode编程助手
【推荐】抖音旗下AI助手豆包,你的智能百科全书,全免费不限次数
【推荐】轻量又高性能的 SSH 工具 IShell:AI 加持,快人一步
· 周边上新:园子的第一款马克杯温暖上架
· Open-Sora 2.0 重磅开源!
· .NET周刊【3月第1期 2025-03-02】
· 分享 3 个 .NET 开源的文件压缩处理库,助力快速实现文件压缩解压功能!
· [AI/GPT/综述] AI Agent的设计模式综述