Windows10安装Docker
目录
1.下载和安装
1)下载地址:https://hub.docker.com/editions/community/docker-ce-desktop-windows/,直接下载
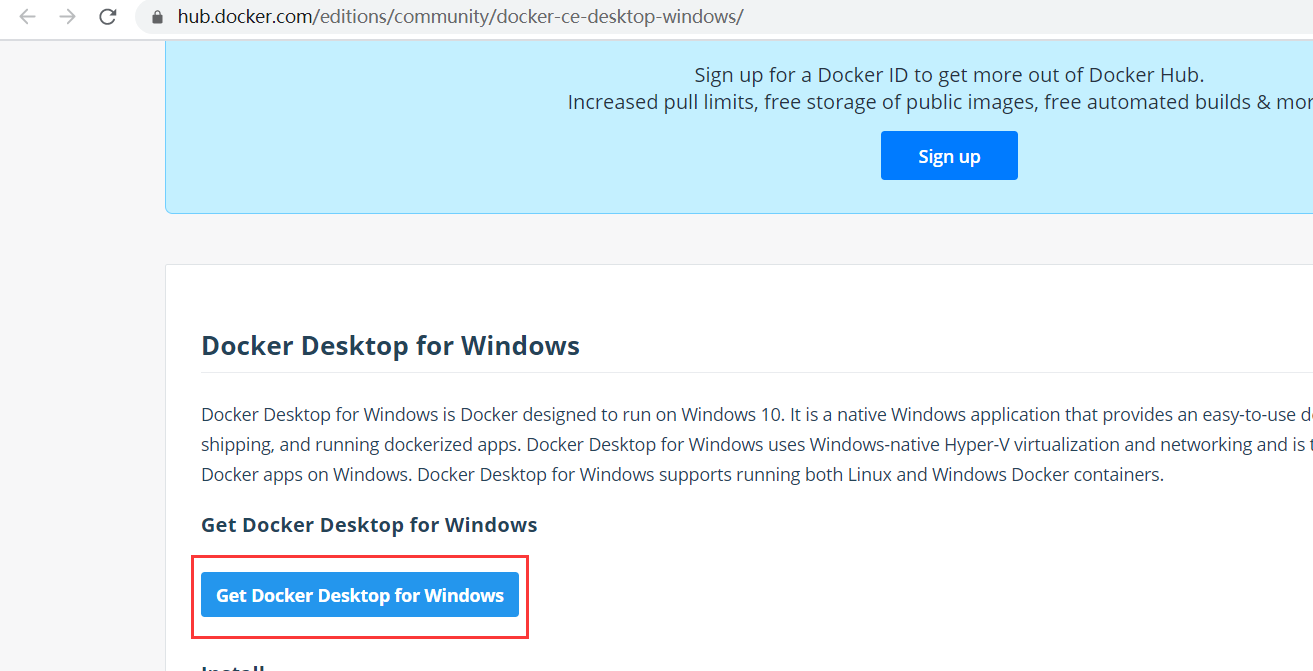
2)先检查是否开启电脑的虚拟化
依次控制面板->程序->启用或关闭Windows功能,把Hyper-v勾上。勾选后重启电脑
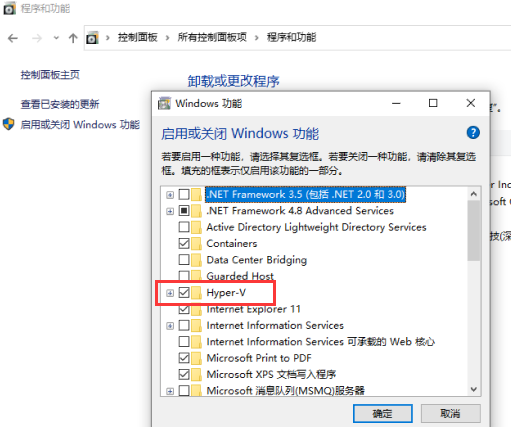
3)开启后双击下载的 "Docker Desktop Installer.exe"进行安装,直接一直选择下一步即可。
4)安装好后在cmd输入 docker -v检查是否安装成功

看到上图显示了docker的版本号,说明已安装成功。
2.dcoker的使用
2.1启动dcoker
安装完成后双击桌面的图标,即可启动。启动前可设置镜像加速地址,也可不设。若设置,则在启动界面选择Docker Engine,输入阿里云加速器地址https://2njlasz7.mirror.aliyuncs.com/,此地址只是样例地址,具体的地址需要自行打开www.aliyun.com,依次点击”控制台“,选择“产品与服务“,搜索“容器镜像服务“,进入后选择“镜像加速器”,里面会有对应的地址。这样docker就启动成功了,后续在使用docker时,直接打开这个应用即可启动docker服务。
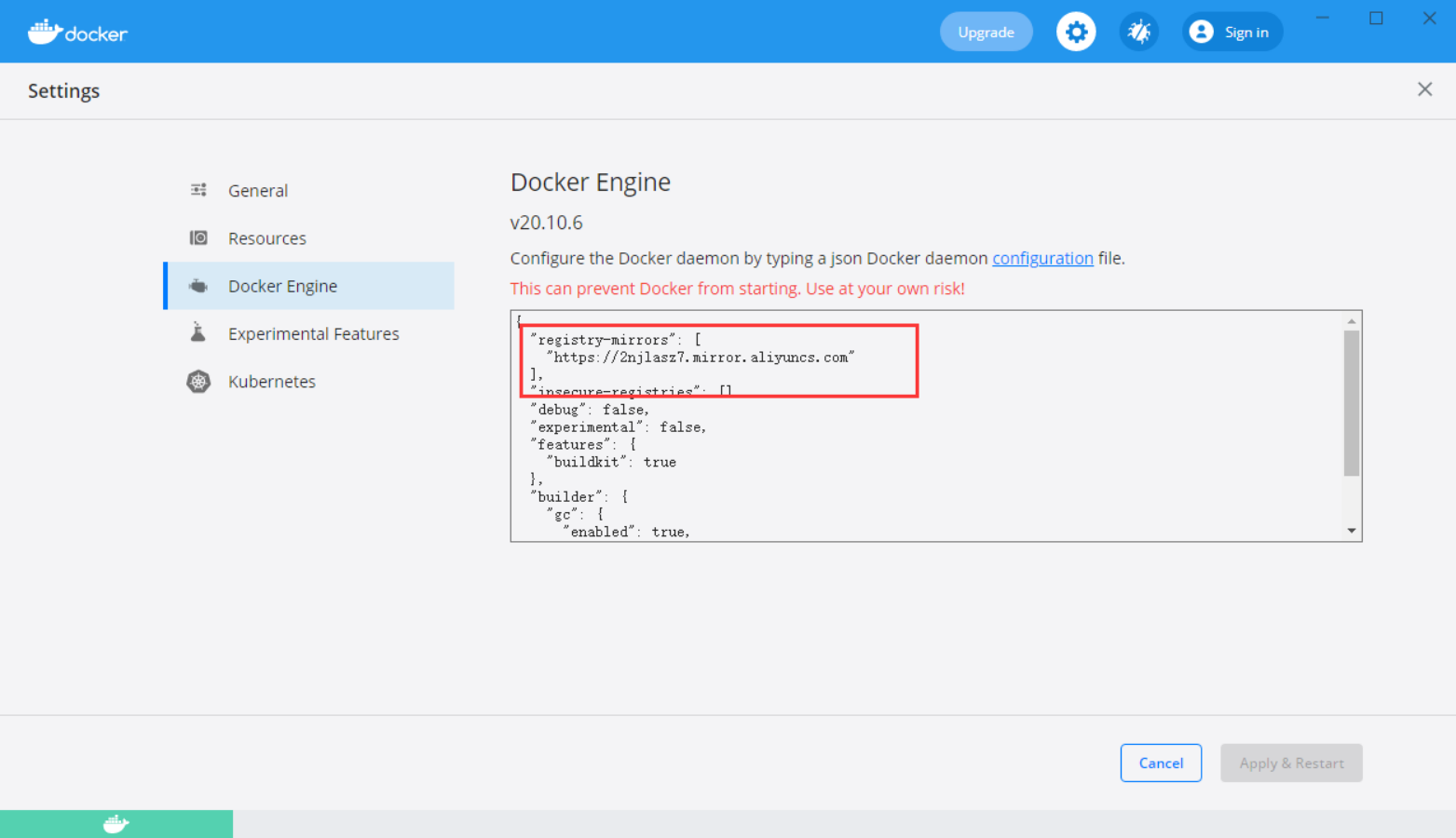
2.2安装docker可视化界面Portainer
虽然下载的docker desktop,但其主要作用是启动docker及容器,对于镜像的下载比较麻烦,可以使用Protainer。具体用法参考https://www.cnblogs.com/zys2019/p/14821286.html
1)拉取镜像
2)进入docker desktop界面,选择images,会看到刚刚下载的镜像
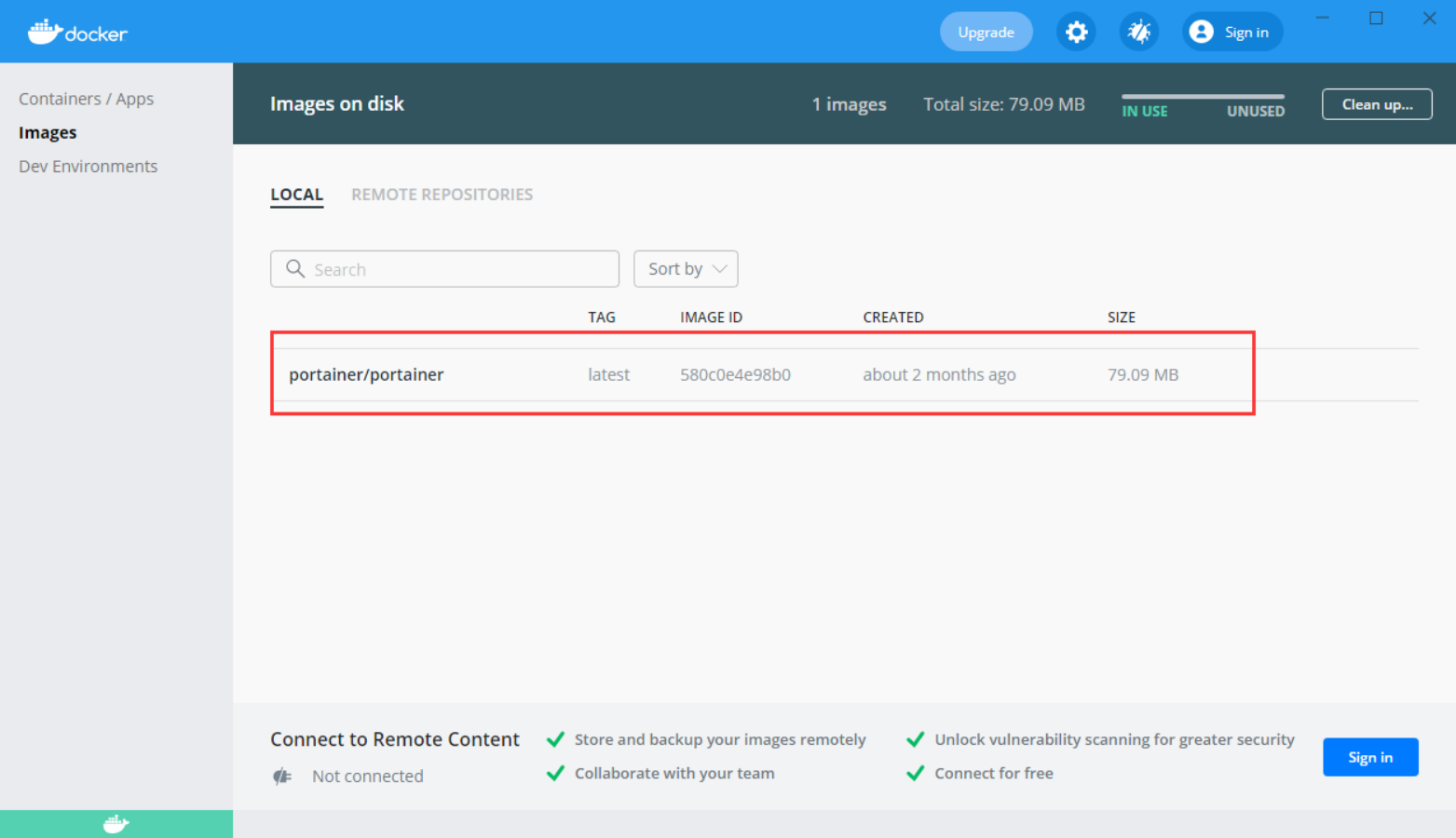
3)点击RUN,在弹出的界面选择Optional settings,会展示几个可配置的参数,需要进行配置
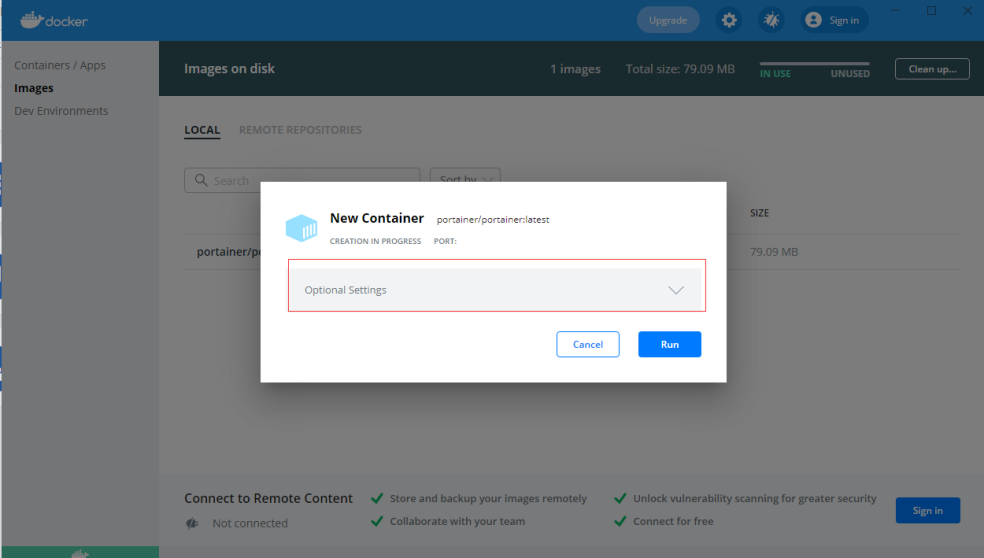
配置参数。"/var/run/docker.sock"。
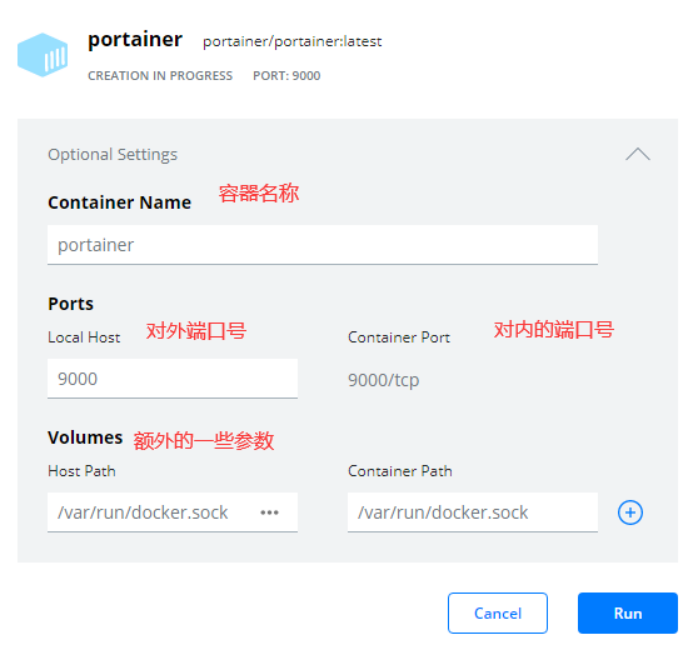
4)配置后点击右下角的Run即可启动此容器,容器可以在Containers/Apps中查看
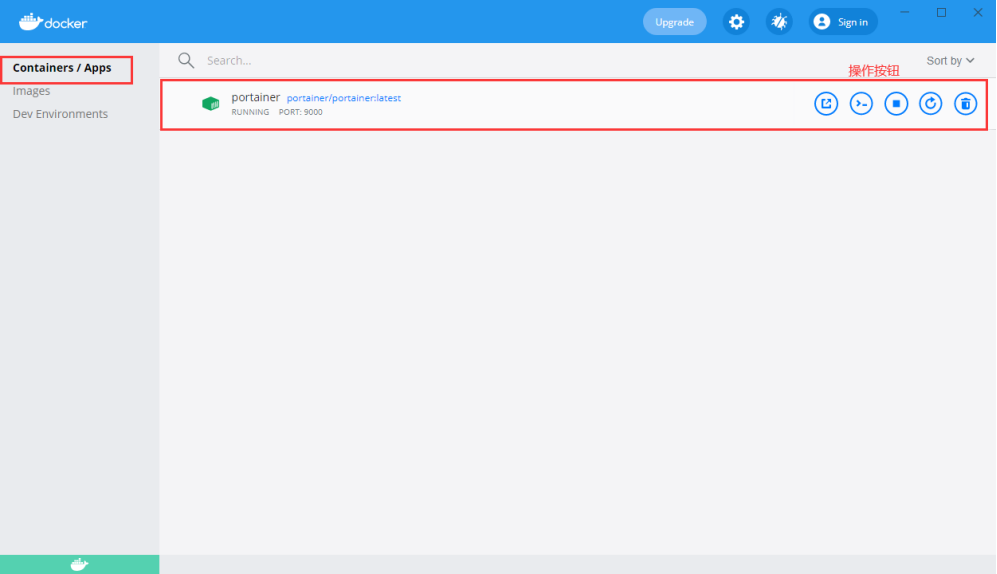
5)访问localhost:9000即可进入页面。
本文来自博客园,作者:橘子偏爱橙子,转载请注明原文链接:https://www.cnblogs.com/xfbk/p/15998014.html



