Windows Server 2012搭建域环境
1. 环境描述
服务器计算机名:DCserver
所在域名或工作组名称:djzh.org
IP地址:192.168.1.252/ 24
操作系统:Windows Server 2012 R2
2. 安装步骤
1) 指定AD角色服务器的IP地址(这里的IP地址根据企业实际情况分配,但一定要是固定IP)
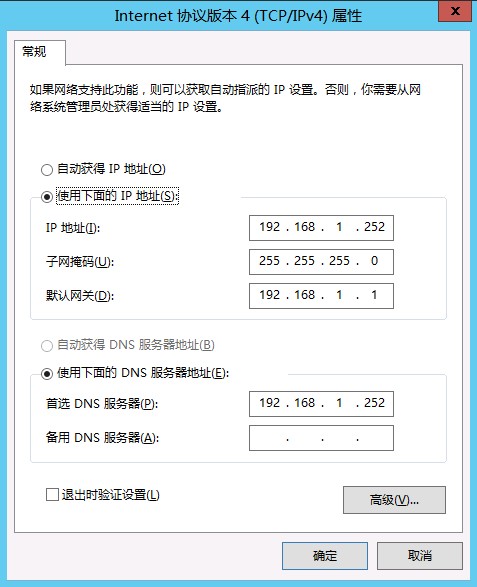
2) 点击Server2012左下角的“服务器管理器”显示如下界面
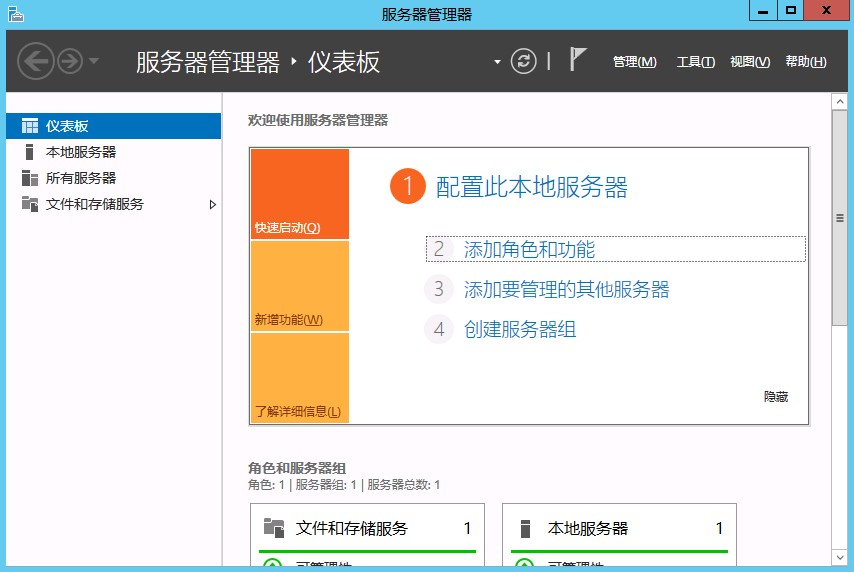
3) 点击“添加角色和功能按钮”弹出如下界面
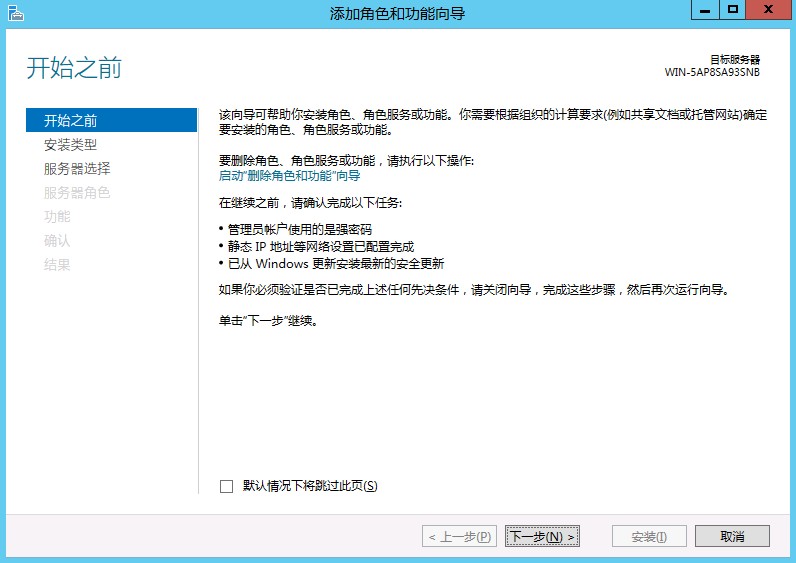
4) 点击“下一步”
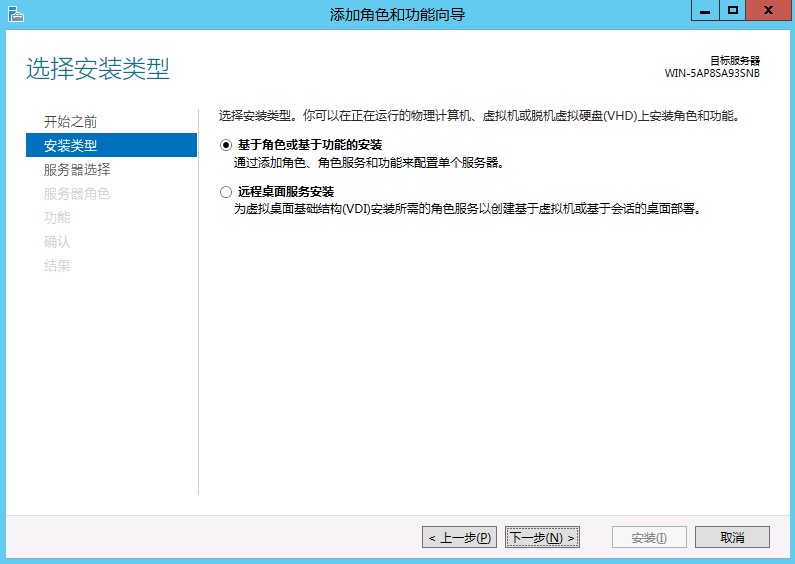
5) 这里选择”基于角色或基于功能的安装”,然后点”下一步”
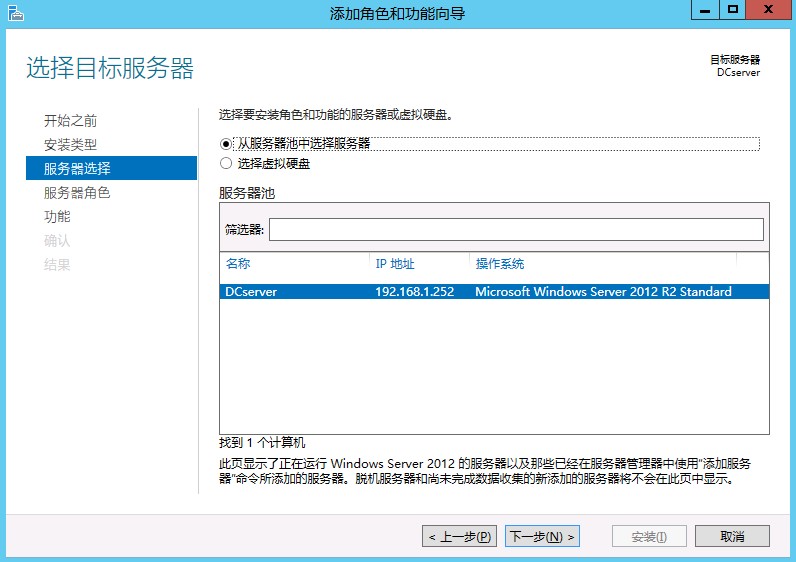
6) 服务器选择这里选择默认的,假如你需要针对其它主机安装AD角色,这里可以选择你需要的主机,点击”下一步”
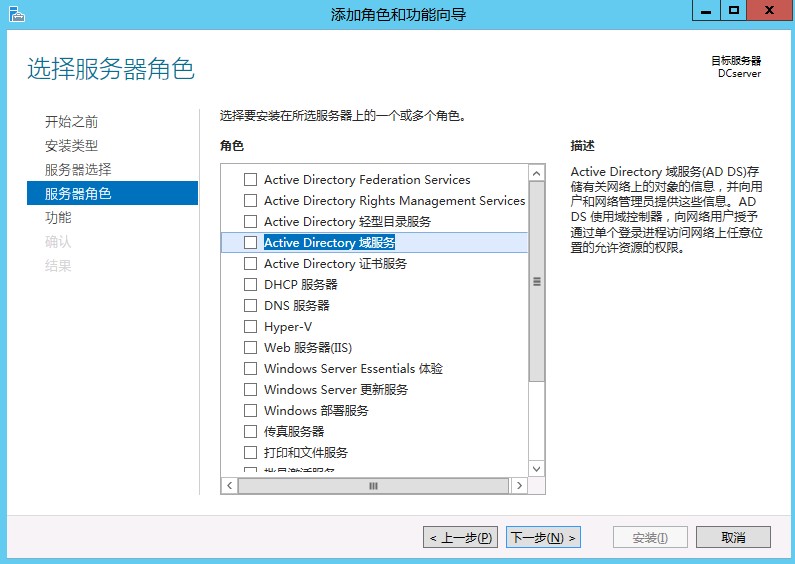
7) 这里勾选“Active Directory域服务”,当勾选这个选项时,会弹出如下对话框,点“添加功能”就OK。
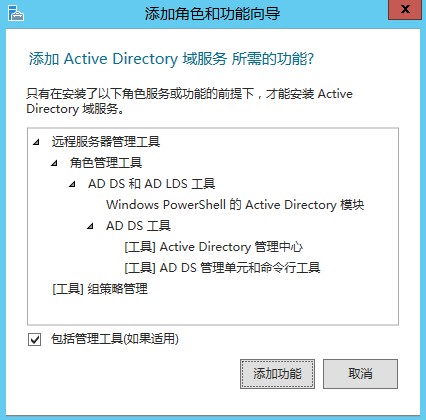
8) 这样就正确选择了安装AD角色,点击”下一步”

9) 功能页面不需要做任何选择直接点“下一步”
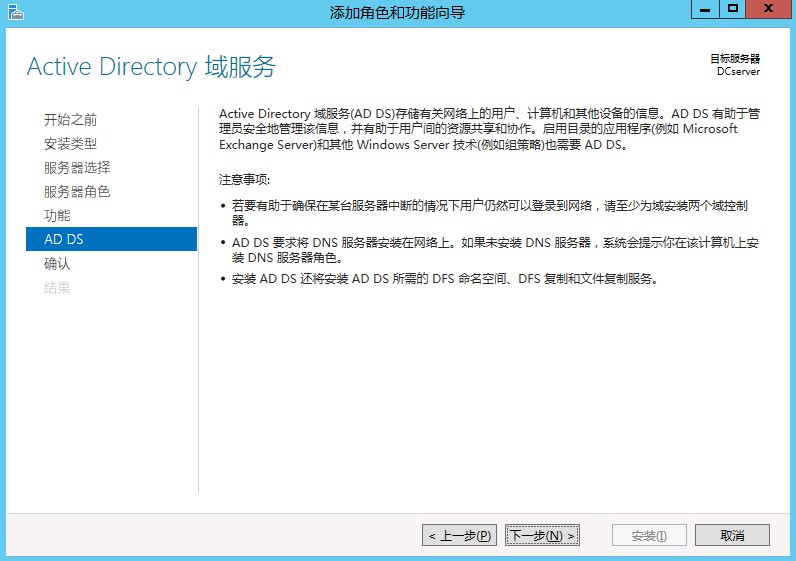
10) 这里是介绍AD角色的功能及注意事项,点击“下一步”
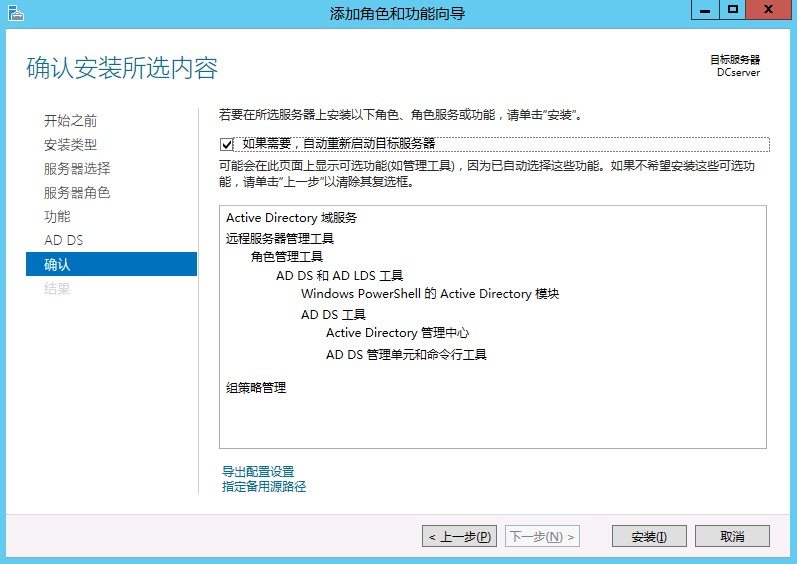
11) 勾选”如果需要,自动重新启动目标服务器”,然后点击”安装”
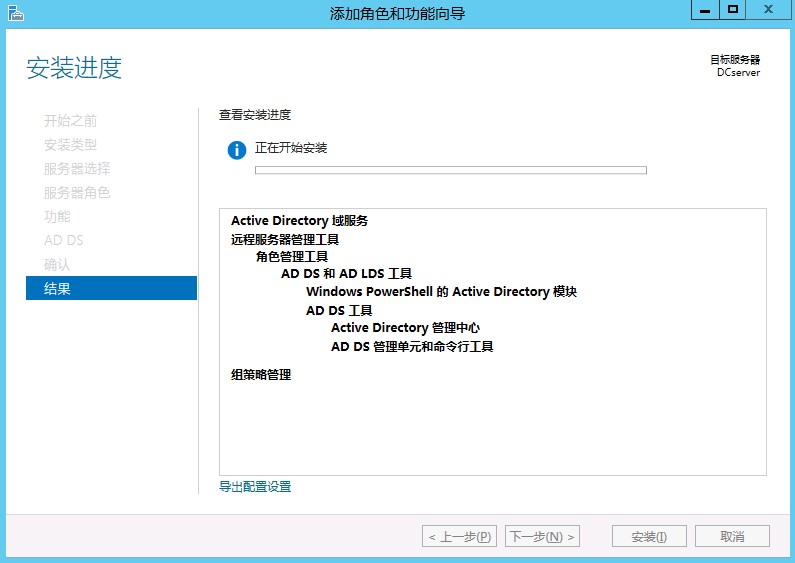
12) 安装成功后我们点击“关闭”,但这还没有完全安装成功
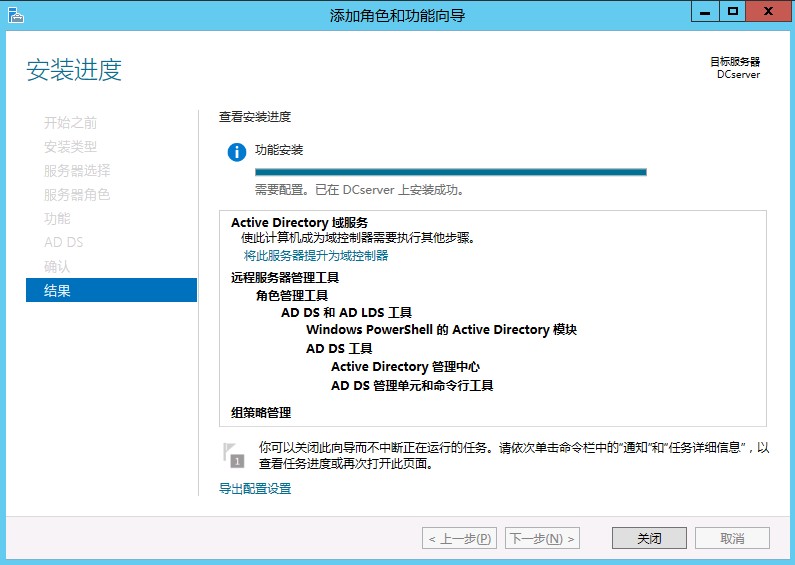
13) 点击服务器右上角的“功能按钮”
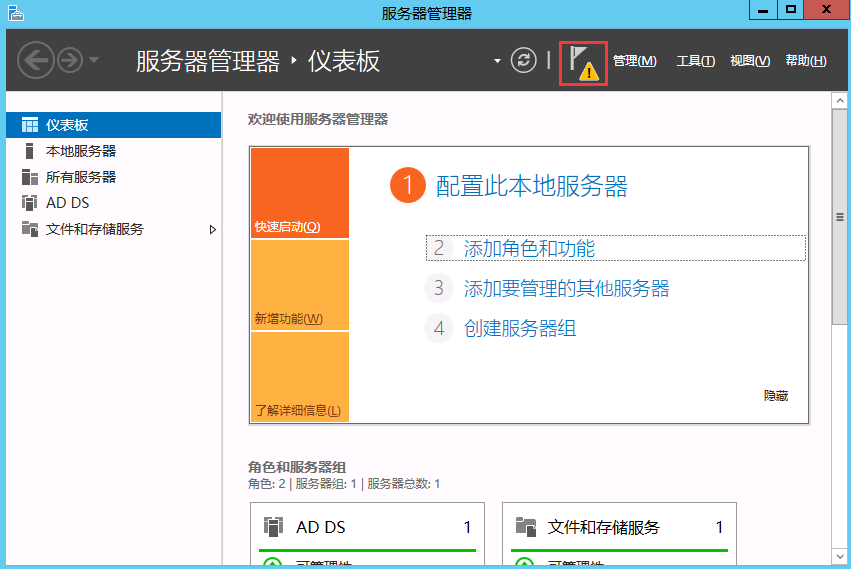
14) 弹出继续配置AD的对话框
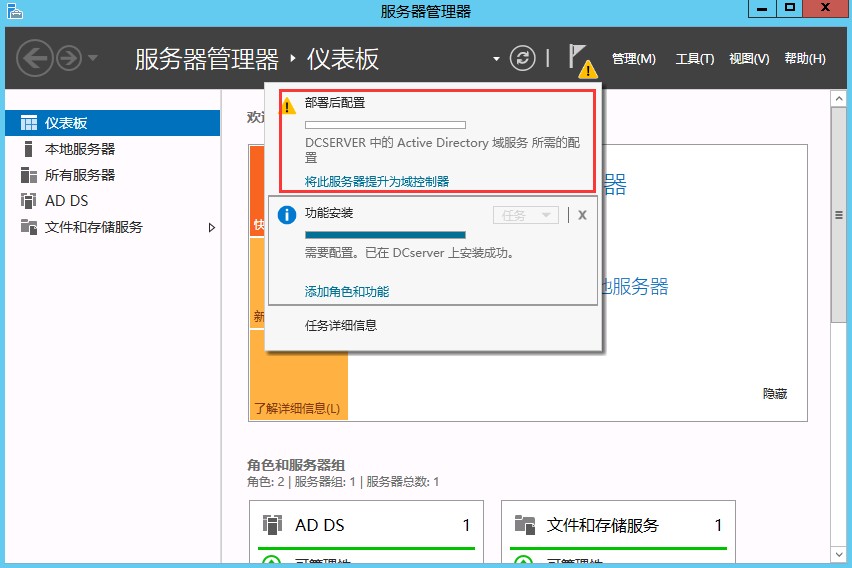
15) 点击”部署后配置”,在红框处填入相应的域名
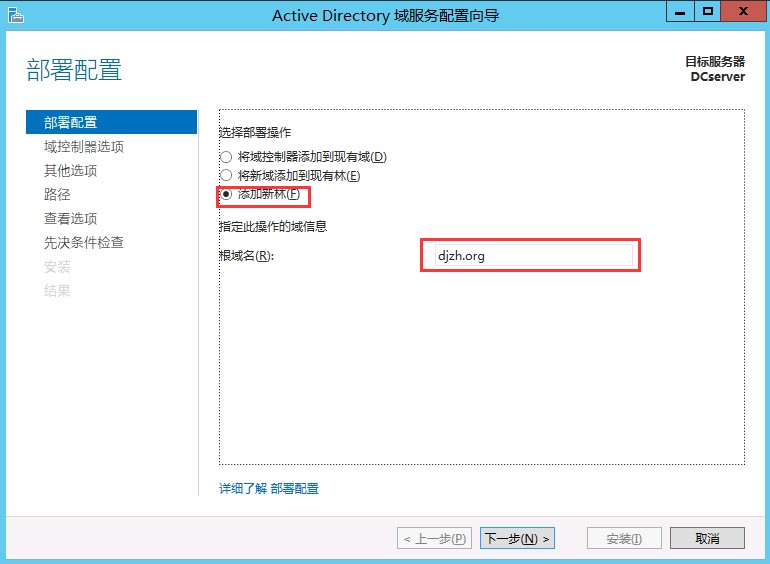
16) 点击“下一步”,红色方框选择域功能级别,绿色方框选择相应的功能,DNS/GC/RODC,黄色方框输入目录服务还原密码
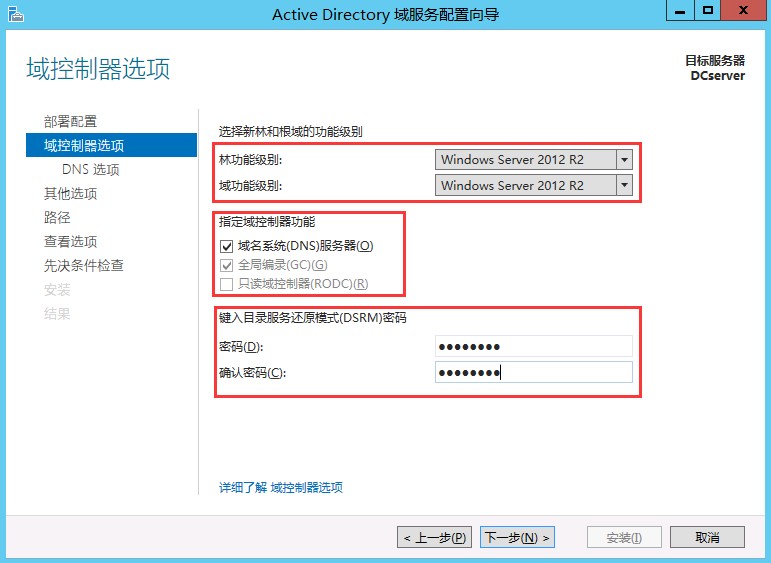
17) 点击“下一步”后配置DNS,由于不需要委派DNS,所以这里不需要设置,直接点击”下一步”
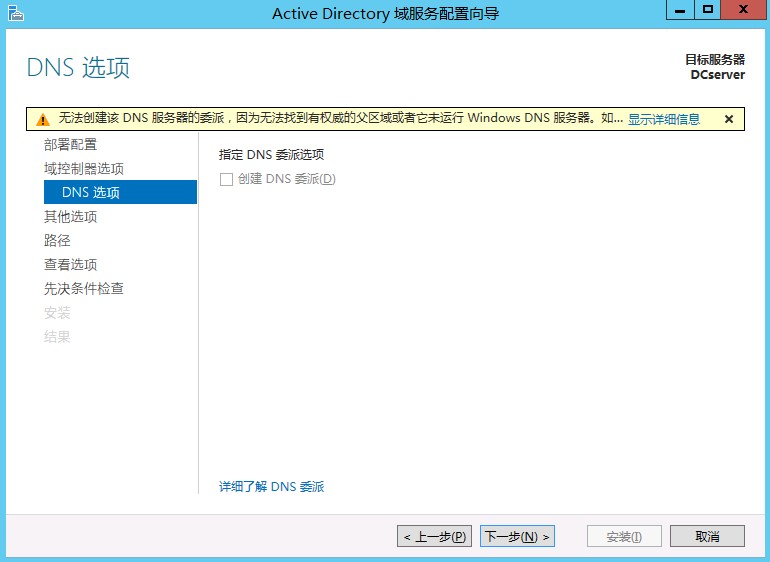
18) 这一步配置Netbios名,若没有特殊需求默认的就可以,直接点”下一步”
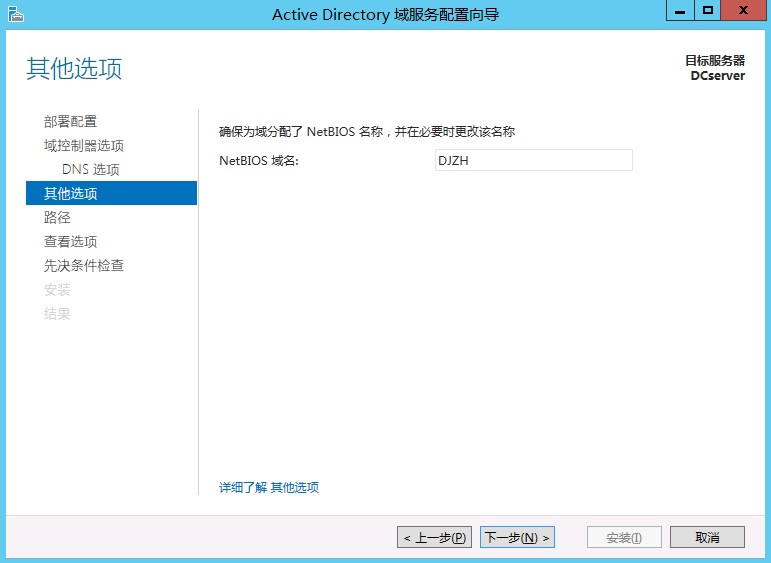
19) 配置日志,数据库,sysvol路径,若没有特殊需求,默认就可以
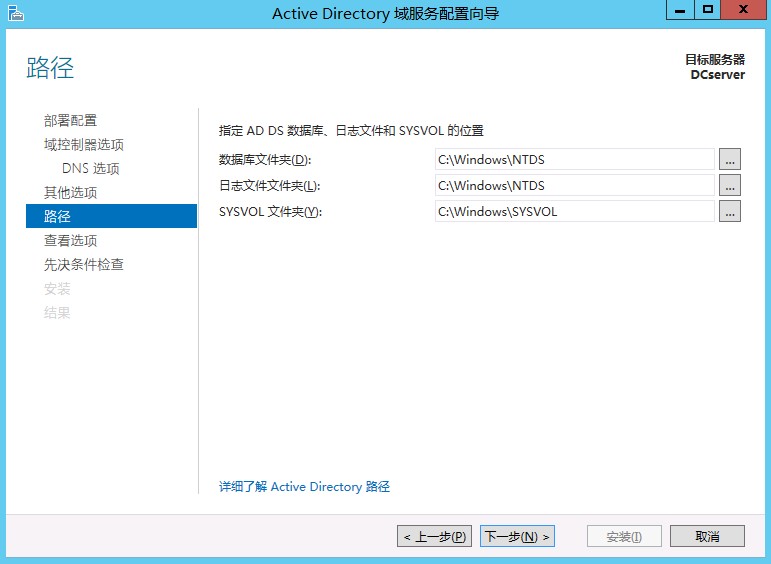
20) 查看配置信息,若没有任何问题直接点”下一步”

21) 这个页面是检测是否满足条件,满足条件后就可以直接点”安装”
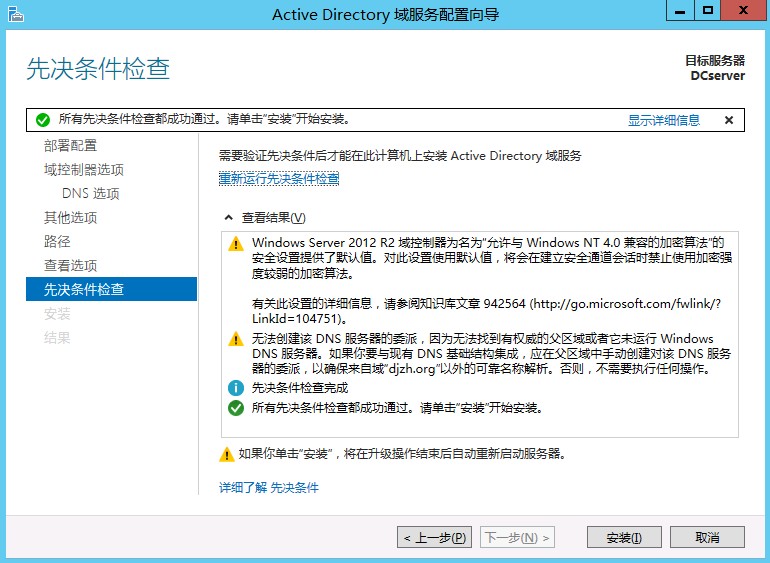
22) 等待机器安装配置项,可能需要重启
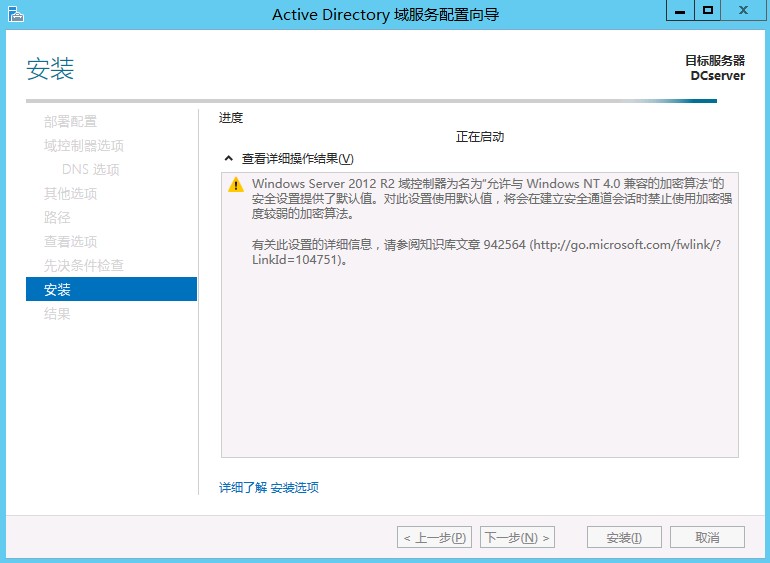
23) 重启后我们会看到AD角色已经安装完成
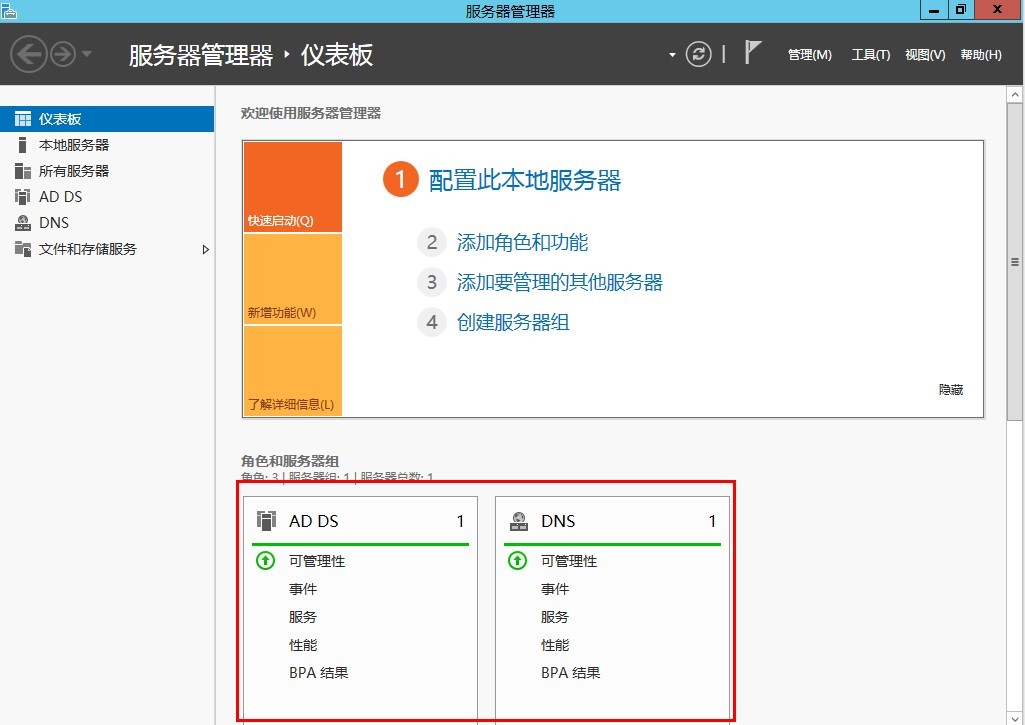
3. 验证安装
- 直接打开CMD命令行,输入”Net query fsmo”,这时会显示五种角色都已经安装成功
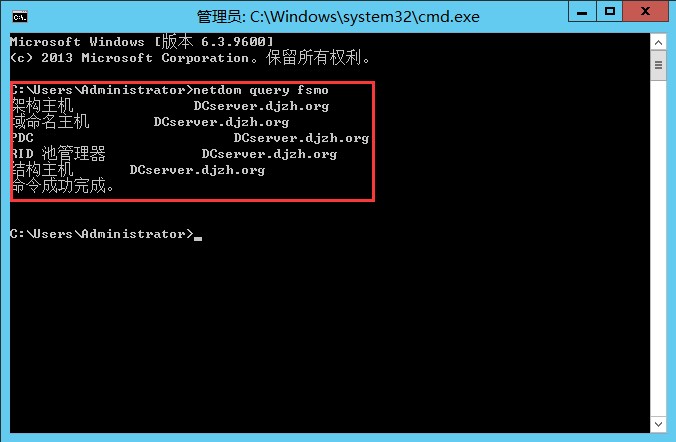
- 若要进一步验证AD是否安装正确,可以使用DCDIAG /a命令行
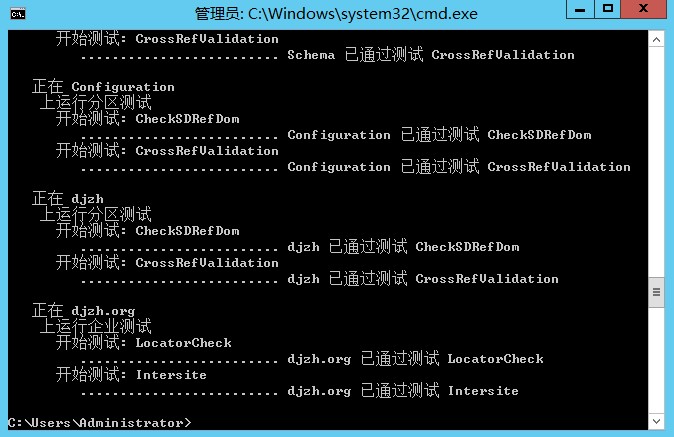




【推荐】国内首个AI IDE,深度理解中文开发场景,立即下载体验Trae
【推荐】编程新体验,更懂你的AI,立即体验豆包MarsCode编程助手
【推荐】抖音旗下AI助手豆包,你的智能百科全书,全免费不限次数
【推荐】轻量又高性能的 SSH 工具 IShell:AI 加持,快人一步
· 从 HTTP 原因短语缺失研究 HTTP/2 和 HTTP/3 的设计差异
· AI与.NET技术实操系列:向量存储与相似性搜索在 .NET 中的实现
· 基于Microsoft.Extensions.AI核心库实现RAG应用
· Linux系列:如何用heaptrack跟踪.NET程序的非托管内存泄露
· 开发者必知的日志记录最佳实践
· TypeScript + Deepseek 打造卜卦网站:技术与玄学的结合
· Manus的开源复刻OpenManus初探
· AI 智能体引爆开源社区「GitHub 热点速览」
· 从HTTP原因短语缺失研究HTTP/2和HTTP/3的设计差异
· 三行代码完成国际化适配,妙~啊~