【Photoshop学习】之ps抠图/选区选取方法汇总
一、何为抠图
1、抠图的本质
所谓抠图,就是将要与不要的图形区分开,也可以说:抠图的本质是更换背景。其具体表现有下述三种情况:
- 1、更换为透明背景。这是名副其实的抠图。它实际上只能是:将不要的部分透明化(并不是真的换了一个透明背景)。如;创建选区,再拷贝-粘贴。
- 2、更换为纯色背景。为上述真正意义上的抠图奠定基础。如:利用KnockOut软件或在PS中利用快照。
- 3、更换为实用背景。它不拘泥于“抠”,而着眼于抠图的应用目的。如:在PS中利用快照。
2 、抠图的要点和关键
要与不要的图形区域的边界(简称“抠图边界”)是抠图的关键部位,需要特别细心和认真对待。
3 、抠图的方法和工具
方法和工具总是联系在一起的。抠图的方法大致可划分为下述三大类:
1)创建选区。
创建选区的目的在于将要与不要的图形区分开(至于选区边界的羽化,通常总是需要的,以下不再提及),以便通过拷贝-粘贴或删除等工具,将不要的图形区域透明化。
创建选区的具体方法和工具又有:
- 直接利用选取工具。这些选取工具有:几何形状选取工具(如:规则选取工具、套索工具、修补工具、文字蒙版工具和路径工具等)和颜色范围选取工具(如:魔棒工具、色彩范围菜单和选取相似菜单等)。
- 利用蒙版。不管是快速蒙版或图层蒙版,其作用都是利用黑白灰的画笔或渐变工具等对蒙版进行编辑,以期获得更精确的选区。有时,还可以利用自身图形的拷贝-粘贴,对蒙版进行编辑,使要与不要的图形区域的黑白更加分明,从而创建更精确的选区。利用自身图形的拷贝-粘贴,对蒙版进行编辑的实例。
- 利用Alpha通道及色阶对话框等。利用黑白分明的Alpha通道或通过两通道的计算获得黑白分明的新Alpha通道;或者利用色阶对话框,提高Alpha通道对比度;再辅以“设置黑场”和“设置白场”吸管。以利于创建带羽化效果的选区。
上述三种创建选区的方法,可以结合运用。
2)直接利用图层蒙版、快照或抽出滤镜。
这类方法是利用画笔工具在图层蒙版中、历史记录画笔工具在快照中或边缘高光器工具及清除工具在抽出滤镜中,所具有的擦除和恢复(俗称“擦回”)功能,将不要的擦除、将要的擦回。经过来回反复,达到精确抠图目的。
- 图层蒙版配合画笔工具。将新背景放置在图象图层的下面(若没有新背景,相当于透明背景),在图层蒙版中,用黑、白或灰的画笔工具反复涂抹。
- 快照配合历史记录画笔工具。将新背景放置在图象图层(对应于原始快照)的上面,并建立新快照。然后反复以这两个快照作为“源”,用历史记录画笔工具在源中涂抹。
- 抽出滤镜图层蒙版配合边缘高光器工具及清除工具。其操作方法雷同于没有新背景的“图层蒙版配合画笔工具”。
3)利用图层复合模式。
对于纯色背景情况的抠图,可以利用图层复合模式实施。
4) 抠图力度的控制手段
降低画笔工具的不透明度,是控制抠图力度的主要手段(用灰色只是辅助手段)。在要与不要的边界处,尤其对发丝部分,当用画笔工具等涂抹时,必须细心。一定得用较低不透明度的画笔工具,以避免过度擦拭现象的出现
二、抠图/选区的方法
简单抠图工具
1、矩形/椭圆选择工具--最简单
- 原理
其原理是手动框选主体并转化为选区。
- 使用技巧
无
- 使用场景
扣取规则的对象。主要适用于形状规则(矩形或椭圆)的物体抠图,如名片,盒子,球类等,
- 优/缺点
优点:方便、使用简单
缺点:使用范围也极窄
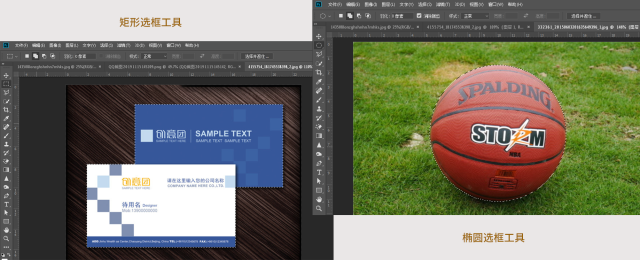
2、套索选择工具---最方便
- 原理
手绘创建选区
- 使用技巧
无
- 使用场景
套索工具适用于不规则又只需抠出大致主体形状的情况,通过手绘创建选区,抠出大致范围然后再做进一步处理。
- 优/缺点
优点:使用范围较大
缺点:抠图质量不高

3、磁性套索工具
- 原理
通过自动对齐到图像边缘创建选区
- 使用技巧
对比度的设置技巧取决于图像与背景图片的对比程度,对比强烈,对比度的设置数据越大。反之则越小。
- 使用场景
适用于主体边缘较清晰,且与背景色差相差较大,对抠图质量要求不高的情况,
- 优/缺点
优点:抠图简单
缺点:边缘会有锯齿,可能丢失细节

4、多边形套索工具
- 原理
通过手绘创建直角选区
- 使用技巧
- 使用场景
适用于形状较规则且无圆弧的物体,如桌子、盒子等;通过手绘创建直角选区
- 优/缺点
优点:
缺点:不好抠圆弧,有较大的局限性
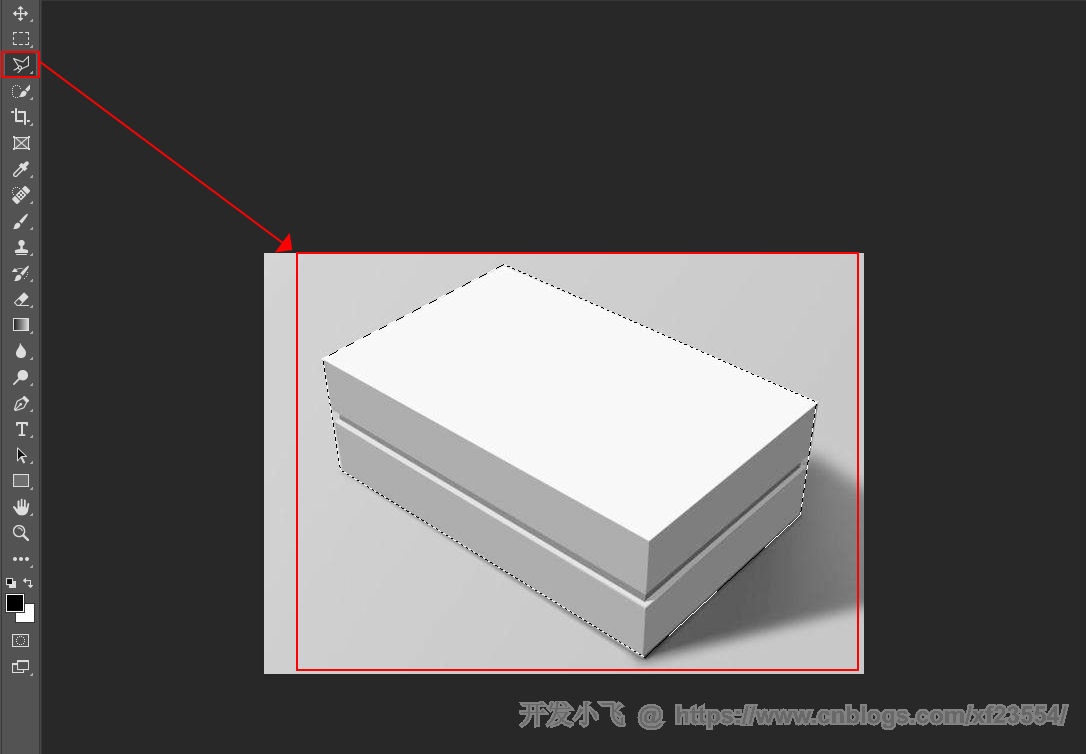
5、快速选择工具
- 原理
快速选择工具通过自动查找或追踪图像边缘创建选区
- 使用技巧
- 使用场景
适用于主体突出,边缘清晰且对抠图质量要求不高的粗抠情况
- 优/缺点
优点:简单方便快捷
缺点:局限性大,可能丢失边缘细节
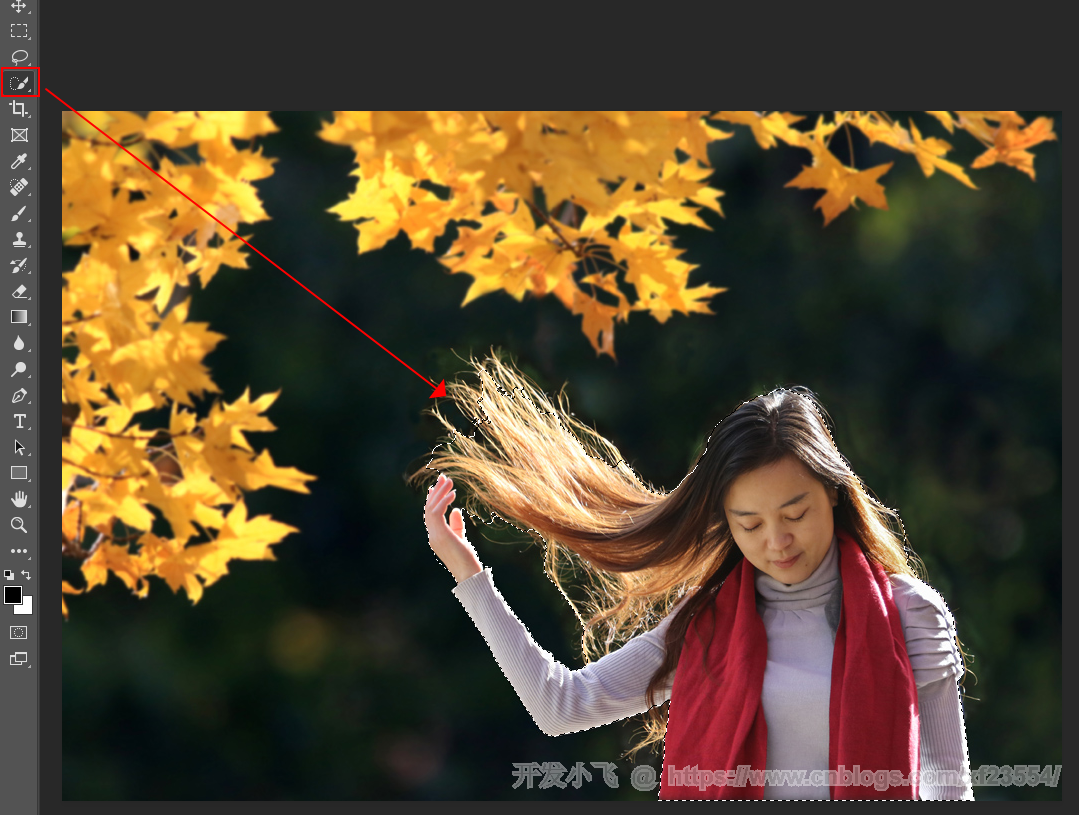
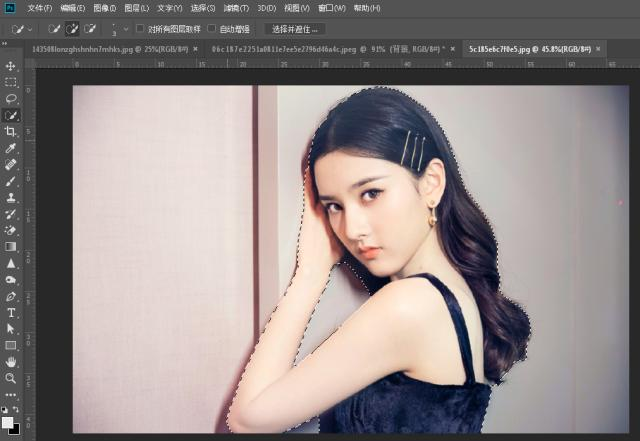
6、魔棒选择工具
- 原理
自动选取颜色类似的区域创建选区
- 使用技巧
对于界限比较明显的图片,采用魔棒选择工具。选择原理:根据颜色的差别和颜色对比度,容差值的设定详见《【Photoshop学习】之魔棒工具的使用技巧》
- 使用场景
适用于主体突出且主体或背景颜色单一,边缘清晰,对抠图质量要求不高的情况。
- 优/缺点
优点:
缺点:
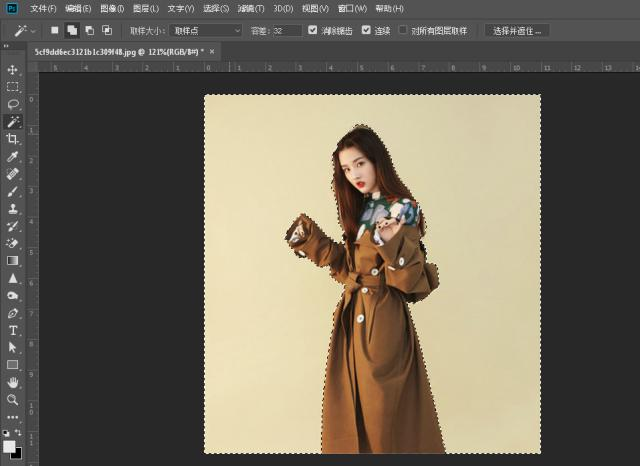
7、橡皮擦工具
- 原理
橡皮擦工具类似于实际生活中的橡皮擦,对所触及的区域进行擦除,还可调节透明度(类似于实际擦橡皮的力度)决定擦除的彻底程度。
- 使用技巧
- 使用场景
针对于主体不够突出或比较复杂或比较模糊且需要抠图质量比较高的情况,
- 优/缺点
优点:操作简单
缺点:如果花费时间精细抠图的话,抠出的图片质量较高,但仍有少量锯齿。
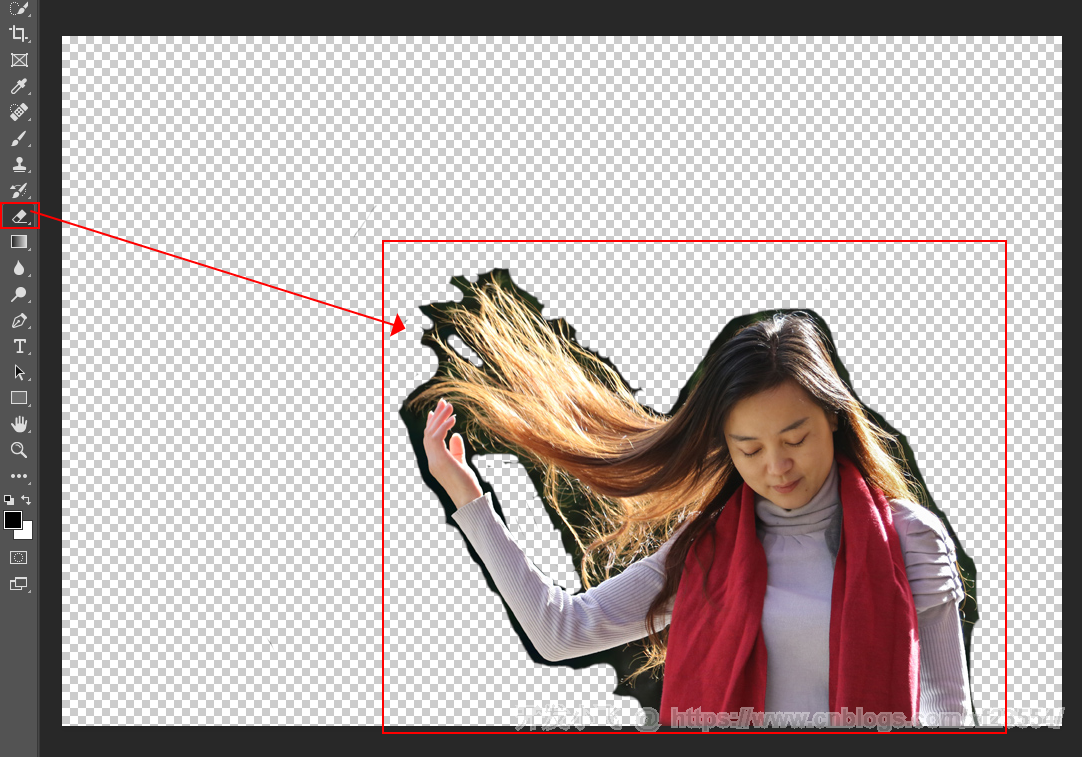
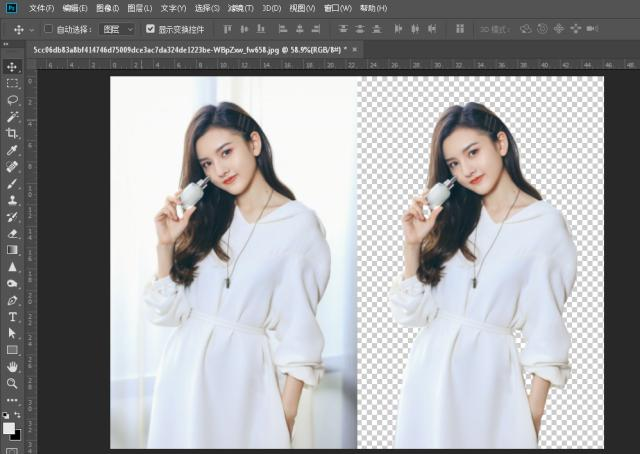
8、背景橡皮擦工具
- 原理
通过将图像中取样颜色的像素直接擦除,同时可保留擦除区域的主体像素,
- 使用技巧
- 使用场景
适用于背景颜色较为单一且边缘复杂,主体与背景颜色相差较大的情况,如树叶、网兜、毛发等等,可快速处理复杂边缘,
- 优/缺点
优点:
缺点:但可能丢失主体部分像素且边缘有锯齿。
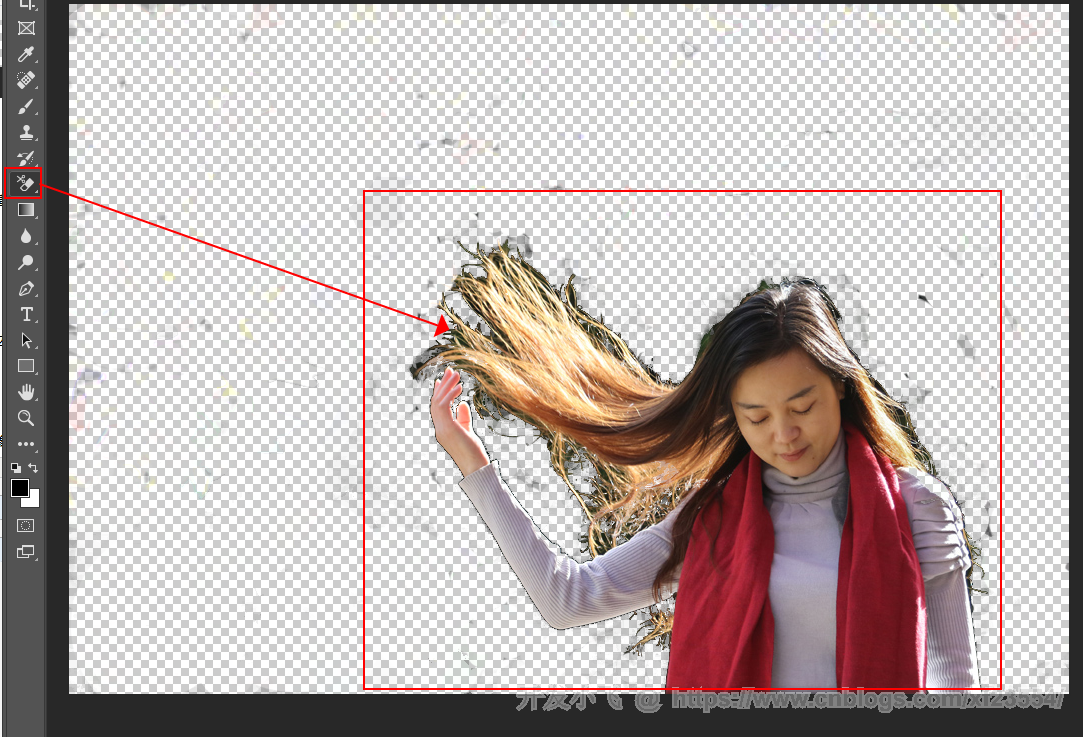

9、魔术橡皮擦工具
- 原理
一次单击即可擦除所有与取样颜色相近的像素
- 使用技巧
- 使用场景
使用范围与优缺点与魔术棒工具相同
- 优/缺点
优点:
缺点:
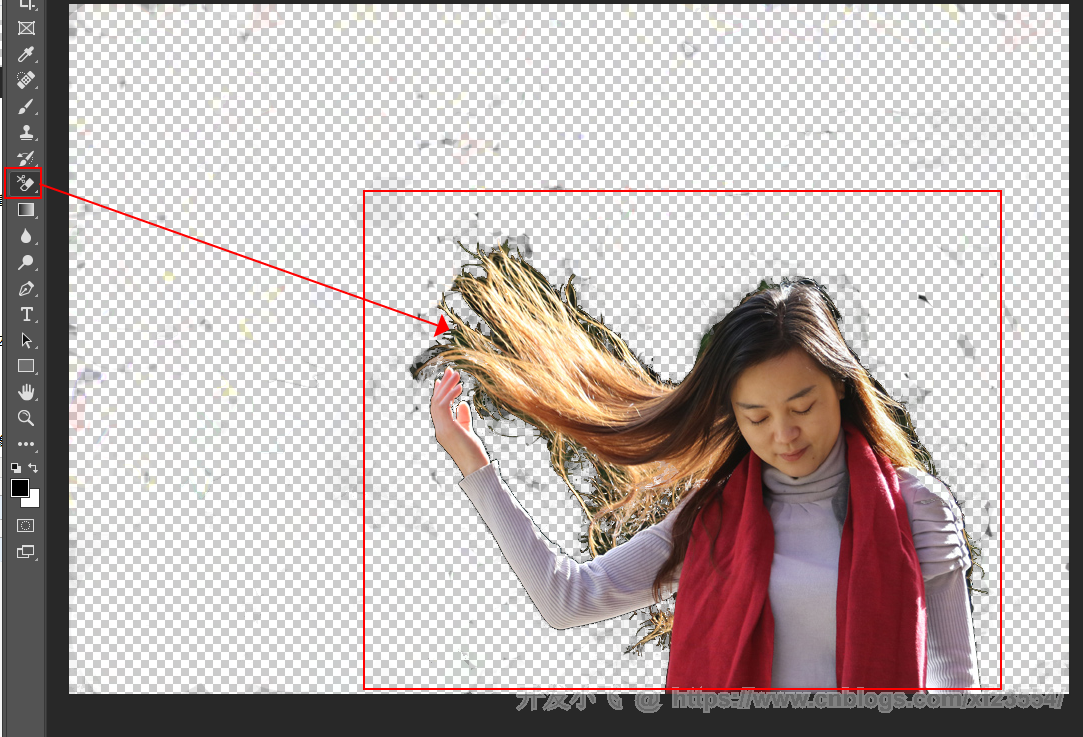
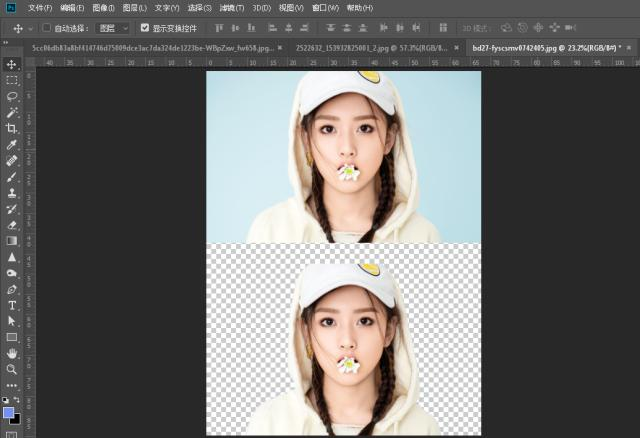
10、钢笔抠图工具
- 原理
通过锚点及其手柄创建贴合图像的精准手绘路径并转换为选区
- 使用技巧
- 使用场景
适用于背景复杂,主体不突出,边缘不清晰;或对抠图质量要求高,需保留图像细节及圆滑度,不能有锯齿的情况,
- 优/缺点
优点:抠出的图片质量高,可保留图像细节,圆滑度等,是众多领域抠图的首选工具,
缺点:耗费时间较长,需要一定操作基础。但如果技术熟练后,操作起来也是得心应手的,所以需要重点掌握。
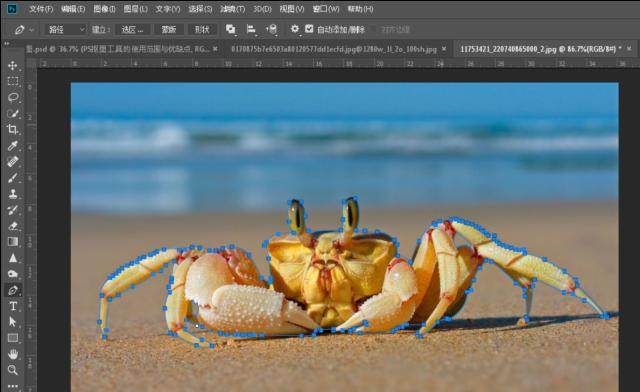

高级抠图工具
11、主体选择工具---最智能
- 原理
在Photoshop2019及以上版本才出现的智能抠图工具,无需人为引导,PS自动识别图中的主体图像并转化为选区,
- 使用技巧
- 适用场景
适用于主体突出,边缘清晰,且对抠出质量要求不太高的情况,
- 优/缺点
优点:简单快捷
缺点:但边缘会有锯齿,可能丢失图片边缘细节。

12、蒙版抠图工具
- 原理
因其可修改的特性成为最受欢迎的抠图工具,不仅可单独使用,更是和其他抠图工具组合使用的不二之选,蒙版的原理和现实生活中的板子类似,用板子覆盖在物体上,物体就不可见了,在板子中挖个洞,便可显示一部分物体的面貌,蒙版则是覆盖在图层上,蒙版为白色则会把图层遮住,黑色则会透出图层,使用蒙版抠图便是通过画笔等工具把主体区域上的蒙版变黑,背景变白的过程,
- 使用技巧
- 适用场景
适用于主体不够突出或比较复杂或边缘较模糊,又对图像细节要求较高,且需要保存原图的情况,
- 优/缺点
优点:抠出的图片质量较高,可保存原图随时修改,
缺点:但费时费力,仍有少量锯齿会存在。

13、色彩范围抠图工具
- 原理
通过选取色彩范围类似的区域来创建选区
- 使用技巧
- 适用场景
适用于主体颜色与背景对比鲜明且颜色较单一的情况
- 优/缺点
优点:方法简单快捷
缺点:但可能丢失像素,抠图质量也不高
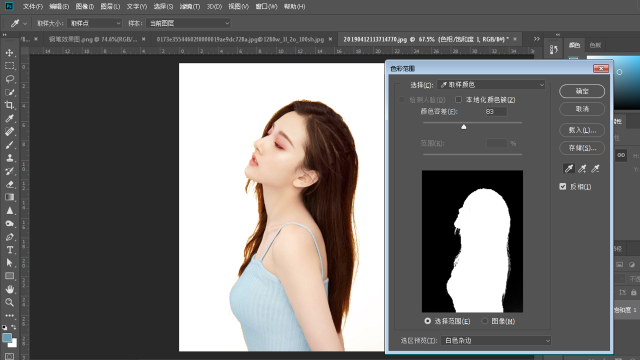
14、选择并遮住
- 原理
一般不单独使用,多是与其他抠图工具组合使用,先用其他抠图工具抠出大致轮廓,然后用选择并遮住调整边缘,其原理是通过PS的智能计算辨别出边缘主体像素与背景,然后保留主体,
- 使用技巧
- 适用场景
适用于边缘主体图像复杂(如毛发,树叶等)且与背景色差较大的情况,
- 优/缺点
优点:可快速抠出复杂边缘
缺点:占用内存极大,仍旧可能丢失部分边缘像素。
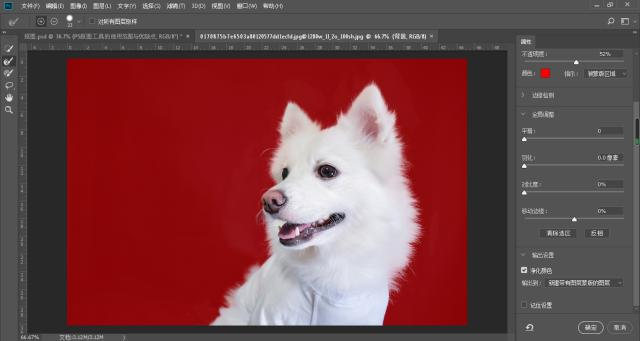
15、通道抠图
- 原理
通过增加图像明暗度对比来创建选区,白色为选区,黑色为非选区,灰色为半选区(半透明),RGB颜色模式下,有红绿蓝三个通道和RGB组合通道,在红绿蓝3个通道中选择一个对比鲜明的通道复制,在复制通道中通过色阶、曲线、画笔等工具增加图像的明暗对比度,使主体与背景呈现一白一黑效果从而创建选区。
- 使用技巧
- 适用场景
主要适用于主体与背景颜色对比鲜明,或者如毛发、玻璃等半透明制品、火焰等特殊物体的抠图,
- 优/缺点
优点:
缺点:通道抠图操作较为复杂

16、抠图工具对比表
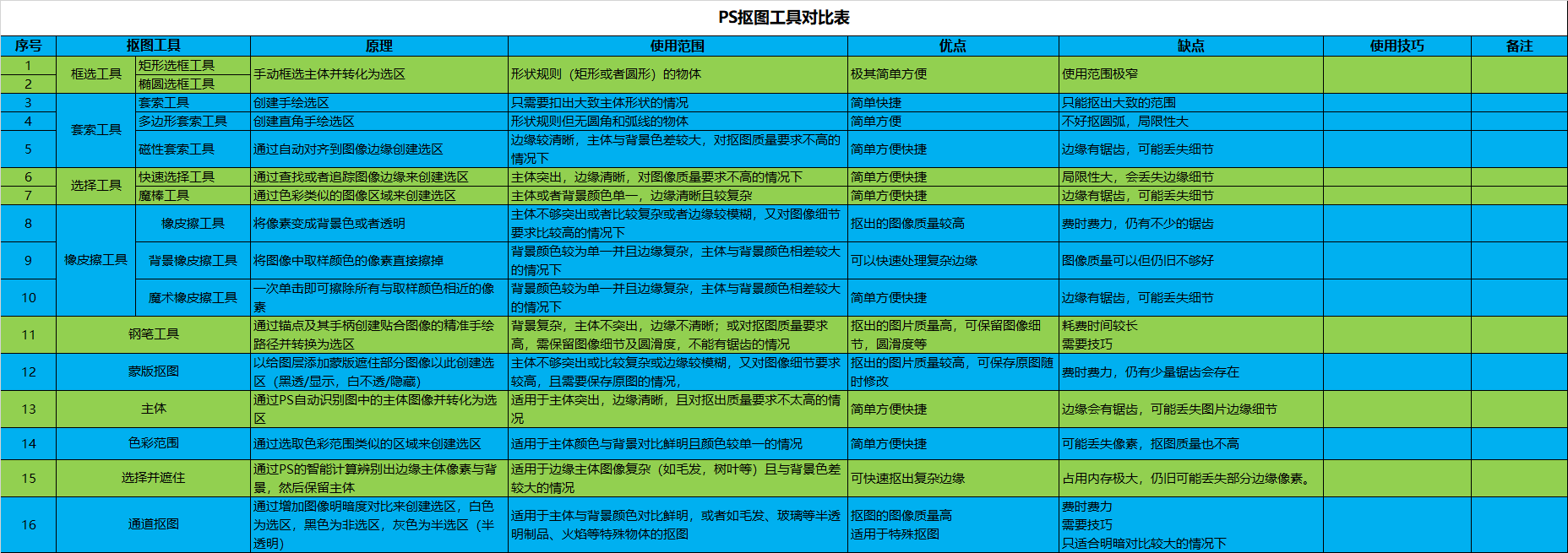
参考文章:



