FreeBSD8.2安装(转)
本文介绍FreeBSD的安装。采用版本为FreeBSD8.2,机器上装有windows 7,所以安装过程需要注意分区的问题。
FreeBSD 8.2下载地址:http://www.linuxsight.com/blog/1725
下载 FreeBSD-8.2-RELEASE-i386-dvd1.iso DVD版本,引导光盘开始安装。
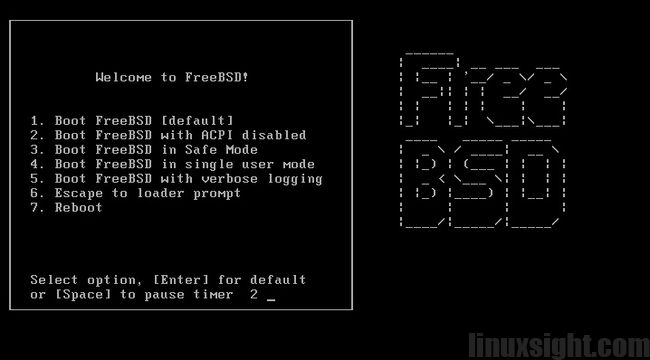
选择地区–china
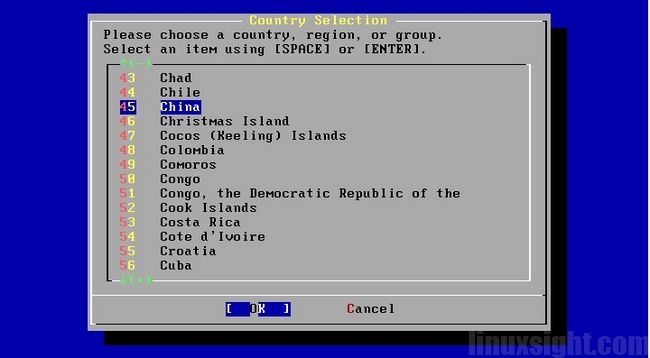
默认选择
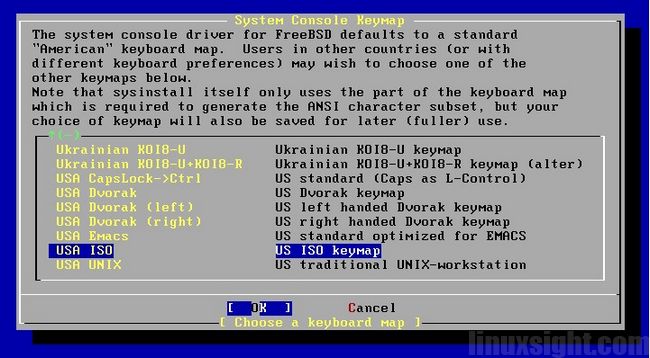
选择 Standard 进入标准的安装 (当然如果是老手那可以选择专家模式。)
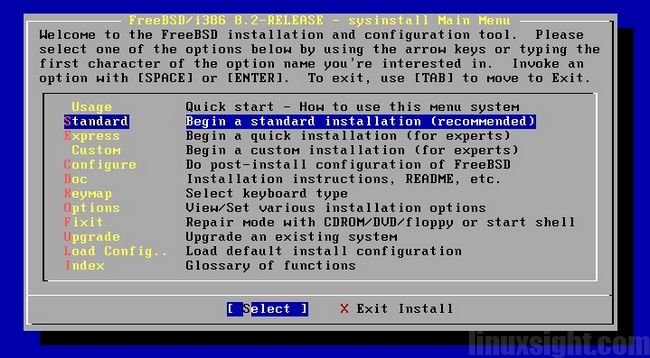
接下来会进入分区。我们先来看一张分区图,在这个图可以对我的分区情况一目了然。(注意的是必须为FreeBSD预留一个主分区)
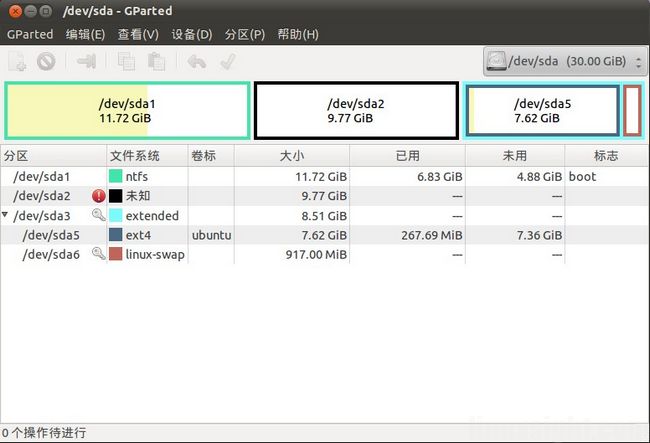
然后在看看FreeBSD中的分区图。如果只是单个系统那直接就按 A 选择整个磁盘就OK了。但这里是多系统,要注意不要选错。
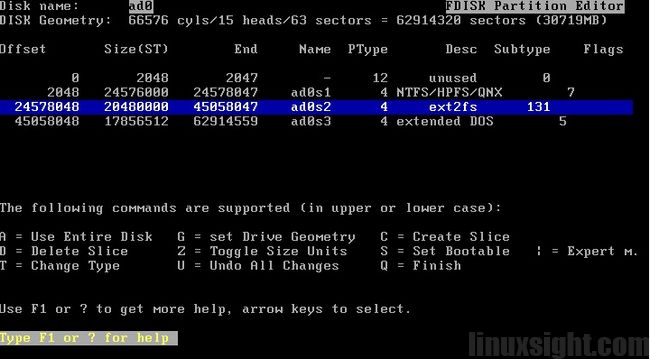
选中分区,按 T 输入165 表示格式化成FreeBSD的格式
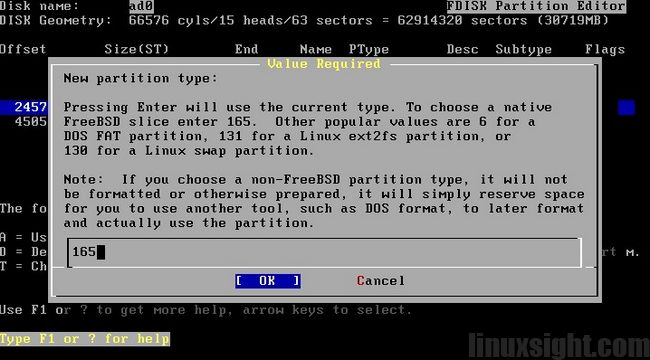
已经格式化好了,目标分区是ad0s2,按 Q 完成。
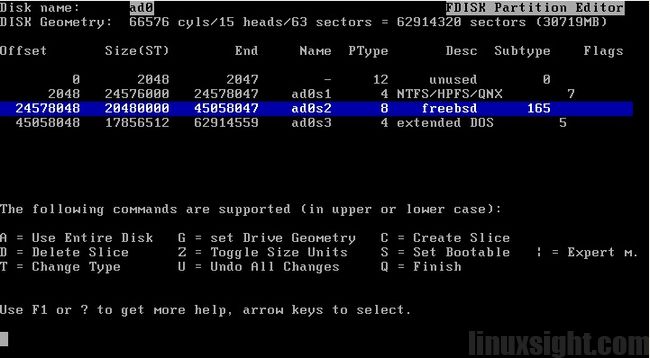
提示是否安装引导, 我们选择安装BootMgr,它可以自动引导Windows。
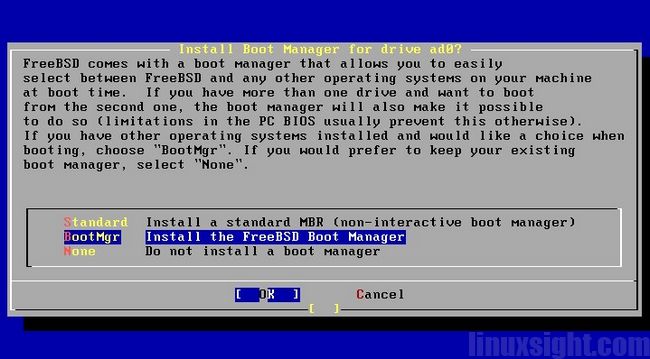
到这里是问要如何对FreeBSD分区进行划分。最简单的做法是直接按 A 自动 按 Q 完成,如果你有特别需要那就手动。
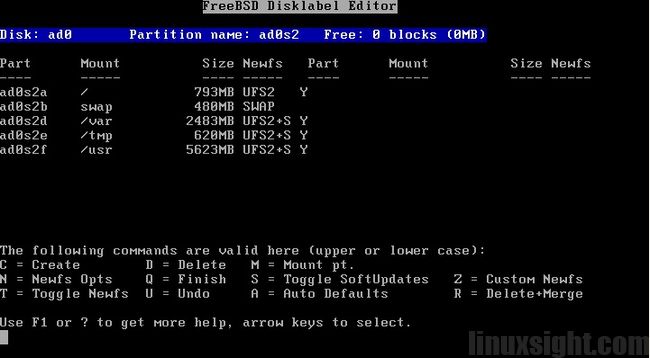
选需要安装什么包。我这里先选择最小安装,其他软件日后有需要再安装。
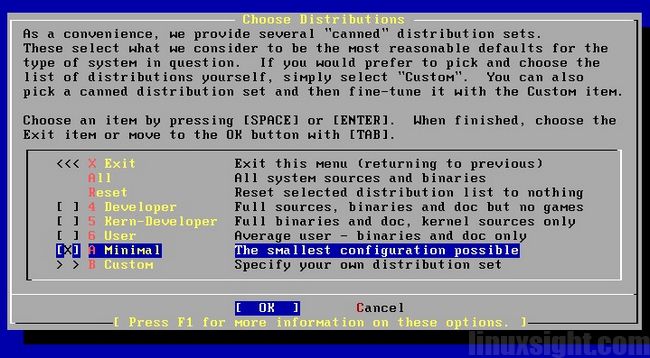
选择 Custom 可以看到 最小化安装 选中的是base 和 kernels 包
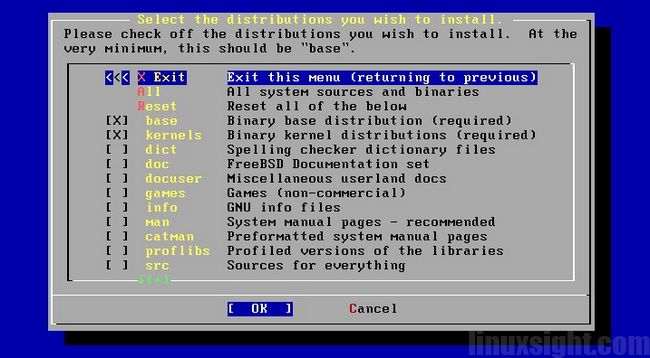
下一步选择介质,从DVD安装。
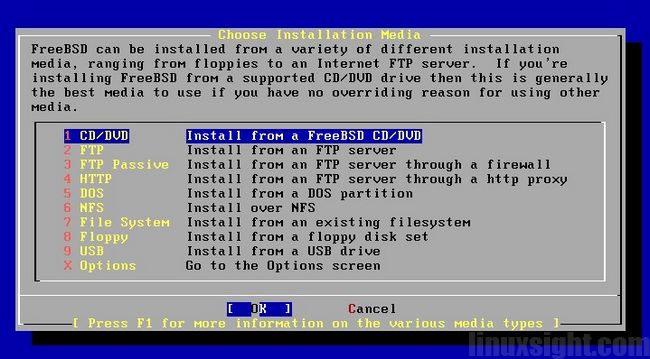
开始进入安装了。选择最小化安装非常快就装好了。
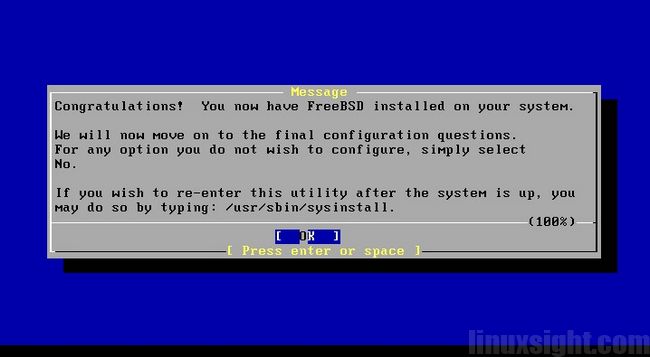
接下来是一连串的设置,如果无特别需求都默认选择就行了。
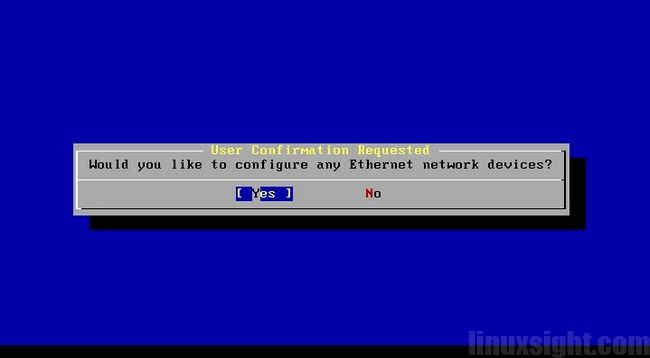
DHCP需要配置一下。
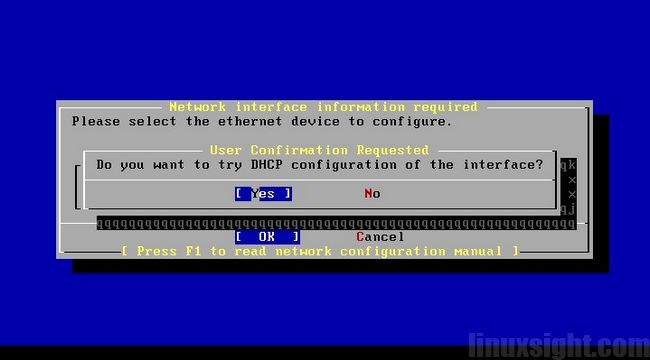
读取DHCP,自动上IP
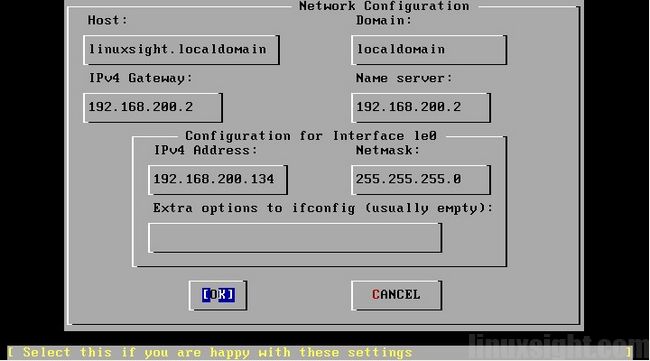
之后一些设置如ssh、ftp服务等无需求则可按默认走。
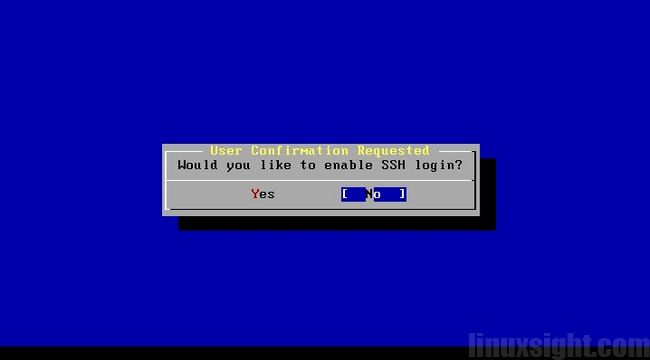
选择地区
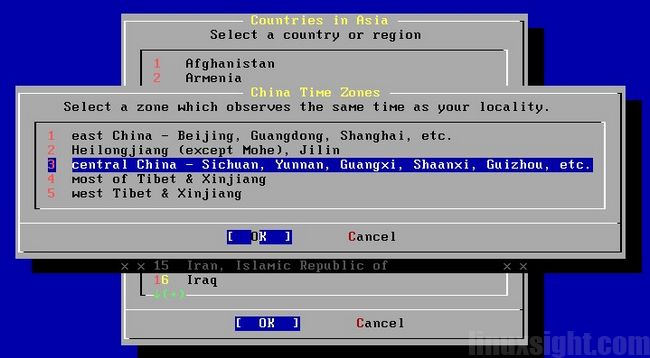
这里会提示你FreeBSD有大量软件,是否现在就安装。如果选YES可以进去安装GNOME KDE等桌面环境。我们这里暂且选 NO ,因为我会在接下来的文章中介绍安装桌面X-WINDOWS 环境。
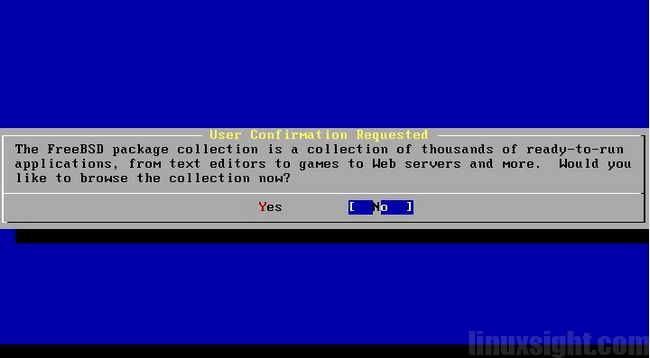
最后是设置管理员密码。
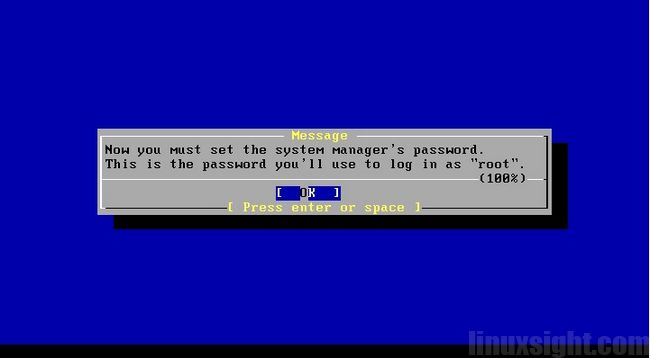
到这里 FreeBSD的安装就完成了。 重启即可。
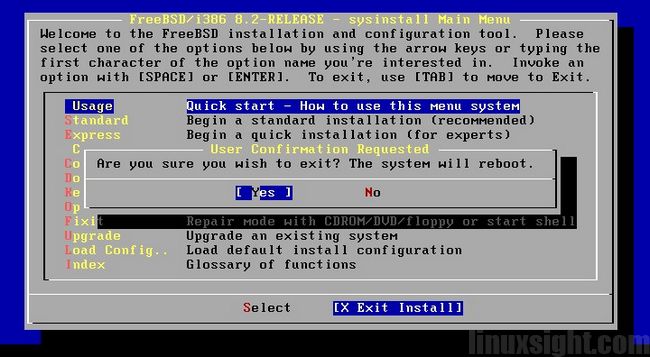
双系统启动界面。
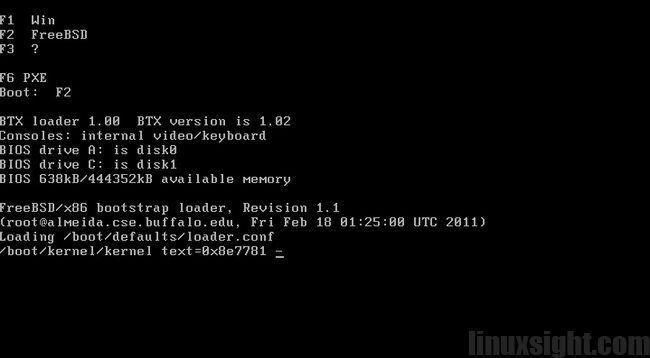
原文:
http://www.linuxsight.com/blog/1759




