git
转自 : 廖雪峰官网 git教程
一、集中式和分布式
SVN是集中式的版本控制系统,而Git是分布式版本控制系统。
1,集中式版本控制系统,版本库是集中存放在中央服务器的,而干活的时候,用的都是自己的电脑,所以要先从中央服务器取得最新的版本,然后开始干活,干完活了,再把自己的活推送给中央服务器。中央服务器就好比是一个图书馆,你要改一本书,必须先从图书馆借出来,然后回到家自己改,改完了,再放回图书馆。集中式版本控制系统最大的毛病就是必须联网才能工作。
2,分布式版本控制系统根本没有“中央服务器”,每个人的电脑上都是一个完整的版本库,这样,你工作的时候,就不需要联网了,因为版本库就在你自己的电脑上。在实际使用分布式版本控制系统的时候,其实很少在两人之间的电脑上推送版本库的修改,因为可能你们俩不在一个局域网内,两台电脑互相访问不了,也可能今天你的同事病了,他的电脑压根没有开机。因此,分布式版本控制系统通常也有一台充当“中央服务器”的电脑,但这个服务器的作用仅仅是用来方便“交换”大家的修改,没有它大家也一样干活,只是交换修改不方便而已。
二、git的使用
1,安装完成后,在开始菜单里找到“Git”->“Git Bash”,如下表示安装成功。
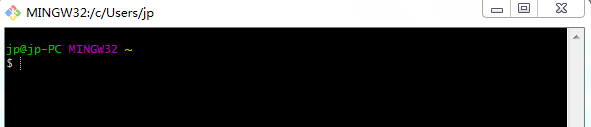
2,设置用户名和Email

3,创建版本库
版本库又名仓库,英文名repository,你可以简单理解成一个目录,这个目录里面的所有文件都可以被Git管理起来,每个文件的修改、删除,Git都能跟踪,以便任何时刻都可以追踪历史,或者在将来某个时刻可以“还原”。
第一步,创建一个空目录

第二步,通过git init命令把这个目录变成Git可以管理的仓库:

当前目录下多了一个.git的目录,这个目录是Git来跟踪管理版本库的,没事千万不要手动修改这个目录里面的文件,不然改乱了,就把Git仓库给破坏了。
4,把文件添加到版本库
所有的版本控制系统,其实只能跟踪文本文件的改动,比如TXT文件,网页,所有的程序代码等等,Git也不例外。而图片、视频这些二进制文件,虽然也能由版本控制系统管理,但没法跟踪文件的变化,只能把二进制文件每次改动串起来,也就是只知道图片从100KB改成了120KB,但到底改了啥,版本控制系统不知道,也没法知道。
添加到版本库之前,把文件一定要放到gitRepository1目录下(子目录也行),因为这是一个Git仓库,放到其他地方Git再厉害也找不到这个文件。
第一步,用命令git add告诉Git,把文件添加到仓库:

如果要添加当前目录里的所有文件,命令:git add .(后面为“.”)
如果添加该目录下的某个文件夹(及里面的文件),命令:git add 文件夹/
第二步,用命令git commit告诉Git,把文件提交到仓库:
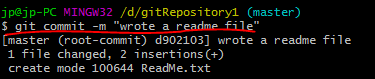
-m后面输入的是本次提交的说明,可以输入任意内容,当然最好是有意义的,这样你就能从历史记录里方便地找到改动记录。
为什么Git添加文件需要add,commit一共两步呢?
实现很多文件的按批提交,可以多次add不同的文件,然后执行一次commit,实现一批文件的提交。
5,时光机穿梭
5.1我们再修改ReadMe.txt文件,然后用git status命令查看当前仓库的状态。
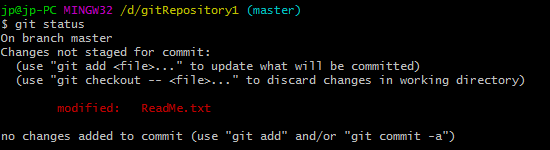
虽然Git告诉我们readme.txt被修改了,但如果能看看具体修改了什么内容,自然是很好的。比如你休假两周从国外回来,第一天上班时,已经记不清上次怎么修改的readme.txt,所以,需要用git diff这个命令看看具体修改了什么。
执行git add ReadMe.txt命令,然后再 git status
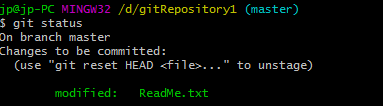
告诉我们,将要被提交的修改包括readme.txt,下一步,就可以放心地提交了:

然后再查看状态

Git告诉我们当前没有需要提交的修改,而且,工作目录是干净(working tree clean)的。
5.2版本回退
git log 命令
显示从最近到最远的提交日志,我们可以看到2次提交,最近的一次是 add 题目,上一次是 wrote a readme file。
commit后面的一串是commit id(版本号),和SVN不一样,Git的版本号不是1,2,3…递增的数字,而是SHA1计算出来的一个数字,用十六进制表示。

git reset命令
Git必须知道当前版本是哪个版本,在Git中,用HEAD表示当前版本,也就是最新的提交3bd92...,上一个版本就是HEAD^,上上一个版本就是HEAD^^,当然往上100个版本写100个^比较容易数不过来,所以写成HEAD~100。

ReadMe.txt文件果然被还原了
再次用git log命令查看,最新版本已经看不到了

再返回最新的版本
其原理就是有个HEAD指针,指向版本号。
那忘了版本号怎么返回?
git reflog命令用来记录你的每一次命令:

5.3工作区和暂存区
工作区(Working Directory),比如gitRepository1文件夹就是一个工作区。
版本库(Repository),工作区有一个隐藏目录.git,这个不算工作区,而是Git的版本库。Git的版本库里存了很多东西,其中最重要的就是称为stage(或者叫index)的暂存区,还有Git为我们自动创建的第一个分支master,以及指向master的一个指针叫HEAD。
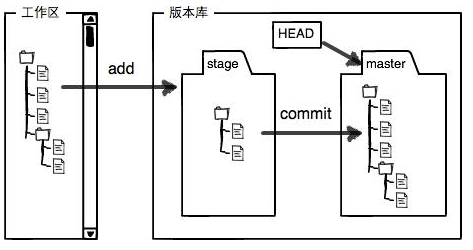
前面讲了我们把文件往Git版本库里添加的时候,是分两步执行的:
第一步是用git add把文件添加进去,实际上就是把文件修改添加到暂存区;
第二步是用git commit提交更改,实际上就是把暂存区的所有内容提交到当前分支。
因为我们创建Git版本库时,Git自动为我们创建了唯一一个master分支,所以,现在,git commit就是往master分支上提交更改。
5.4管理修改
第一次修改 -> git add -> 第二次修改 -> git commit
Git管理的是修改,当你用git add命令后,在工作区的第一次修改被放入暂存区,准备提交,但是,在工作区的第二次修改并没有放入暂存区,所以,git commit只负责把暂存区的修改提交了,也就是第一次的修改被提交了,第二次的修改不会被提交。
第一次修改 -> git add -> 第二次修改 -> git add -> git commit
这样才会把两次修改都提交
5.5撤销修改
git checkout -- readme.txt
把readme.txt文件在工作区的修改全部撤销,这里有两种情况:
一种是readme.txt自修改后还没有被放到暂存区,现在,撤销修改就回到和版本库一模一样的状态;
一种是readme.txt已经添加到暂存区后,又作了修改,现在,撤销修改就回到添加到暂存区后的状态。
总之,就是让这个文件回到最近一次git commit或git add时的状态。
git reset HEAD <file>
如果已经git add即添加到暂存区了,但是没有提交,该命令就把暂存区的修改撤销掉(unstage)
5.6删除文件
我们把readme.txt文件直接删除后, git status命令会立刻告诉你哪些文件被删除了。
现在你有两个选择,一是确实要从版本库中删除该文件,那就用命令git rm删掉,并且git commit;
另一种情况是删错了,因为版本库里还有呢,所以可以很轻松地把误删的文件恢复到最新版本 git checkout -- readme.txt.
6,远程仓库
由于你的本地Git仓库和GitHub仓库之间的传输是通过SSH加密的,所以,需要一点设置:
第1步:创建SSH Key。在用户主目录下,看看有没有.ssh目录,如果有,再看看这个目录下有没有id_rsa和id_rsa.pub这两个文件,如果已经有了,可直接跳到下一步。如果没有,打开Shell(Windows下打开Git Bash),创建SSH Key:

如果一切顺利的话,可以在用户主目录里找到.ssh目录,里面有id_rsa和id_rsa.pub两个文件,这两个就是SSH Key的秘钥对,id_rsa是私钥,不能泄露出去,id_rsa.pub是公钥,可以放心地告诉任何人。
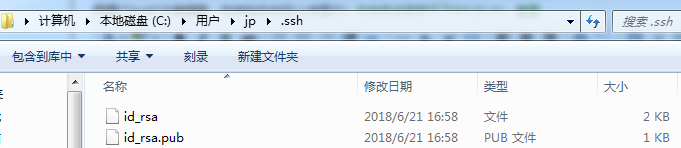
第2步:登陆GitHub,打开“Account settings”,“SSH Keys”页面,然后点“Add SSH Key”,填上任意Title,在Key文本框里粘贴id_rsa.pub文件的内容,再点“Add Key”,你就应该看到已经添加的Key。
为什么GitHub需要SSH Key呢?因为GitHub需要识别出你推送的提交确实是你推送的,而不是别人冒充的,而Git支持SSH协议,所以,GitHub只要知道了你的公钥,就可以确认只有你自己才能推送。当然,GitHub允许你添加多个Key。假定你有若干电脑,你一会儿在公司提交,一会儿在家里提交,只要把每台电脑的Key都添加到GitHub,就可以在每台电脑上往GitHub推送了。
6.1添加远程仓库
现在的情景是,你已经在本地创建了一个Git仓库后,又想在GitHub创建一个Git仓库,并且让这两个仓库进行远程同步,这样,GitHub上的仓库既可以作为备份,又可以让其他人通过该仓库来协作,真是一举多得。
首先,登陆GitHub,然后,在右上角找到“new repository”按钮,创建一个新的仓库.
在Repository name填入gitRepository1,其他保持默认设置,点击“Create repository”按钮,就成功地创建了一个新的Git仓库.
目前,在GitHub上的这个learngit仓库还是空的,GitHub告诉我们,可以从这个仓库克隆出新的仓库,也可以把一个已有的本地仓库与之关联,然后,把本地仓库的内容推送到GitHub仓库。
git remote add origin git@github.com:xdyixia/gitRepository1.git
添加后,远程库的名字就是origin,这是Git默认的叫法,也可以改成别的,但是origin这个名字一看就知道是远程库。
下一步,就可以把本地库的所有内容推送到远程库上:
git push -u origin master
把本地库的内容推送到远程,用git push命令,实际上是把当前分支master推送到远程。
由于远程库是空的,我们第一次推送master分支时,加上了-u参数,Git不但会把本地的master分支内容推送的远程新的master分支,还会把本地的master分支和远程的master分支关联起来,在以后的推送或者拉取时就可以简化命令。
从现在起,只要本地作了提交,就可以通过命令:
$ git push origin master
把本地master分支的最新修改推送至GitHub,现在,你就拥有了真正的分布式版本库!
SSH警告
当你第一次使用Git的clone或者push命令连接GitHub时,会得到一个警告,这是因为Git使用SSH连接,而SSH连接在第一次验证GitHub服务器的Key时,需要你确认GitHub的Key的指纹信息是否真的来自GitHub的服务器,输入yes回车即可。
Git会输出一个警告,告诉你已经把GitHub的Key添加到本机的一个信任列表里了,这个警告只会出现一次,后面的操作就不会有任何警告了。
6.2从远程仓库克隆
远程库已经有的情况下用命令git clone克隆一个本地库
$ git clone git@github.com:michaelliao/gitskills.git7,分支管理
分支在实际中有什么用呢?假设你准备开发一个新功能,但是需要两周才能完成,第一周你写了50%的代码,如果立刻提交,由于代码还没写完,不完整的代码库会导致别人不能干活了。如果等代码全部写完再一次提交,又存在丢失每天进度的巨大风险。
现在有了分支,就不用怕了。你创建了一个属于你自己的分支,别人看不到,还继续在原来的分支上正常工作,而你在自己的分支上干活,想提交就提交,直到开发完毕后,再一次性合并到原来的分支上,这样,既安全,又不影响别人工作。
7.1创建与合并分支
每次提交,Git都把它们串成一条时间线,这条时间线就是一个分支。
一开始的时候,master分支是一条线,Git用master指向最新的提交,再用HEAD指向master,就能确定当前分支,以及当前分支的提交点:
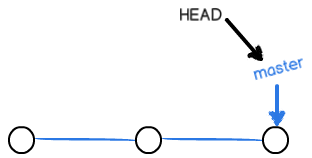
每次提交,master分支都会向前移动一步,这样,随着你不断提交,master分支的线也越来越长。
当我们创建新的分支,例如dev时,Git新建了一个指针叫dev,指向master相同的提交,再把HEAD指向dev,就表示当前分支在dev上:
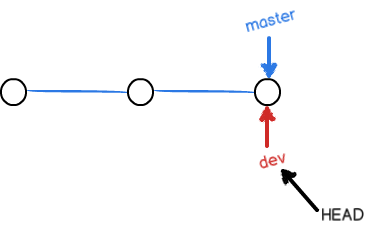
你看,Git创建一个分支很快,因为除了增加一个dev指针,改改HEAD的指向,工作区的文件都没有任何变化!
不过,从现在开始,对工作区的修改和提交就是针对dev分支了,比如新提交一次后,dev指针往前移动一步,而master指针不变:
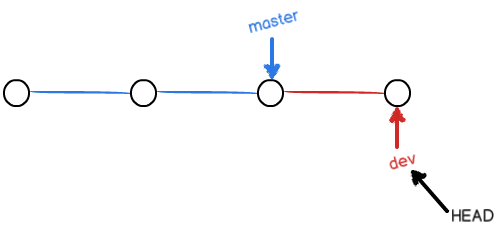
假如我们在dev上的工作完成了,就可以把dev合并到master上。Git怎么合并呢?最简单的方法,就是直接把master指向dev的当前提交,就完成了合并:
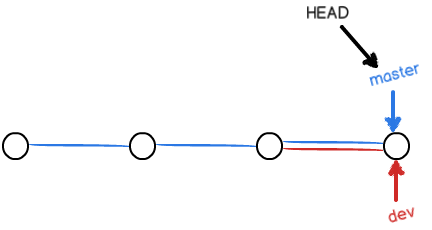
所以Git合并分支也很快!就改改指针,工作区内容也不变!
合并完分支后,甚至可以删除dev分支。删除dev分支就是把dev指针给删掉,删掉后,我们就剩下了一条master分支:
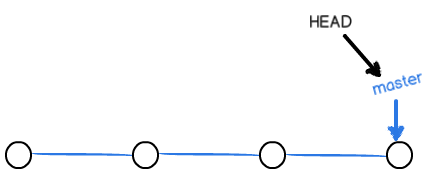
首先,我们创建dev分支,然后切换到dev分支:

git checkout命令加上-b参数表示创建并切换,相当于以下两条命令:
$ git branch dev
$ git checkout dev然后,用git branch命令查看当前分支:当前分支前面会标一个*号。

然后,我们就可以在dev分支上正常提交,比如对readme.txt做个修改,加上一行并提交:
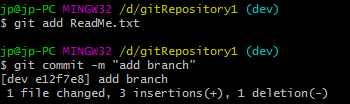
现在,dev分支的工作完成,我们就可以切换回master分支:

切换回master分支后,再查看一个readme.txt文件,刚才添加的内容不见了!因为那个提交是在dev分支上,而master分支此刻的提交点并没有变:
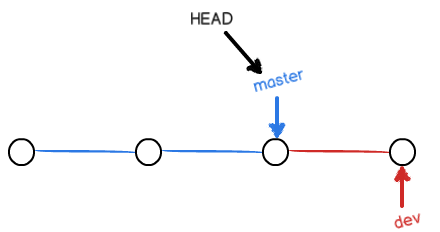
现在,我们把dev分支的工作成果合并到master分支上:
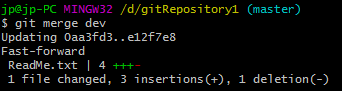
git merge命令用于合并指定分支到当前分支。合并后,再查看readme.txt的内容,就可以看到,和dev分支的最新提交是完全一样的。
注意到上面的Fast-forward信息,Git告诉我们,这次合并是“快进模式”,也就是直接把master指向dev的当前提交,所以合并速度非常快。
当然,也不是每次合并都能Fast-forward,我们后面会讲其他方式的合并。
合并完成后,就可以放心地删除dev分支了:

7.2解决冲突
当我们建一个分支featrue1,修改文件并提交,然后回到master分支,也修改文件并提交,就会出现下面的情况,合并时就会出现冲突。
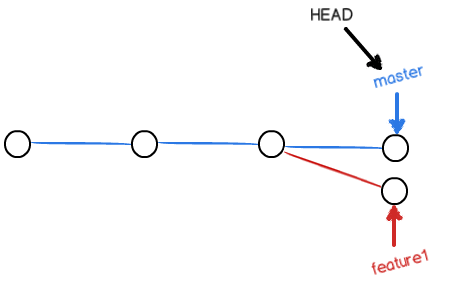
必须手动解决冲突后再提交。git status也可以告诉我们冲突的文件。

最后,删除feature1分支:$ git branch -d feature1
7.3分支管理策略
通常,合并分支时,如果可能,Git会用Fast forward模式,但这种模式下,删除分支后,会丢掉分支信息。
如果要强制禁用Fast forward模式,Git就会在merge时生成一个新的commit(就是又提交了一次),这样,从分支历史上就可以看出分支信息。
准备合并dev分支,请注意--no-ff参数,表示禁用Fast forward:
$ git merge --no-ff -m "merge with no-ff" dev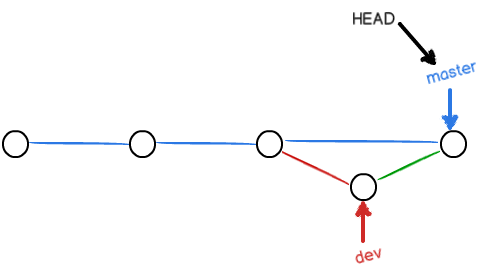
团队合作的分支看起来就像这样:

首先,master分支应该是非常稳定的,也就是仅用来发布新版本,平时不能在上面干活;
你和你的小伙伴们每个人都在dev分支上干活,每个人都有自己的分支,时不时地往dev分支上合并就可以了。
7.4多人协作
要查看远程库的信息,用git remote
推送分支,就是把该分支上的所有本地提交推送到远程库。推送时,要指定本地分支,这样,Git就会把该分支推送到远程库对应的远程分支上:$ git push origin master
master分支是主分支,因此要时刻与远程同步;dev分支是开发分支,团队所有成员都需要在上面工作,所以也需要与远程同步;其他分支可能就没必要了。
如果你正在修改dev,你的小伙伴已经向origin/dev分支推送了他的提交,而碰巧你也对同样的文件作了修改,并试图推送,就会推送失败,因为你的小伙伴的最新提交和你试图推送的提交有冲突,解决办法也很简单,Git已经提示我们,先用git pull把最新的提交从origin/dev抓下来,然后,在本地合并,解决冲突,再推送。



【推荐】编程新体验,更懂你的AI,立即体验豆包MarsCode编程助手
【推荐】凌霞软件回馈社区,博客园 & 1Panel & Halo 联合会员上线
【推荐】抖音旗下AI助手豆包,你的智能百科全书,全免费不限次数
【推荐】博客园社区专享云产品让利特惠,阿里云新客6.5折上折
【推荐】轻量又高性能的 SSH 工具 IShell:AI 加持,快人一步