iMazing的另类用法:将相机里的照片传输到iOS设备
出去旅游时带单反相机拍照是很常见的,但如果相机没有Wi-Fi功能,就不能将相机里的照片直接传到手机,只能先传到电脑再由电脑传到手机,很不方便。接下来,小编就来教大家用iMazing软件的快速传输功能,将相机里的照片快速导入到iOS设备。

图1:单反相机
- 一、连接设备
首先连接iOS设备与电脑,如果不是首次连接,电脑与iOS设备在同一Wi-Fi环境下即可连接成功。但iMazing会提醒用户“通过Wi-Fi加载可能需要一些时间,连接USB线缆可加快速度”,所以传输文件的时候推荐使用数据线连接电脑与设备。
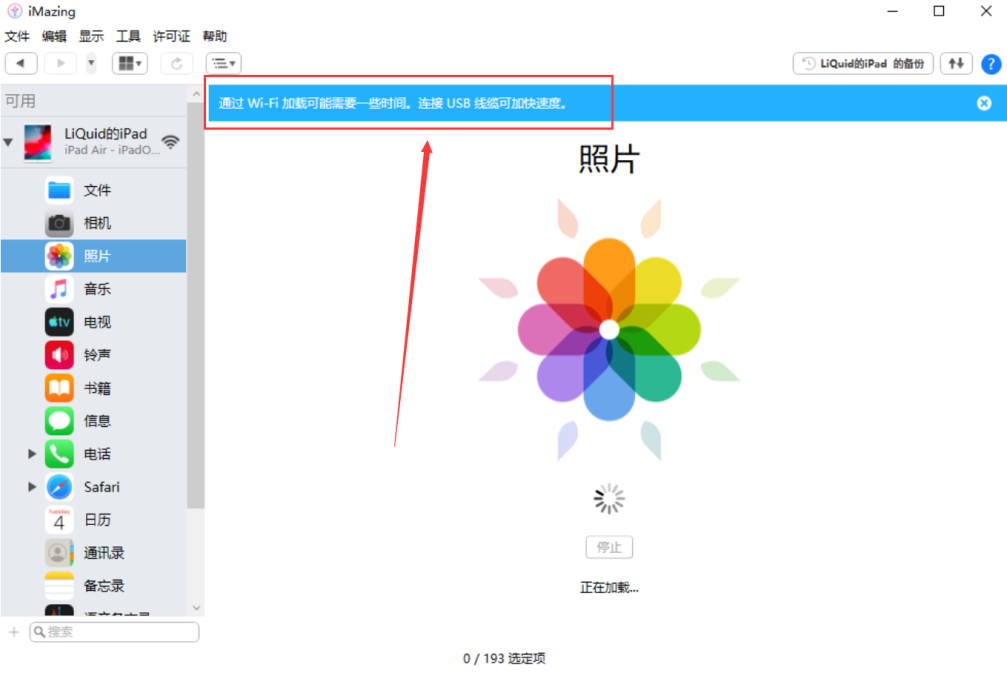
图 2:连接设备。
数据线连接设备后的图标如图三红圈,和图二Wi-Fi连接情况下的图标不同,可以清晰分辨。
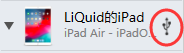
图 3:数据线连接图标
二、整理单反相机中的照片
使用数据线连接相机与电脑,或者有读卡器的用户可以将相机内存卡放入读卡器再插入USB接口。将需要传输到iOS设备的照片整理成一个文件夹,方便后期传输。

图 4:整理文件夹
- 三、传输到iOS设备
如图五,在软件主界面的中间工具栏内选择第一个选项——“快速传输”。
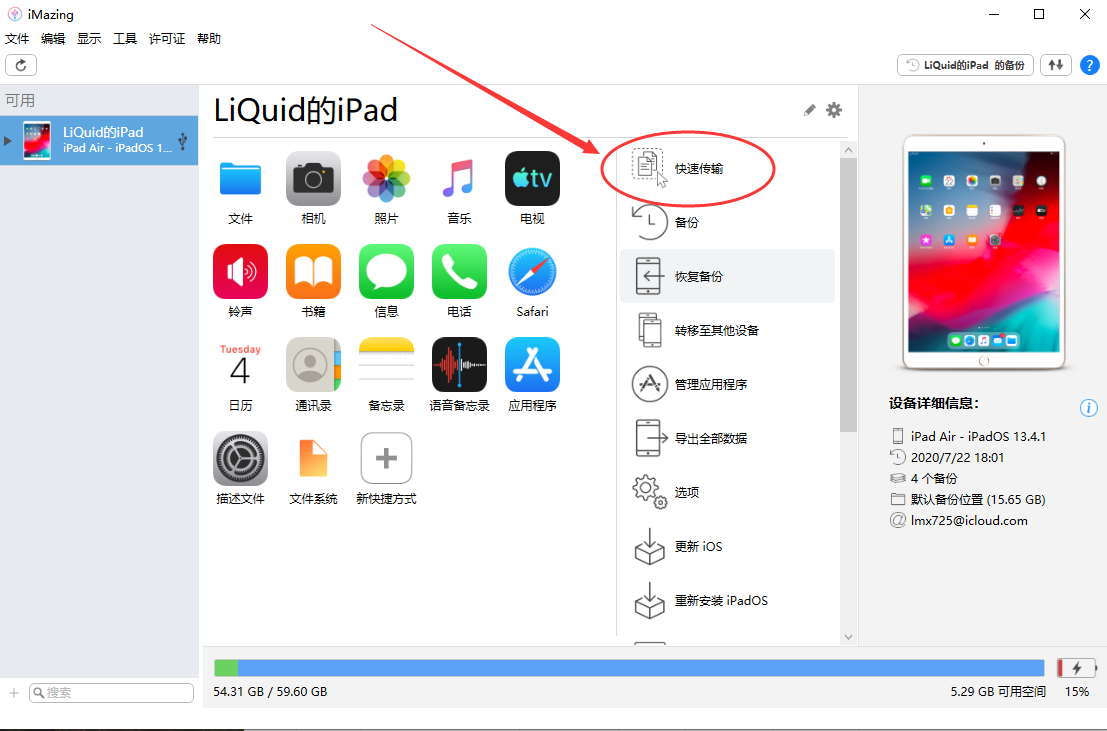
图 5:快速传输
出现图六界面。“快速传输”主要的优点就是快速,直接鼠标拖放文件或文件夹到界面中间,即可将它传输到iMazing连接的设备中。
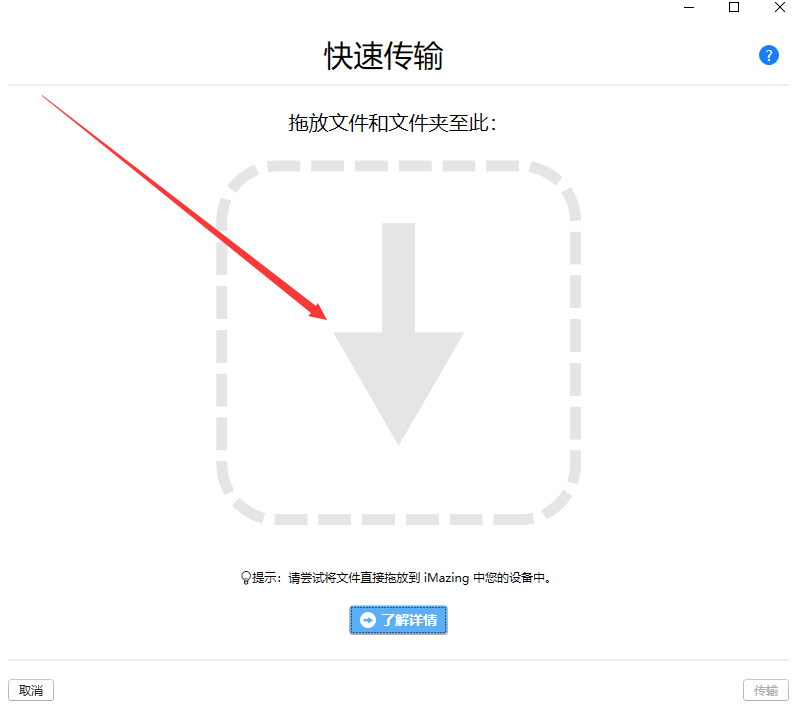
图 6:快速传输界面
将整理好的文件夹拖放导入后,iMazing会自动识别它的格式并判断它能导入到哪一个应用中。如图七,选中“照片”,再点击右下角的“传输”即可。
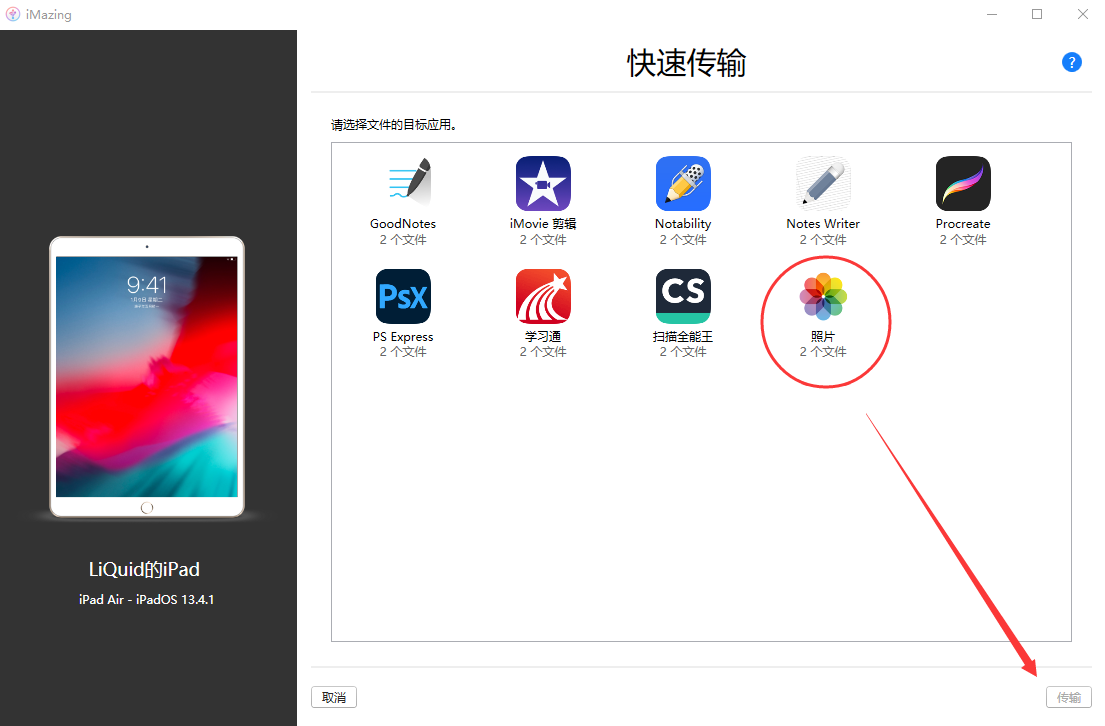
图 7:选择目标应用
传输照片到iOS设备的照片中会新建相册,以防与旧照片混淆。在对话框内输入相册名称,点击右下角的“好”开始传输,耐心等待传输成功即可。
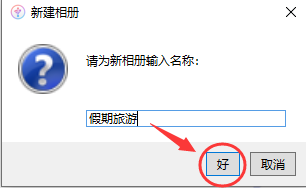
图 8:输入新相册名称
以上就是介绍的使用iMazing快速传输功能将单反相机里的照片快速整理传输到iOS设备中的教程。对于相机没有Wi-Fi功能的用户来说,使用以上方法传输照片会更加方便快捷和直接。而且快速传输功能不仅能传输照片,还能传输书籍、音乐、视频等多媒体文件到iOS设备,大家可以点击iMazing下载获取软件体验下。




