免费预配允许开发者在不加入Applec Developer Program的情况下,可以发布和测试App
注意:免费预配(Free Provisioning)与自动预配(Auto Provisioning)不兼容,要想使用自动预配功能,必须有一个付费的Apple Developer Program账号
使用免费预配的要求:
- 你所使用的Apple ID不能连接到Apple Developer Program
- 该App必须有一个明确的App ID,不能带有通配符
- 该App的bundle identifier必须唯一,并且不能被别的App使用过。免费预配的bundle identifier不允许重复使用
- 如果你所使用的Apple ID在App Store上发布过App, 你不能使用免费预配
- 如果你的App要用到App Services,请按这个向导创建预配描述文件
下面一步一步来讲解,开始之前确保你有一台Mac并安装了最新版本的Xcode
一、使用Xcode创建签名标识和预配文件
1.如果你还没有Apple ID, 那就创建一个
2.打开Xcode > Preferences
3.在Accounts下面,点击+添加你的Apple ID, 如下图所示
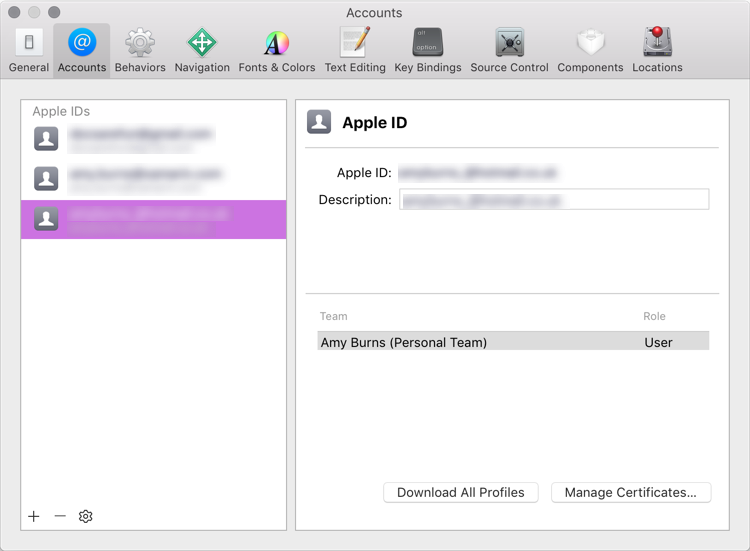
4.关闭Xcode preferences
5.将iOS设备插入Mac
6.在Xcode里新一个项目,File > New > Project,选择Single View App
7.在新建窗口中,把Team设置成你刚刚添加的Apple ID, 如下图所示
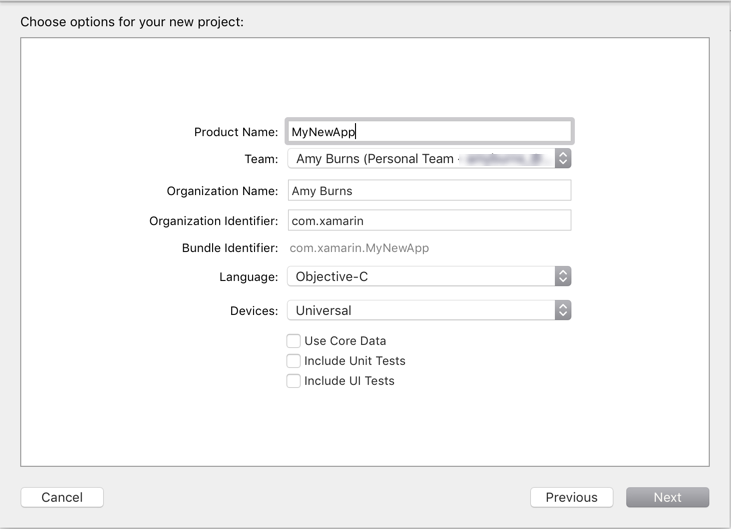
8.项目创建完成后,设置build scheme为你的iOS设备,而非模拟器,如下图所示

9.在Xcode最左侧的项目导航里选中最顶级节点,此时将显示项目设置窗口
10.定位到General > Identity, 确保这里的Bundle Identifier与你的Xamarin.iOS app的Bundle Identifier完全一致, 如图所示

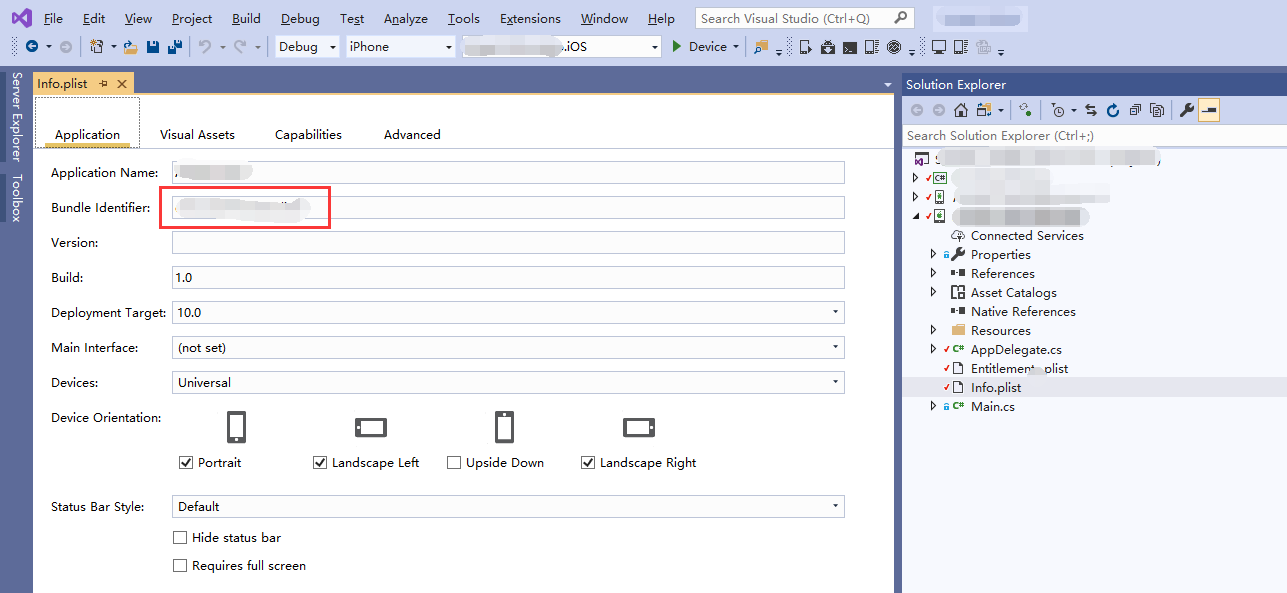
注意:Xcode只会为明确的App ID创建预配描述文件(Provision Profile)。该App ID必须与你的Xamarin.iOS应用的App ID相同。如果不一致,你就无法使用免费预配部署你的Xamarin.iOS应用
11.在Deployment Info下,确保Deployment Target不高于你的iOS设备上的版本
12.在Signing下面,勾选Automatically manage signing并选择的你的组,如下图所示

Xcode会为你自动创建预配描述文件和签名标识。你可以通过点击provisioning profile旁边的消息图标来查看
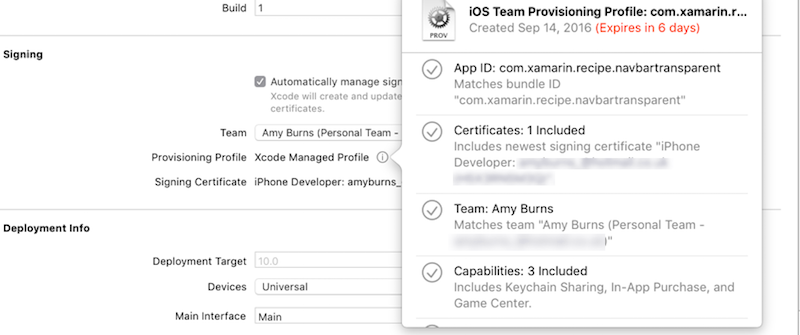
13.点击运行按钮,把程序部署到你的设备并验证Xcode是否正常工作
二、部署Xamarin.iOS应用
1.确保你的VS2019已经和Mac完成配对
2.iOS设备连接到Mac(通过USB或者无线的方式)
3.在VS2019的Solution Explorer中,Xamarin.iOS项目上右键,属性 > iOS Bundle Signing
4.Configuration, 选择Debug,Platform, 选择iPhone
5.Bundle Signing下选中Manual Provisioning
6.Signing Identity和Provisioning Profile两项,通过下拉选择Xcode中创建的相应内容,然后点击保存
7.选择iOS设置并运行程序
注意:Xcode创建的Signing Identity和Provision Profile保存在Mac电脑上,VS2019通过配对可以访问到这些信息。如果下拉列表中没找到这些信息,你可能需要重启VS2019。另外,整个过程中iOS设备都是插在Mac电脑上的而不是Windows电脑上



