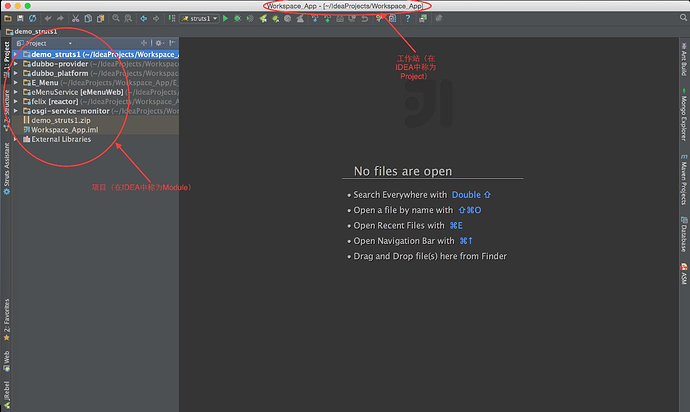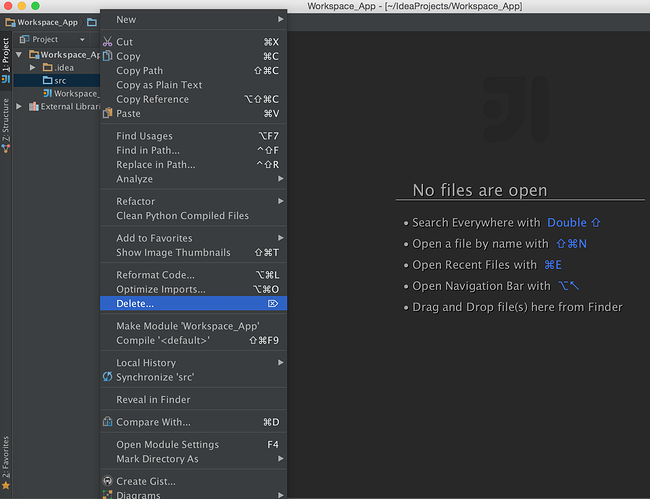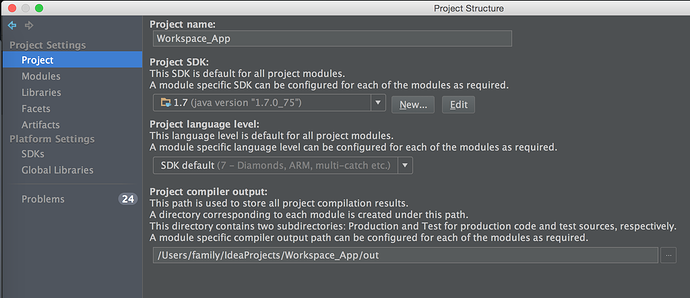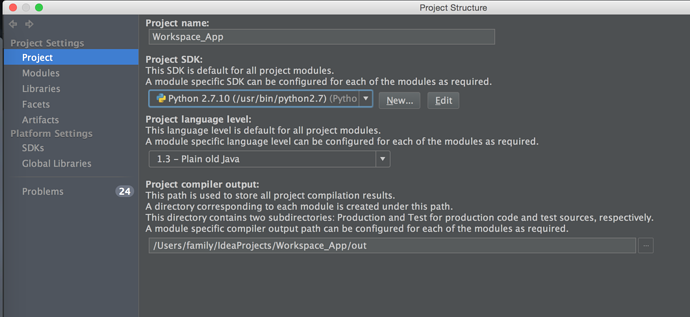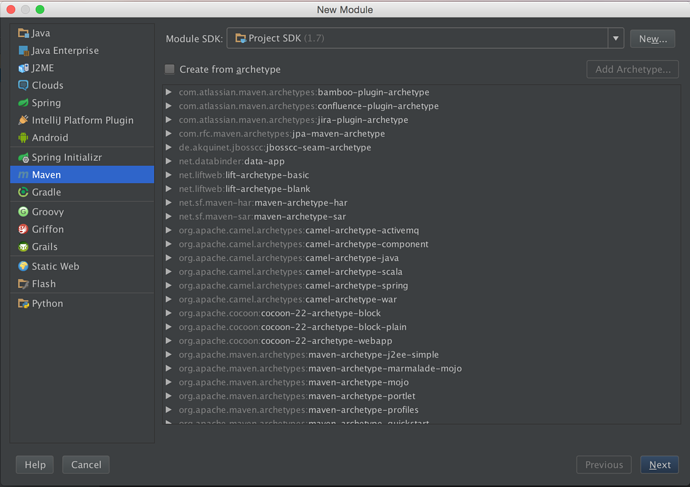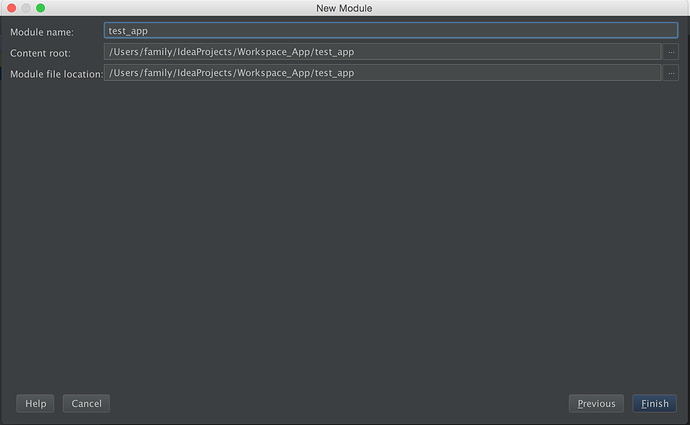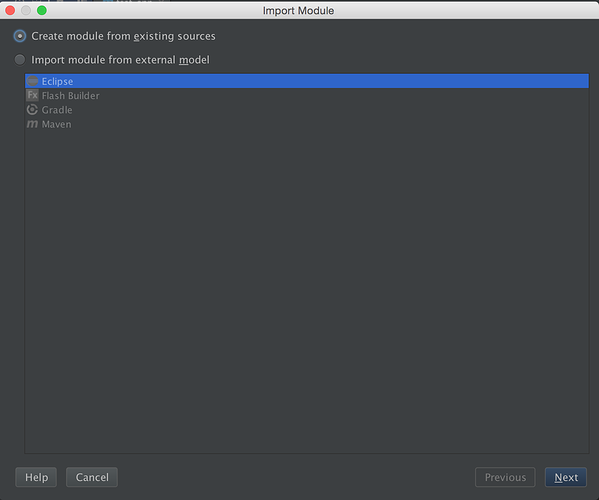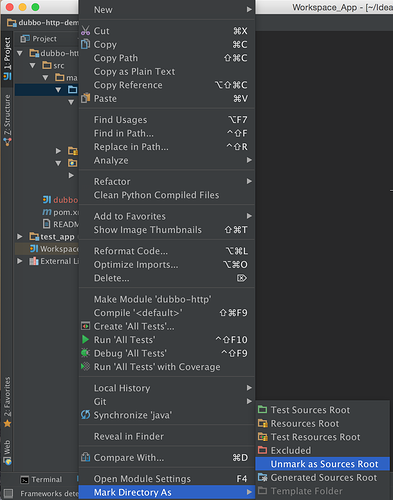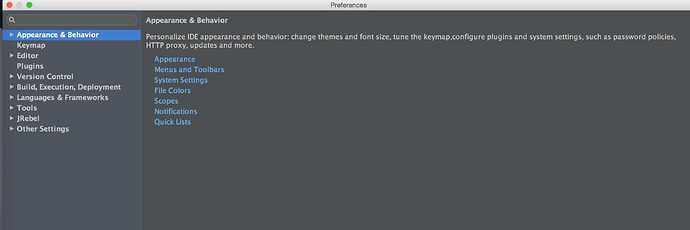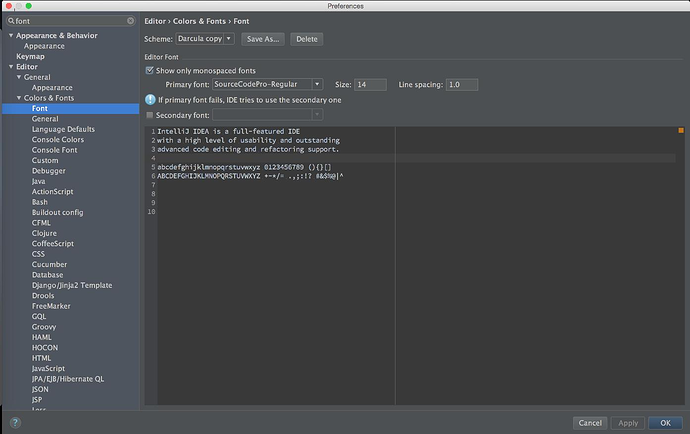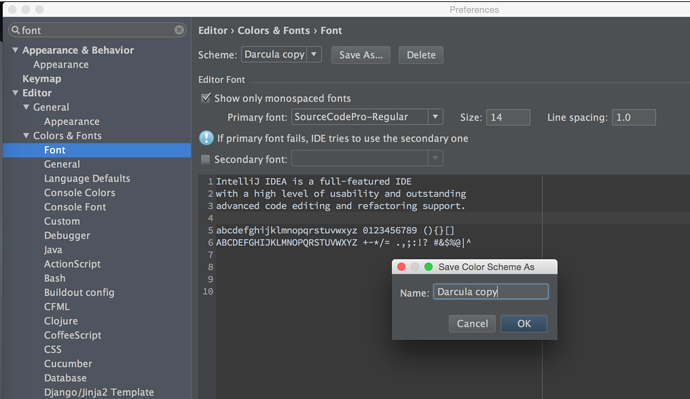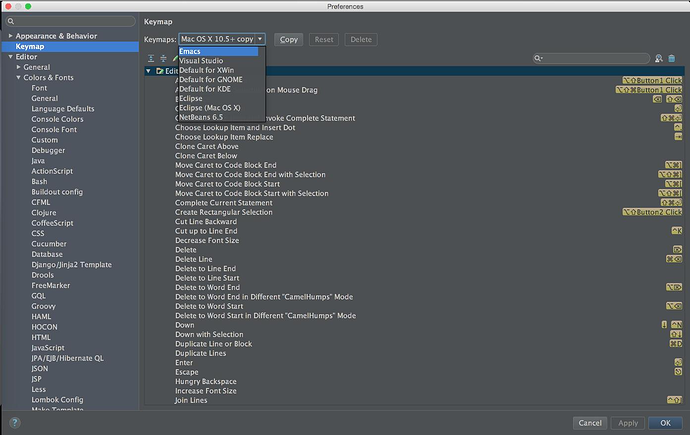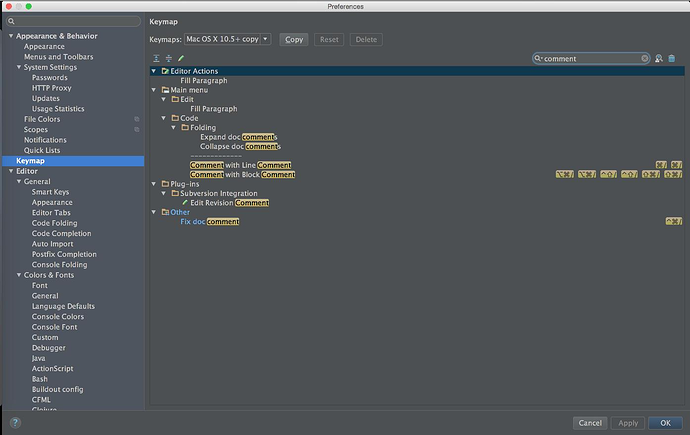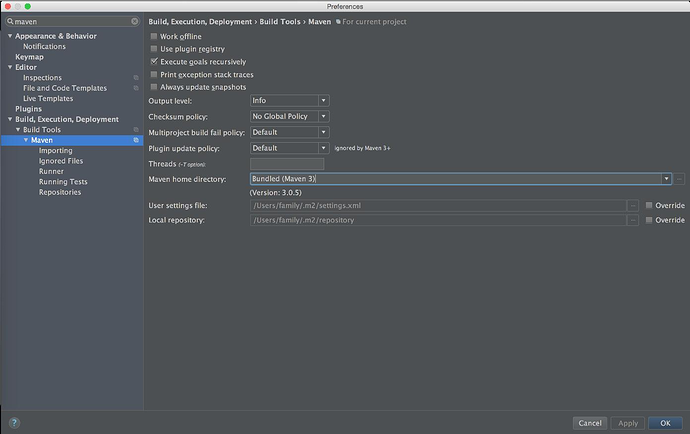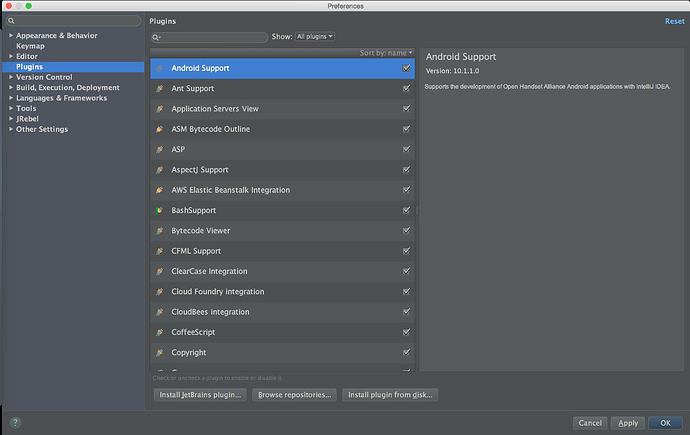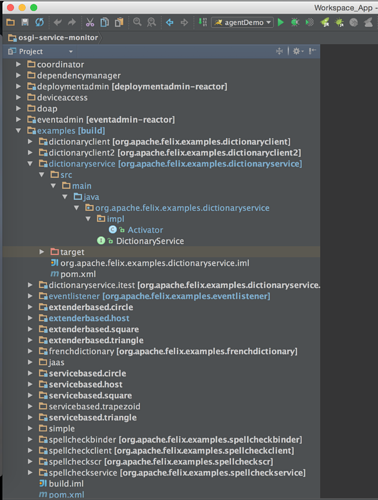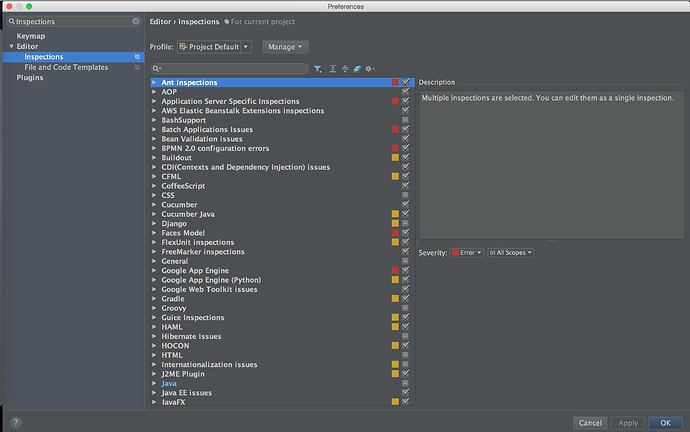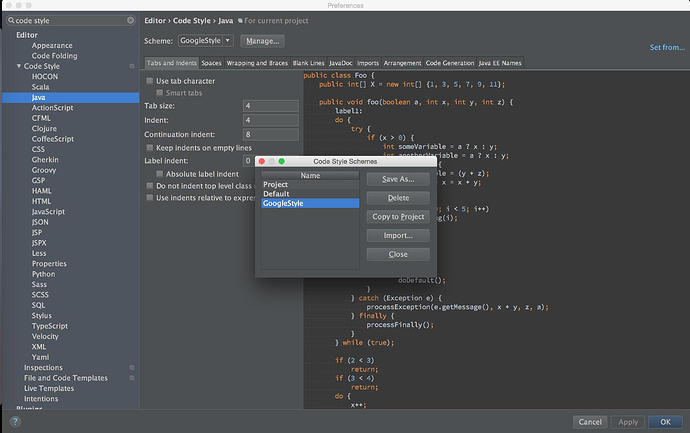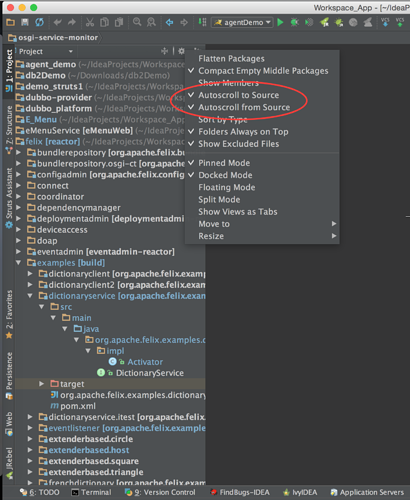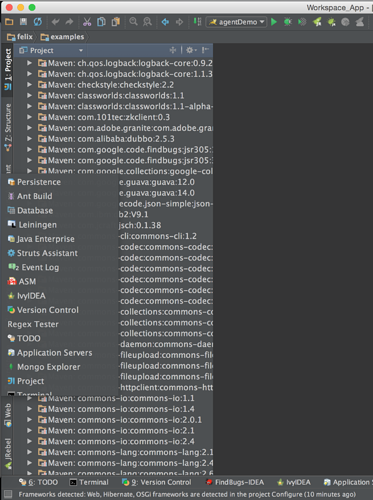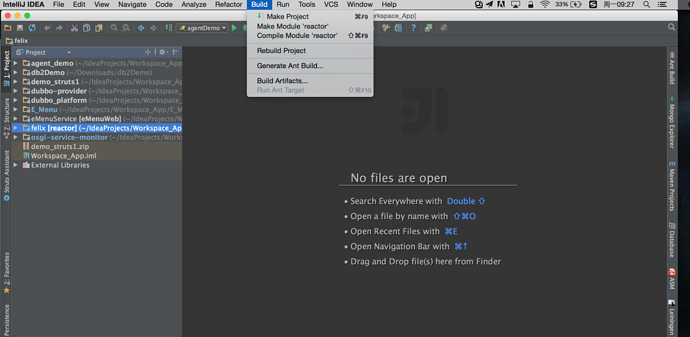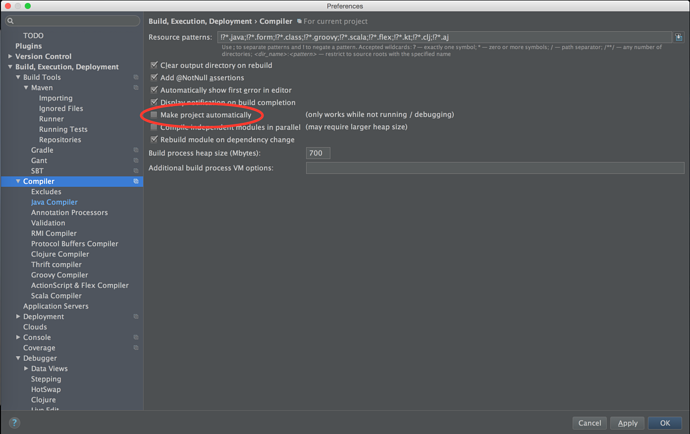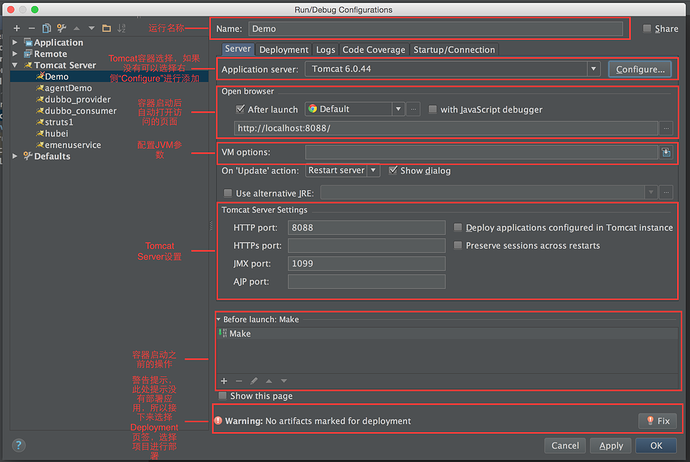Eclipse转Intellij IDEA简单介绍(转)
Eclipse转Intellij IDEA
本文是以IDEA旗舰版为例介绍Eclipse转IDEA需要注意的点,转载请标明出处 --xcaspar
一、工作站与工程
Eclipse中的工作目录叫Workspace,项目工程是Project,大家习惯一个Workspace中包含多个Project。
但在IDEA中不存在Workspace概念,只包含Project和Module概念。即工作目录都是按工程(Project)来划分的,一个工程中包含多个子项目(Module)。
所以你可以将IDEA中的Project当成Eclipse中的Workspace,将Module看成Eclipse中的Project。如下图:
创建流程是:
1. 创建一个空的Java Project(此处Project Location就是Eclipse中Workspace的路径,Project Name就是Workspace文件夹名)
2. 删除已生成好的Project中的src文件夹
此时就可以将此Project当成Workspace使用了 
(注:如果不想显示工作目录(也就是图1-2中的Workspace_App),想要图1-1中的效果,则选中Workspace_App,右击,选择Remove Module即可,如下图:)
二、设置SDK
SDK是软件开发工具包的通称,对Java开发环境来说就是JDK。在IDEA中可对Project、Module进行设置。Module默认使用当前Project下的SDK配置。Project环境设置在File-Project Structure中,如下图:
其中Project SDK就是设置JDK的地方。如果想设置Python开发环境,此处选择Python SDK即可:
三、创建、导入项目
IDEA可以创建或者导入Module(也就是项目),而且支持的项目框架非常多,可以按自己的需要选择。比如创建一个Maven项目。点击菜单栏File-New-Module,会弹出下图,选择Maven:
同Eclipse中的Maven插件一样,IDEA也支持从现有的Maven模板中进行创建。点击Next,填写好项目信息,继续Next,此时要注意,Module name是项目名称,Content Root是项目内容目录,Module File Location是项目文件路径。只需要将要创建的Module指定到当前Workspace即可,如下图,我创建了一个test_app项目:
点击Next,继续就创建完成了,创建之后的结构如下:
(注:IDEA中Maven的配置可在Preferences中找到,在其搜索框中搜索maven即可)
导入已存在的项目,选择File-NEW-Module From Existing Sources。然后选择所要导入的项目,之后会让你选择项目管理类型,如下图:
可以选择eclipse、gradle、maven等,如果所要导入的项目类型不在列表中,选择Create Module即可。
四、工程设置
前面已经提到了SDK的设置,这节重点讲一下Module的设置,同样,Module的设置也在File-Project Structure中。依次介绍一下Settings的作用:
- Project:当前Project(也就是工作站)的配置,如名称、SDK等。
- Modules:当前Project下所有的项目。这是非常主要的一项,因为几乎Module有关的配置都在此菜单中。后面会单独拿出一节对Module配置进行介绍。
- Libraries:当前Project下所有Module所依赖的包。
- Facets:项目类型。
- Artifacts:用于项目打包,比如jar、war包等。
五、Module设置
打开File-Project Structure,选择Module,在此项中可以设置项目名称、代码结构、编译目录、项目依赖、项目SDK等,如图:
- Sources选项,你会看到项目的代码结构,IDEA中将代码分为:Sources(源码目录)、Tests(单元测试目录)、Resources(资源目录)、Test Resources(测试资源目录)、Excluded(ignore的目录)。此项设置,也可以在工程目录中设置,如下图:
如果遇到IDEA不识别java文件时,设置此处可以解决。
- Paths选项,主要设置项目的编译输出目录:继承project的或者单独指定目录。
- Dependencies选项,设置当前Module SDK,和包或者项目依赖。
六、IDEA 常用设置
IDEA中的设置菜单是 Preferences...,mac中对应的快捷键是⌘, (command+,)打开后界面如6-1图:
上面的搜索框能让你快速查询设置项,比如想设置主题、字体,则在搜索框中输入font,选择对应的菜单即可:
(注意,如果想要更改字体大小等,第一次需要选择"Save As...",将当前主题另存为一个新的才能更改,如下图:
接下来介绍常用的设置:
1. 设置快捷键
IDEA中的快捷键设置都在keymap设置中,IDEA默认会有Eclipse、Emacs、NetBeans等常用IDE的快捷键,如下图:
但是从个人使用来说,建议采用默认的快捷键设置,当然你可以根据自己的需要重新设置快捷键,和之前设置字体一样,也是先"Copy"出一个新,然后再设置。此处我设置一个"doc comment"(文档注释)快捷键⇧⌘/ (shift+command+/)便于生成文档注释,这个比较实用:
(注,文章最后会有一个Eclipse与IDEA快捷键对照表,可以参考下)
2. Maven设置
Maven设置选项在"Build,Execution,Deployment"-"Build Tools"下。
3. 插件管理
IDEA中的plugin管理在Plugins菜单下,可以很方便的查询、安装、卸载等,如下图:
4. 版本控制
IDEA中git、subversion等版本控制设置在"Version Control"菜单下。这里有个非常有用的设置,显示被修改的目录,设置如下:
效果如下:
5.代码检查提示
在IDEA中代码的错误、警告、信息等的提示都在"Editor"-"Inspections"选项中,如下图:
例如去掉拼写检查,则搜索spelling,去掉对勾即可。
6. Code Style
代码风格的设置再"Code Style"菜单中,可以导入外部的style配置文件,如下图:
以上是在Preferences中常用到的设置,另外还有一些常用的视图设置,如下:
7. 设置自动滚动到打开文件
点击一个已打开的文件,在左侧的视图中能快速定位到此文件设置:
8. 显示行号
右击右侧的代码视图边框,选择"show line numbers"即可
9. 显示两侧工具栏
点击IDEA左下角电脑图样的图标,即可打开或者隐藏窗体工具,如下图:
七、构建与运行
IDEA中构建包括make、compile、build,这三者的区别分别是:
- make:只编译选中目录中更改过的文件
- compile:只编译选中目录中的文件,不关心是否更改过
- build:编译整个Module
也可以右击左侧项目视图中的Porject或者Module进行编译。
在"Preferences"-"Build,Execution,Deployment"-"Compiler"中,勾选"Make project automatically",可以设置项目自动编译,如下图:
IDEA运行设置在"Run"-"Edit Configurations"中,不管是运行Web容器还是App程序,都可在此设置。
例如在Tomcat上运行一个Web应用,设置如下:
选择"Deployment"页签,部署项目:
点击OK,项目就部署完成了,选择Run或者Debug启动指定的应用即可。
同样的道理,其他的启动方式也同样是在"Run"-"Edit Configurations"设置。
以上就是对IDEA简单介绍,更多的信息可以访问官方的文档,详见:https://www.jetbrains.com/idea/help/eclipse.html
附录:http://club.oneapm.com/t/eclipse-intellij-idea/657