File Browser使用公网IPv6实现个人云存储,极速上传下载文件
今天和大家分享一款非常优秀的文件管理程序——“File Browser”,可以使用这款程序将自己的本地存储目录开放到互联网中,方便自己在任何地方管理文件。下面我们用刷好Armbian系统的玩客云来演示一下。
首先去下载File Browser,我们到发布页面Releases · filebrowser/filebrowser · GitHub找到最新的版本,在下面的“Assets”中找到适用于自己操作系统的版本(比如我使用的是linux armv7,那就点击linux-armv7-filebrowser.tar.gz)下载
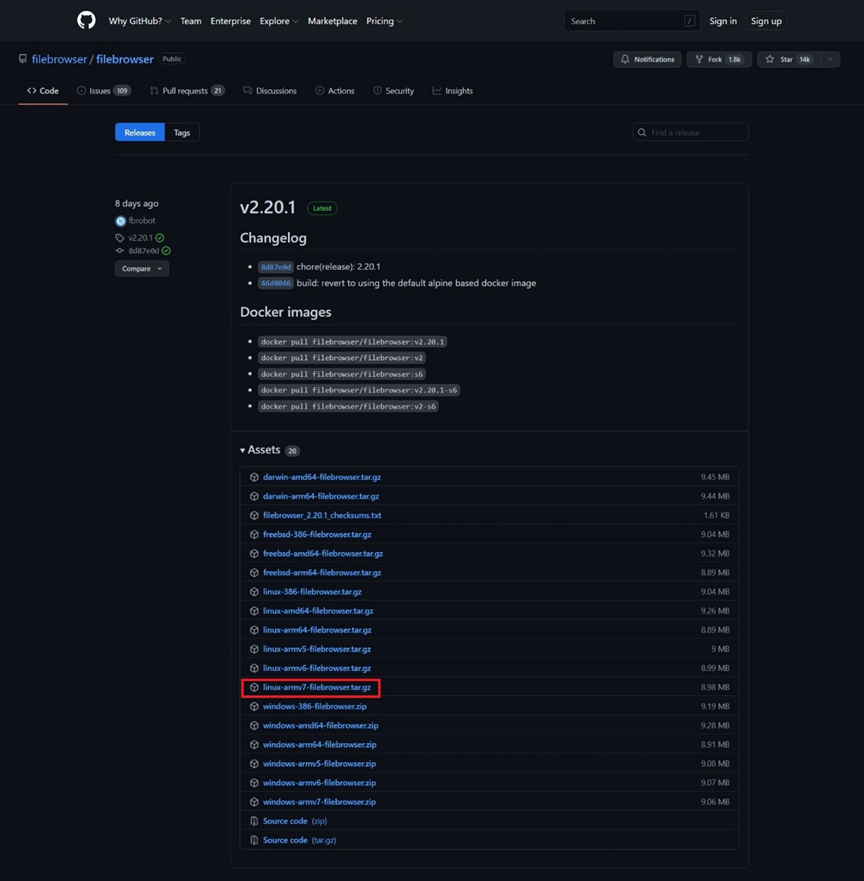
使用SSH工具将下载好的filebrowser压缩包上传到Armbian中(我这里用SecureCRT演示,上传文件到/usr/local目录中)
进入要上传文件的目录
cd /usr/local
使用rz命令上传
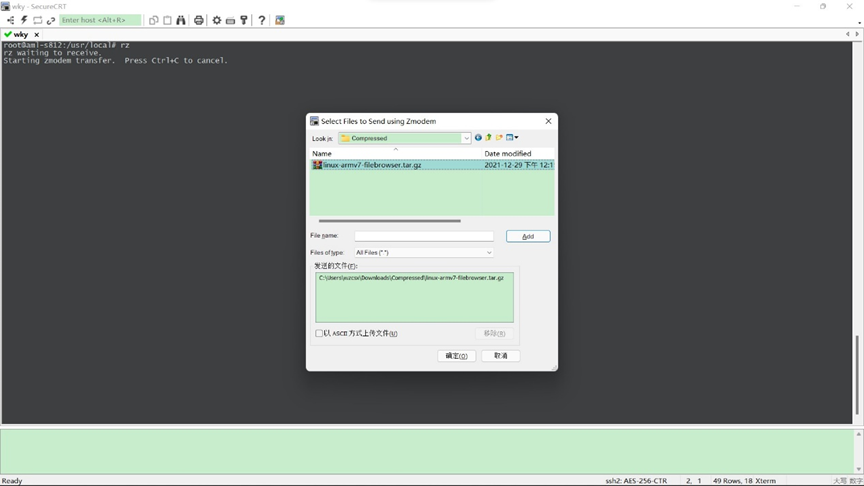
上传完成后查看一下
ll -h
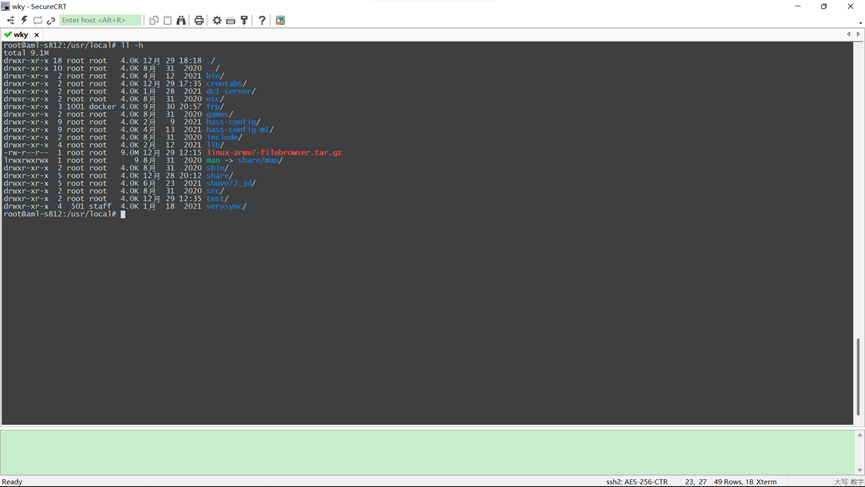
可以看到红色的压缩包文件,已经上传成功
创建File Browser程序存放目录
mkdir -p /usr/local/filebrowser
解压程序文件到filebrowser目录中
tar -zxvf linux-armv7-filebrowser.tar.gz -C filebrowser/
进入filebrowser目录
cd /usr/local/filebrowser
创建配置数据库
./filebrowser -d filebrowser.db config init
设置监听地址(设置为所有)、端口(我这里使用的是89端口)、用户文件夹位置(这里以/usr/local/test目录为例,可以根据自己的需求设置)、语言环境(默认为英文,这里设置为中文)
./filebrowser -d filebrowser.db config set \
--address "" \
--port 89 \
--root /usr/local/test \
--locale zh-cn
添加一个用户名和密码,这里添加的用户名是admin,密码是password,改为自己想要设置的即可
./filebrowser -d filebrowser.db users add admin password --perm.admin
当前目录尝试启动filebrowser
./filebrowser
路由器防火墙规则中加入以下命令放行Armbian的IPv6 89端口(这里以Padavan路由器为例)
ip6tables -A FORWARD -p tcp --dport 89 -j ACCEPT
申请域名并配置DDNS的过程可查看文末给出的参考链接
使用 http://域名:端口 访问
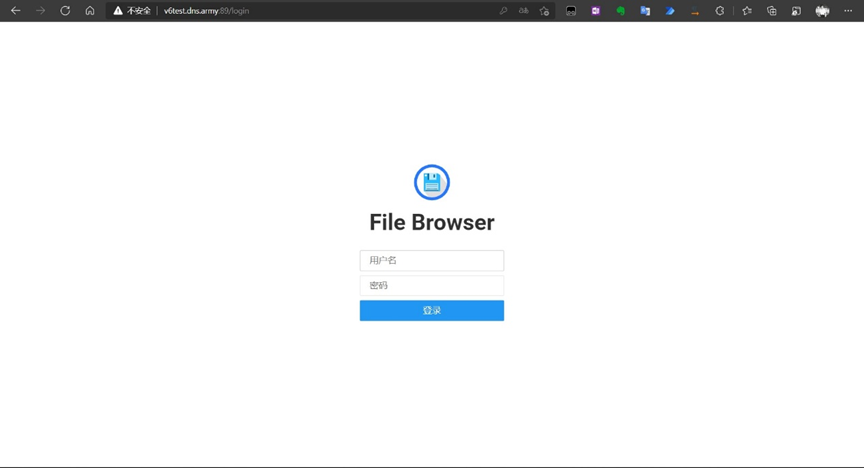
输入之前设置的用户名和密码登陆后,尝试下载文件
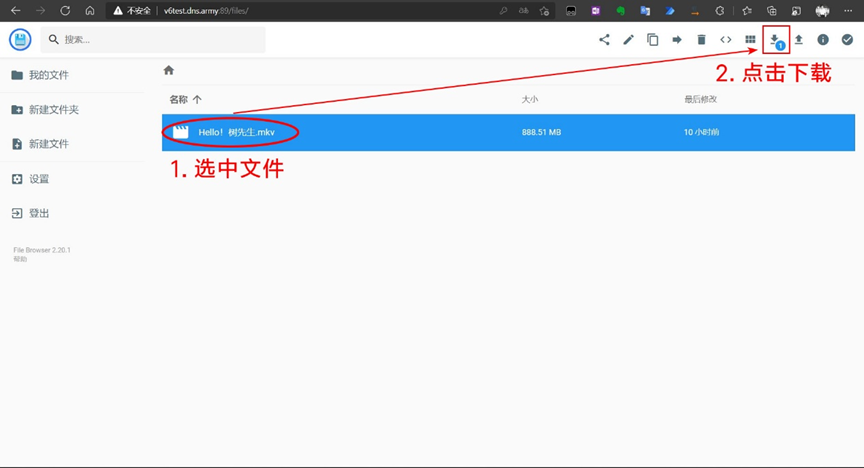
下载速度还不错
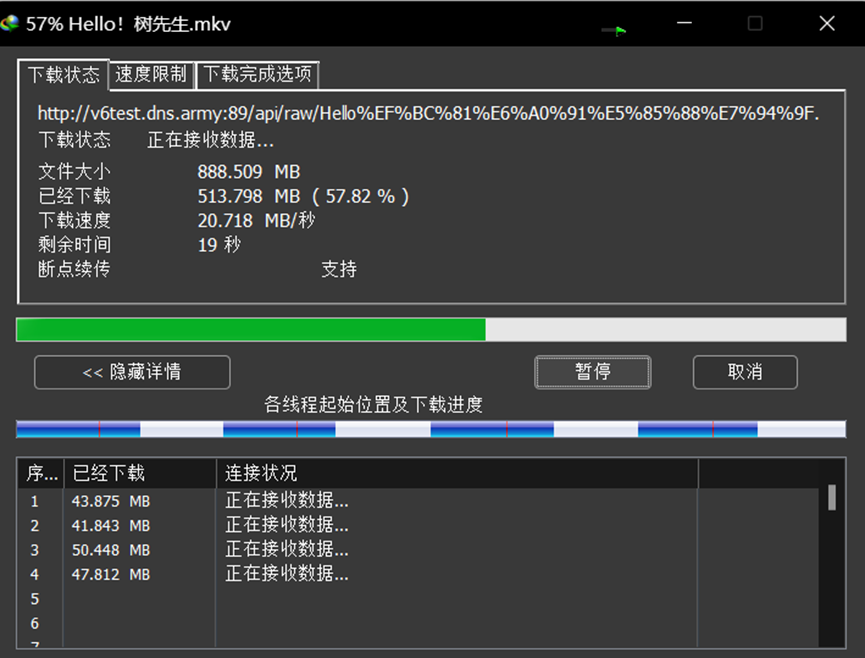
再试试上传文件
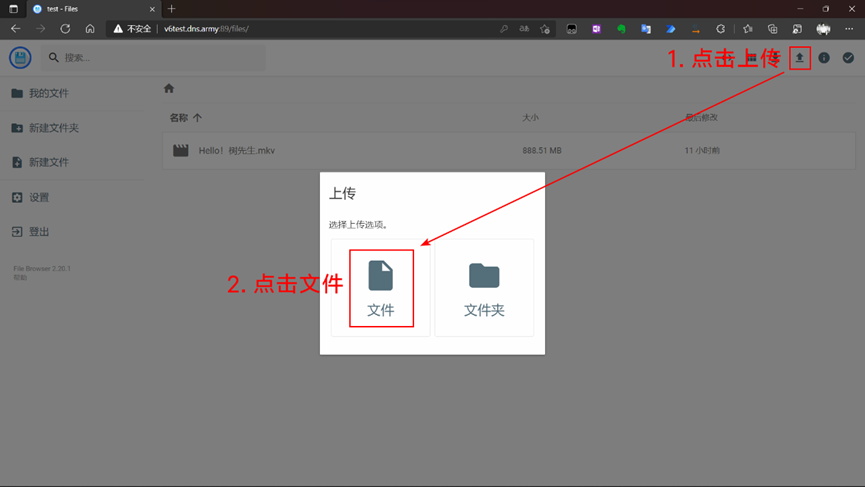
在弹出的窗口中选择本地文件后即开始上传
更多文件管理的方法可自行研究,总之使用File Browser上传下载文件的速度是杠杠的
前台启动运行没问题可以后台启动
nohup ./filebrowser > /dev/null 2>&1 &
将以下命令加入到/etc/rc.local文件中实现开机自启
cd /usr/local/filebrowser nohup ./filebrowser > /dev/null 2>&1 &
附:
如果有SSL证书,则使用以下命令设置证书,重新启动filebrowser后使用 https://域名:端口 访问File Browser(申请域名、配置DDNS和安装SSL证书的方法可参考这篇文章:给HTTP服务添加SSL证书,防止中间人攻击——使用acme.sh申请证书并配置HTTPS访问 - fountainhead - 博客园 (cnblogs.com))
./filebrowser -d filebrowser.db config set \
--cert /ssl证书存放目录/full_chain.pem \
--key /ssl证书存放目录/private.key


