Linux系统GEDIT编译运行C++和各种乱搞
作为NOIP第一年强制使用Linux系统的考生,真的很难受,被迫还要学一波Linux系统。
正常的Windows对于较基础的程序员来说非常方便好用,但是对于高级程序员来说就是一个坑,于是就有了Linux。
Linux系统自带的编译器不大好用,GUIDE也不能直接把输入数据粘贴进运行框,所以我今天就来讲解一下GEDIT如何使用。
如何编译运行
方法1
首先,我们需要新建一个文件。
鼠标右键你想建文件的位置,点击”新建文档“里的“空白文档”,然后更改名称"xxx.cpp"。
如图:

然后右键"打开方式","gedit"。
大概会是这样:

找到上方的"编辑",点击里面的"首选项"。
打开是这样:
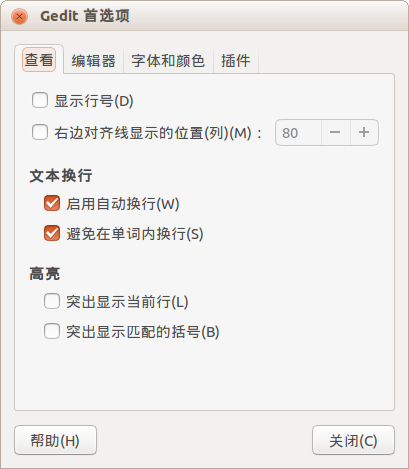
点击上面的"插件",然后疯狂往下划,划到底,并将"外部工具"勾选上:
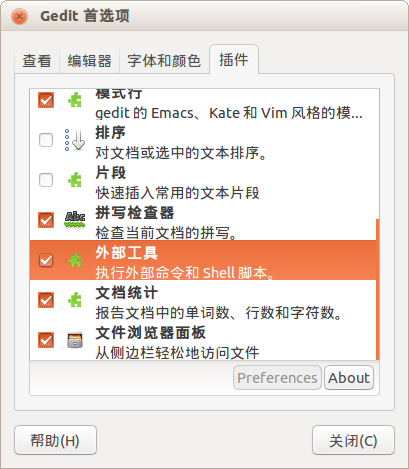
然后直接点击右下角的"关闭"即可。
回到这个状态:
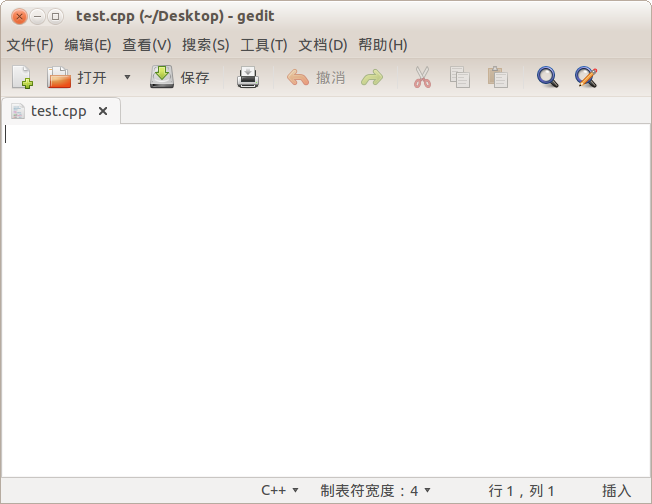
找到上边的"工具",点击里面的"Manage External Tools..."。
然后会是这个德行:
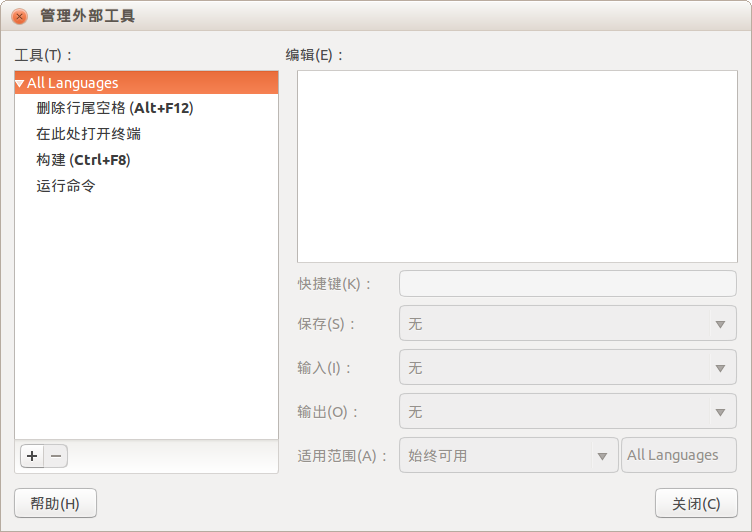
点击左下角的"+"。
在这里:
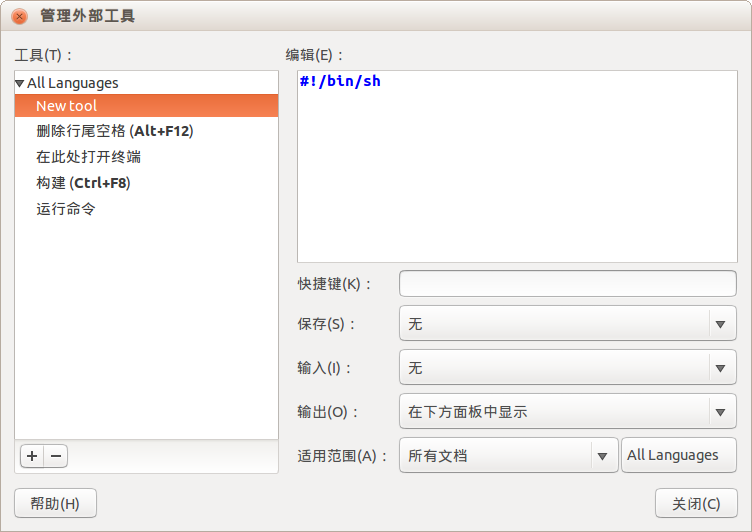
键入:
1 2 3 4 5 6 7 8 | #!/bin/shdir=$GEDIT_CURRENT_DOCUMENT_DIRname=$GEDIT_CURRENT_DOCUMENT_NAMEpre=${name%.*}g++ $dir/$name -o $pre -g -Wallif test $? -eq 0; then gnome-terminal -x bash -c "$dir/$pre;echo;read;"fi |
并选择快捷键"F∗","保存"后选择"当前文档"。
就像这样即可:
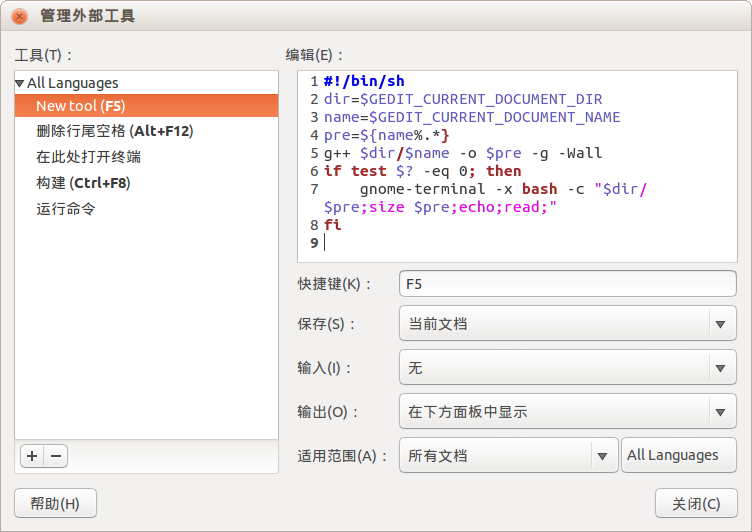
至于如何开启O2优化,直接在下图选中橙色位置写上−O2即可,O1,O3,Os优化同理:

至于如何运行C++11,直接在下图选中橙色位置写上−std=c++11即可,运行C++98同理:
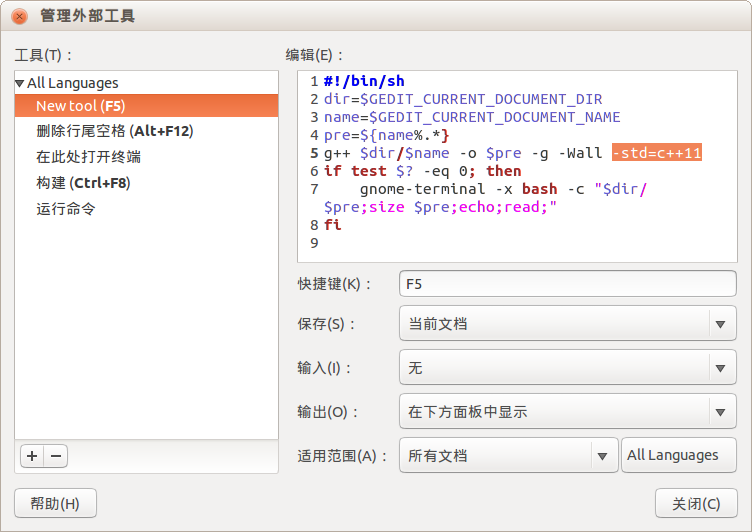
我们还可以看运行时间,即在下图选中橙色区域出入time并加一个空格即可:

如果你想知道程序运行所需内存,在如下位置键入size pre;$方可:
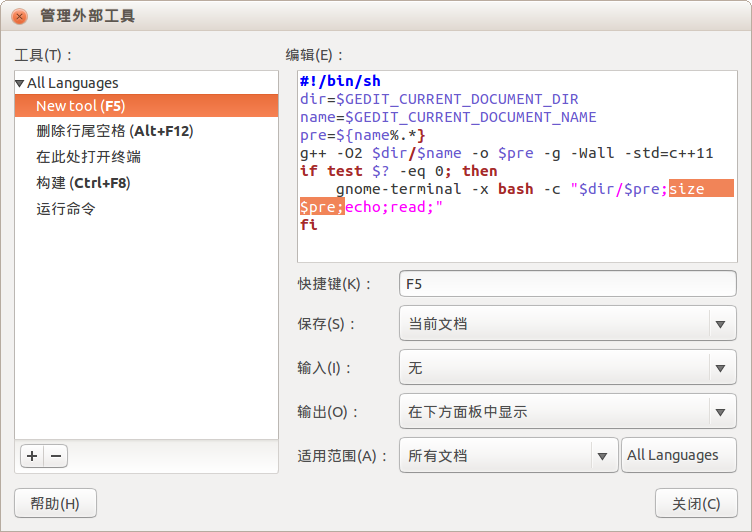
如果你想两个都要的话就这样写:

然后点击"关闭"。
键入你的程序:

按你刚才设置的快捷键运行。
如果报错,在下方会显示:
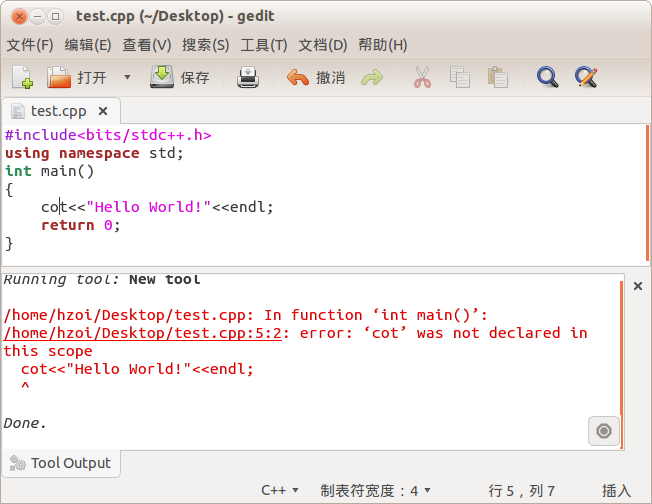
否则正常运行,弹出这个框:
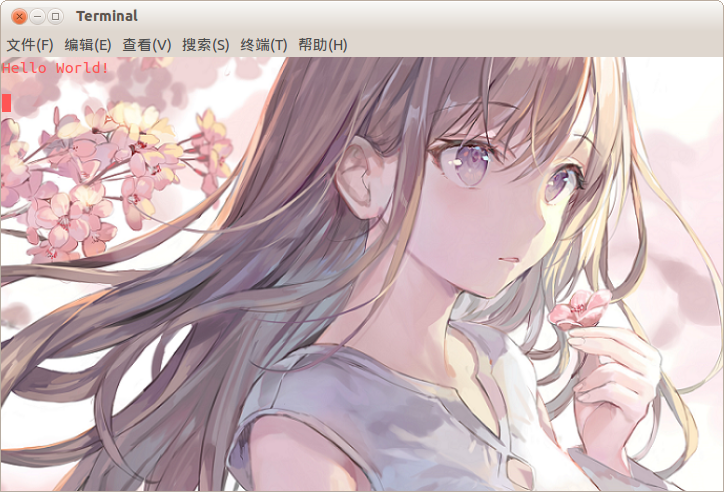
里面跟你Windows下正常的.exe文件无异,右键选中粘贴即可将自己复制下来的文本粘贴上去。
加上time的效果:
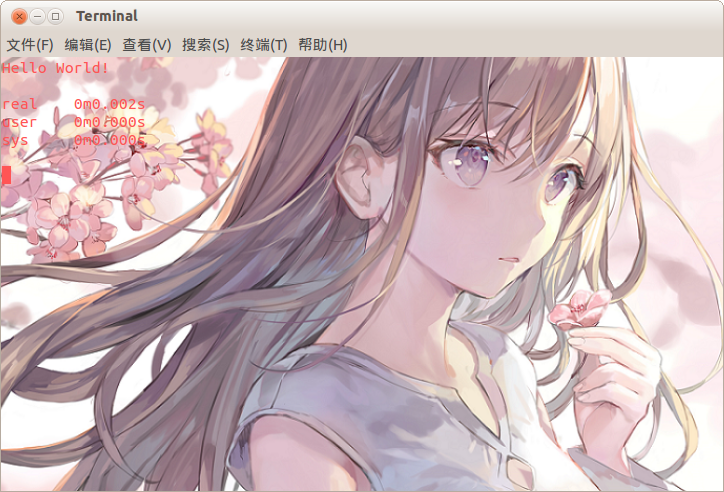
其中real为从打开终端到现在的时间,user为程序运行时间,所以在此我们只参考user即可。
加上size的效果:

直接参考倒数第二个数(dec)即可,注意其为字节数,但是不能计算vector或函数内的动态内存,其它数没有太大参考价值。
两个在一起是这样的:
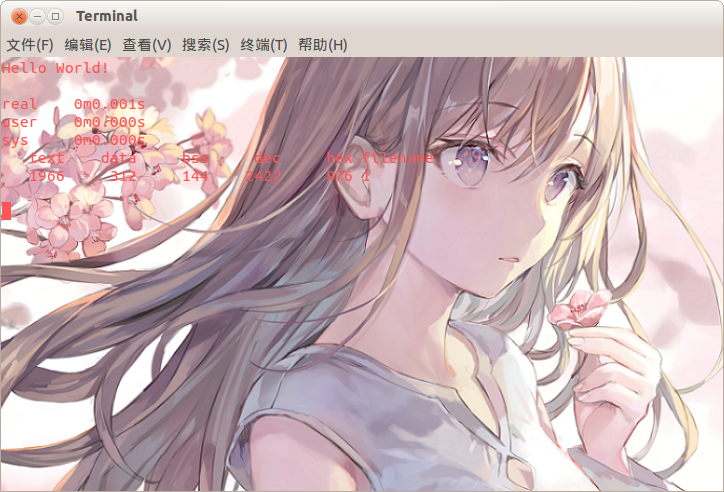
程序运行结束后按回车跳出。
运行后会自动生成一个这个东西:

你可以暂且认为它相当于Windows下的.exe文件。
但是你也不能直接运行它,不用管它就好啦。
方法2
那么有人可能觉得在NOIP考试中忘记那一堆东西怎么打应该怎么办?
麻烦点无所谓,少点要记的东西。
OK,那也没问题。
还是先码好我们的程序,然后Ctrl+S保存。

然后Ctrl+Alt+T,打开终端。

键入:
1 | cd Desktop/ |
也可以在输入完"e"后直接按Tab键自动补全后面的东西。
然后回车。
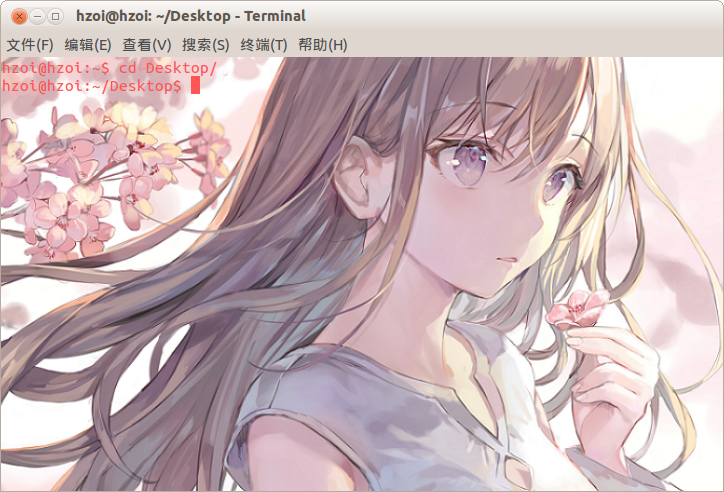
然后继续键入:
1 | g++ 文件名.cpp |
依然回车。
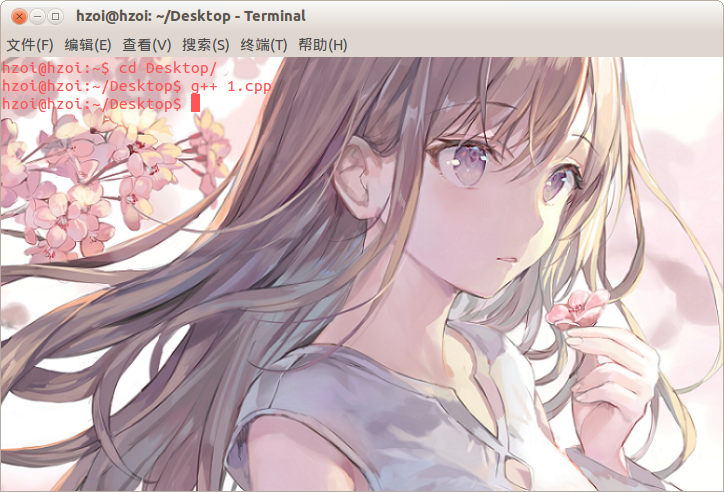
如果是这样,说明编译成功,否则编译错误会这样显示:
程序错误如下:

报错:
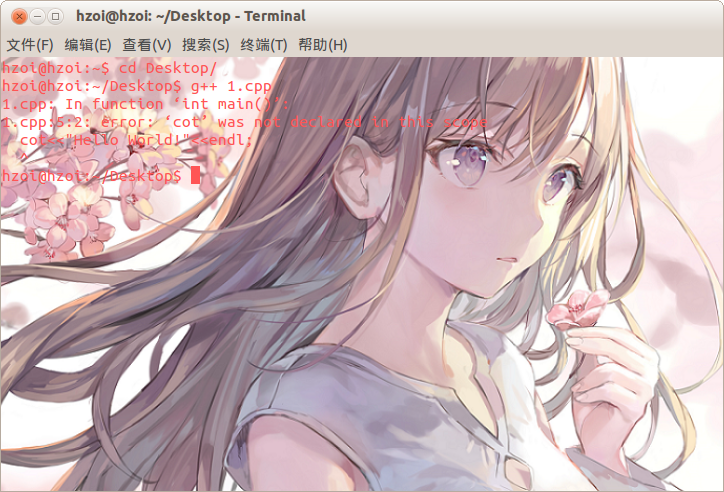
编译成功后继续键入:
1 | ./a.out |
回车。

输出会直接显示出来,如果有输入,会是这样:
程序:

终端:
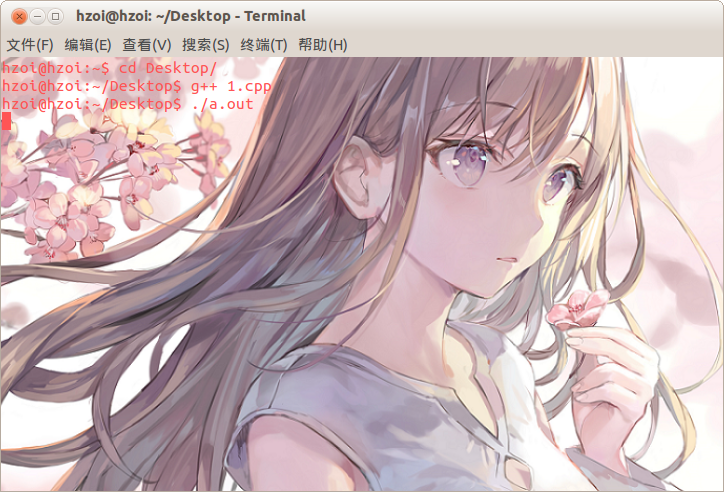
然后直接像.exe文件一样输入即可。

乱搞
一些设置
GEDIT有很多跟Dev_C++不同的地方,比如说没有括号补全。
那么,我只能非常抱歉的告诉你,真的没办法,慢慢适应吧。
数括号真的很麻烦,那么怎么能更方便的数出来呢?
还是在"首选项"中,"查看"里,将显示行号和"亮度"中的这两个选项勾上,相信你会方便许多:
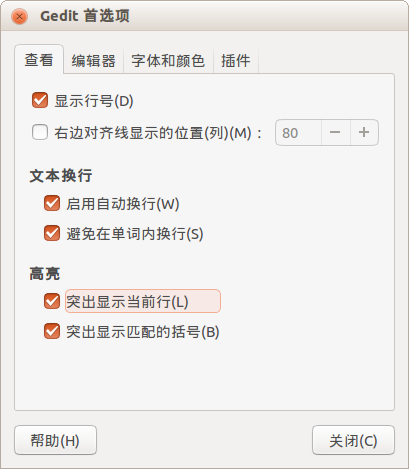
你还可能会发现没有自动缩进,而且Tab键缩进8字符,那么怎么办呢?
还是在"首选项"中,点击"编译器","制表符"中,将"启用自动缩进"勾上,然后手动更改上面的"制表符宽度"(即为你想要他缩进的宽度)即可:
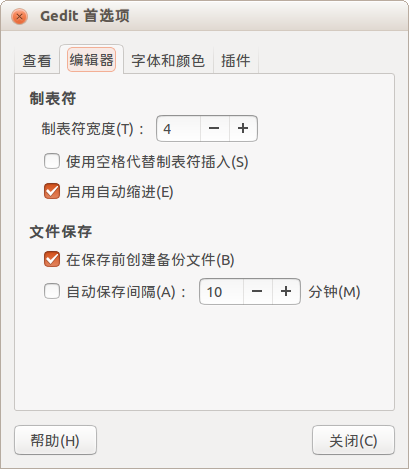
但是需要注意的是,GEDIT和Dev_C++的缩进也是不尽相同的,需要慢慢适应。
机惨
方式一:
还是尽量少机惨别人吧,那样会rp−−的,但是如果别人经常机惨你,然而你却无可奈何,那样会很尴尬……
下面就讲一下如何机惨别人……
首先,按Ctrl+Alt+T打开终端:

点击“编辑”,再点击的“配置文件”:
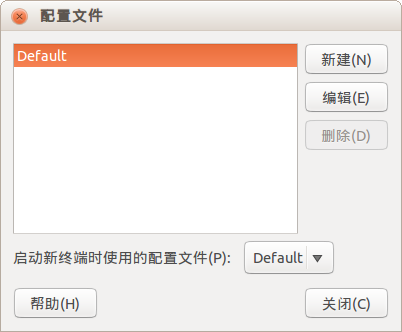
点击右侧“新建”:
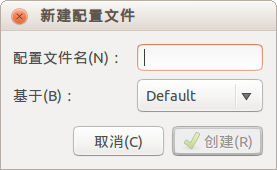
键入“机惨”:
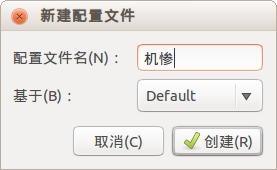
点击“创建”:

点击上方的“标题和命令”:
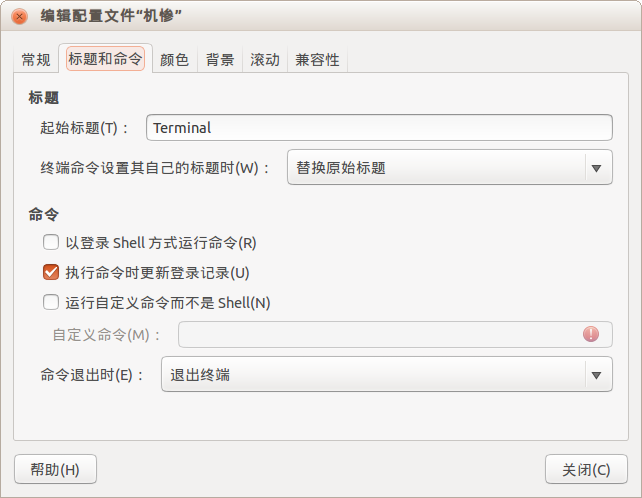
勾选“运行自定义命令而不是 Shell”:
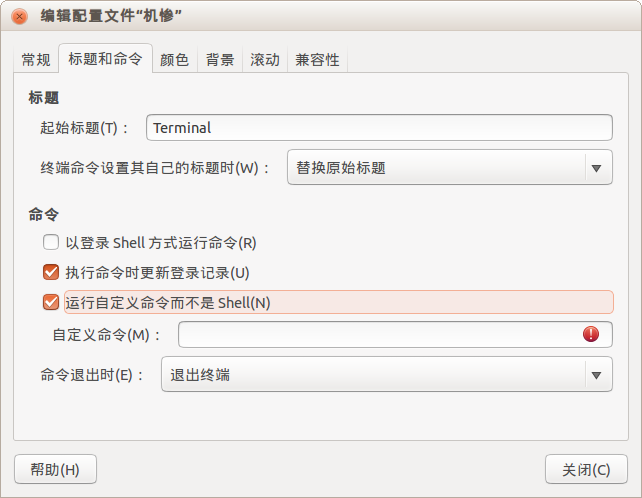
在“自定义命令”里键入"gnome−terminal":
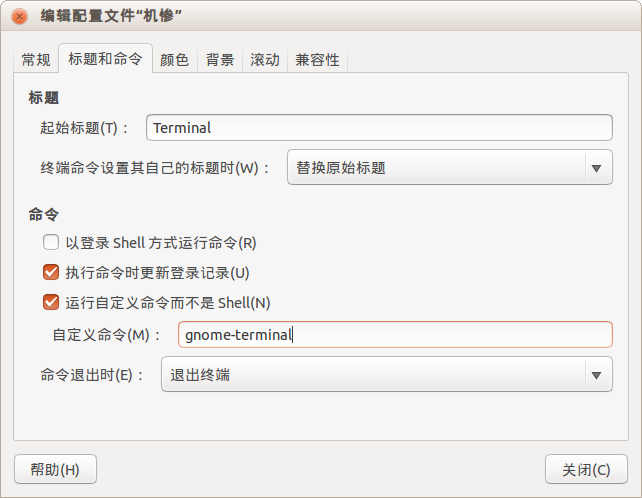
改变”命令退出时“为”重新启动命令“:

点击”关闭“:
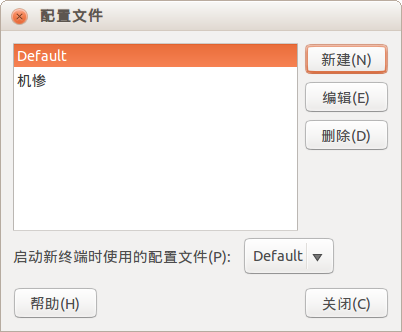
选择”机惨“:

将下面的”启动新终端时使用的配置文件“中的"Default"改成”机惨“:
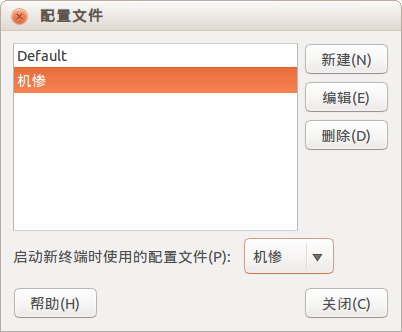
点击”关闭“:
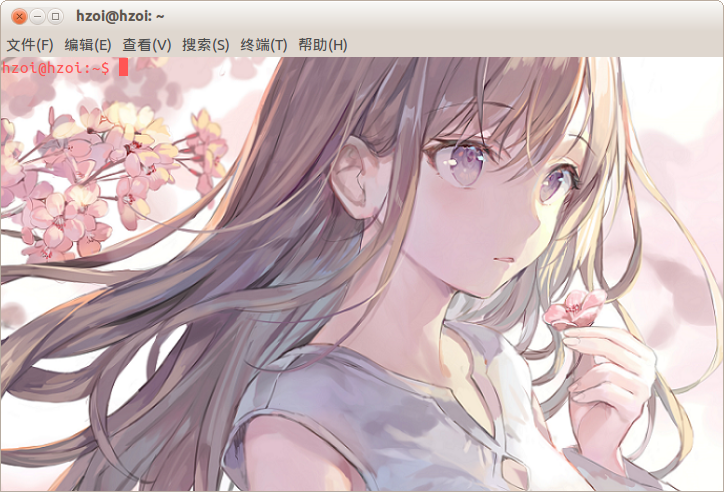
在关闭她的终端即可。
当她再打开终端时就有效果了……
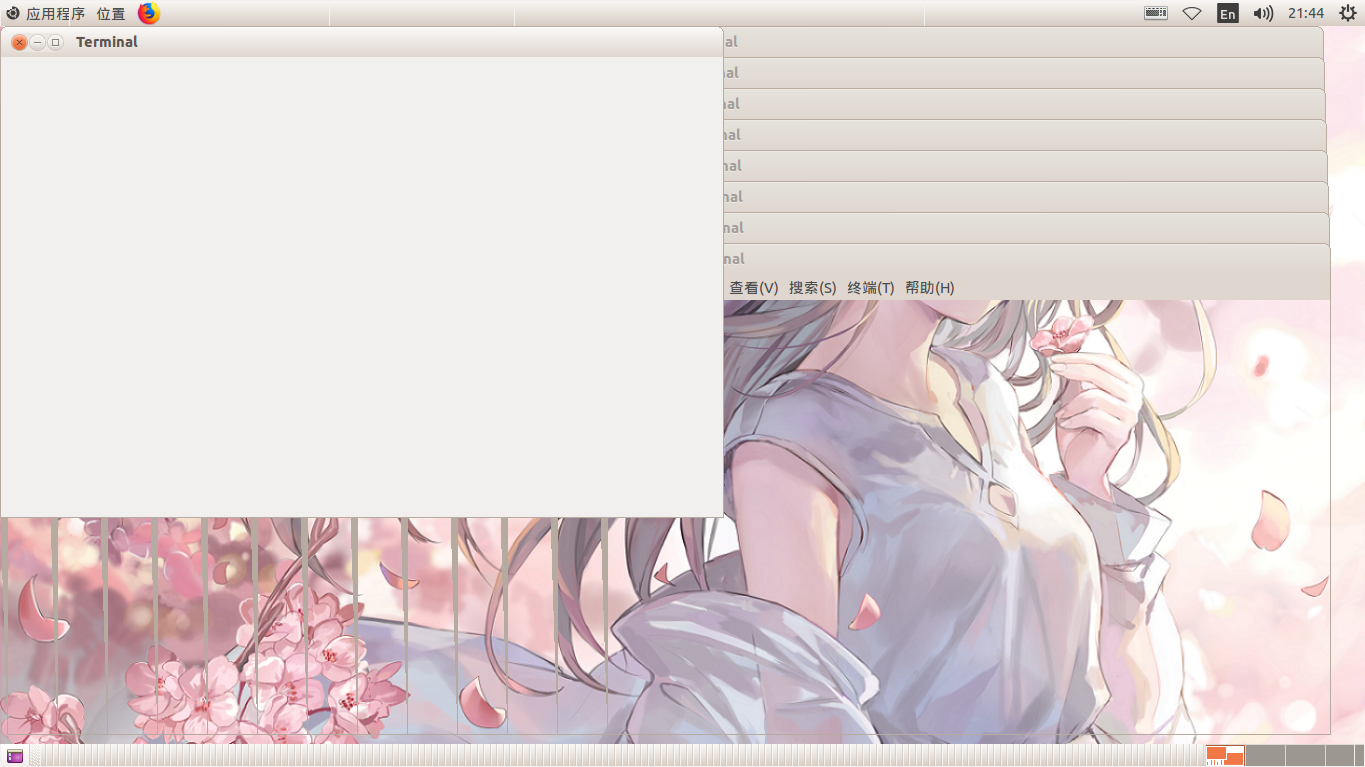
你们永远也想想不到我为了截下上面那张屏废了多大的劲。
破解方法:
α.使用上面一键编译运行终端可以直接运行Default,避开“机惨”。
β.使用QT编译器直接避开。
方式二:
打开“主文件夹”:
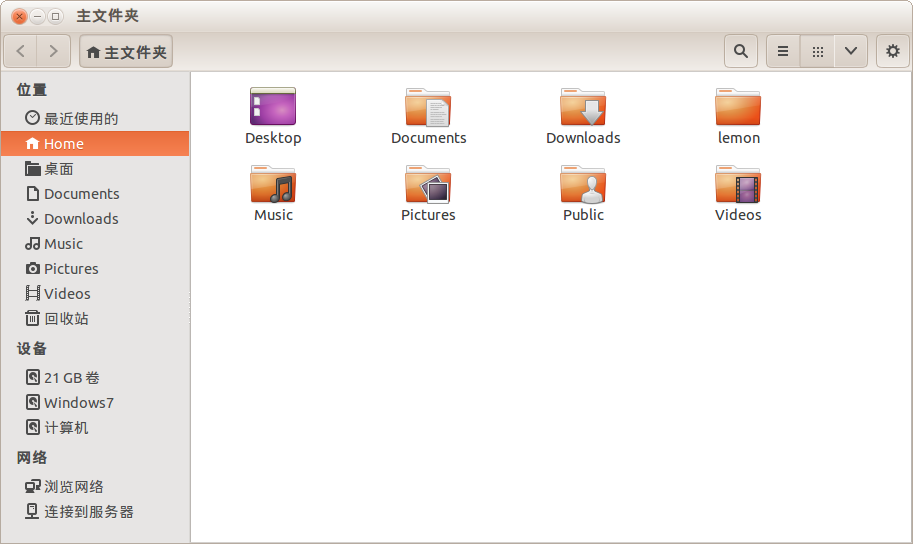
在右上角的下箭头内选中“显示隐藏文件”:
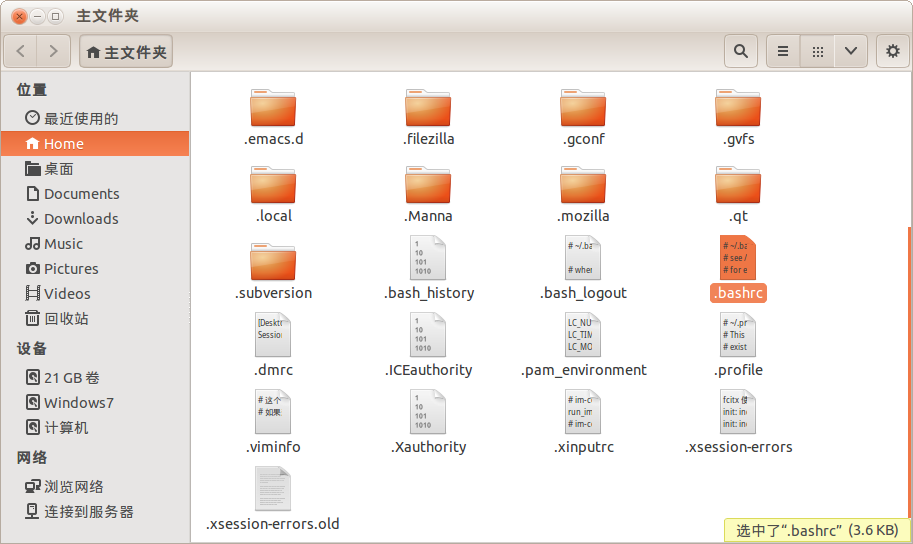
点开上图中选中的文件“.bashrc”:
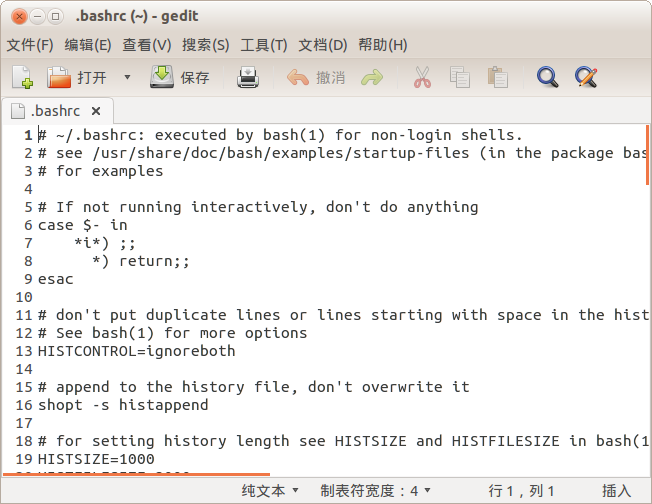
在第四行键入“kill −9 −1”,保存即可:
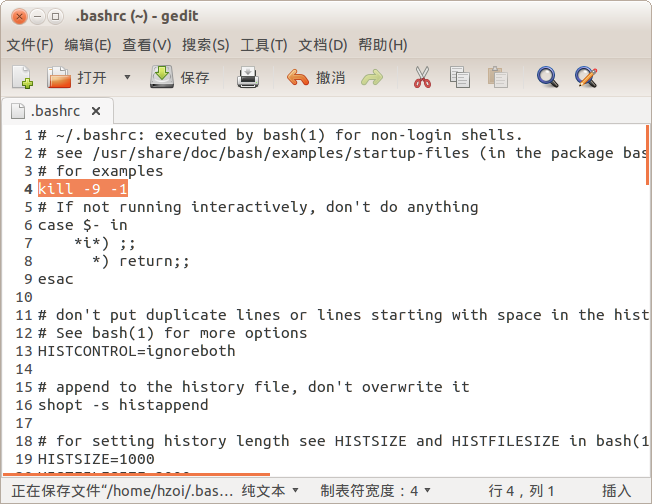
当受方打开终端时即可看到效果(不方便截屏)。
破解方法:
暂无。
代码
普通代码
1 2 3 4 5 6 7 8 | #!/bin/shdir=$GEDIT_CURRENT_DOCUMENT_DIRname=$GEDIT_CURRENT_DOCUMENT_NAMEpre=${name%.*}g++ $dir/$name -o $pre -g -Wallif test $? -eq 0; then gnome-terminal -x bash -c "$dir/$pre;echo;read;"fi |
终极代码
1 2 3 4 5 6 7 8 | #!/bin/shdir=$GEDIT_CURRENT_DOCUMENT_DIRname=$GEDIT_CURRENT_DOCUMENT_NAMEpre=${name%.*}g++ -O2 $dir/$name -o $pre -g -Wall -std=c++11if test $? -eq 0; then gnome-terminal -x bash -c "time $dir/$pre;size $pre;echo;read;"fi |
以上就是在Linux系统中使用GEDIT运行程序的步骤,希望可以对大佬们提供帮助。
rp++




【推荐】还在用 ECharts 开发大屏?试试这款永久免费的开源 BI 工具!
【推荐】国内首个AI IDE,深度理解中文开发场景,立即下载体验Trae
【推荐】编程新体验,更懂你的AI,立即体验豆包MarsCode编程助手
【推荐】轻量又高性能的 SSH 工具 IShell:AI 加持,快人一步
· .NET制作智能桌面机器人:结合BotSharp智能体框架开发语音交互
· 软件产品开发中常见的10个问题及处理方法
· .NET 原生驾驭 AI 新基建实战系列:向量数据库的应用与畅想
· 从问题排查到源码分析:ActiveMQ消费端频繁日志刷屏的秘密
· 一次Java后端服务间歇性响应慢的问题排查记录
· 互联网不景气了那就玩玩嵌入式吧,用纯.NET开发并制作一个智能桌面机器人(四):结合BotSharp
· 一个基于 .NET 开源免费的异地组网和内网穿透工具
· 《HelloGitHub》第 108 期
· Windows桌面应用自动更新解决方案SharpUpdater5发布
· 我的家庭实验室服务器集群硬件清单