大数据之路week06--day01(VMware的下载与安装、安装CentOS)
好了,从今天开始就开始正式的进入大数据道路的轨道上了,当然了,Java 也是需要不断地在日后进行反复地学习,熟练掌握。(这里我要说一下,Java种还有一些I/O流、Lambda表达式和一些常用工具类有关的博客没有更新、在后面的学习中,我会抽空进行补充。)
在此之前,希望每个学习大数据的童鞋们,电脑的内存一定要在8G以上!!!!!
废话不多说,上干货!!
一、VMware的下载与安装
我这里安装的是Vmware14 根据经验,会有一小部分人的电脑可能会装不上14的版本,这里我给出(Vmware15和Vmware14)的百度云链接,但是教程我只给出14的安装教程,基本一样。
链接:https://pan.baidu.com/s/1Fbv0aKF6vhhgHOdrRgz9UQ
提取码:wmi8
(注意,如果下载的是15,破解码复制这个 YG5H2-ANZ0H-M8ERY-TXZZZ-YKRV8 )
(小贴士:有部分人在安装的时候会遇到问题,在下面的安装过程中被 ** 号标记的就是部分人电脑安装和操作可能出现的问题及解决方式,如果安装到这个步骤和我一样的人跳过进行下一步)
来吧,废话不多说,开始安装吧!(务必和我一样,为了以后的大数据学习,如果点其他的后期会很麻烦。。不要把时间浪费在没有用的地方上。。)
1、以管理员身份点击安装包(下一步)

2、接收条款
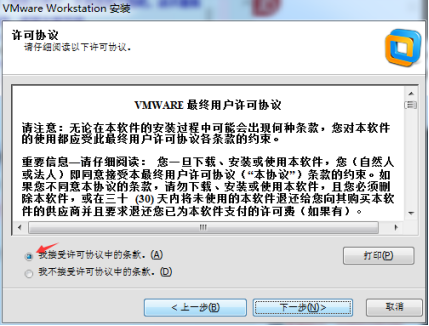
3、选择自定义安装
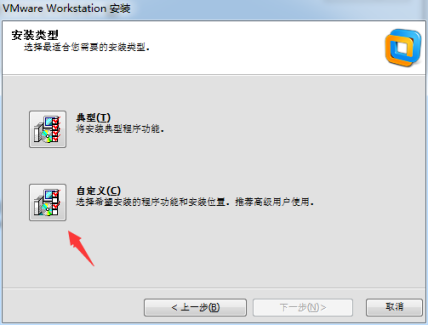
4、勾选插件,选择安装目录

5、新建安装目录(别安装在C盘)
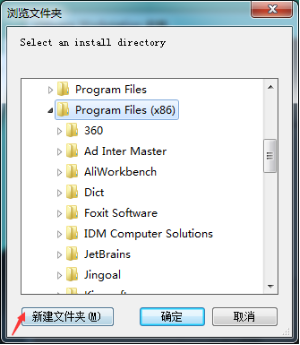
6、命名完成后,选择该目录,点击确定
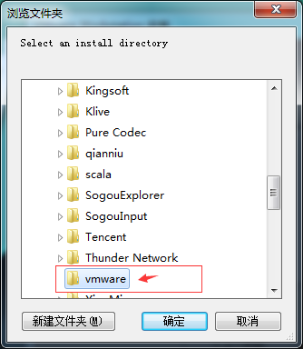
7、点击下一步

8、设置虚拟机存储目录,点击下一步
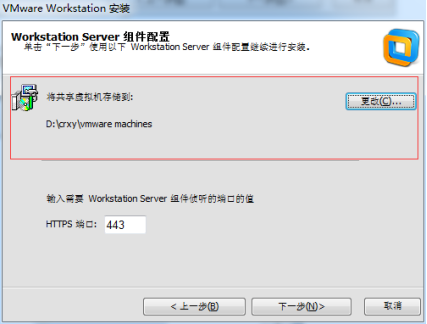
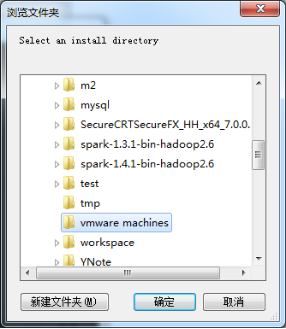
9、去掉检查更新,下一步
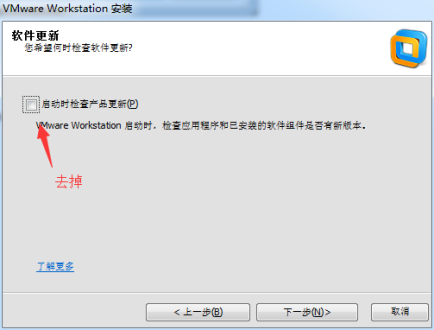
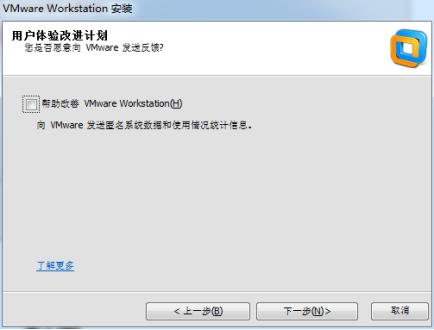
10、继续下一步
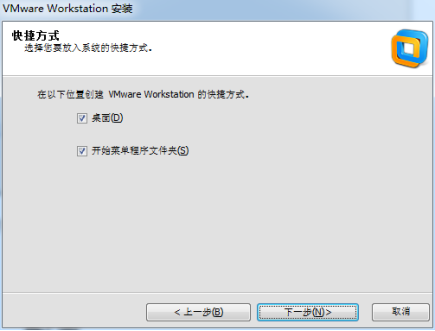
11、开始安装
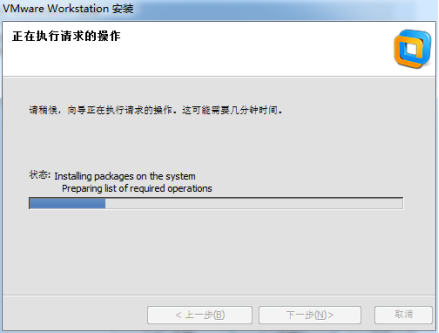
12、完成安装(这里需要密钥,把密钥复制到许可证里就可以了)
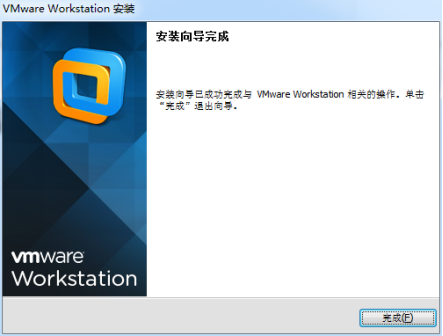
二、Linux的操作系统的安装 (这里选择的是Vmware14以及CentOS)
CentOS的镜像下载,我同样给出百度云链接:(保存路径不要有中文!!!!!!)
链接:https://pan.baidu.com/s/1MkeY6U0Ph1Sf0ICLZXmcMw
提取码:vpum
** 在安装之前,需要确定我们电脑是否支持虚拟化功能以及是否打开,怎么去打开呢?可以通过开机按快捷键进入BOIS,进入到BIOS后,找到Configuration选项或者Security选项,然后选择Virtualization,或者Intel Virtual Technology,设置为Enabled,然后按F10保存启动电脑。
1、新建虚拟机
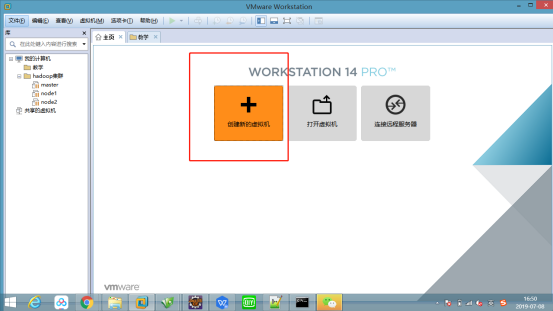
2、选择自定义安装

3、选择和安装Vmware的版本一致的 (我这里是14.x Vmware15 就选择15.x)

4、选择稍后安装操作系统
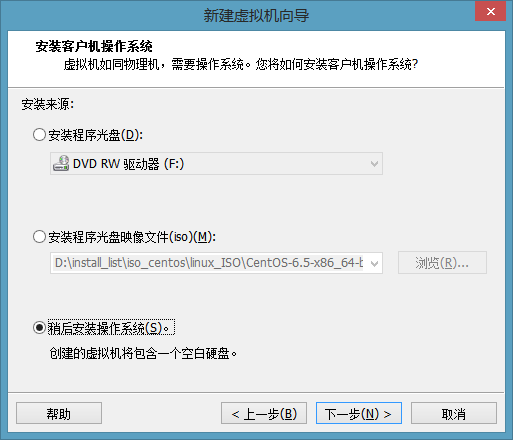
5、选择系统版本 linux => CentOS 64位

6、命名虚拟机
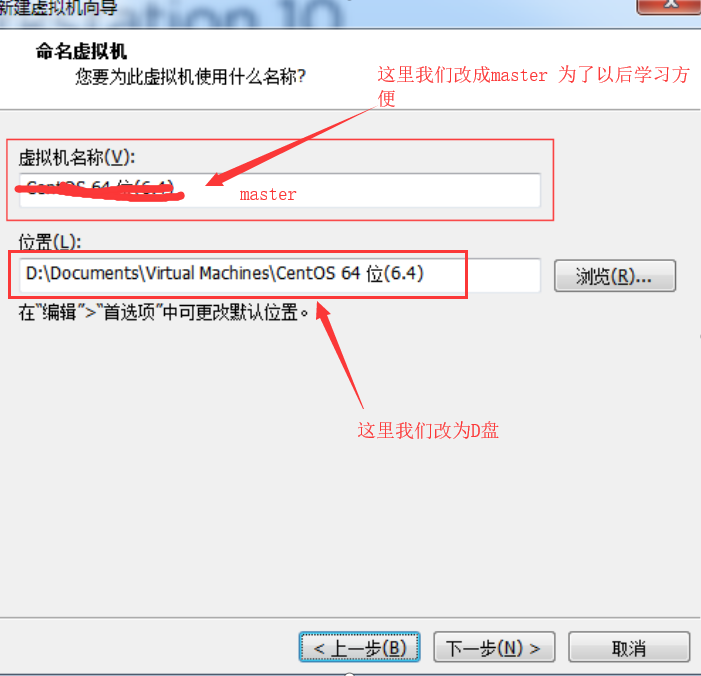
7、默认下一步

8、指定虚拟机内存,暂时先设置1G

9、选择网络类型 桥接网络远程访问需要通过路由器,NAT直接走本机虚拟网卡(和主机模式不同的是改模式允许本机模拟远程访问方式,并且ip地址不受路由器限制)
这里我们选择NAT

10、I/O类型默认下一步

11、磁盘类型默认
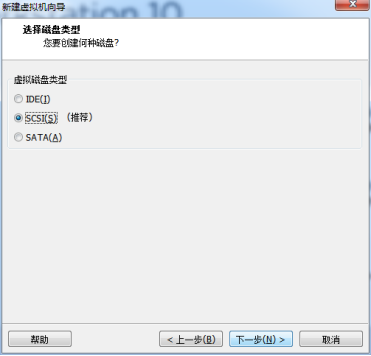
12、创建虚拟磁盘

13、最大磁盘空间 (目前默认20G)
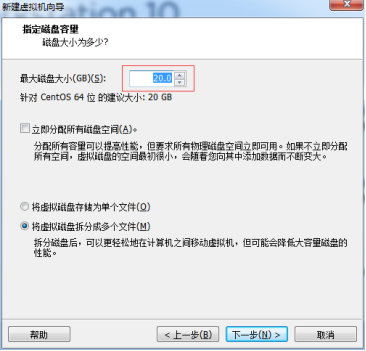
14、默认下一步

15、完成安装

16、指定虚拟镜像,就是我们下载的CentOS
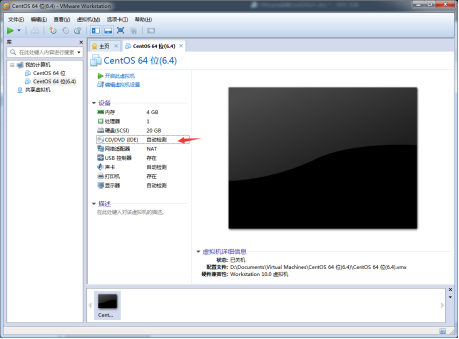
17、选择镜像文件(镜像存放的路径文件目录命名不要以中文命名),点击确定
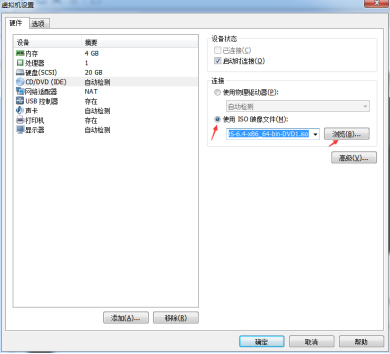
18、启动虚拟机,如果有其他小窗口弹出,点确定即可。
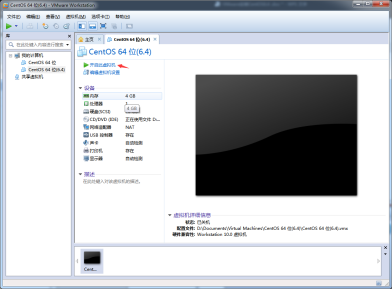
19、在启动的虚拟机中点击鼠标,使用键盘上下键选择第一项安装操作系统,回车。如果想将鼠标从虚拟机中移出来,请同时按住ctrl+Alt
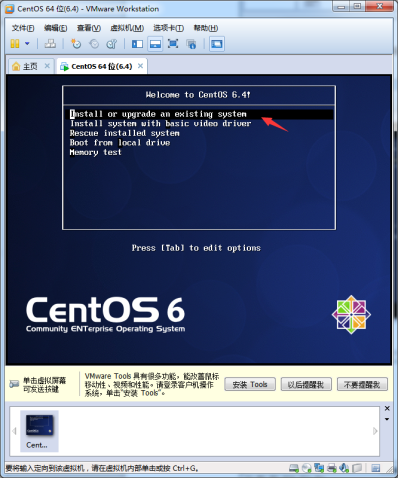
20、开始安装

21、选择Skip,回车

22、开始安装操作系统

23、选择操作系统语言
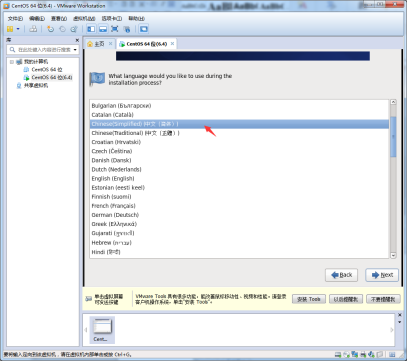
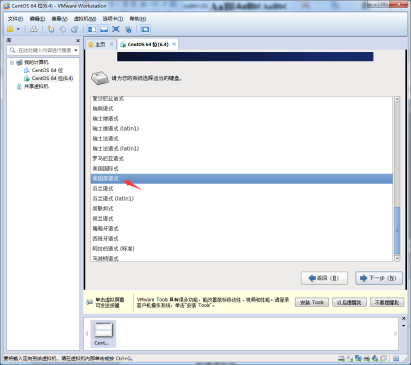
24、选择基本存储设备
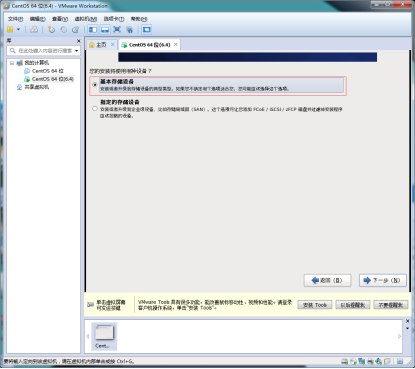
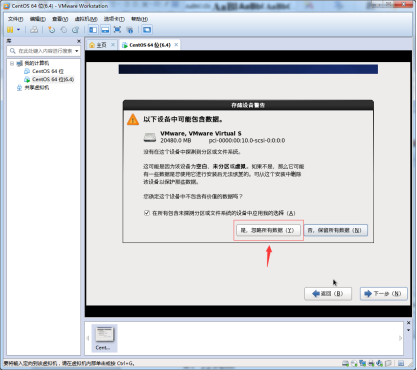
25、修改主机名

26、选择时区,下一步

27、填写root用户密码为123456(自己设置),为了方便记忆,我们就设置成123456,后期改密码比较麻烦,提示密码较为简单,我们选择仍要使用
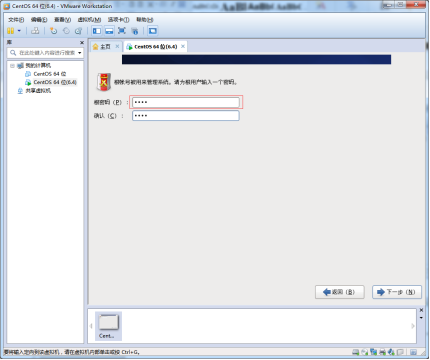
28、使用所有的空间,点击下一步

29、将修改写入磁盘
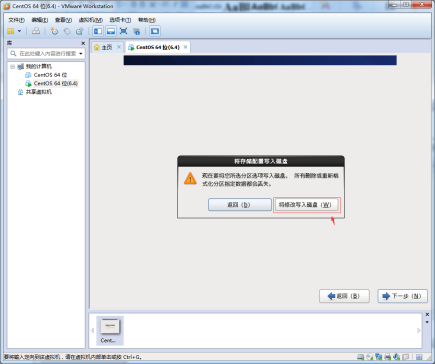
30、选择最后一个选项(选择其他的可能会没有终端出现)选择以后自定义,下一步
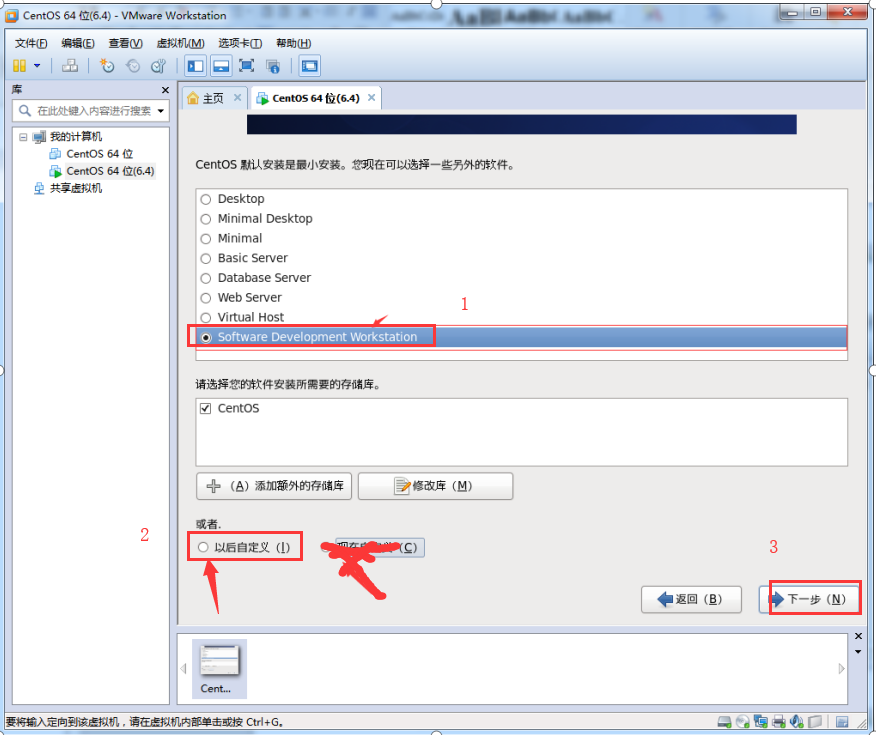
31、等待系统安装完成,点击重新引导

32、重做系统引导
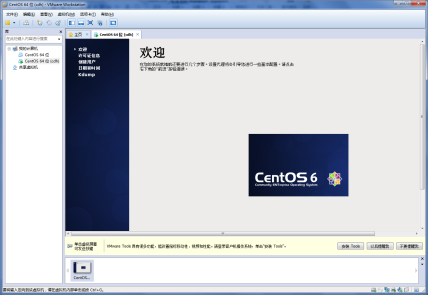
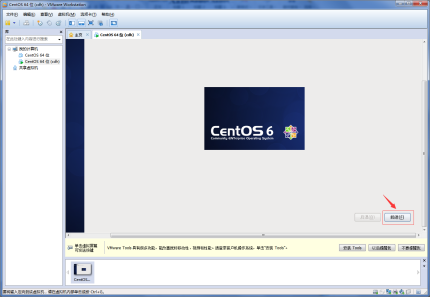
33、点击许可
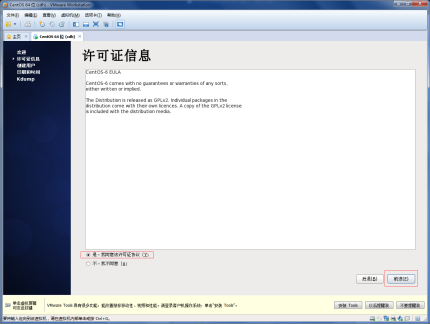
34、用户名和密码可以不填,直接前进!!!
35、设置日期,点击前进
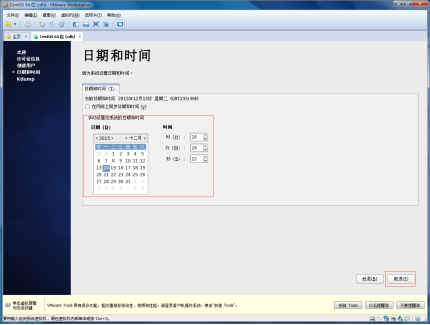
36、去掉kdump,点完成(可能会提示你内存不够什么巴拉巴拉的,不管他叉掉,点击完成)
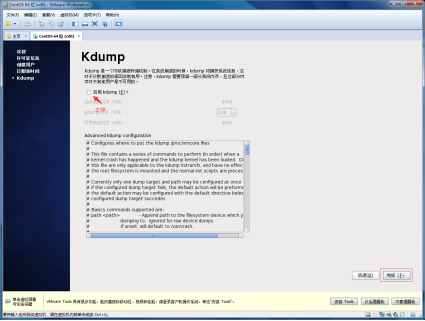
37、重新操作系统
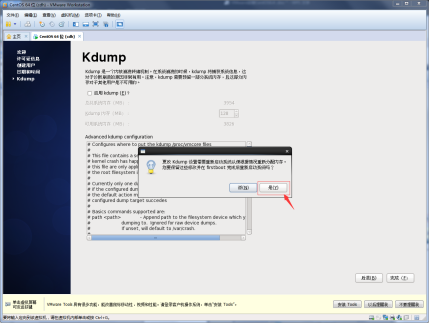
38、选择其他,输入root 和密码123456
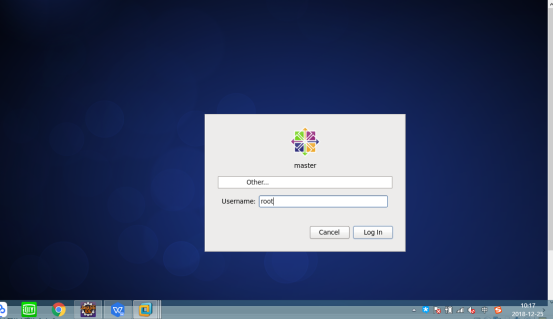
三、进入到页面:linux装机成功然后修改网络适配模式为NAT模式
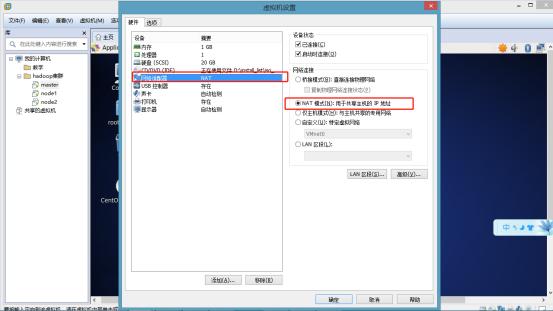
2、记下自己的这台虚拟机的ip地址:(如果小电视出现红×,按图中,点击一下System eth0)

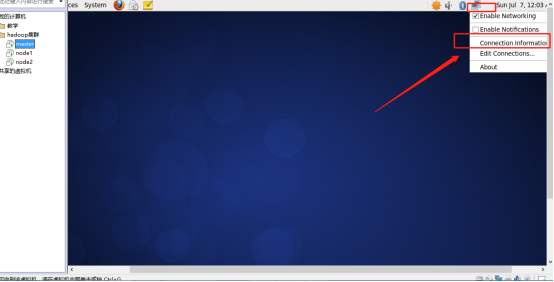
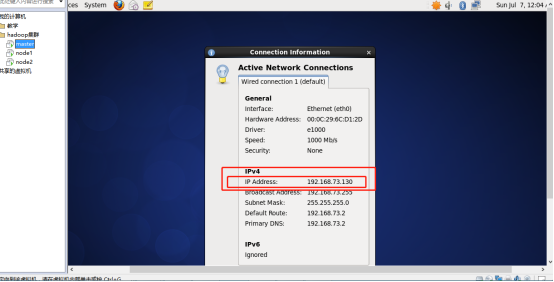
下一节介绍怎么在外界链接到虚拟机,并且怎么传输文件到Linux系统中。。


