第1步 - 在Windows下搭建Ubuntu 16.04系统(原创)
在学习linux之前,我们需要搭建linux相关的环境。
由于大部分工作还是在Windows下,所以下面将介绍如何在Windows下搭建Ubuntu系统。
首先从网上下载虚拟机,可选择VMWare或者Virtual box,这里我是用VMWare 15虚拟机,
安装VMWare虚拟机,安装方法网上有很多,这里就不介绍了。
安装完VMWare虚拟机后,还需要下载linux系统镜像,这里我选择Ubuntu发行版,该本版相关论坛和资源较多。
Ubuntu镜像,可从官网或者国内镜像网站下载Ubuntu系统镜像,这里我选择64位的Ubuntu 16.04长期支持版,可根据自己的需要下载其他版本的Ubuntu镜像。
1. 安装VM虚拟机
下载完Ubuntu镜像后,就开始安装了,打开虚拟机,选择->文件->新建虚拟机,弹出如下提示框。
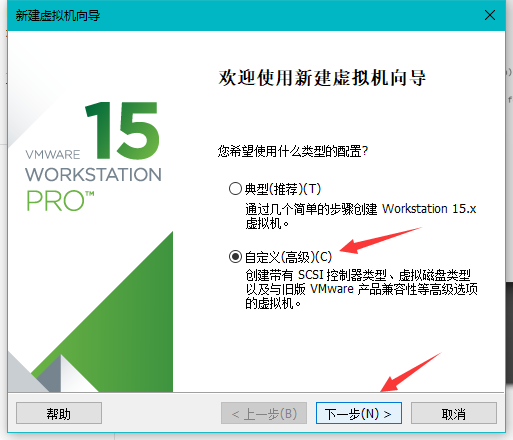
选择 “自定义”,下一步。

保持默认,下一步。
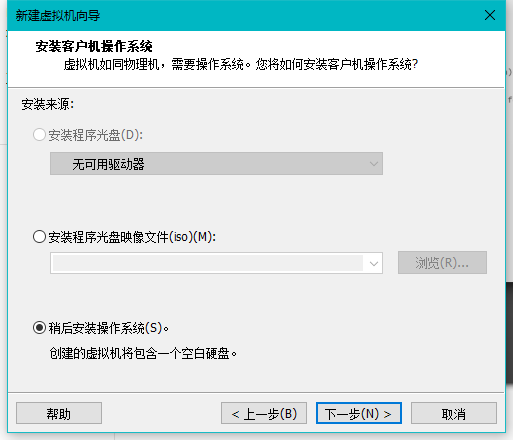
选择 “稍后安装操作系统”, 下一步。

系统类型,选择 “Linux”,版本 选择 “Ubuntu 64位”,下一步。
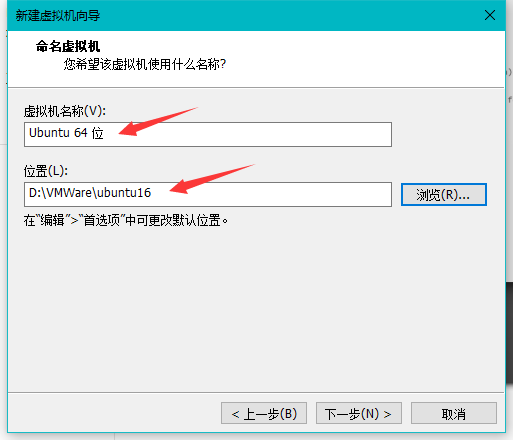
设置虚拟机的名字,可自己更改,这里我保持默认;
设置虚拟机的安装位置,我安装在自己的D盘下,可根据自己的需求安装到指定位置。
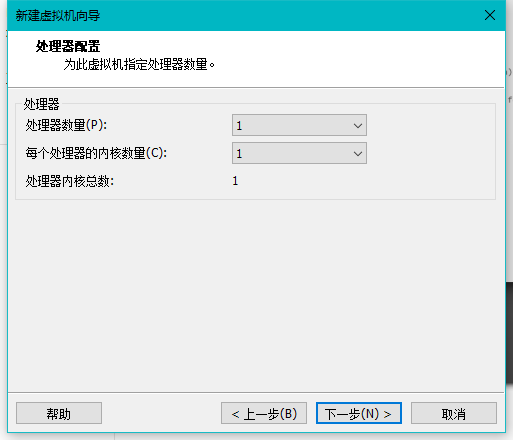
设置处理器数量,我保持默认。
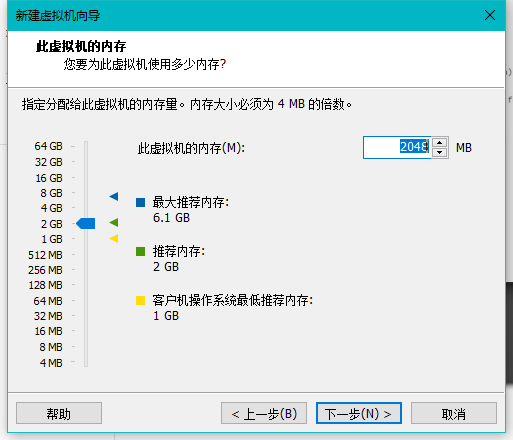
设置虚拟机的内存大小,这里我保持默认2G,后期若内存不够,可通过设置增加内存。
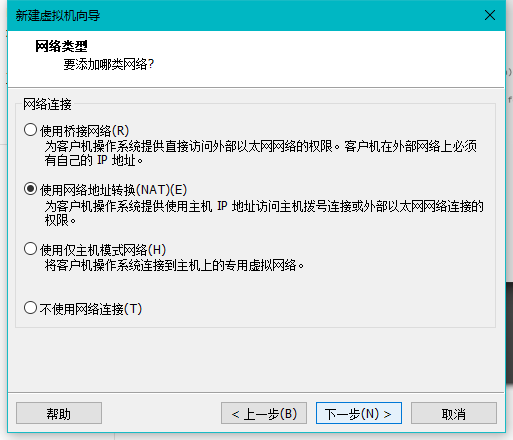
设置网络类型,这里保持默认。
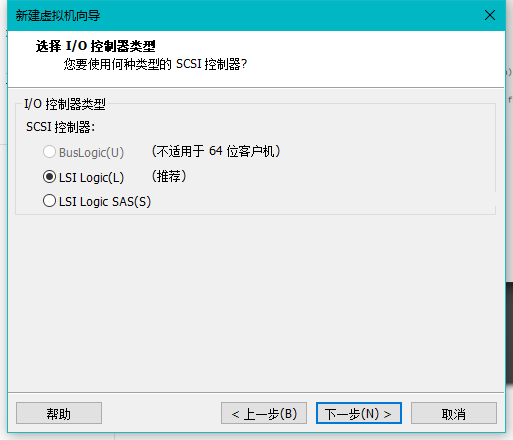
设置IO控制器类型,这里保持默认。
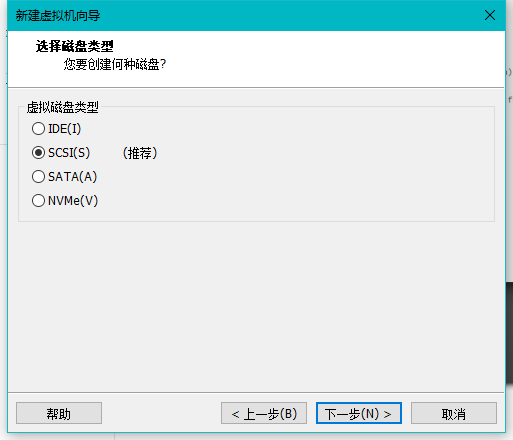
设置磁盘类型,这里保持默认。
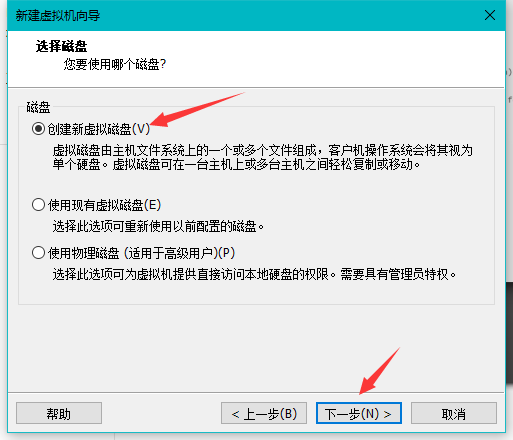
选择:创建新磁盘,下一步。
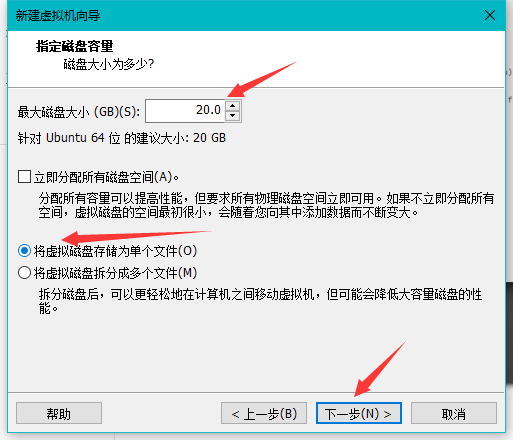
设置 硬盘容量,这里我保持默认20G,可根据自己需求修改大小,建议不要小于20G,否则后期Ubuntu安装一些软件就满了。
设置 选中 将虚拟磁盘存储为单个文件,这样在物理磁盘就只会有一个虚拟磁盘文件。
设置完成后,下一步。

选择磁盘文件的存放位置,这里我选在安装Ubuntu的目录下。方便管理。
下一步。
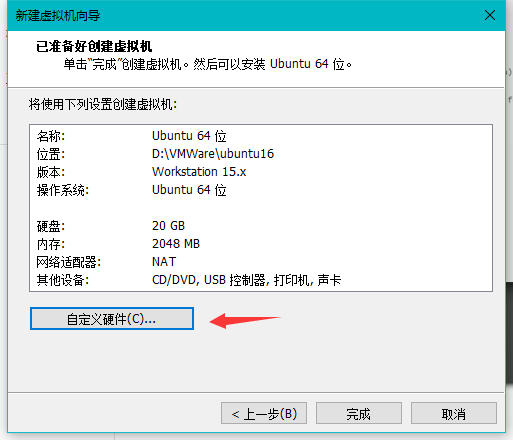
选择自定义硬件。
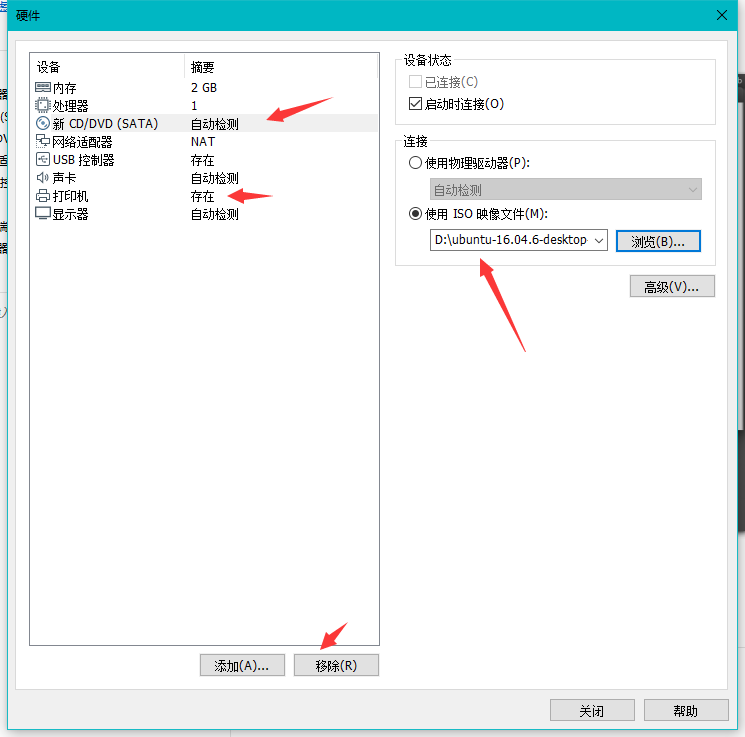
选择下载好的Ubuntu镜像,让后将不要的设备 打印机 移除。其它设备保留。然后 关闭,完成。
2. 安装Ubuntu虚拟机系统

选择 开启虚拟机,开始安装Ubuntu系统。
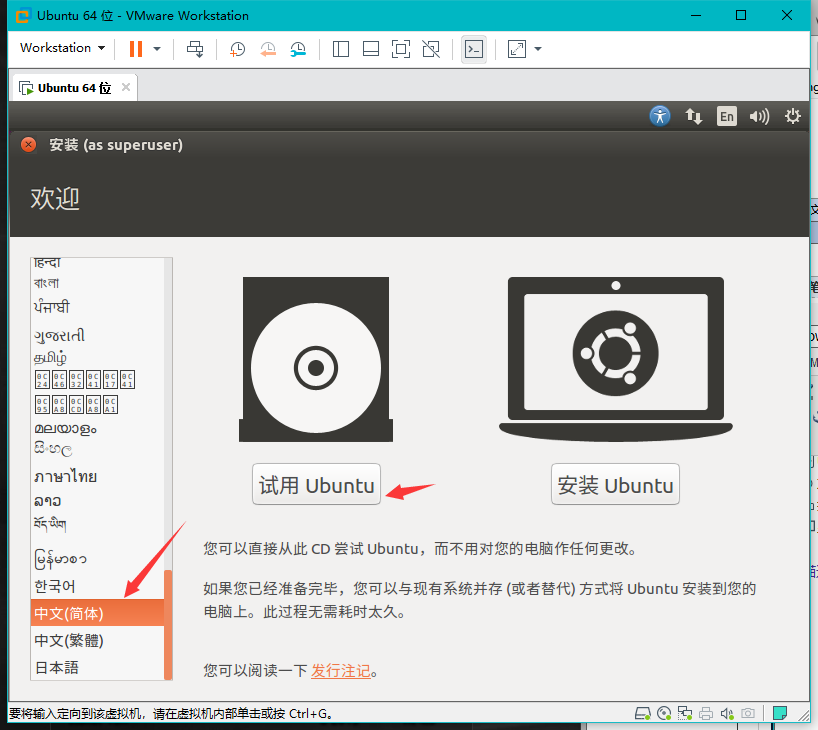
下拉语言列表,选择 中文,然后选择 试用Ubuntu,对,你没看错,就是选择试用Ubuntu,因为直接选择安装,后面窗口只有600X800的分辨率,
有些按钮看不到,所以选择试用Ubuntu,通过里面的设置,修改分辨率。
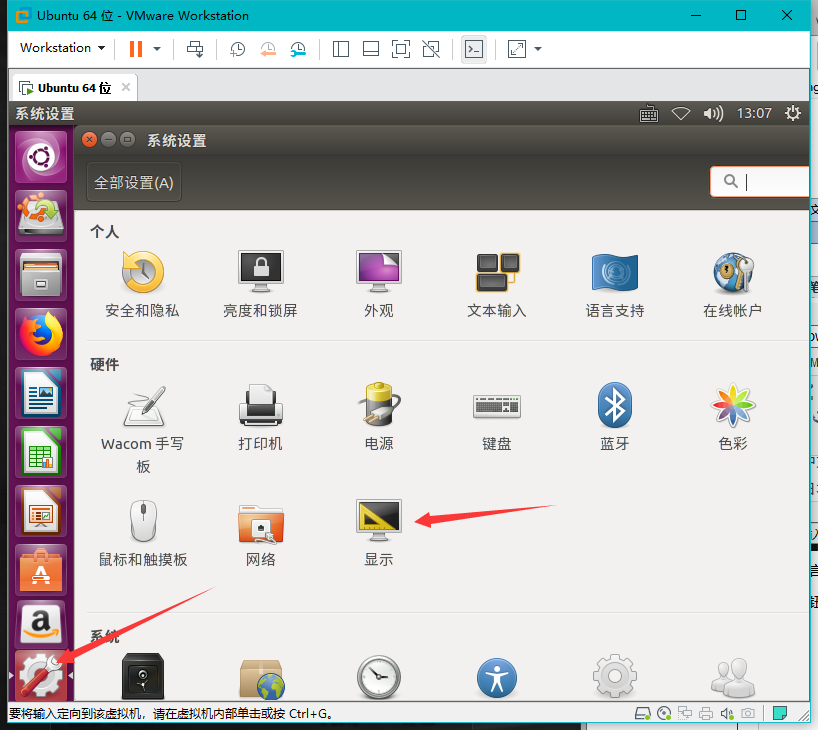
选择 设置,选择 显示,修改分辨率。

选择1024x768,根据自己屏幕的分辨率选择合适的大小,这里我选择一般电脑都支持的1024x768(一定要比屏幕的分辨率要小),
一般笔记本和台式显示器都支持1366x768。
点击右下方的按钮,只能看到按钮的边缘,确认选择。

选择 安装Ubuntu。
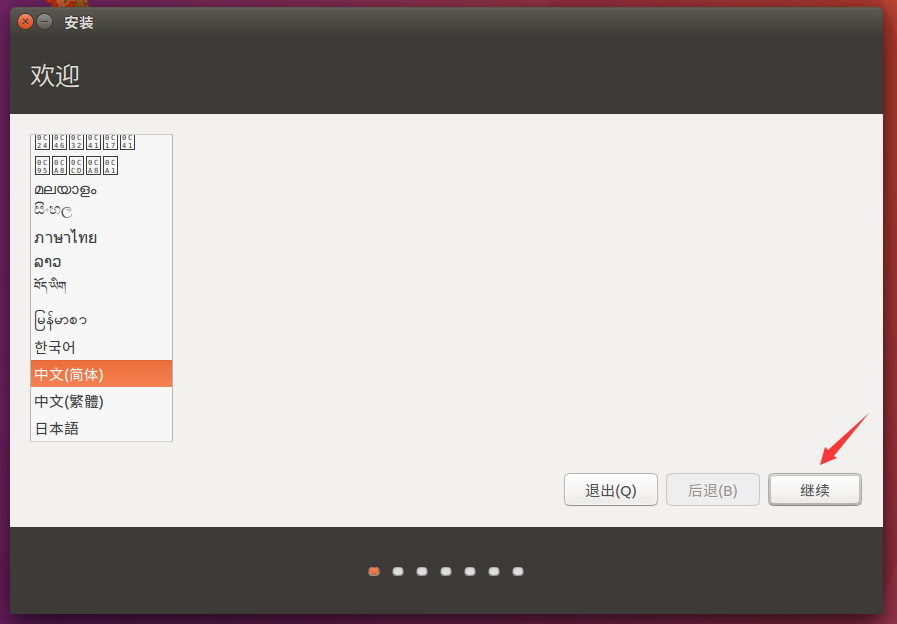
可以根据自己需求,选择合适的语言,点击 继续。
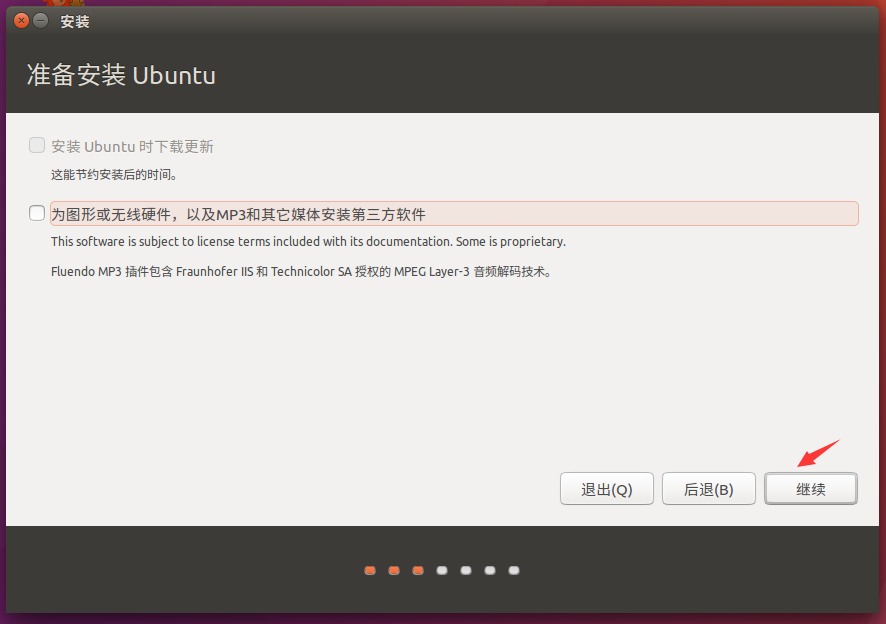
可选择安装第三方软件,,这里我取消勾选,不安装,继续。
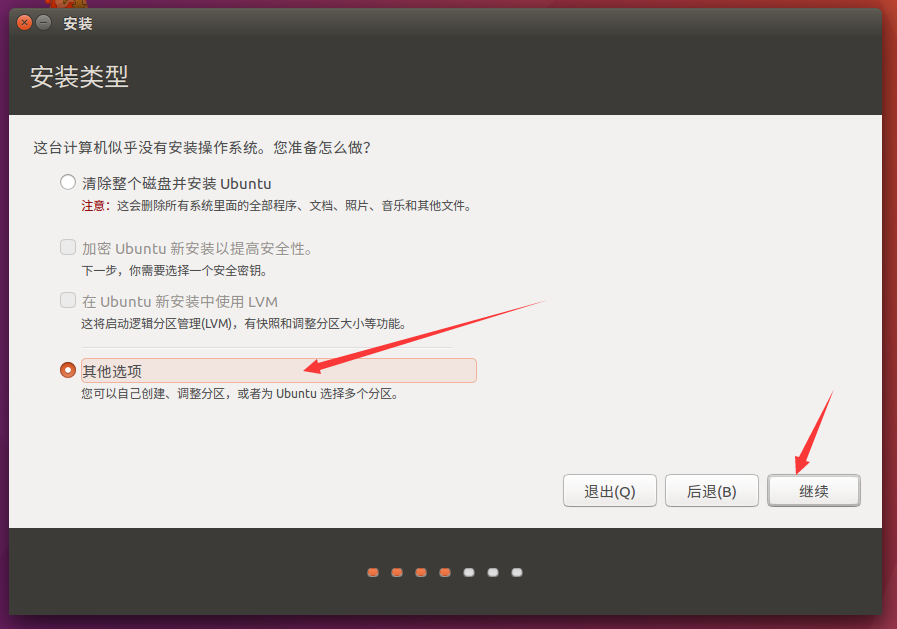
选择 其他选项,自己给磁盘分区,继续。
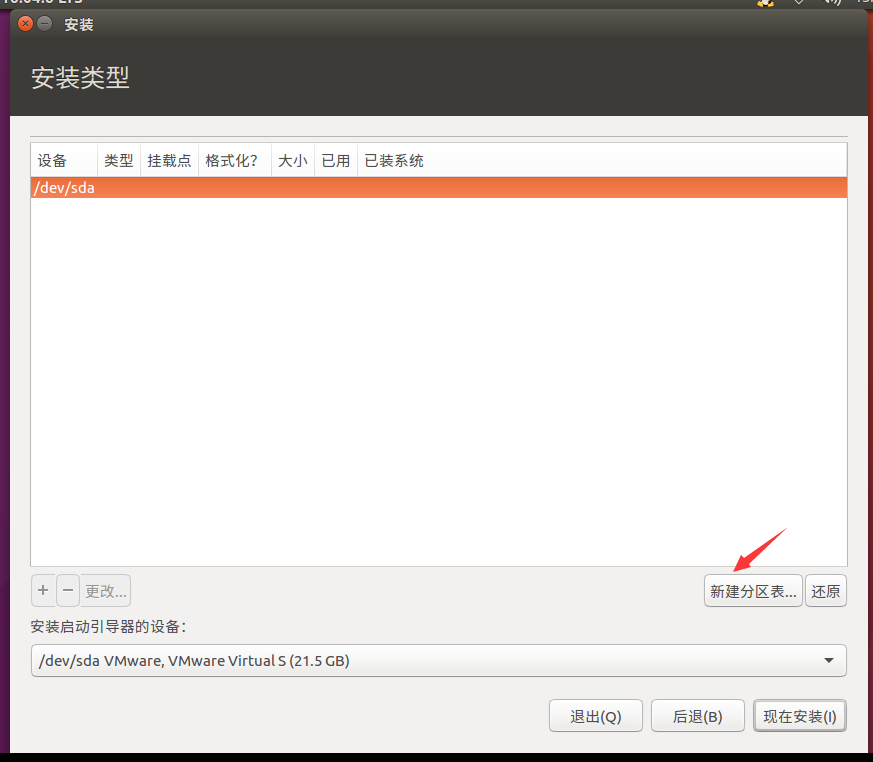
选择 新建分区表,确定。
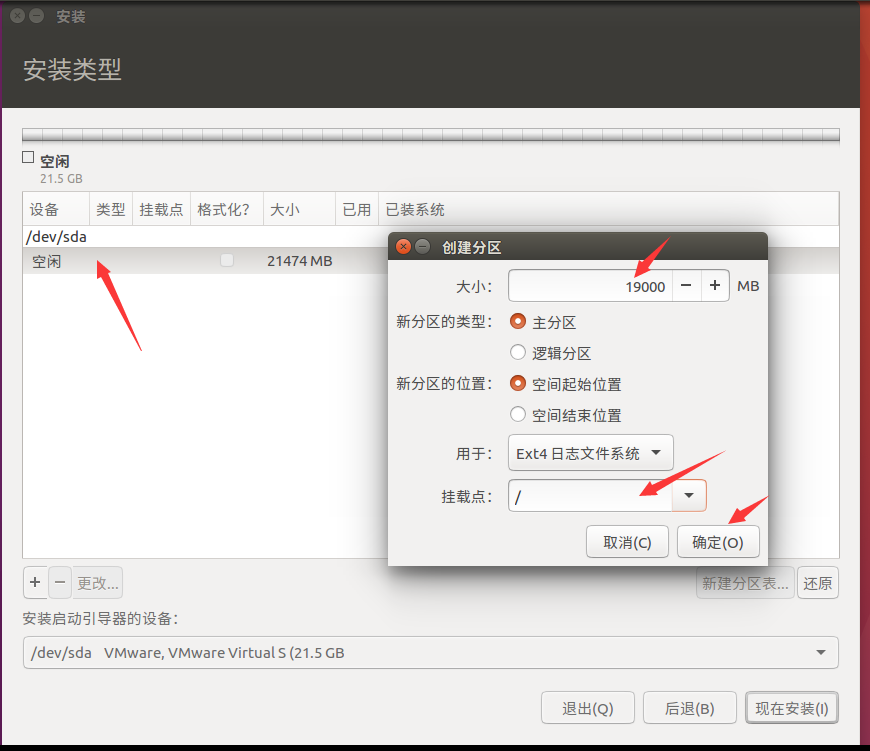
创建根分区,选择 空闲分区, 点击 + 号,设置 根分区的大小19000MB,选择 挂载到根分区/下,确定。
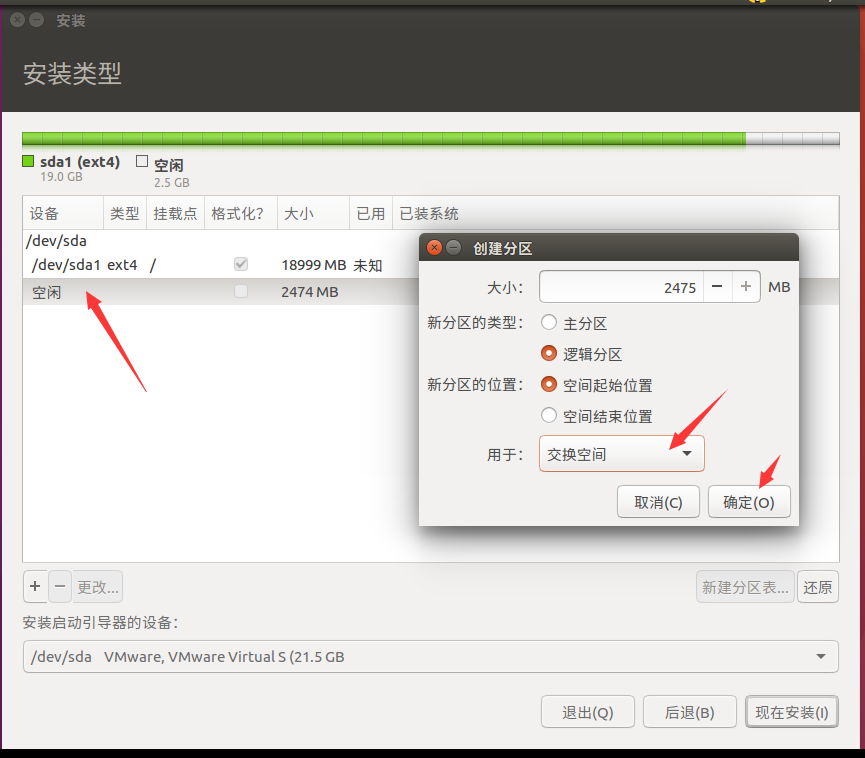
创建交换分区,选择 剩余空闲分区,选择用于 交换分区,确定。
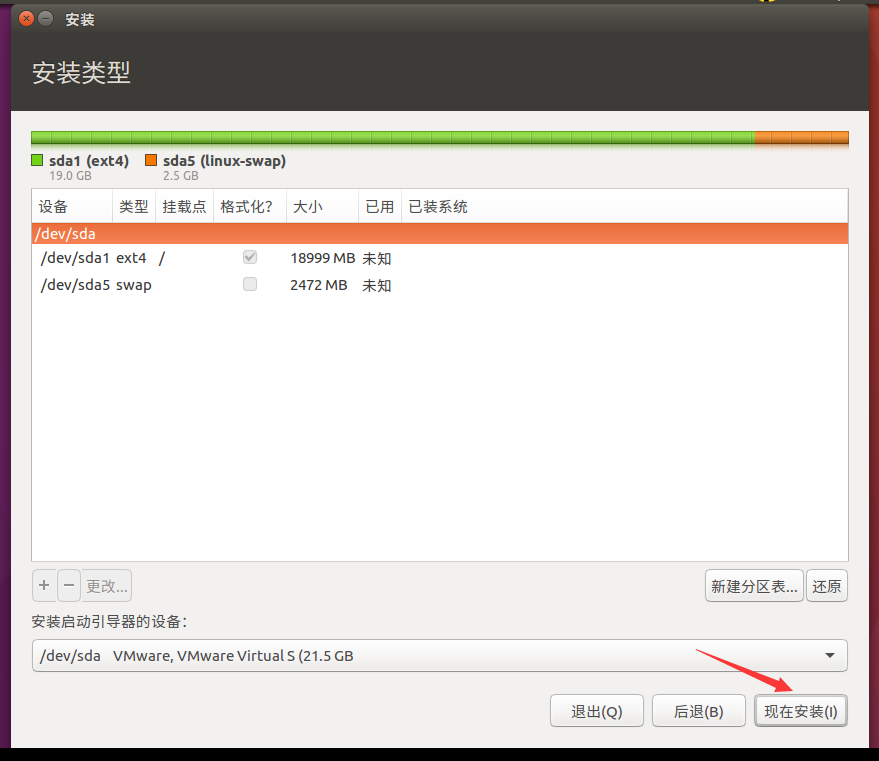
选择 现在安装,后面的弹框选择:确认操作, 开始安装系统。
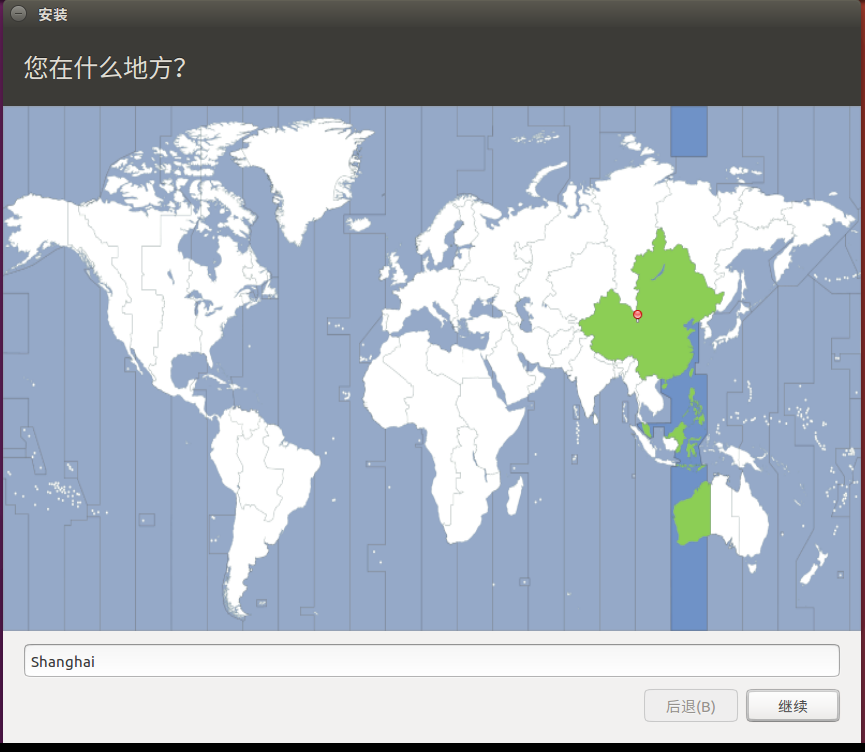
设置时区,若果是以中文安装,保持默认上海,若果是英文方式安装,则需要自己修改时区为中国的时区。
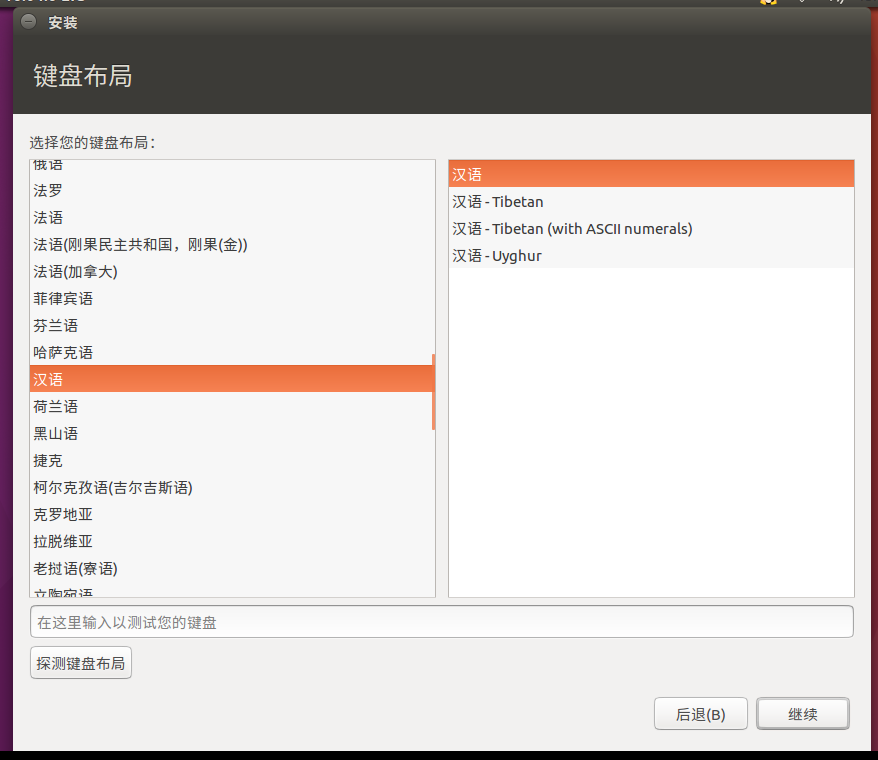
保持默认,继续。
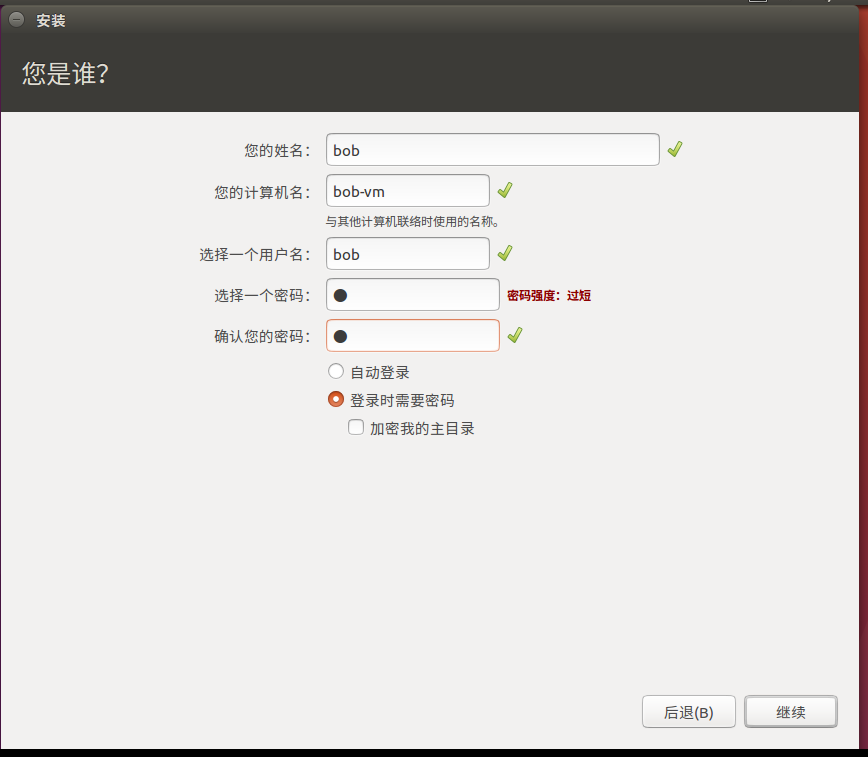
设置用户名,主机名,用户密码,根据自己的需求设置。密码一定要记得,否则后面你将不能登录系统。或者像我一样密码设为1。继续。
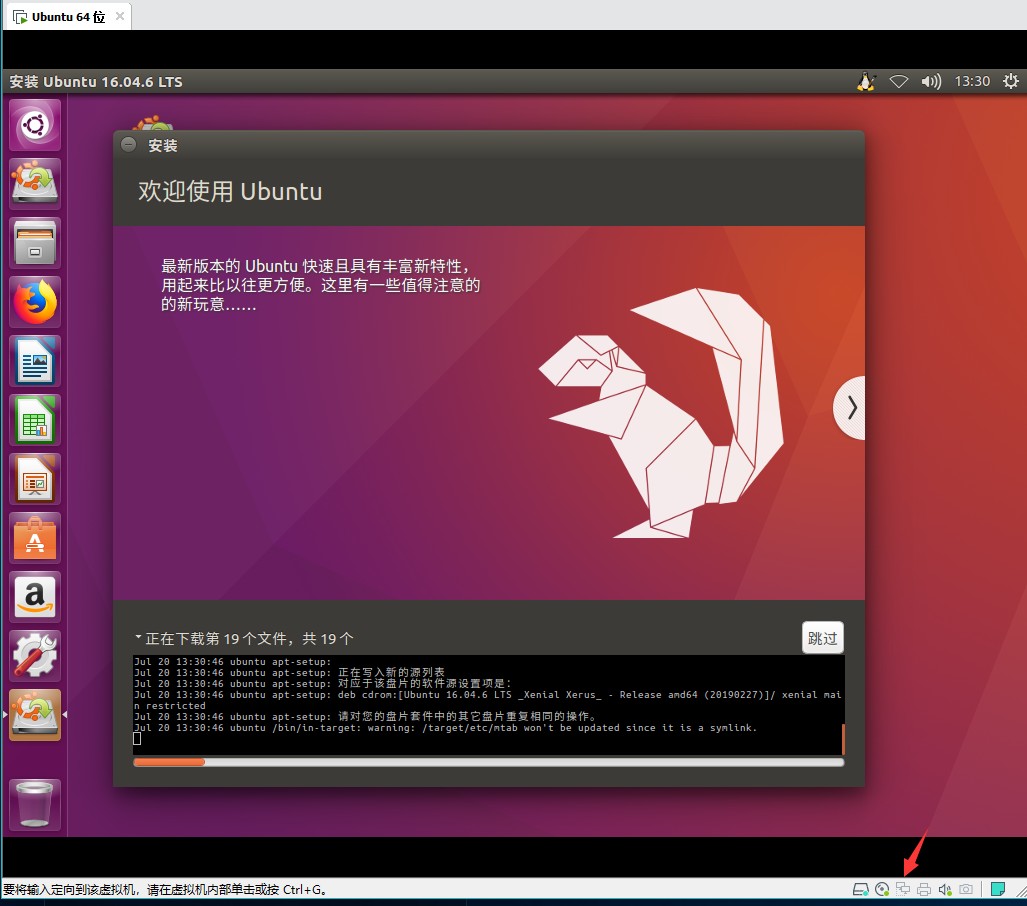
安装过程中,可能会从网上下载补丁,,这里我将虚拟机的网卡设为禁用,禁止在安装过程中下载补丁,加快安装速度。

安装完成后,重启。
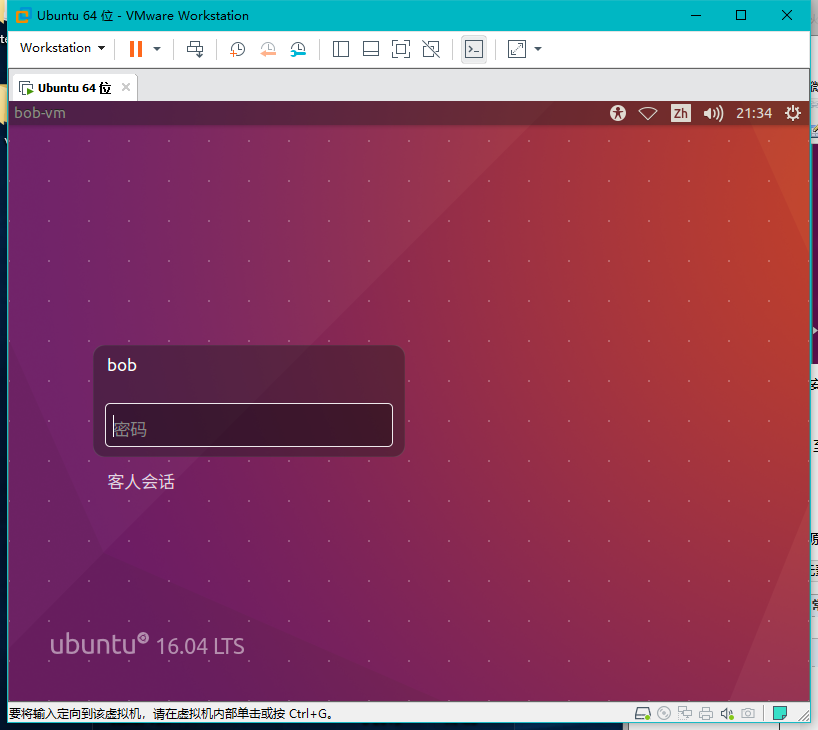
输入之前设置的用户密码,即可登录Ubuntu系统,开始你的linux之旅。
至此,Ubuntu系统的搭建完成。
原创,转载请注明出处。

