SoapUI实例分析一、(webservice接口,包含构建项目、运行单个请求、构建测试用例、增加检查点)
(摘抄自:半小时初探SoapUI接口测试【博为峰网校】.pdf)
使用的接口实例是城市天气预报WEB服务
WSDL地址:
http://ws.webxml.com.cn/WebServices/WeatherWS.asmx?wsdl
案例操作步骤:
- 构建项目
- 运行单个请求
- 构建测试用例
- 增加检查点
- 接口之间传递参数
- 运行整个测试用例
一、构建项目
- 打开SoapUI软件》File》New SOAP Project,新建项目
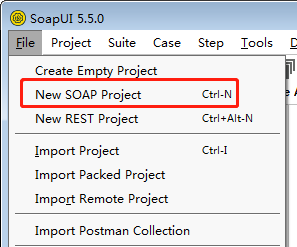
- 填入工程名和WSDL地址,WSDL地址为:http://ws.webxml.com.cn/WebServices/WeatherWS.asmx?wsdl
勾选上“Create Requests”,项目会根据WSDL文件创建接口请求文件
-
点击OK后就已经创建好一个工程了,自动添加WSDL里面有的接口,根据Soap的版本不同提供了两种接口,如下图所示:
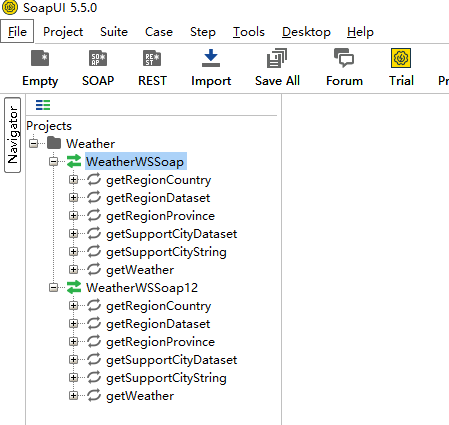
-
接口说明:
getRegionCountry 获得外国国家名称和与之对应的ID 输入参数:无
返回数据:一维字符串数组
getRegionDataset 获得中国身份、直辖市、地区;国家名称(国外)和与之对应的ID 输入参数:无
返回数据:DataSet
getRegionProvince 获得中国身份、直辖市、地区和与之对应的ID 输入参数:无
返回数据:一维字符串数组
getSupportCityDataset 获得支持的城市/地区名称和与之对应的ID 输入参数:theRegionCode=省市、国家ID或名称
返回数据:DataSet
getSupportCityString 获得支持的城市/地区名称和与之对应的ID 输入参数:theRegionCode=省市、国家ID或名称
返回数据:一维字符串数组
getWeather 获得天气预报数据 输入参数:城市/地区ID或名称、theUserID
返回数据:一维字符串数组
在此处需要注意的是:前面三个接口不需要入参,后面三个接口是需要输入参数的,比如:getSupportCityString的请求中 “?” 表示要入参,如下图所示:
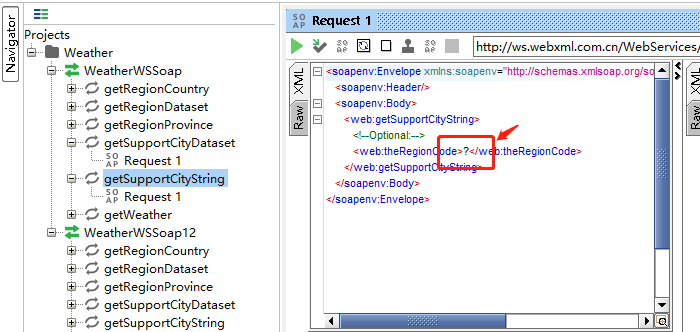
若不入参,可能会报错,也可能会提示无结果

二、运行单个请求(点击绿色运行按钮)
- 运行getRegionDataset的Request1,获得中国身份、直辖市、地区;国家名称(国外)和与之对应的ID
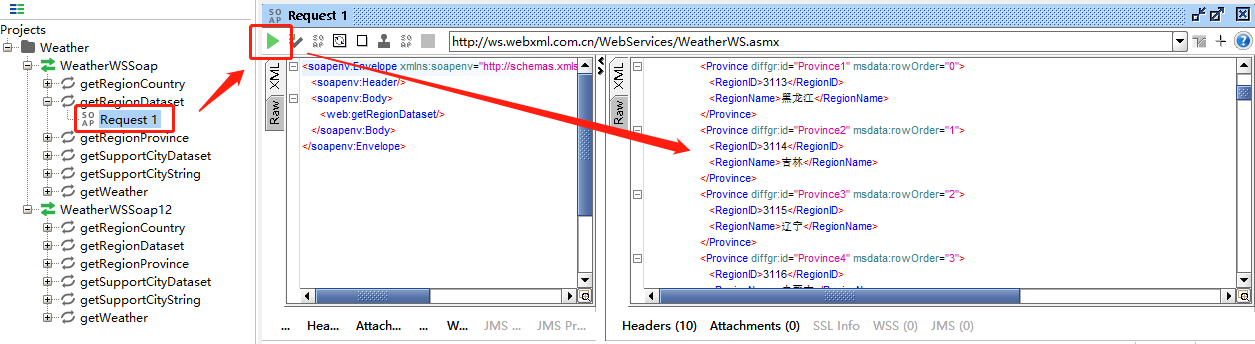
-
运行getSupportCityString的Request1,把参数地区的 “?” 换成3113(黑龙江),获得支持的城市/地区名称和与之对应的ID
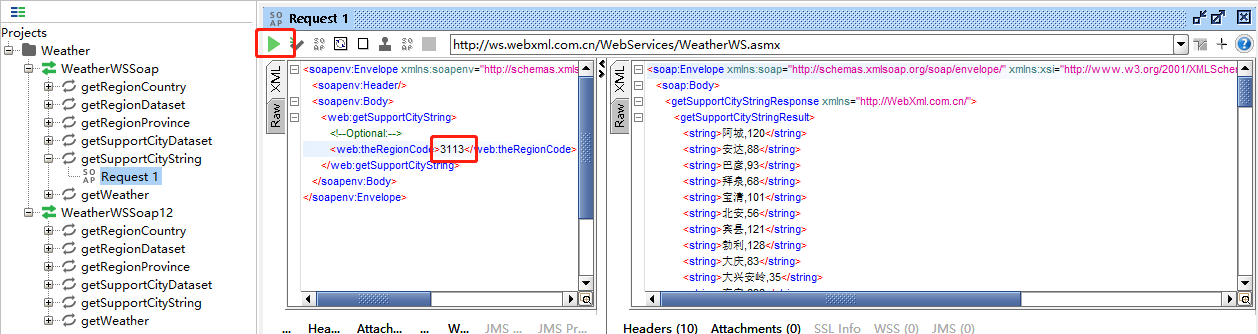
-
运行getWeather的Request1,把参数地区的 “?” 换成837(安达),theUseId的参数填写自己注册获得theUserID,获得天气预报数据
关于UserID
UserID在网站http://www.webxml.com.cn注册可得(注册会员,登录后可查看用户ID)。激活试用就可以试用5天。
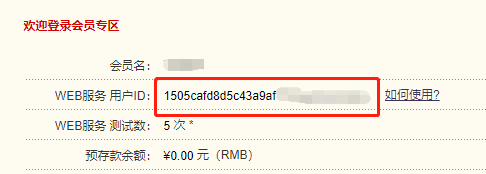
点击【我的服务-我的WEB服务】,点击【使用】【2400多个城市天气预报】
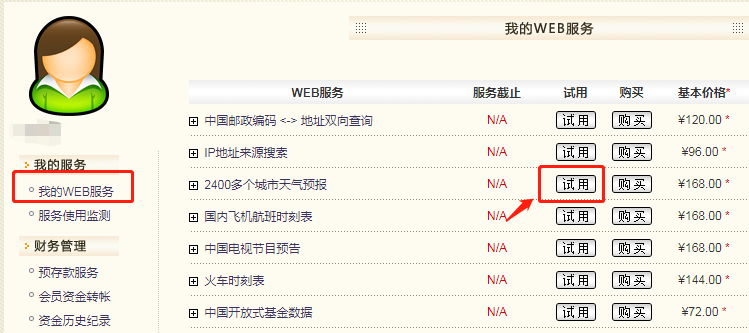
在SoapUI中输入城市/地区ID或名称、theUserID,点击运行
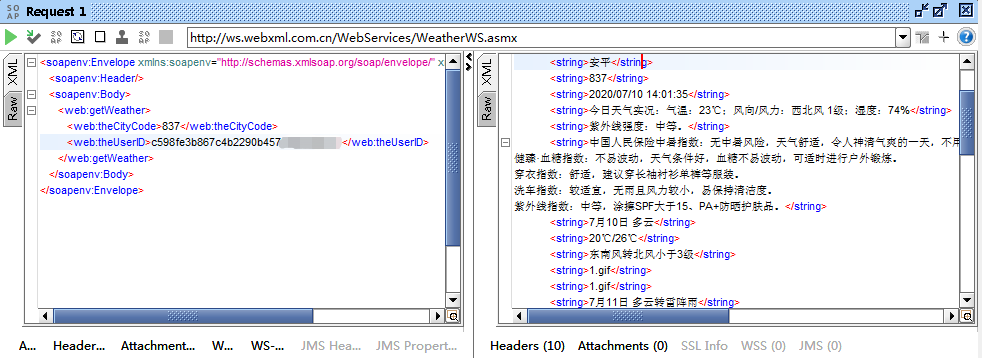
三、构建测试用例
- 创建测试套件,选择项目 “Weather” 右键点击 “New TestSuite”,如下图所示,生成测试套件,对测试套件可以命名一个有意义的名字。
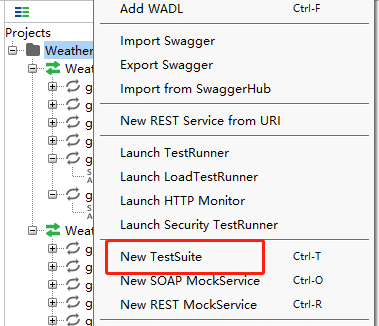
- 创建测试用例Test Case,选择测试套件 “TestSuite 1” 右键点击 “New TestCase”,如下图所示:生成TestCase。
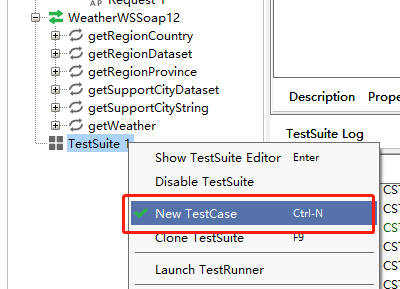
-
创建好之后,新建的TestCase中包含三个部分:测试步骤:Test Steps ;负载测试:Load Tests ;安全测试:Security Tests
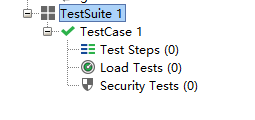
-
把请求添加到测试用例中:选择一个请求,然后右键点击 “Add to TestCase” ,然后在弹出窗口中选择我们刚才新建的 “TestSuite 1”即可,如下图所示:
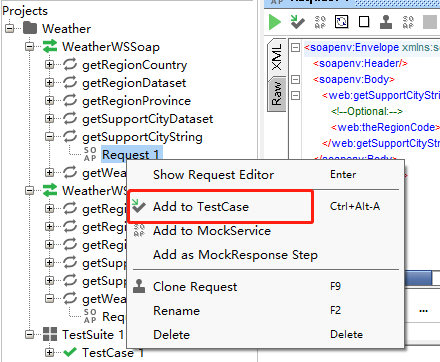
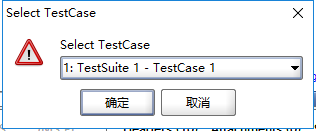
执行操作后,就已经创建好了一条测试用例,如下图所示:
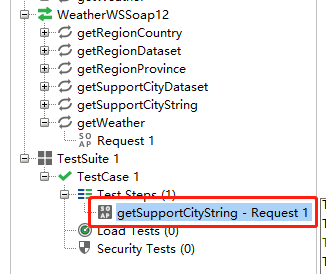
-
运行测试:打开TestCase窗口,点击绿色运行按钮即可,绿色表示运行成功,运行结果如图所示:
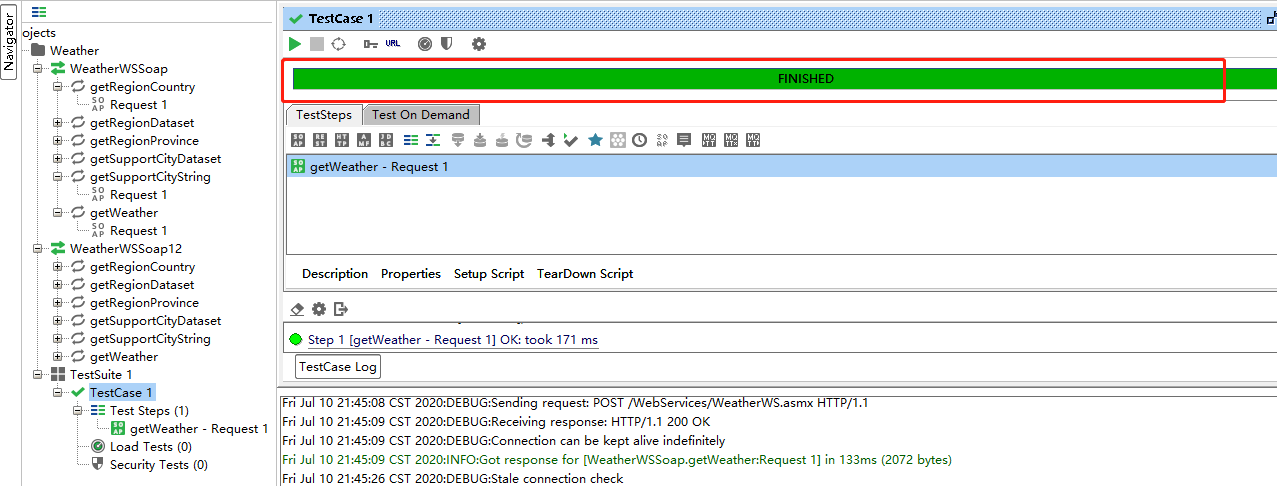
四、增加检查点
- 在测试步骤(Test Steps)中打开服务请求,如下图所示:
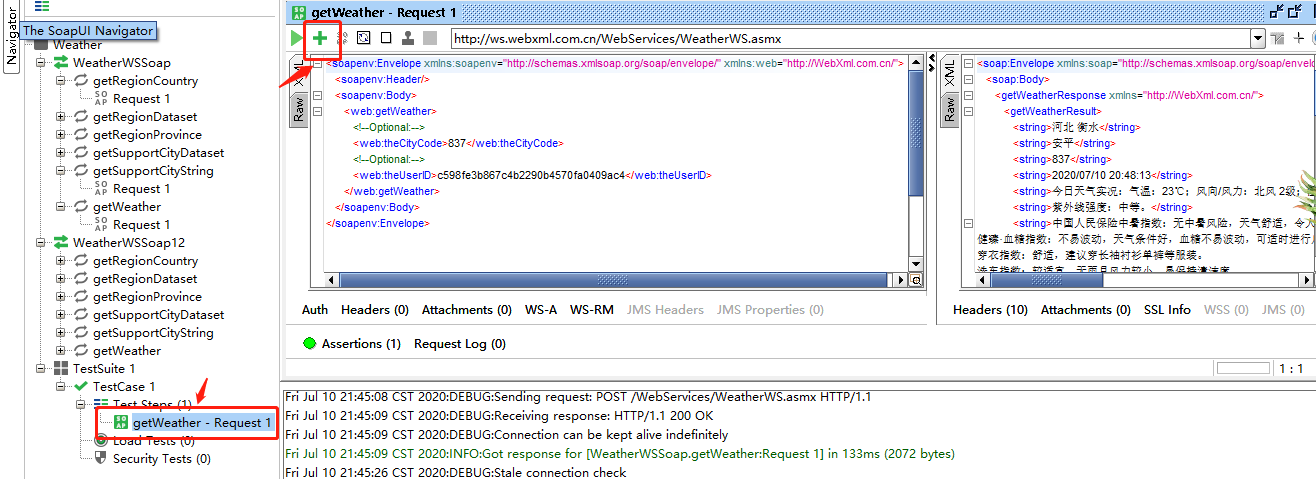
-
点击+号,添加检查点,选择Property Content》Contains》Add,如下图所示:
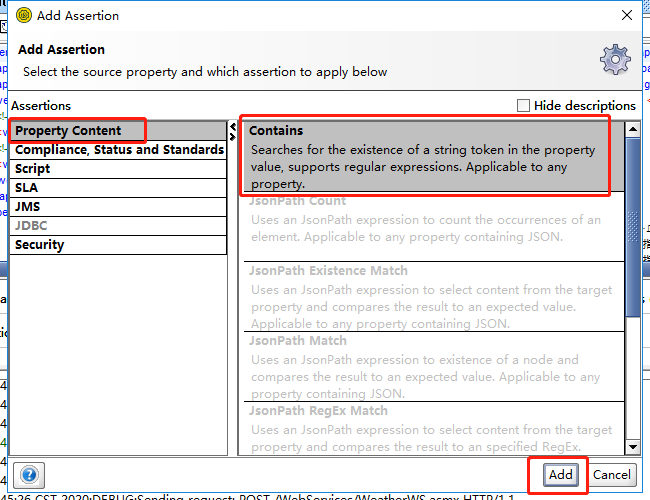
- 输入检查的内容,如下图所示:
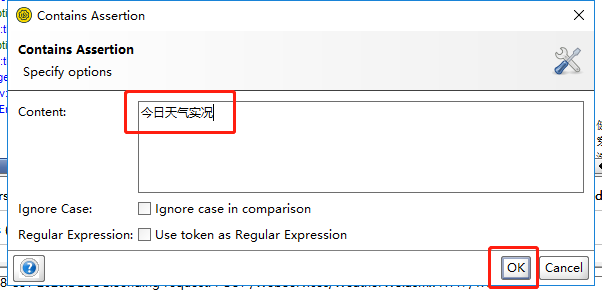
-
然后运行服务请求,在“Assertions”窗口中可以看到 “Contains1-VALID” 说明检查点是有效的,如下图所示:
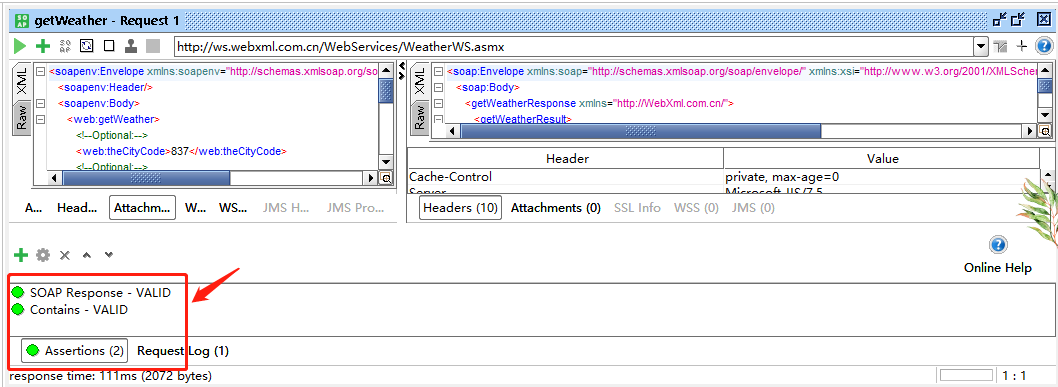





【推荐】国内首个AI IDE,深度理解中文开发场景,立即下载体验Trae
【推荐】编程新体验,更懂你的AI,立即体验豆包MarsCode编程助手
【推荐】抖音旗下AI助手豆包,你的智能百科全书,全免费不限次数
【推荐】轻量又高性能的 SSH 工具 IShell:AI 加持,快人一步
· AI与.NET技术实操系列:向量存储与相似性搜索在 .NET 中的实现
· 基于Microsoft.Extensions.AI核心库实现RAG应用
· Linux系列:如何用heaptrack跟踪.NET程序的非托管内存泄露
· 开发者必知的日志记录最佳实践
· SQL Server 2025 AI相关能力初探
· winform 绘制太阳,地球,月球 运作规律
· AI与.NET技术实操系列(五):向量存储与相似性搜索在 .NET 中的实现
· 超详细:普通电脑也行Windows部署deepseek R1训练数据并当服务器共享给他人
· 【硬核科普】Trae如何「偷看」你的代码?零基础破解AI编程运行原理
· 上周热点回顾(3.3-3.9)