LVM扩缩容
LVM的基础请见:https://www.cnblogs.com/wxxjianchi/p/9698089.html
一、放大LV的容量。放大容量是由内而外来操作的。
1、设置新的lvm分区:用fdisk设置新的System ID为8e的分区。

补充:添加一块新的磁盘,使用partx [device]|partprobe重读磁盘分区表
2、创建pv:用pvcreate构建PV。

3、将PV加入VG:用vgextend将pv加入到VG。
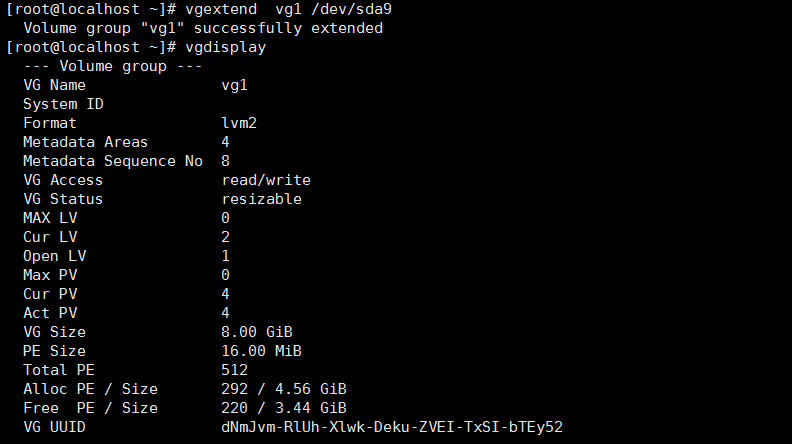
4、LV扩容:将新加入的PV中的PE加入到LV中。
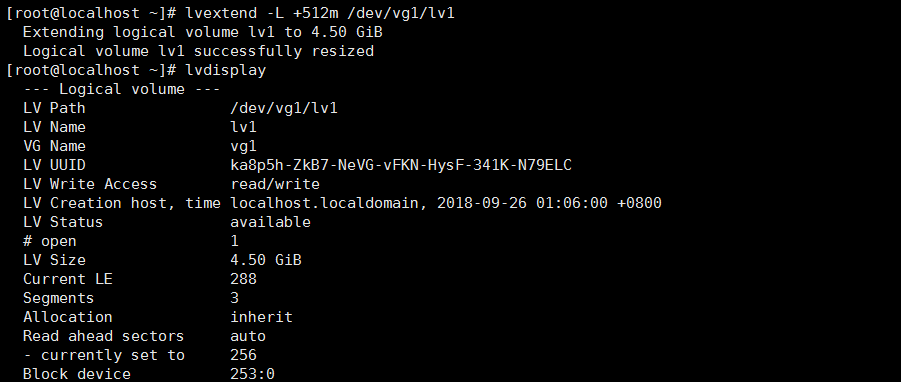
4.1进行到这一步我们可以看一下文件系统容量是否有变化。可以看到只扩展LV至4.5G,文件系统还是3G。

5、重置文件系统的大小:使用size2fs 或者xfs_growfs LVNAME,后者为xfs文件系统中使用,增加文件系统的容量。
上边扩容后都需要重置文件系统大小。而且不同的文件系统类型使用的命令还不同。所以可以再扩展lv时使用-r命令,直接完成重置文件系统大小,例如lvextend –r –l +500 /dev/vg1/lv1
 2
2
至此LV扩大容量操作完毕。此外可以看到在第四步只是使用lvextend,而没有使用lvresize来重置LV大小,也是可以的完成lv扩容的。所以我们下边在来探讨一下,使用lvresize的情况。
1、新加入一块磁盘sda10,创建LV,加入VG

2、使用lvresize放大LV。


3、重置文件系统。


二、缩小LV容量。扩大LV容量可以不卸载LV但是缩小需要。缩小LV容量有外而内。
可以看到共有5个PV,我们将sda10移除。
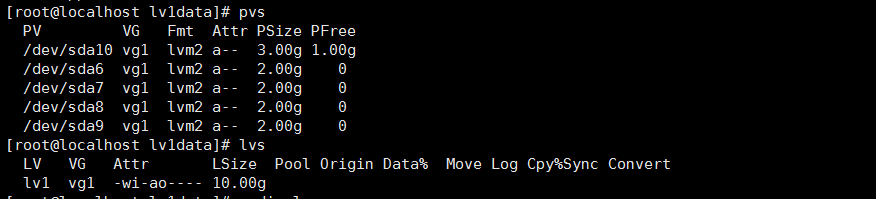
1、确定sda10的大小。此处有3G

3、卸载文件系统

4、检查文件系统并直接缩减文件系统容量
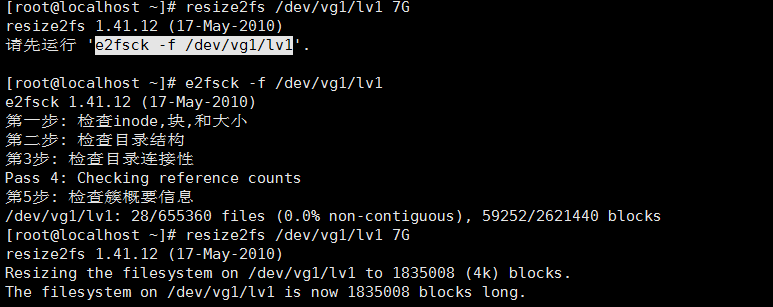
4.1文件系统容量减少3G,但是挂载后/lv1data下无数据

5、减少LV容量

6、将dev10上的PE移动到dev6。提示空间不够。

7、新加入一块4G的磁盘sda11,并新建PV加入VG,来完成操作

9、将sda10上的PV移动到sda11

10、在VG中删除sda10

11、删除sda10的PV属性。操作流程如下
fdisk /dev/sda10 ----->t——>11------->83
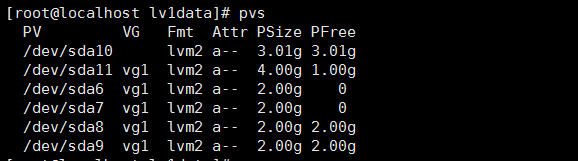
12、移除sda10.
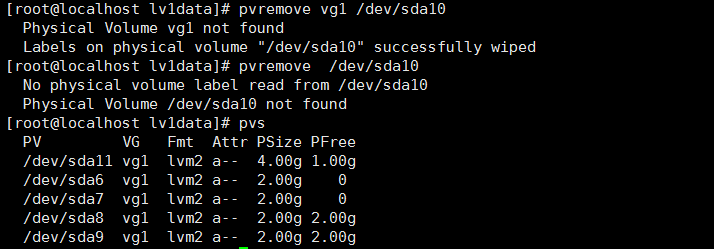
13、验证文件系统是否可以正常使用。此处可以访问

posted on 2018-09-27 10:11 HowOldAreYou 阅读(2025) 评论(0) 编辑 收藏 举报




