一、安装SpringBoot插件
安装过程需要联网下载插件,属于在线安装,请耐心等待安装完成,下载安装完成以后,需要重启Eclipse
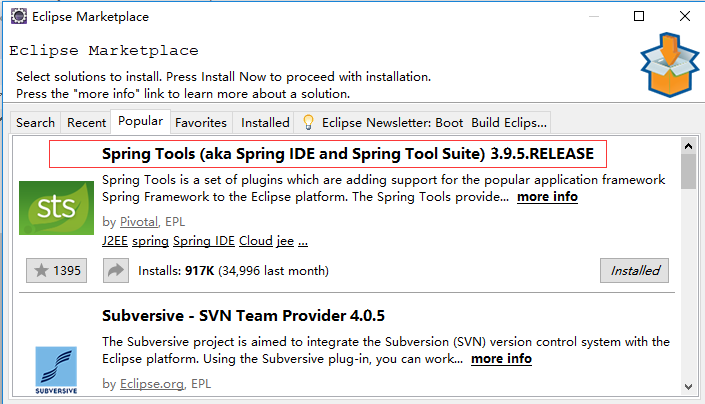
二、创建Spring Boot项目
如下图所示new-other-Spring Boot-Spring Starter Project,如果找不到相关选项,说明上一步的Spring boot插件没有安装成功
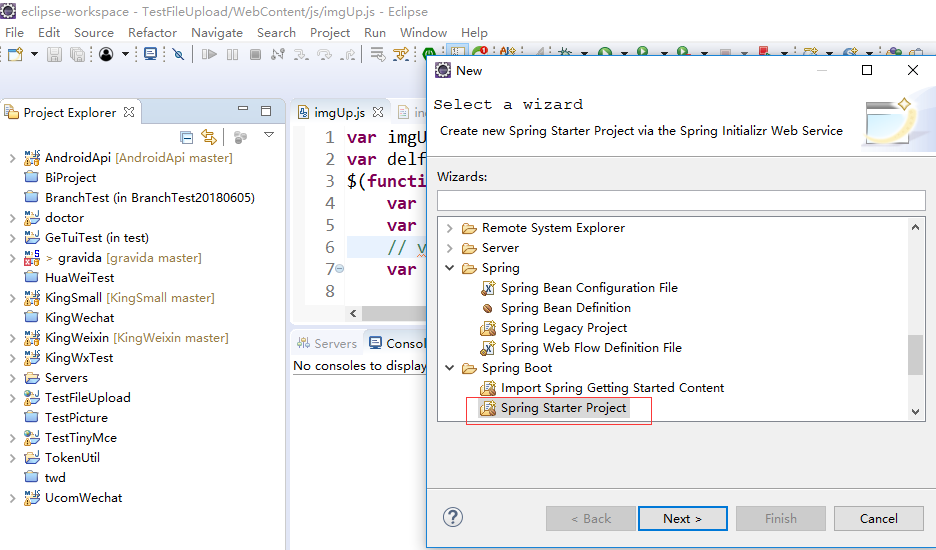
点击下一步,如下图所示填写项目名称和选择java版本
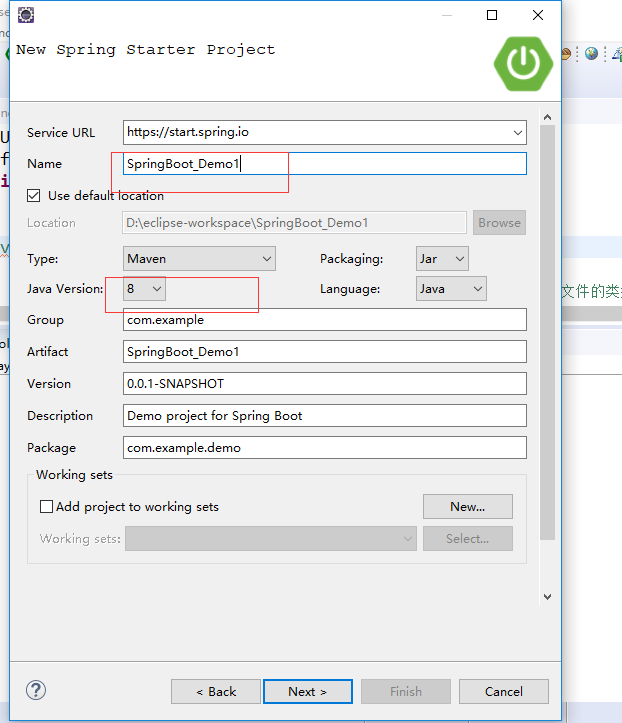
下一步如下图所示,我们这里选择勾选web下面的web选项,然后直接点击finish完成,这样项目就创建好了
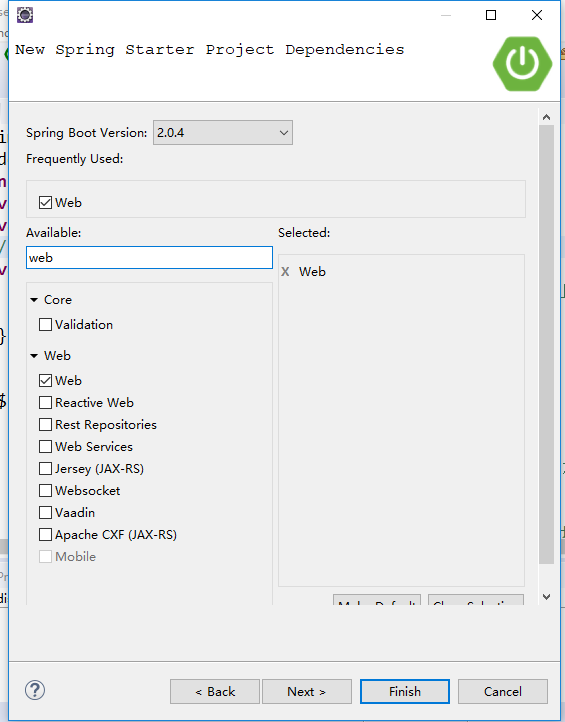
三、运行Spring Boot项目
我们先写一个简单的例子,比如修改系统默认类,位于 /src/main/java下面
-----------------------原来默认生成的如下
1 2 3 4 5 6 7 8 9 10 11 12 | package com.example.demo;import org.springframework.boot.SpringApplication;import org.springframework.boot.autoconfigure.SpringBootApplication;@SpringBootApplicationpublic class SpringBootDemo1Application {public static void main(String[] args) {SpringApplication.run(SpringBootDemo1Application.class, args);}} |
-----------------------修改如下,实现类似hello world!的功能
1 2 3 4 5 6 7 8 9 10 11 12 13 14 15 16 17 18 19 | package com.example.demo;import org.springframework.boot.SpringApplication;import org.springframework.boot.autoconfigure.SpringBootApplication;import org.springframework.web.bind.annotation.RequestMapping;import org.springframework.web.bind.annotation.RestController;@RestController@SpringBootApplicationpublic class SpringBootDemo1Application { @RequestMapping("/") public String hello(){ return"Hello SpringBoot!"; } public static void main(String[] args) { SpringApplication.run(SpringBootDemo1Application.class, args); }} |
项目修改完毕,接下来我们运行项目:
3.1、第一种运行方式
直接运行SpringBootDemo1Application.class中的main方法,右键run as java application,如下图所示
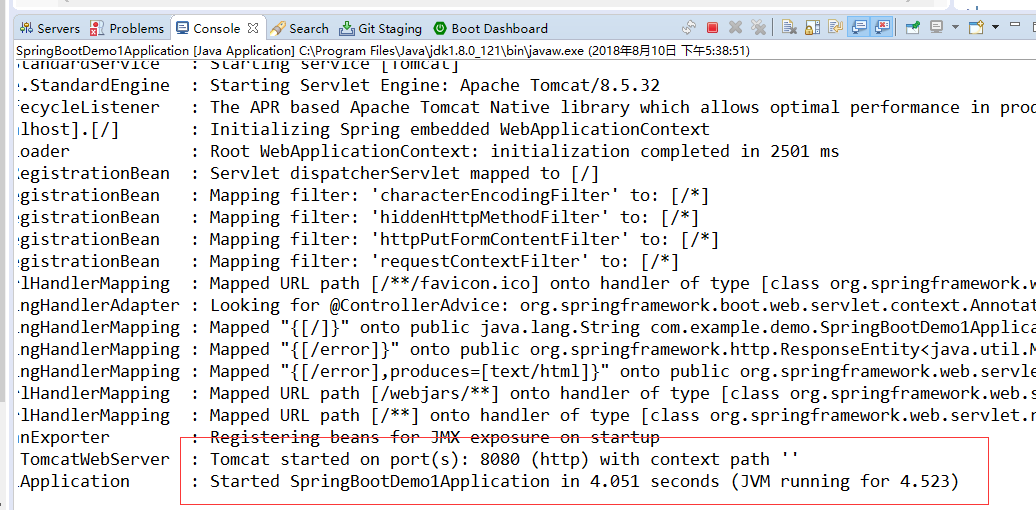
控制台告诉我们程序已经启动,而且端口是8080,那么我们接下来通过浏览器看效果,浏览器输入localhost:8080 效果如下
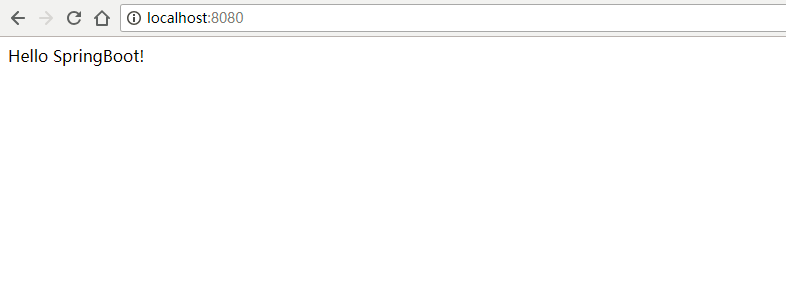
3.2、第二种运行方式
右键选择项目Run as →maven build,如下图所示操作标红步骤1-2-3,最后点击run即可启动Spring Boot项目
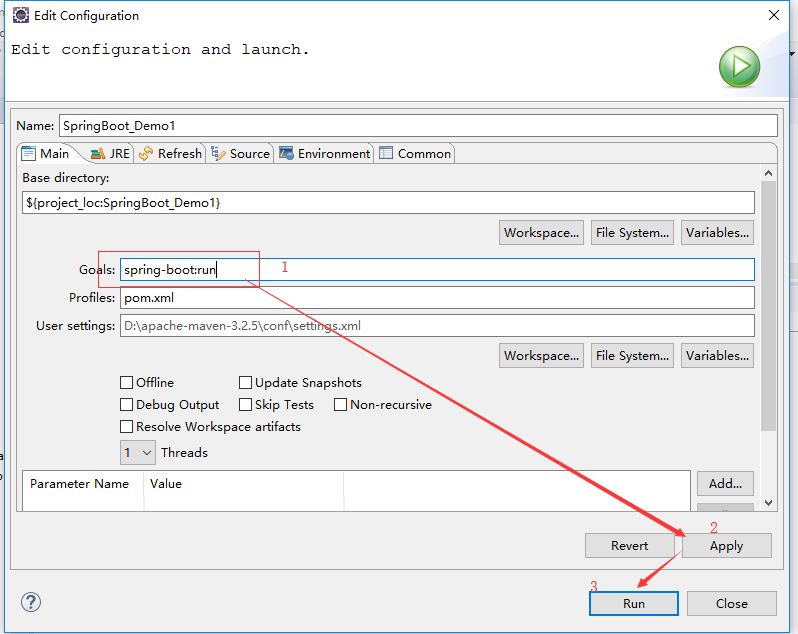
运行结果是一样的,如下图所示

3.3、第三种运行方式
打包运行,Run as →maven build 如下图所示 采用命令clean package
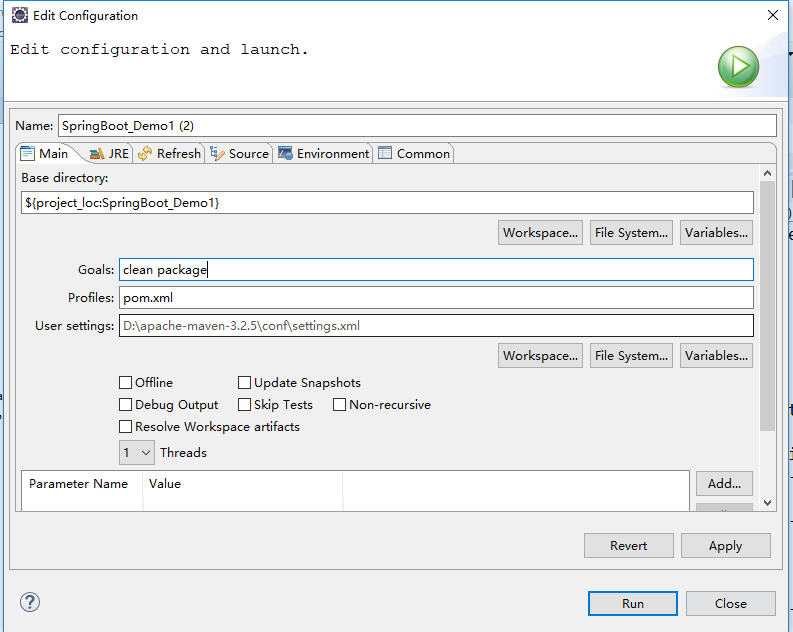
点击运行,查看Console面板如下路径已经生成了jar

去对应路径找到jar,我这里复制到D盘,接着进入window dos命令窗口,如下图所示

最终结果是

可以看到和其他方式的结果是一样的,此时我们关闭eclipse,服务还是可以访问的,把jar放到一个有java环境的服务器执行 java -jar xxx.jar 就可以启动服务了,至于直接利用export导出jar是不是一样的道理呢,我们接下里可以自己测试一下了





【推荐】国内首个AI IDE,深度理解中文开发场景,立即下载体验Trae
【推荐】编程新体验,更懂你的AI,立即体验豆包MarsCode编程助手
【推荐】抖音旗下AI助手豆包,你的智能百科全书,全免费不限次数
【推荐】轻量又高性能的 SSH 工具 IShell:AI 加持,快人一步
· 10年+ .NET Coder 心语,封装的思维:从隐藏、稳定开始理解其本质意义
· .NET Core 中如何实现缓存的预热?
· 从 HTTP 原因短语缺失研究 HTTP/2 和 HTTP/3 的设计差异
· AI与.NET技术实操系列:向量存储与相似性搜索在 .NET 中的实现
· 基于Microsoft.Extensions.AI核心库实现RAG应用
· 10年+ .NET Coder 心语 ── 封装的思维:从隐藏、稳定开始理解其本质意义
· 地球OL攻略 —— 某应届生求职总结
· 提示词工程——AI应用必不可少的技术
· Open-Sora 2.0 重磅开源!
· 字符编码:从基础到乱码解决