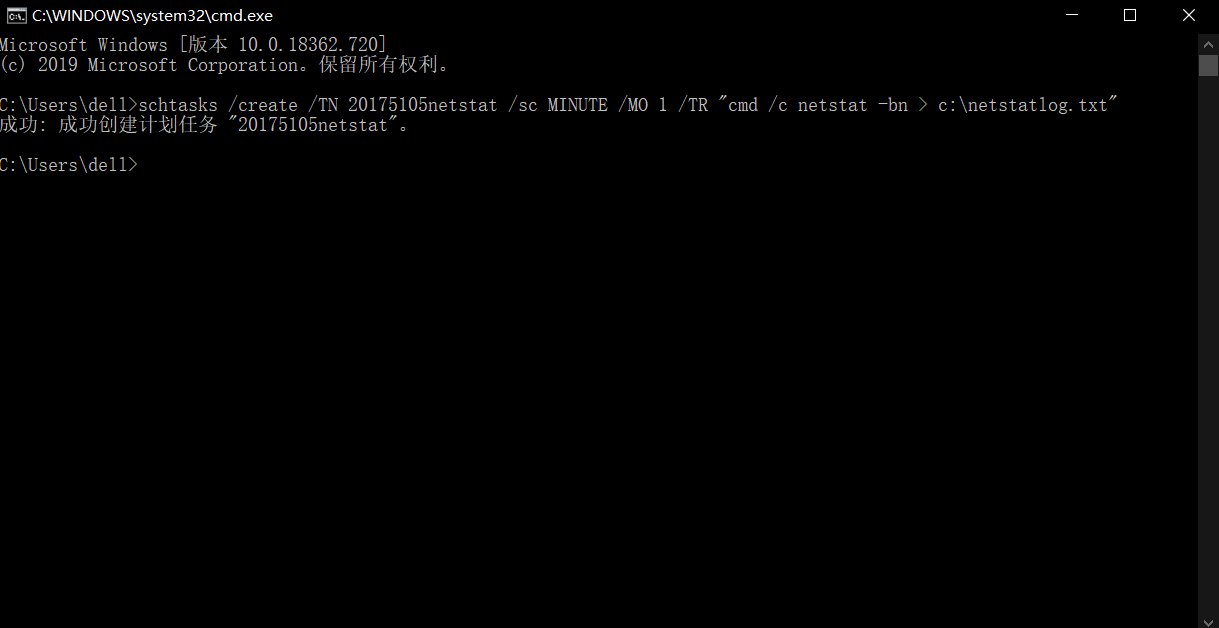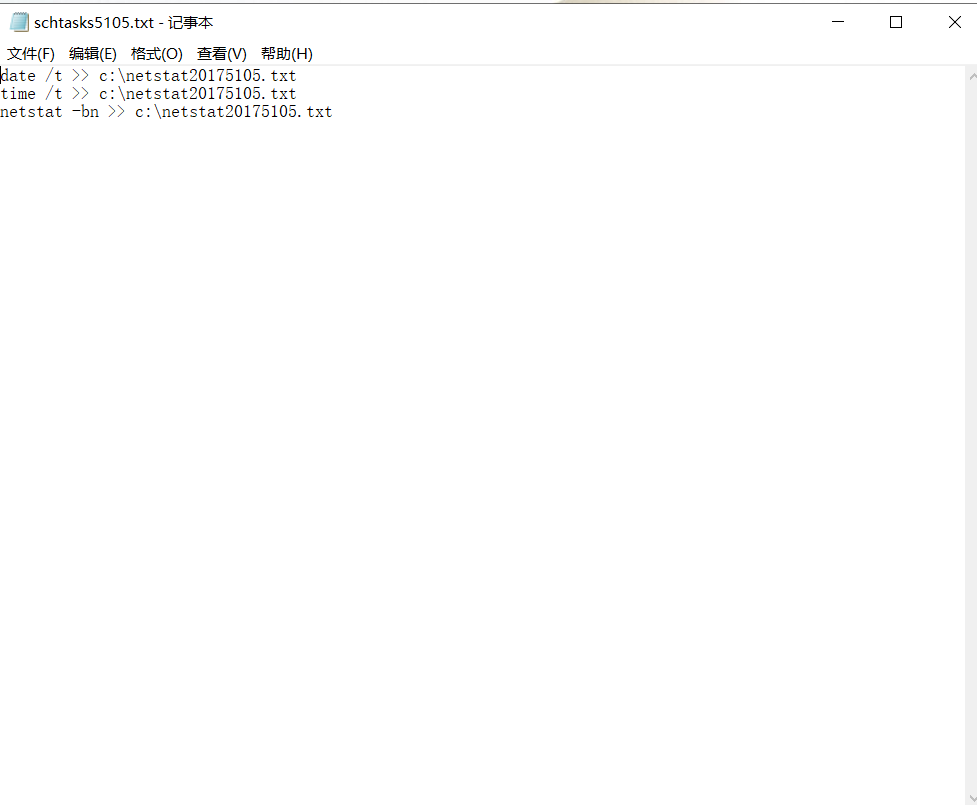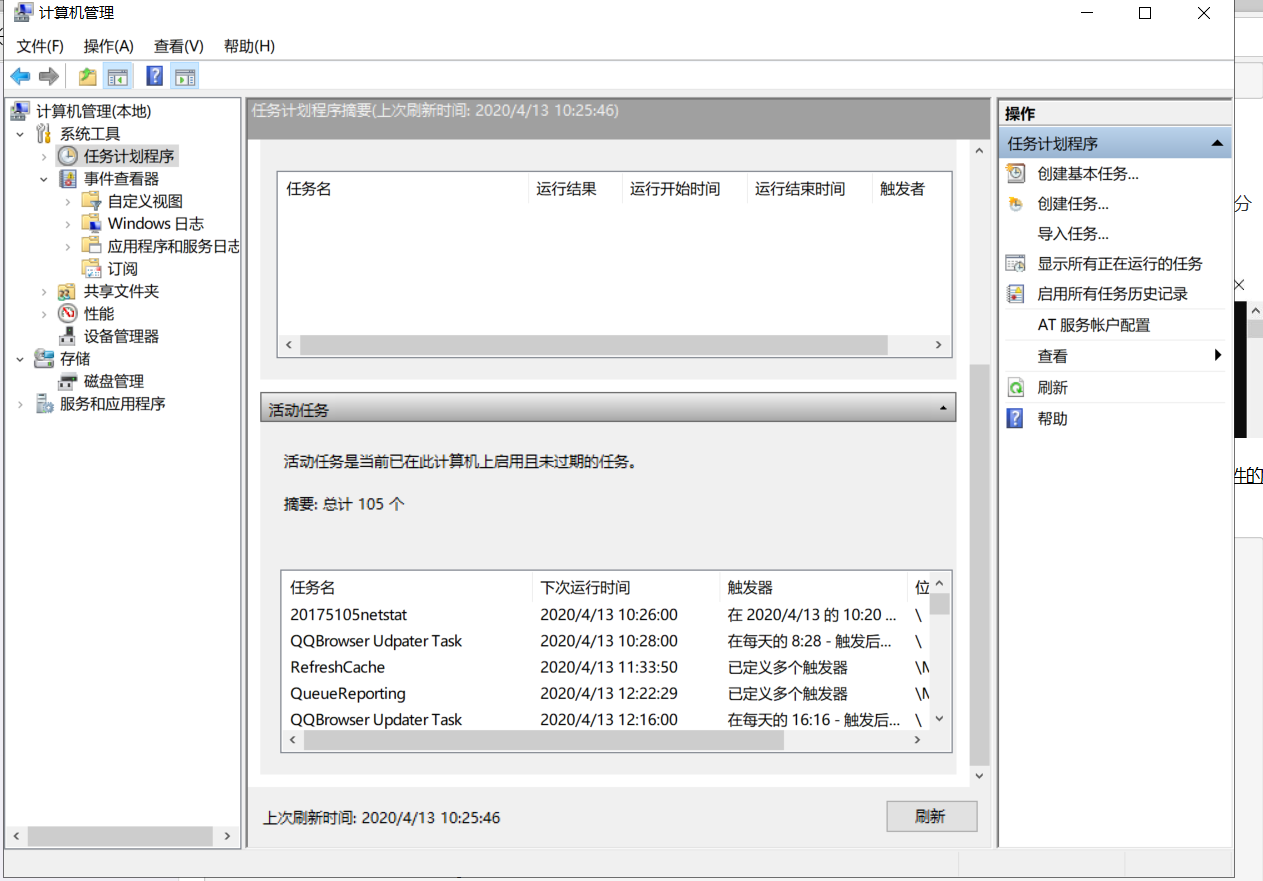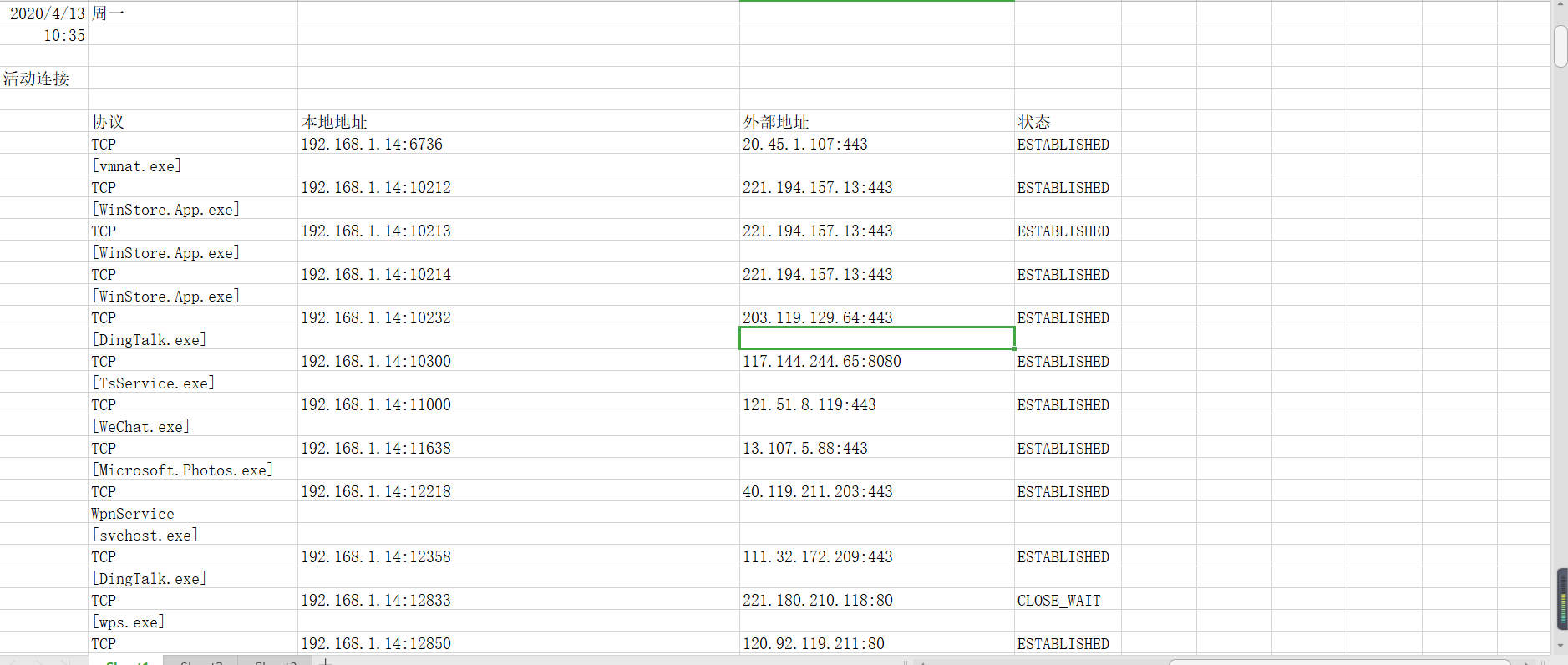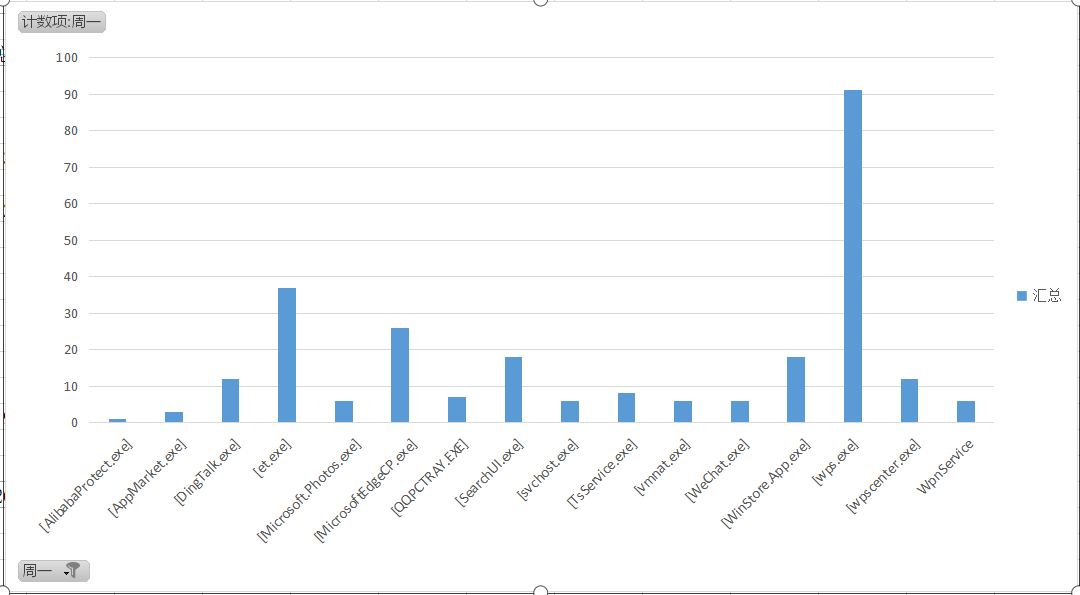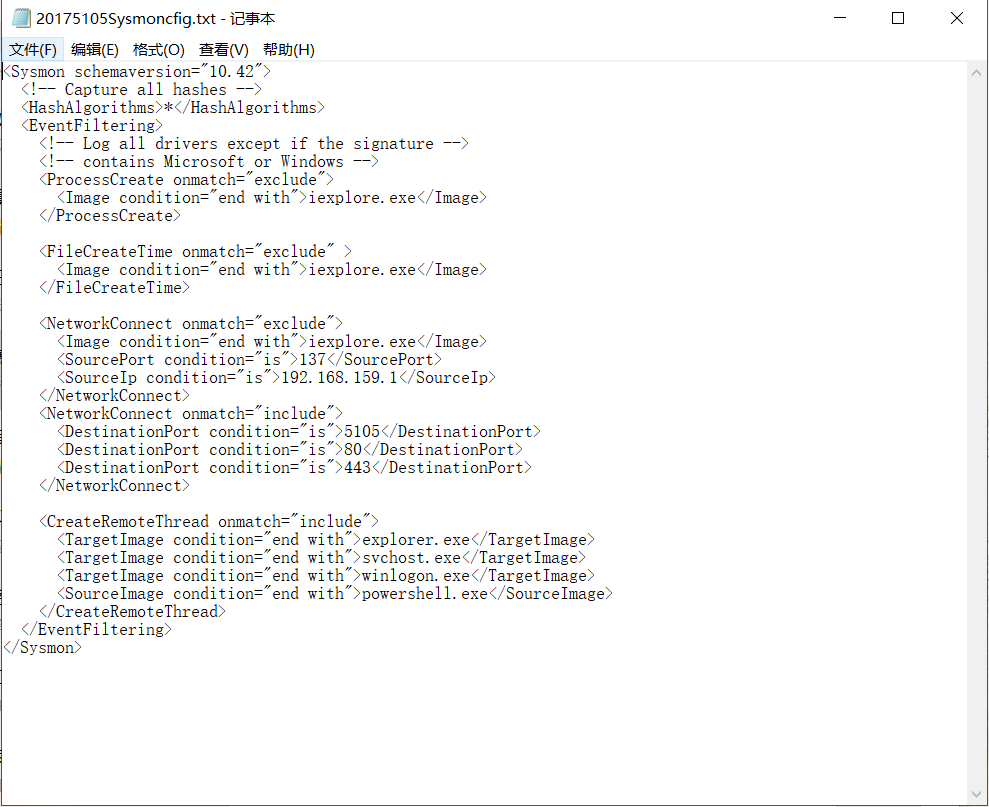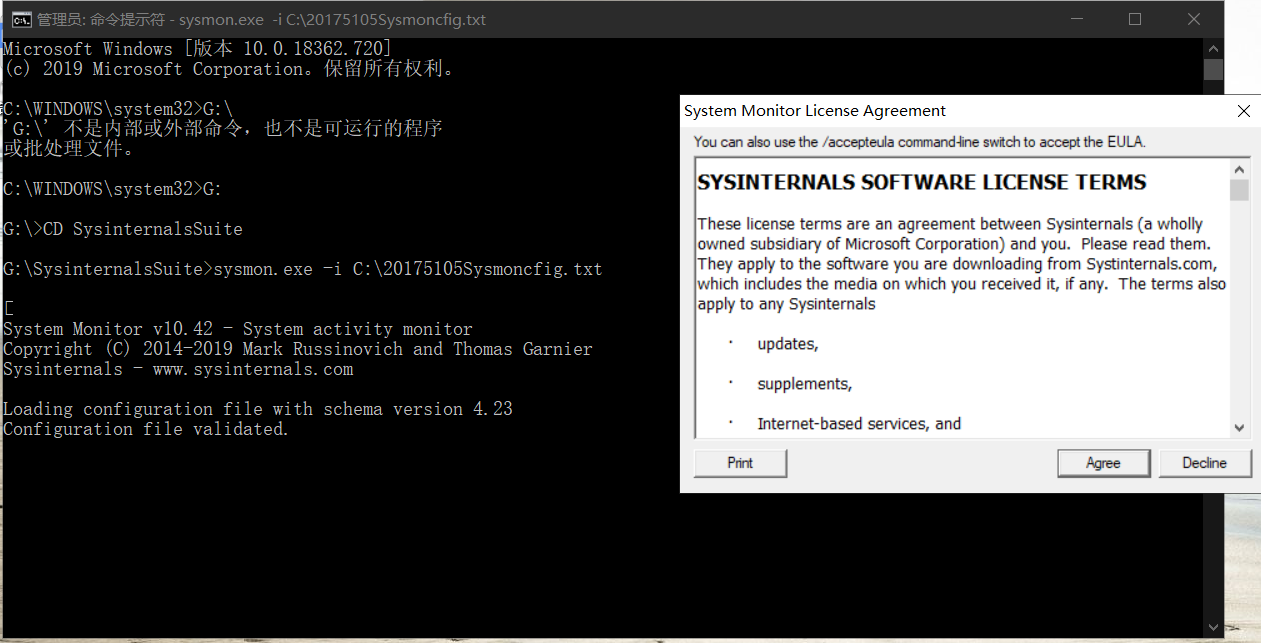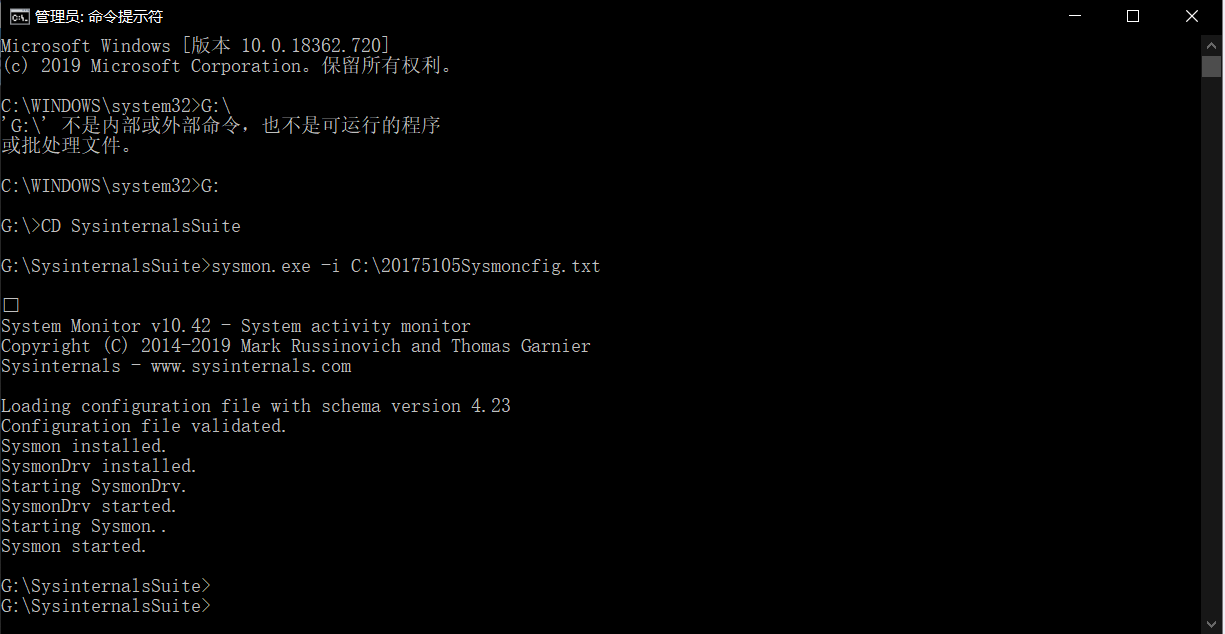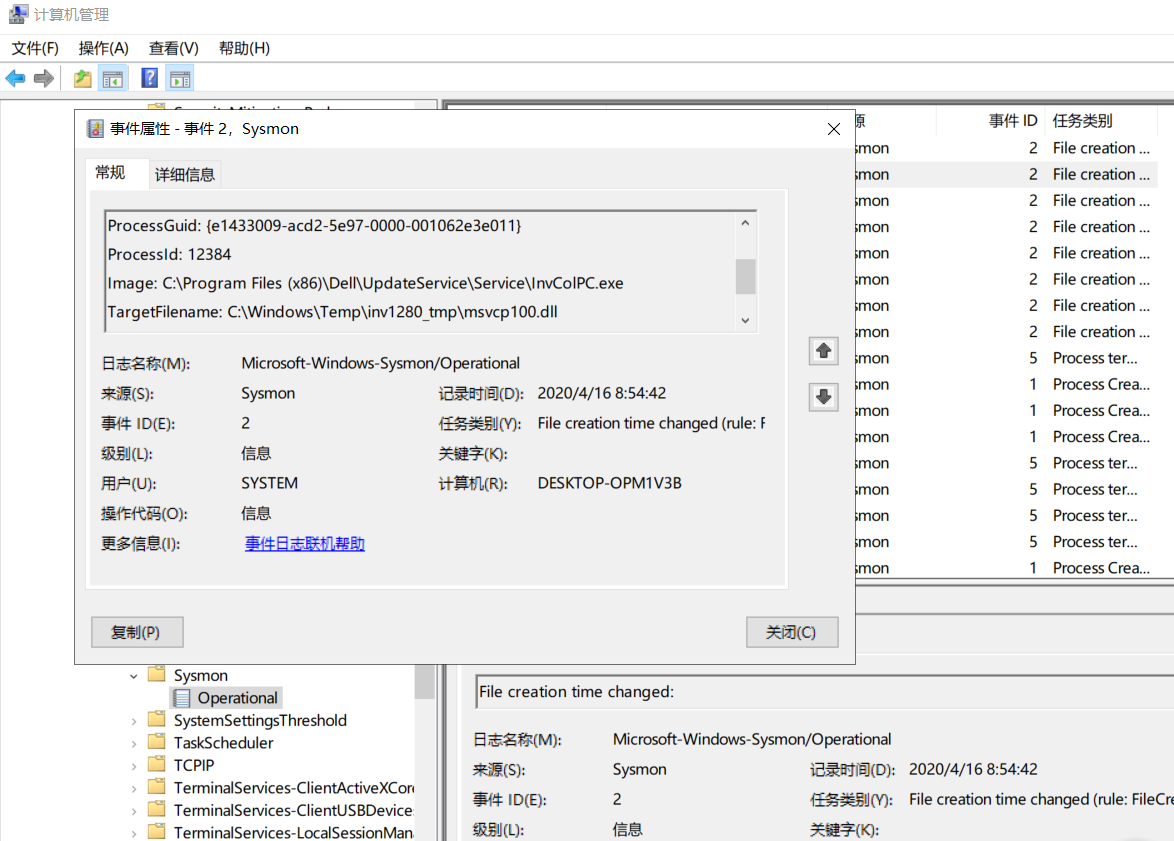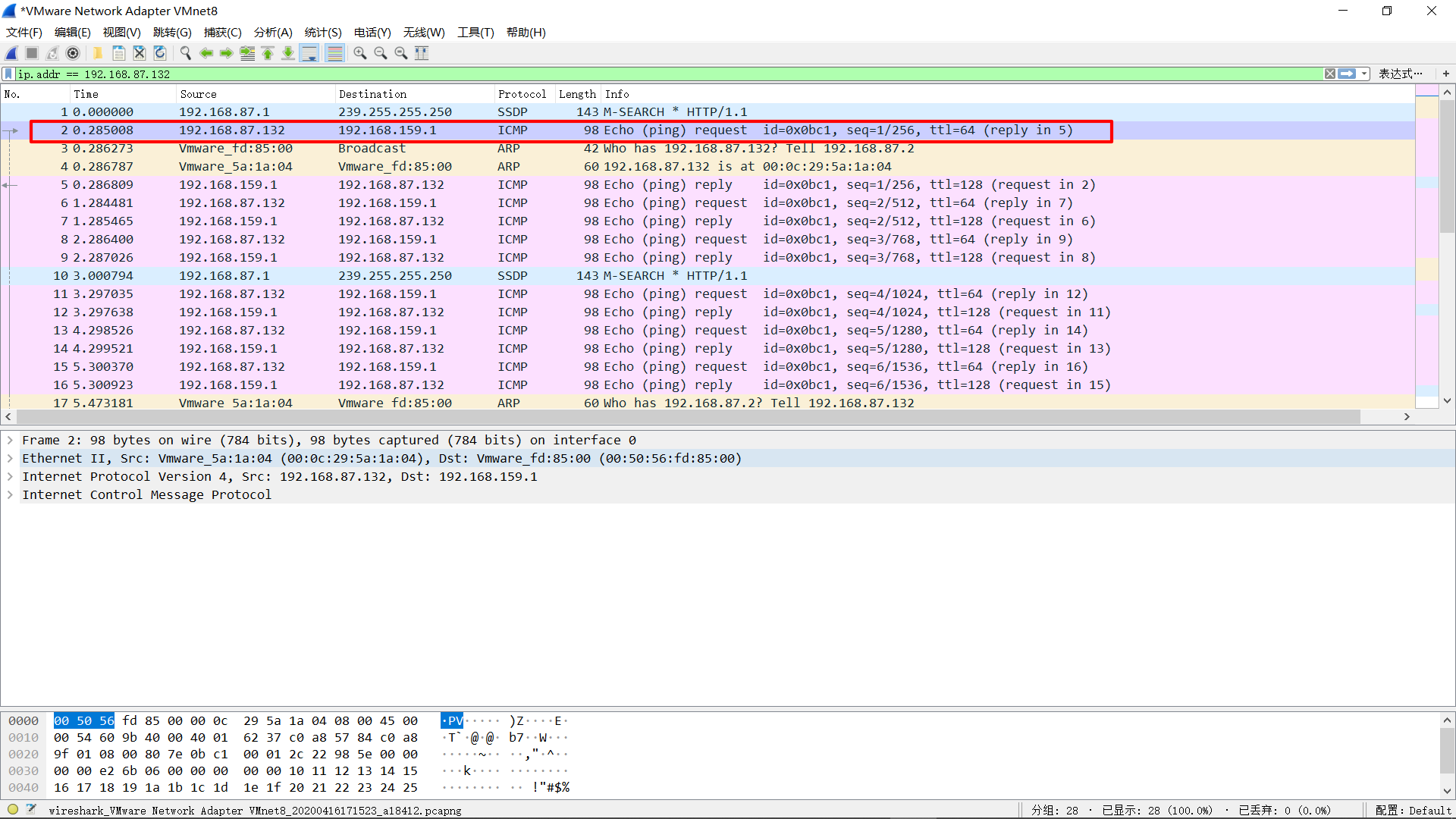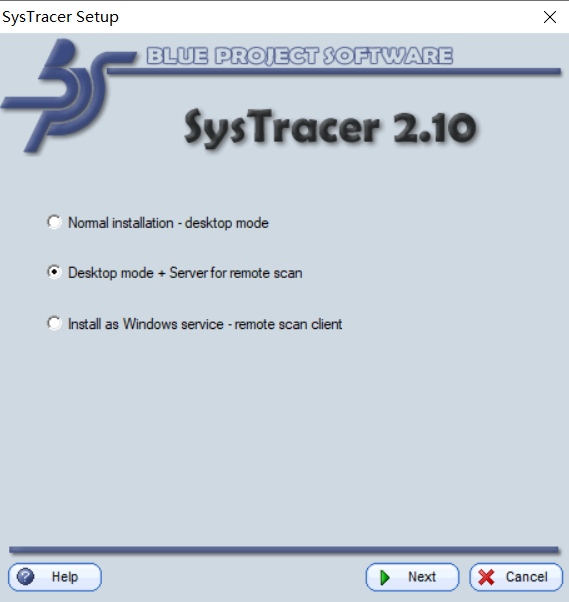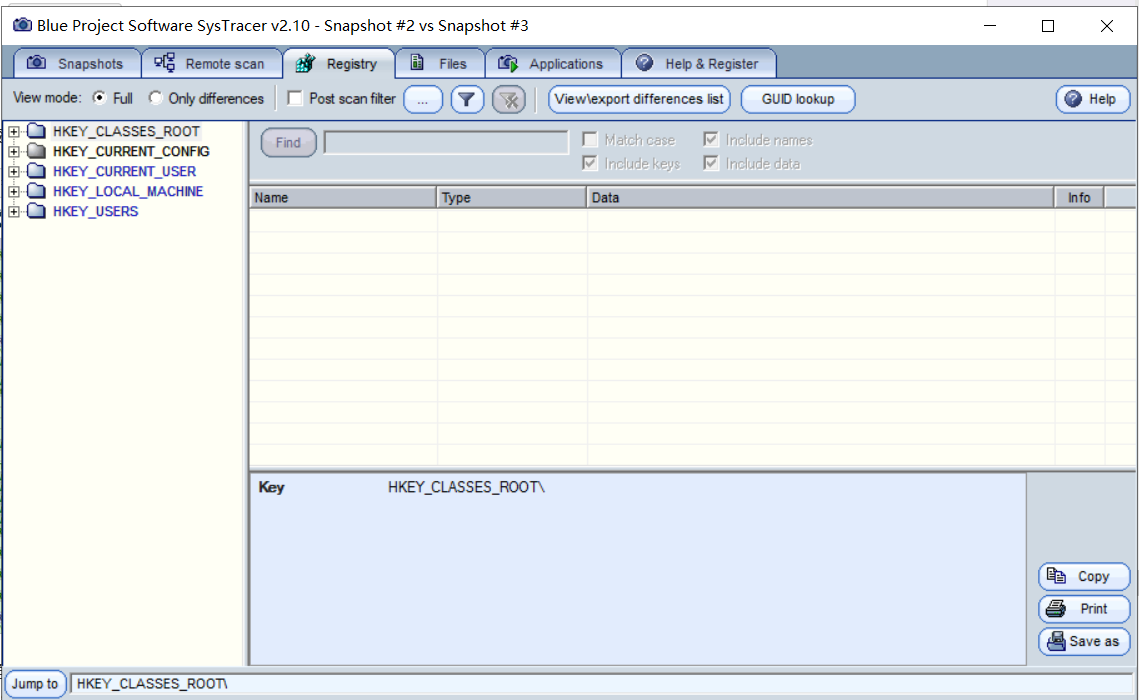2019-2020-2 20175105王鑫浩《网络对抗技术》Exp4 恶意代码分析
2019-2020-2 20175105王鑫浩《网络对抗技术》Exp4 恶意代码分析
实践内容及步骤
1 系统运行监控
1.1 Windows计划任务schtasks
(1)输入以下命令,每隔1分钟就会监测哪些程序在使用网络,并把结果记录在netstatlog.txt文档里。
schtasks /create /TN 20175105netstat /sc MINUTE /MO 1 /TR "cmd /c netstat -bn > c:\netstatlog.txt"
上条命令中的参数分别为:
TN是TaskName的缩写,我们创建的计划任务名是20175105netstat;
sc表示计时方式,我们以分钟计时填MINUTE;
TR是Task Run,要运行的指令是netstat
bnb表示显示可执行文件名,n表示以数字来显示IP和端口;
>表示输出重定向,将输出存放在c:\netstatlog.txt文件中
(2)创建记事本文件,写入以下内容:
date /t >> c:\netstat20175105.txt time /t >> c:\netstat20175105.txt netstat -bn >> c:\netstat20175105.txt
(3)将记事本文件更改文件后缀为
bat并移动到C盘根目录下
(4)打开控制面板搜索管理工具,然后打开任务计划程序,找到新建的计划
20175105netstat
(5)点击计划属性,然后
操作选项卡里面的编辑启动程序,把程序或脚本的cmd改成C:\schtasks5105.bat
(6)在
常规选项卡勾选不管用户是否登录都要运行和使用最高权限运行
(7)程序运行后,打开
netstat20175105.txt,就能看到计划运行记录下来的联网记录
(8)打开Excel,在
数据->自文本导入txt文件,并依次选择分隔符号和所有分隔符号
(9)导入后如下
(10)插入
数据透视图并将右键点击周一,取消勾选不需要的项
(11)将
周一拖动到轴和值
(12)数据透视图如下
1.2 sysmon
(1)下载sysmon
(2)在sysmon.exe所存在的文件夹内,新建一个txt文件,文件中写入如下代码:
<Sysmon schemaversion="3.10"> <!-- Capture all hashes --> <HashAlgorithms>*</HashAlgorithms> <EventFiltering> <!-- Log all drivers except if the signature --> <!-- contains Microsoft or Windows --> <ProcessCreate onmatch="exclude"> <Image condition="end with">iexplore.exe</Image> </ProcessCreate> <FileCreateTime onmatch="exclude" > <Image condition="end with">iexplore.exe</Image> </FileCreateTime> <NetworkConnect onmatch="exclude"> <Image condition="end with">iexplore.exe</Image> <SourcePort condition="is">137</SourcePort> <SourceIp condition="is">192.168.159.1</SourceIp> </NetworkConnect> <NetworkConnect onmatch="include"> <DestinationPort condition="is">5105</DestinationPort> <DestinationPort condition="is">80</DestinationPort> <DestinationPort condition="is">443</DestinationPort> </NetworkConnect> <CreateRemoteThread onmatch="include"> <TargetImage condition="end with">explorer.exe</TargetImage> <TargetImage condition="end with">svchost.exe</TargetImage> <TargetImage condition="end with">winlogon.exe</TargetImage> <SourceImage condition="end with">powershell.exe</SourceImage> </CreateRemoteThread> </EventFiltering> </Sysmon>
- exclude为白名单,里面是不用记录的文件。include是黑名单,需要重点监视的文件。
- Image condition这里是自己使用的浏览器,我用的是IE浏览器,所以,我用的是
iexplore,自己可以写自己常用的浏览器,可以在任务管理器中的进程中查看。
- 进程的创建时间我也没有创建浏览器进程的时间。
- 网络连接我过滤掉了浏览器的网络连接、源IP为192.168.159.1(本机IP)的网络连接和目的端口为137的连接服务,且查看目的端口为5105、80(http)和443(https)的网络连接。
- 远程线程创建记录了目标为
explorer.exe、svchost.exe、winlogon.exe和powershell.exe的远程线程。
(3)将txt文放入C盘根目录下,再以管理员身份运行命令提示符,在sysmon文件夹下输入指令
Sysmon.exe -i C:\20175105Sysmoncfig.com
(4)安装成功后界面如下
(5)
事件查看器(本地)-应用程序和服务日志-Microsoft-Windows-Sysmon-Operational查看根据配置信息sysmon20175314.xml记录的进程信息进程号路径等系统信息
2 恶意软件分析
2.1 抓包分析
(1)用wireshark抓包来分析连接了哪些外部IP,传输的数据,因为我们只想查看和虚拟机IP有关的数据包,所以,把没用的包过滤掉,我们可以把过滤规则设置为
ip.addr == 192.168.87.132
(2)Kali系统与Windows系统Ping通时的
ICMP包
(3)
MSF反弹连接时的TCP包
2.2 快照比对
(1)下载安装systracer
(2)点击软件右侧的
take snapshot后start,开始捕获;点击stop停止并存储。
快照一(Snapshot #1):已移植后门程序
快照二(Snapshot #2):运行后门程序并在kali中实现回连
快照三(Snapshot #3):执行getuid命令
(3)点击右下角的
compare对比快照一和快照二。点击Applications,可以看到回连地址、远程地址和端口号。
(4)对比快照二和三。可以看到删除了大量的键值,并能看到增删了一系列注册表。
基础问题回答
- (1)如果在工作中怀疑一台主机上有恶意代码,但只是猜想,所有想监控下系统一天天的到底在干些什么。请设计下你想监控的操作有哪些,用什么方法来监控。
- 使用Schtasks监听,利用统计图分析应用程序情况;
- 使用Sysmon编写配置文件监视相应的进程情况,记录相关的日志文件;
- (2)如果已经确定是某个程序或进程有问题,你有什么工具可以进一步得到它的哪些信息。
- 对文件进行扫描
- 使用PEiD对文件进行加壳检查
- 使用Systracer进行分析,查看其对注册表、文件和进程内容的修改;
- 使用Wireshark进行捕包分析,查看它连接到了哪些IP、与外部进行了哪些通信。
实验收获与感想
- 本次实验相较于上次实验轻松了很多,对于动态分析的过程体会很深刻,看到的各种进程和注册表以及键值的增删有些陌生,不能完全理解,意识到自己还需要继续努力学习。