【eclipse】外部 jar 包导入教程
JavaWeb 项目中,可以直接将要导入的 jar 程序包复制到你项目下的 WEB-INF/lib 文件夹下,将来程序移动到别的机子上测试时也能正常运行。如果是普通 Java 工程的话,我们可以在项目文件夹中新建一个 lib 文件夹,将我们需要的 jar 包统统放入lib文件夹中,完事后记住一定要在 eclipse 中刷新一下该工程,这样工程才能识别出新建的lib文件夹。
方式 1:文件夹导入式(常用)
如果是普通的 Java 项目,则在项目中创建新的文件夹 lib,我们一般创建 lib 文件夹专门存放 jar 包,且注意 lib 文件夹与 src 同一级别,并将项目开发需要的第三方的 jar 包拷贝到该文件夹中。如果是 JavaWeb 项目只需要将 Jar 包复制到你的 WEB-INF/lib 下面。
将 jar 包添加到 lib 目录之后,选中添加到项目中的 jar 包,右键选中的 jar 包,选择 "Build Path" >> "Add to Build Path",这样 jar 包就成功导入到项目中了。在项目的 Libraries 下,就可以看到刚刚导入的 jar 包,在项目中,我们就可以使用这些 jar 包了。
全选 jar 包技巧:点击第一个 jar 包,按住 Shift 键,点击最后一个 jar 包,就选中了所有的 jar 包。然后在右击 Build Path 到项目工程中。
说明:创建 lib 文件夹后,将 jar 方放入其中,也可以用如下方式导入 jar 包, 右击 “项目”→选择 “Properties”,在弹出的对话框左侧列表中选择“Java Build Path”→“右侧选则 Add JARs”→ 找到项目中 lib 文件夹路径添加所需 jar 包,点击 OK 即可。
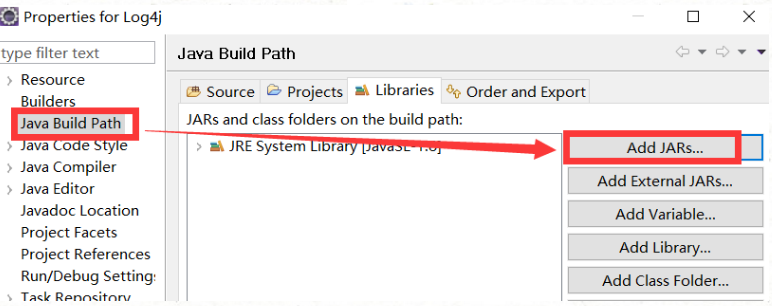
方式 2:基本步骤式
右击 “项目”→选择 “Properties”,在弹出的对话框左侧列表中选择Java Build Path,如下图所示:选择“Add External JARs”,就可以逐个(也可以选择多个jar,但是限制在同一个文件夹中)添加第三方引用 jar 包。
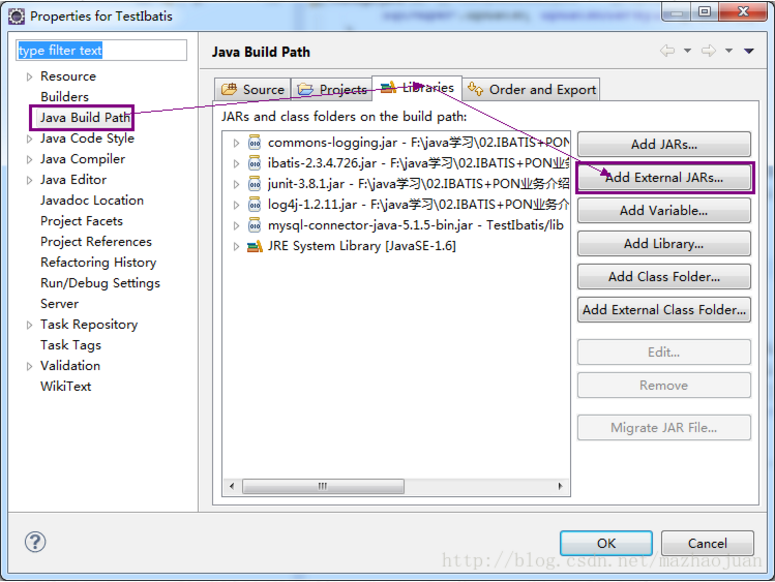
说明:上面这种方式的操作具有通用性,但是每次创建项目,都需要重新引入Jar包,Jar包不具有可重用性。
方式 3:用户 Jar 包式
右击“项目”→选择“Properties”,在弹出的对话框左侧列表中选择 Java Build Path,在右侧选择 "Add Library",弹出如下图所示对话框,选择"User Library",然后选择→Next
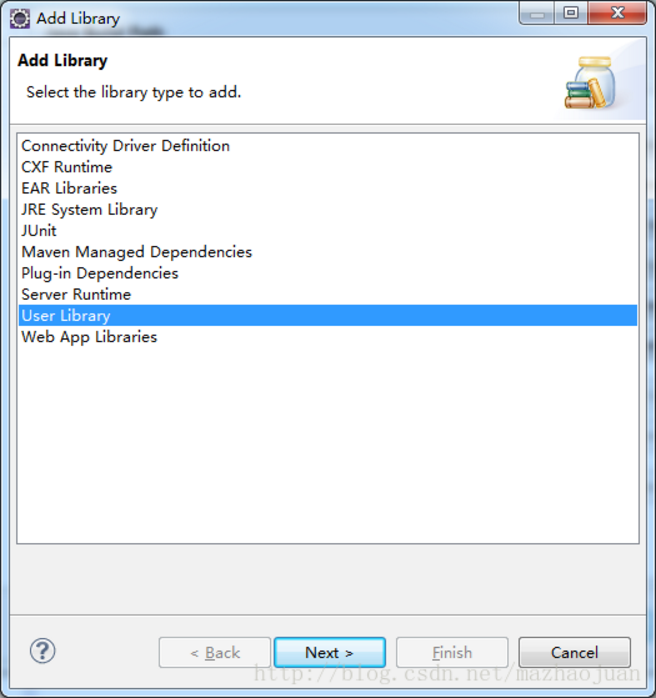
在出现的对话框中,可以选择已经创建好的用户自定义库,也可以选择“User Libraries”,弹出的新对话框中选择 "New",创建新的用户自定义库。
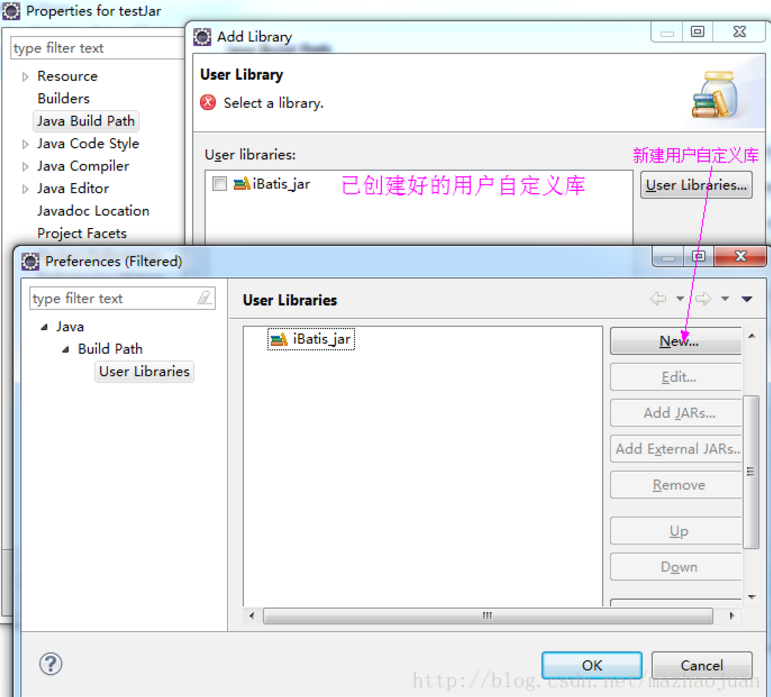
在待创建用户自定义库中,输入新的自定义库的名字,如下图

然后为新库,添加所需的 jar 包
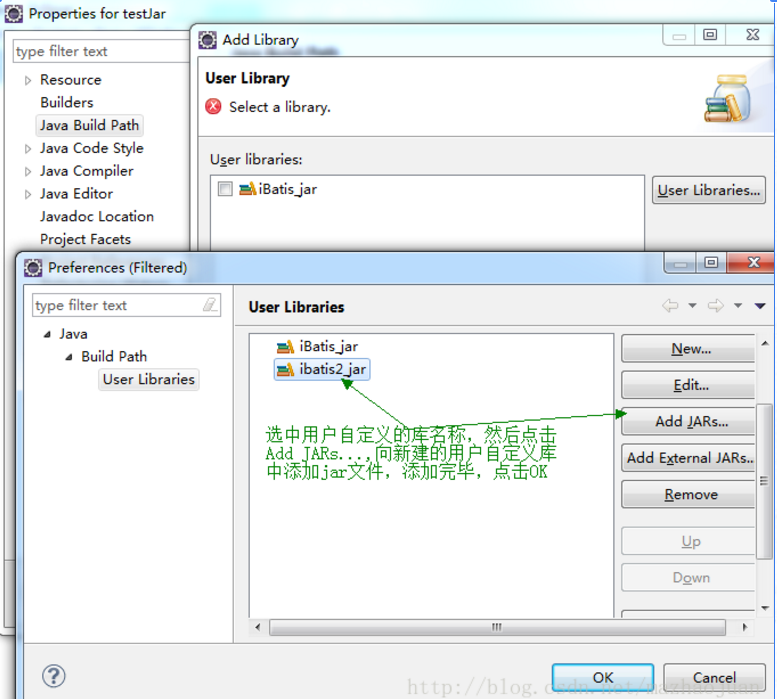
说明:按上述步骤添加好用户自定义库后,以后可以重用这些已定义好的 User Library 库,为开发节省时间。



