fiddler界面工具栏介绍(二)
工具栏介绍
![]()
1.Winconfig,Windows 使用了一种称为“AppContainer”的隔离技术,使得一些进程的流量无法捕获,打开WinConfig后可设置解除隔离。
2.气泡按钮,给session list中的会话添加备注。选中一条回话,再点击该气泡按钮可直接添加备注内容。添加成功后将会在Comments栏下查看到该备注
3.回放按钮:当我们需要再一次对某个请求进行发送的时候,Fiddler提供了回放的功能可以再一次发送请求。
shift+r 可以选择对该接口发送几次请求,及简单的压力测试
ctrl+x 删除所有请求
shift+delete 删除非选中的请求
delete 删除选中的请求
4.清空监控面板(Ctrl + X)
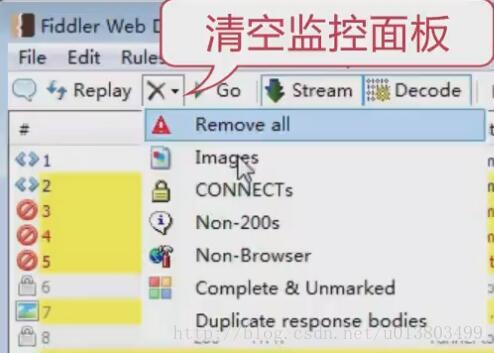
可以清除面板上全部或某些请求。
5.调试bug(
Go(转到)按钮是调试debug按钮,让请求断点继续往下走。结合状态栏使用。在状态栏第三格点(底部状态栏)一下,箭头朝上打叉,表示请求在发送的阶段有一个断点,再按下向下的是请求回来的时候产生一个断点。比如朝上的,用replay功能重播,但是请求没有发出去,想让断点继续走,按一下go就可以了。类似调试代码中的debug功能。)
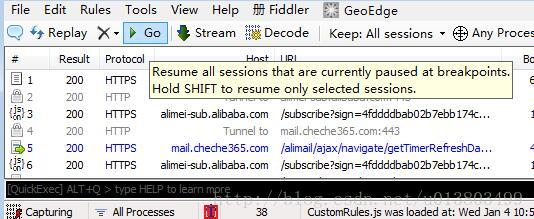
通过结合状态栏中的按钮,可以调试时请求的状态进行拦截,上图状态栏处的箭头向上,表示拦截该请求发送时候。
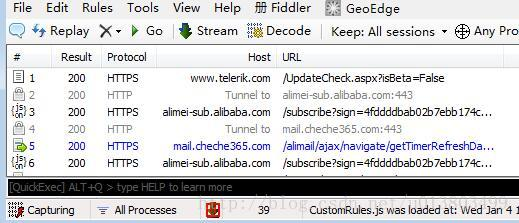
该状态栏箭头向下,表示Fiddler拦截请求回来的时候。放行断点的时候单机上方的GO的按钮即可。
6.模式切换

Fiddler有两种模式,默认是缓冲模式。(一般用不到)
7.解压请求

将http请求的东西解压出来,方便阅览。
8.会话保存
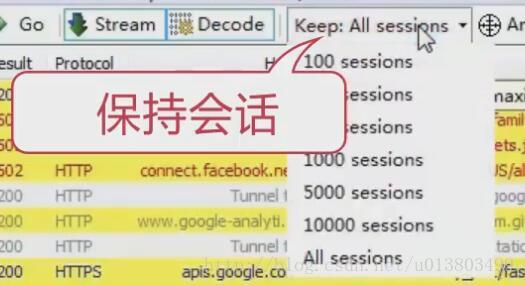
Fiddler默认保存 All sessions,需要注意的是Fiddler保存的会话状态越多,占用的内存越大。如果性能不是特别好,建议不要保存所有会话。
9.过滤请求(靶心形状按钮是帮我们过滤不想看到的进程发出的请求,只保留我们要看到的进程的请求。方法是比如只想看到谷歌浏览器请求,把靶心拖动到谷歌浏览器放开即可。)

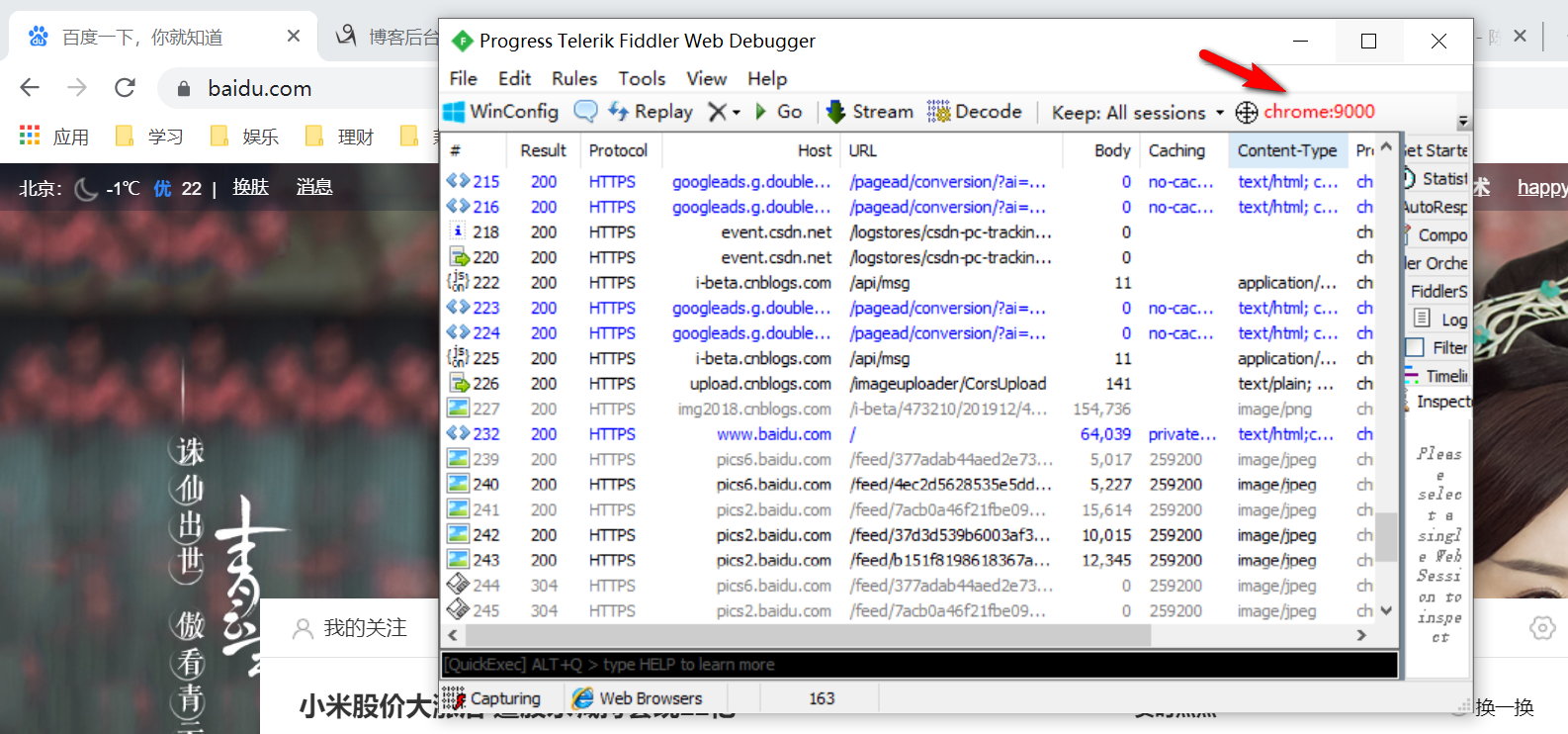
该功能可以只捕获某个客户端或进程发送的请求,点击Any Process拖动鼠标到指定客户端或者进程上。
10.查找(Find(查找)按钮是查找功能,当会话数量比较多的时候的功能,可以设定颜色。)
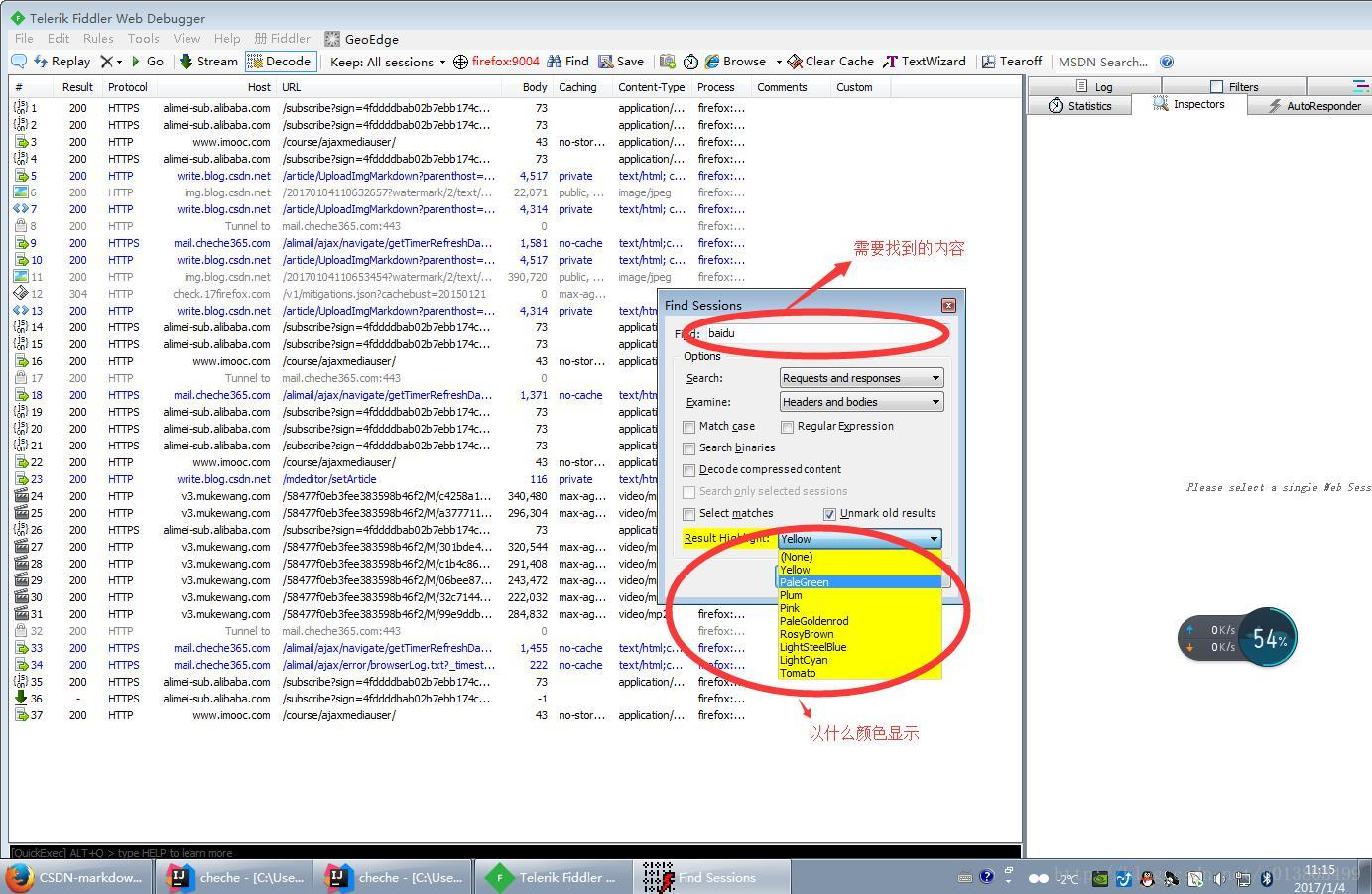
一般的工具都有的功能,选择以什么颜色显示可以更方便查看相应的内容
11.会话保存(Save(保存)按钮可以对捕获到的会话进行保存。保存后只需要把保存的saz文件打开即可。)
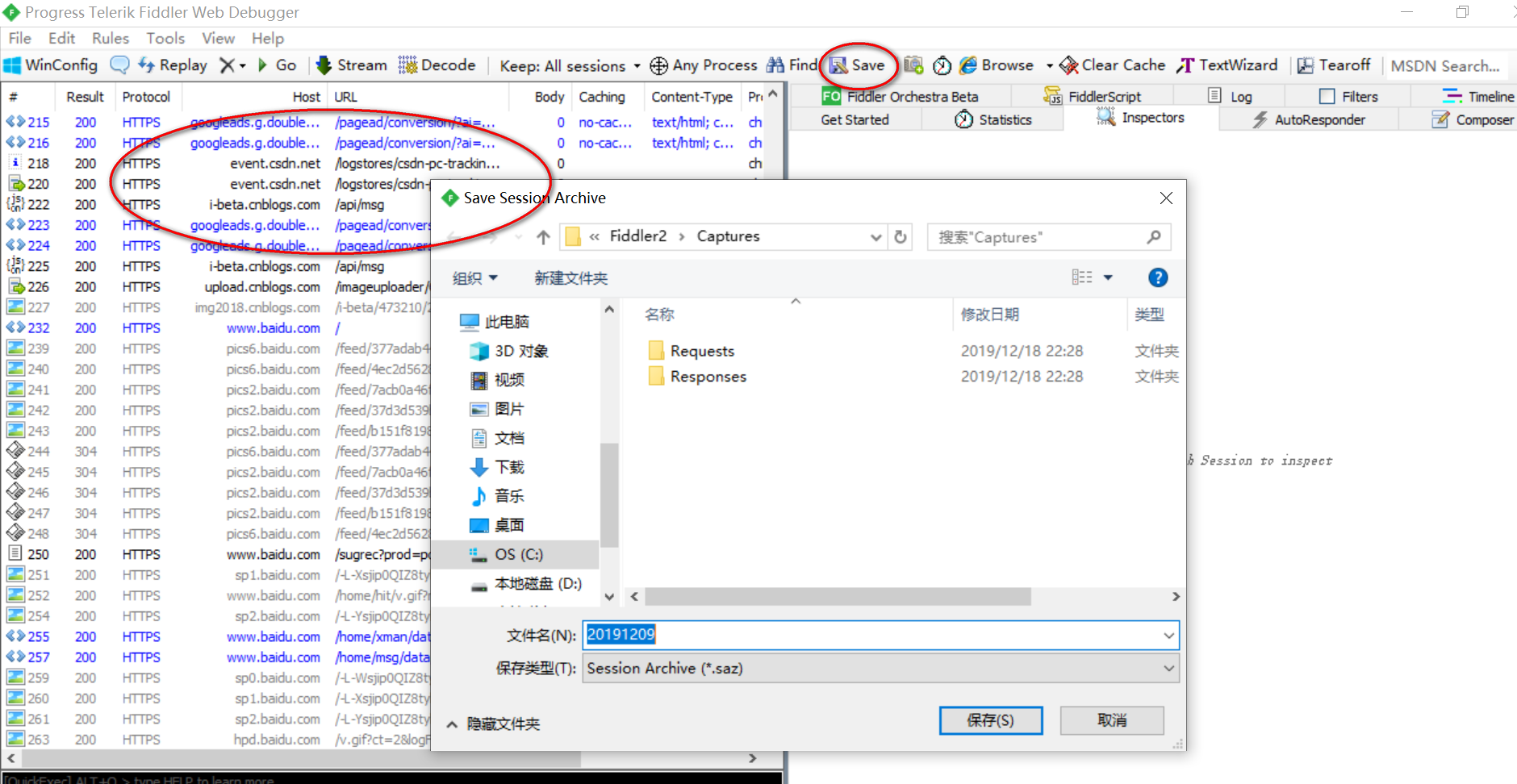
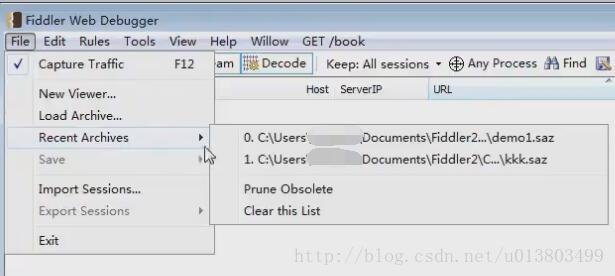
选中需要保存会话的请求们,点击保存,下次需要在查看的时候打开即可。
12.截屏(照相机按钮是保存截图功能,五秒之后帮我们把截图保存下来。)
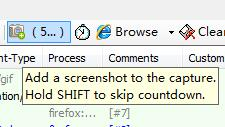
该截屏还有计时器的功能。
13.计时器(计时器,左键单击一下开始,再单击一下停止,第三下清零或者右键清零)
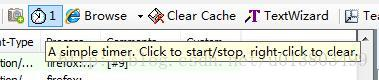
计时功能,右击清空
14.快速启动浏览器
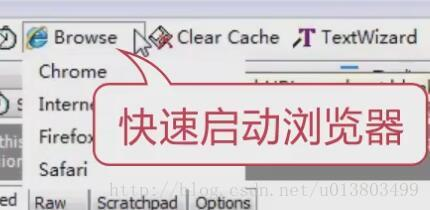
15.清除缓存
将ie浏览器的缓存清空的功能
16.编码/解码
Textwizard(文字编/解码)可以快速编码和解码内容,很实用,点开后,选择解码方式就可以编解码了。省去了使用字符集转化的工具
17.窗体分离(Tearoff(分离)可以把右侧面板变成浮窗,想恢复关闭即可。)
18.MSDN 搜索(中文版改为了百度一下)可以进行搜索功能。原版的话平时几乎不会用到该功能。
会话面板
#:序号
Result:HTTP响应的状态
Protocol:协议类型(HTTP/HTTPS)
Host:请求地址的域名
URL:访问网址,请问服务器路径和文件名,包括GET参数
Body:请求的大小,以byte为单位
Caching:请求的缓存过期时间或者缓存控制
Content—Type:请求响应的类型
Process:发出此请求的window进程以及进程ID
Comments:用户通过脚本或者右键菜单给此session增加的备注
Custom:用户可以通过脚本设置的自定义
fiddler添加IP列:
1、点击菜单栏rules——customize rules…
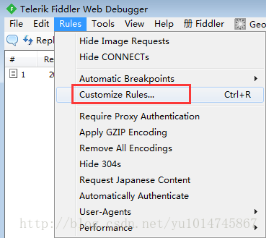
2、ctrl+f搜索“static function main”
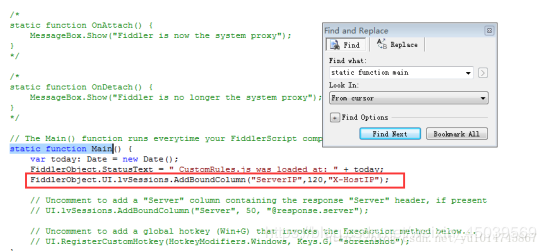
3、在main函数里加入下面一行代码,调用fiddlerUI函数,显示ip地址列:
FiddlerObject.UI.lvSessions.AddBoundColumn("Server IP",120,"X-HostIP");
4.保存并关闭,重启fiddler后即可看到ip地址列

底部面板介绍:

黑色(控制台)
可以在里面输入命令行,如输入help回车之后,在浏览器打开使用说明,这里不说吗了,慢慢研究去吧
捕获
控制Fiddler是否工作,如果点击捕获之后出现字体消失,那么Fiddler就不会捕获我们的所有操作了。
所有进程
过滤会话来源,如非浏览器的等....
数字(3)
这里是显示会话的数量。
Requested Exe......
这里是在会话列表中选择了某个会话后,显示具体的url地址及端口等信息。我这里没有选中,所以提示没找到



