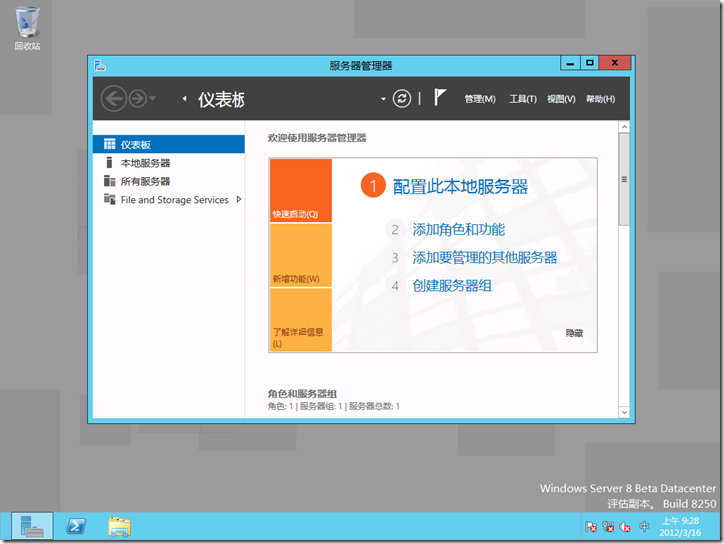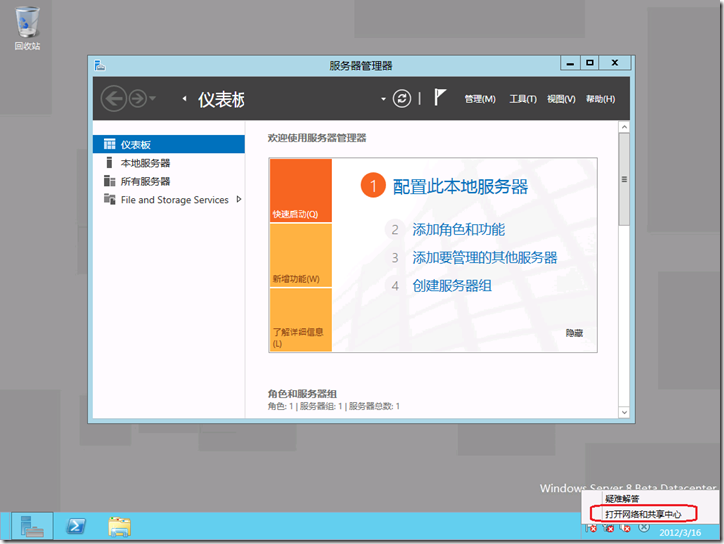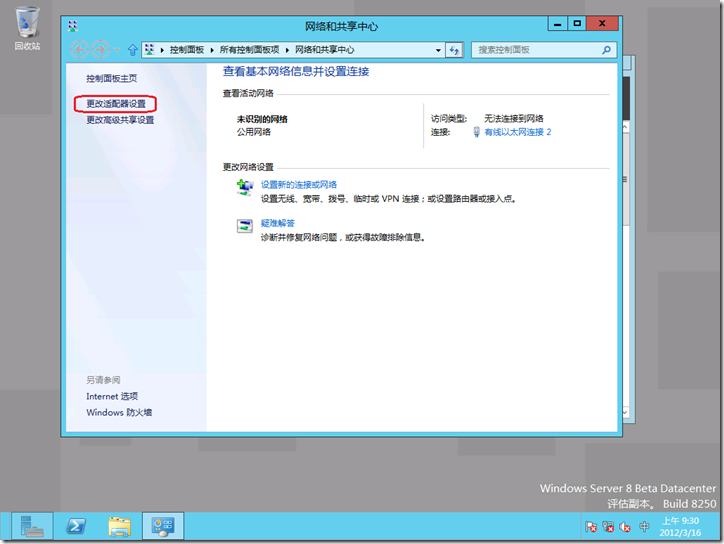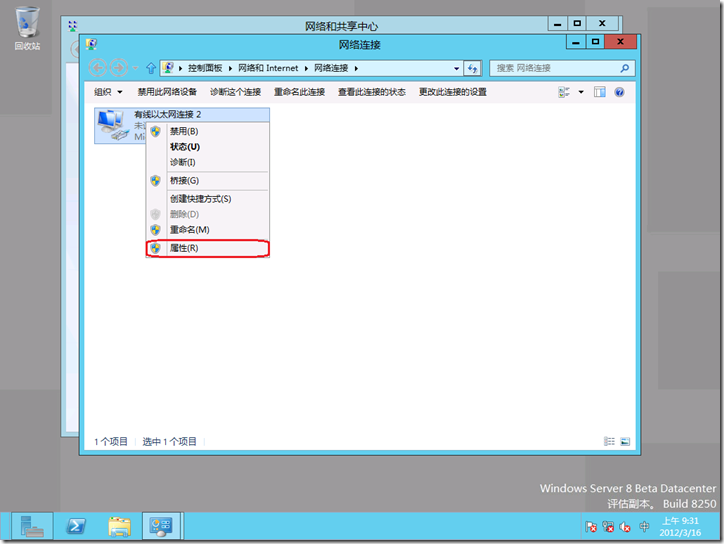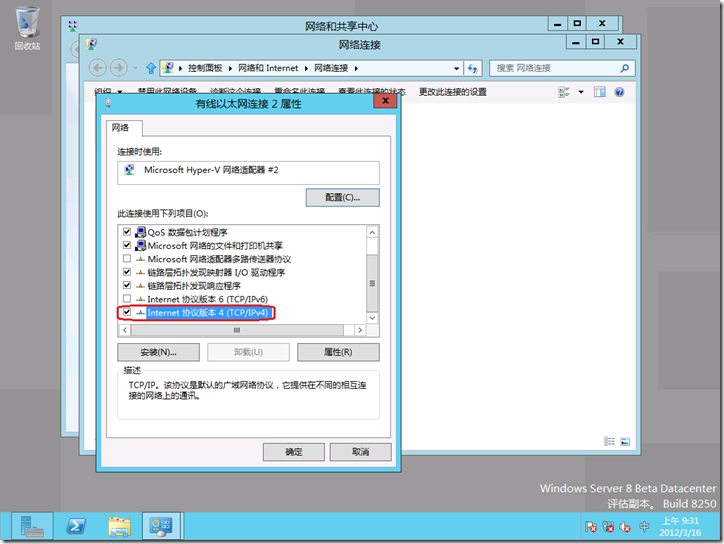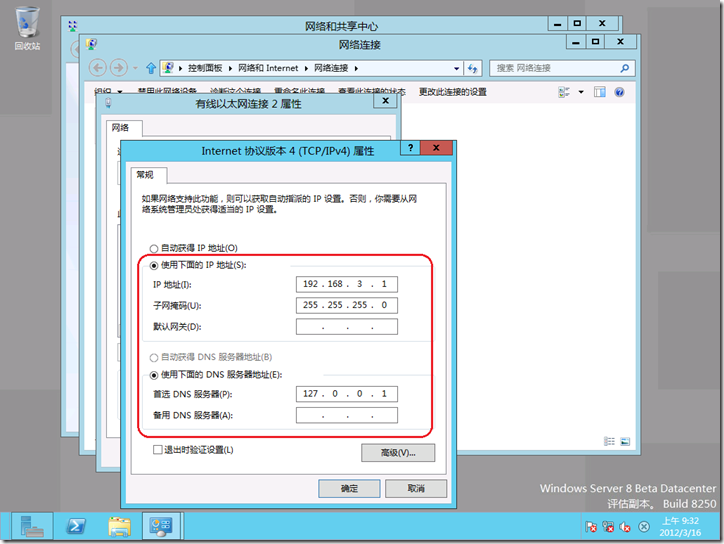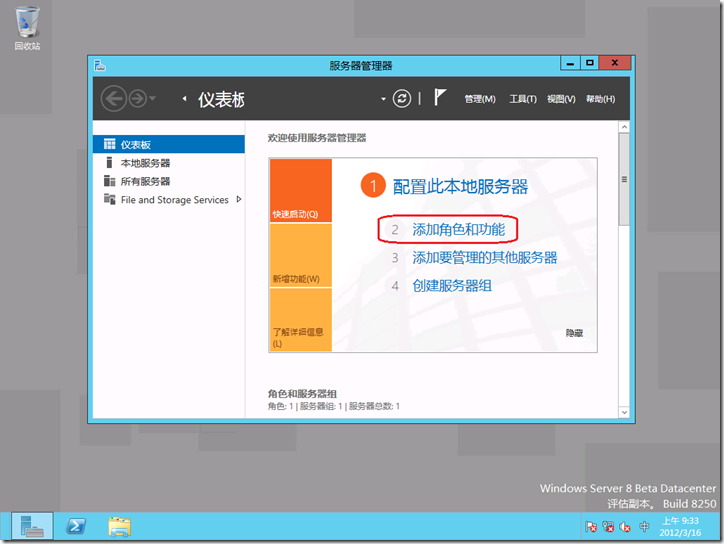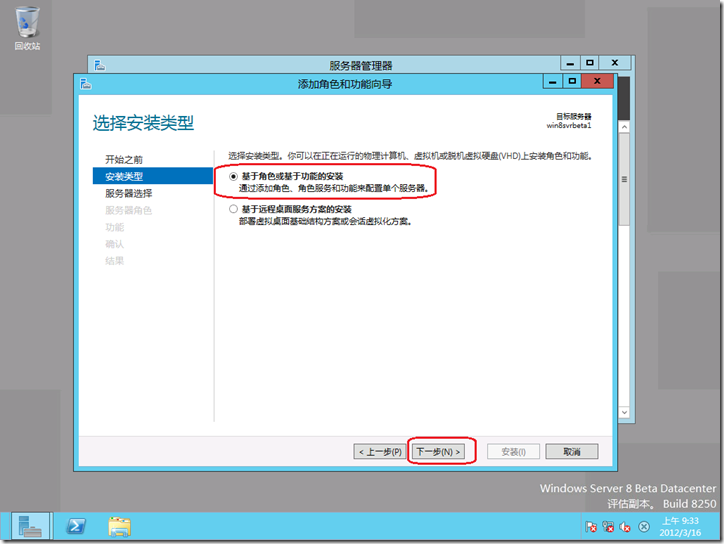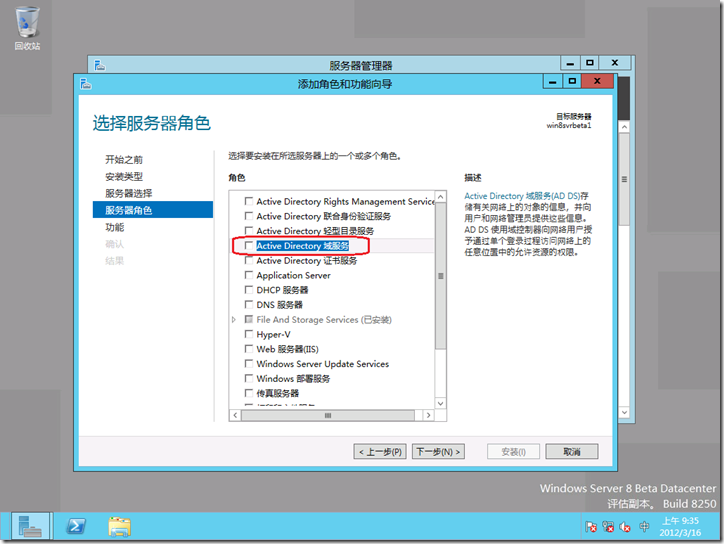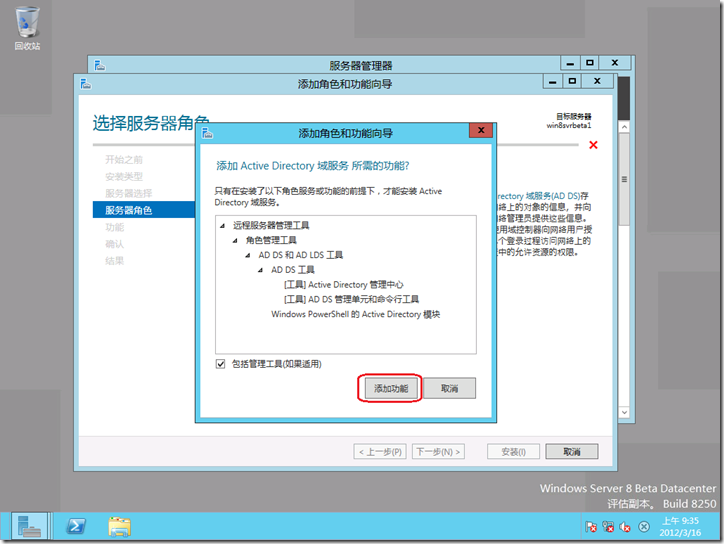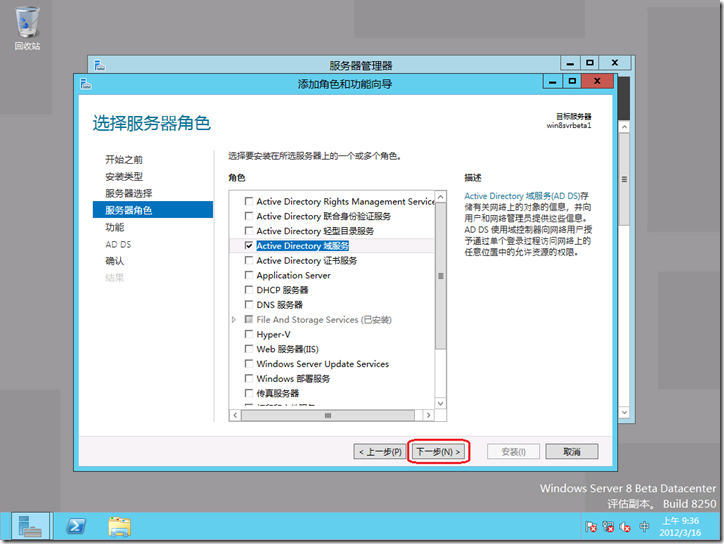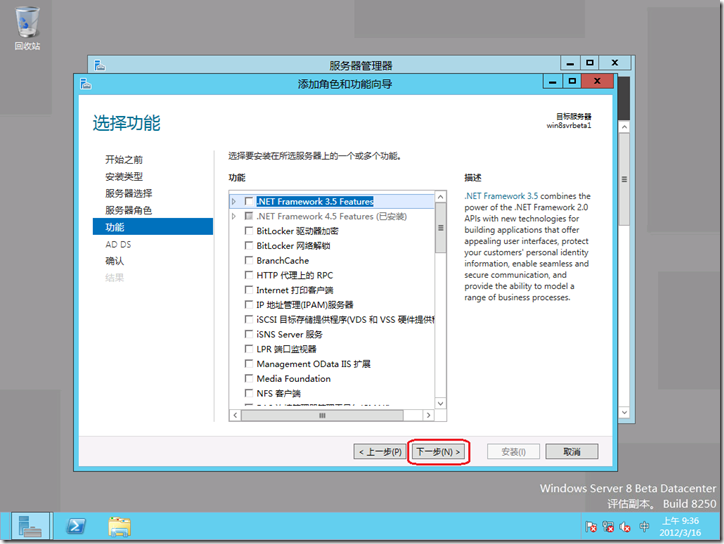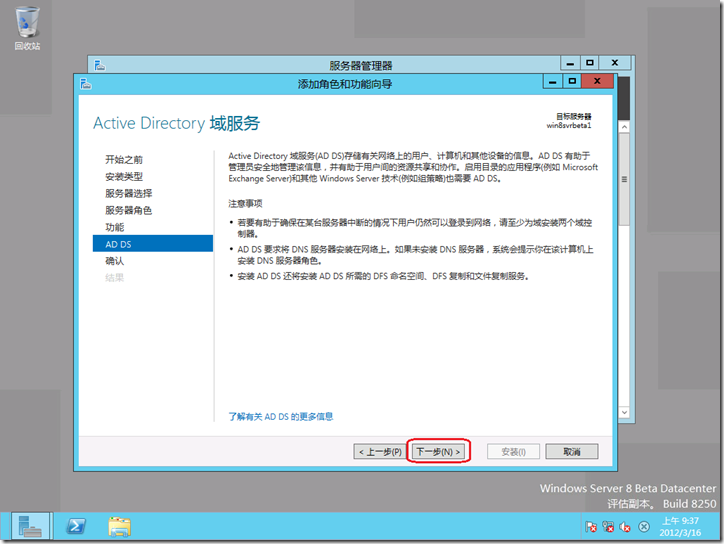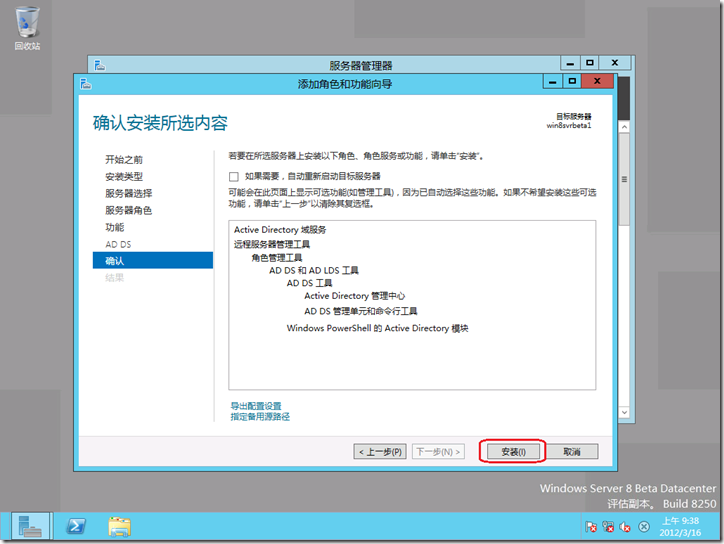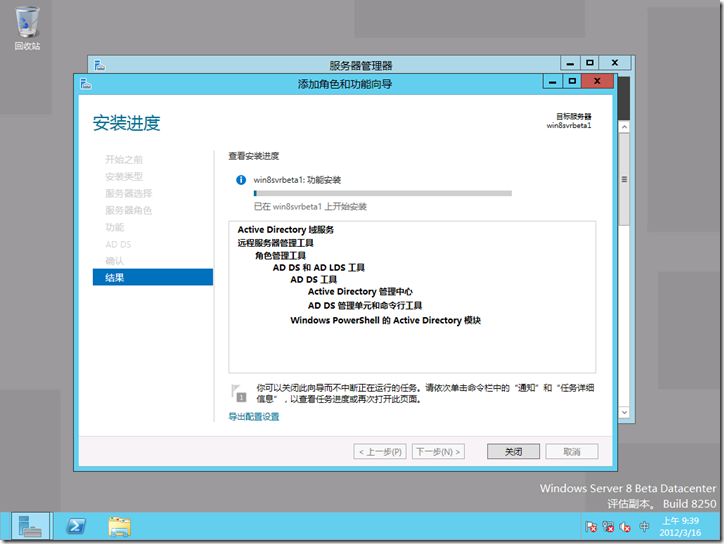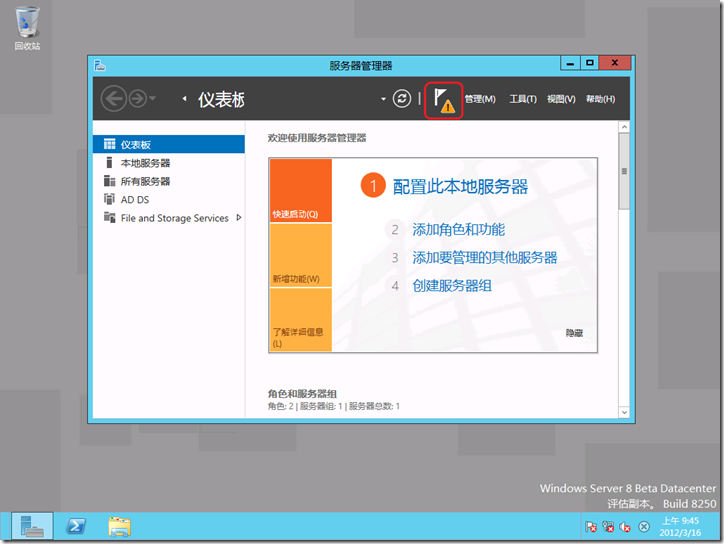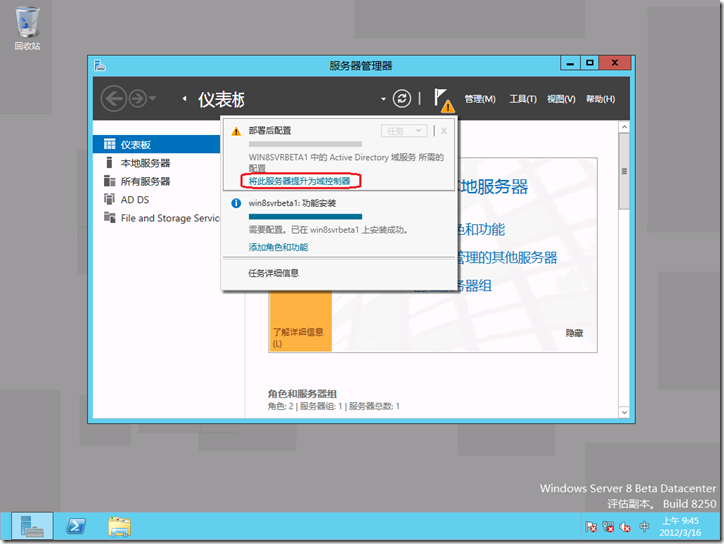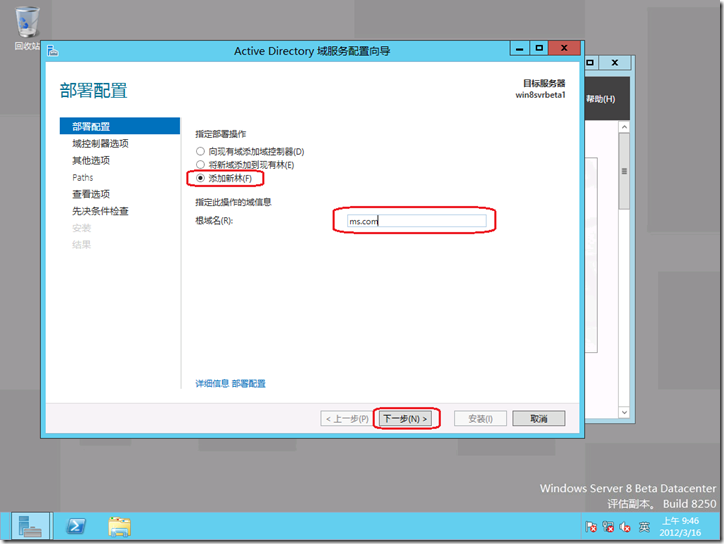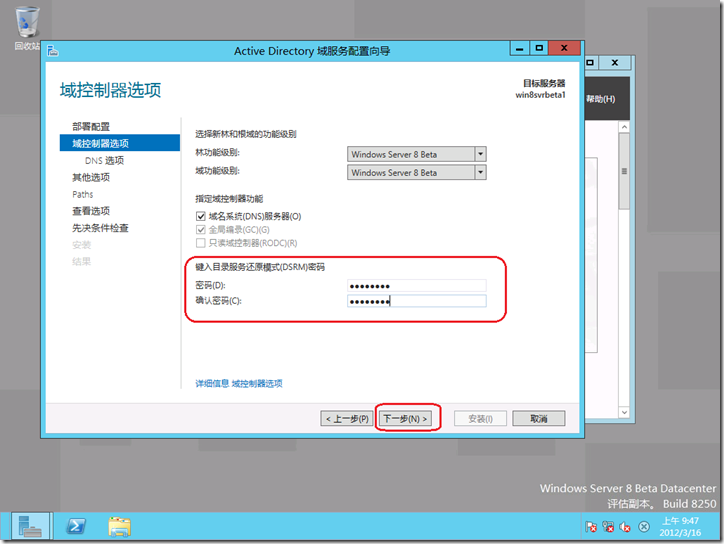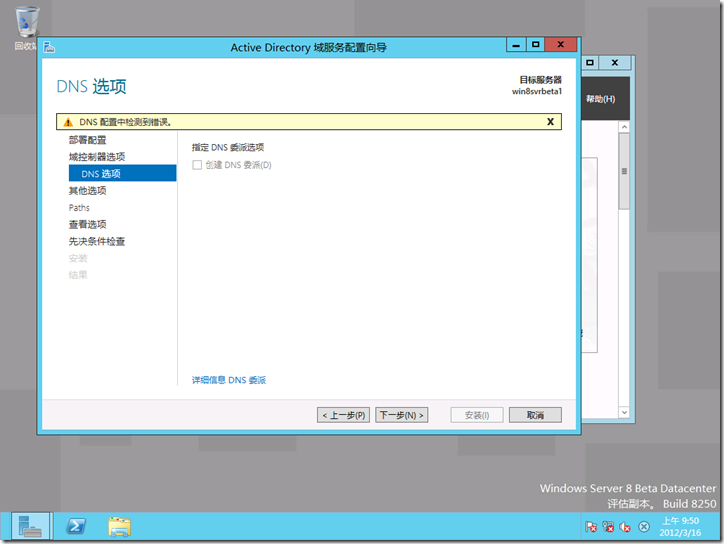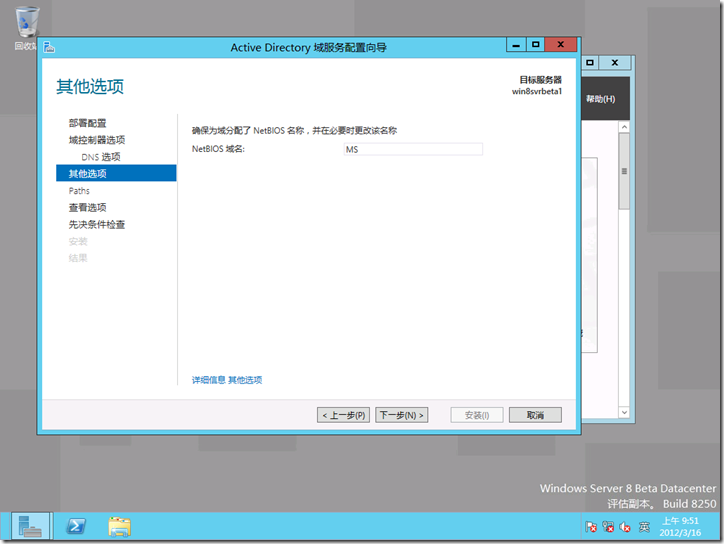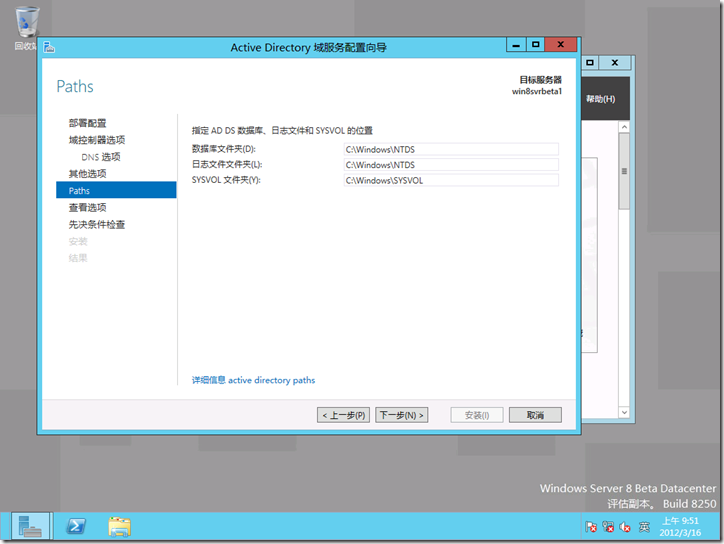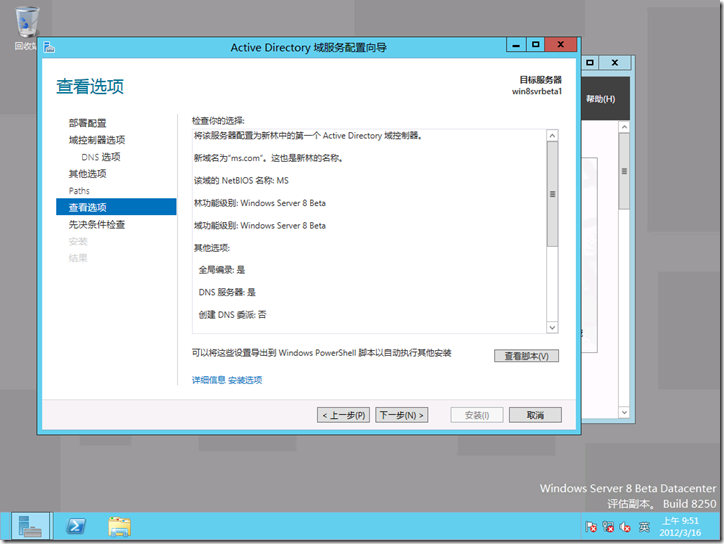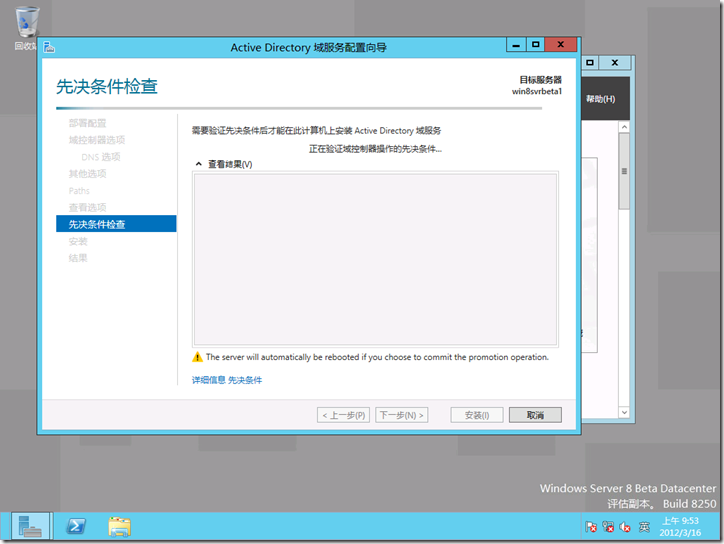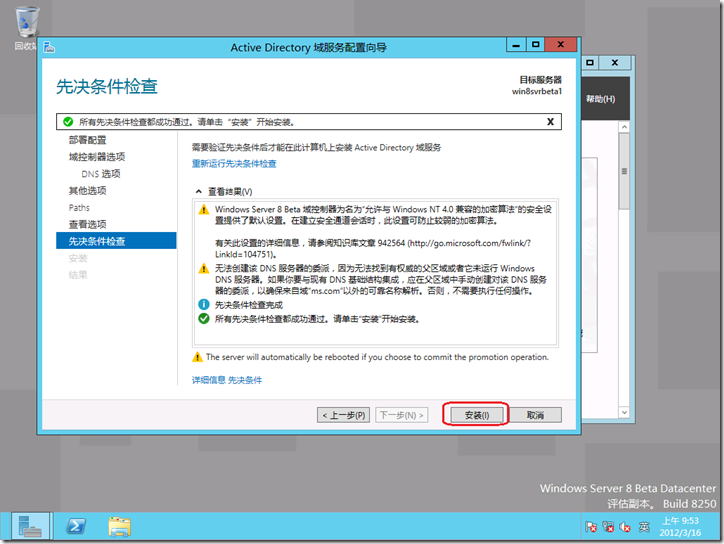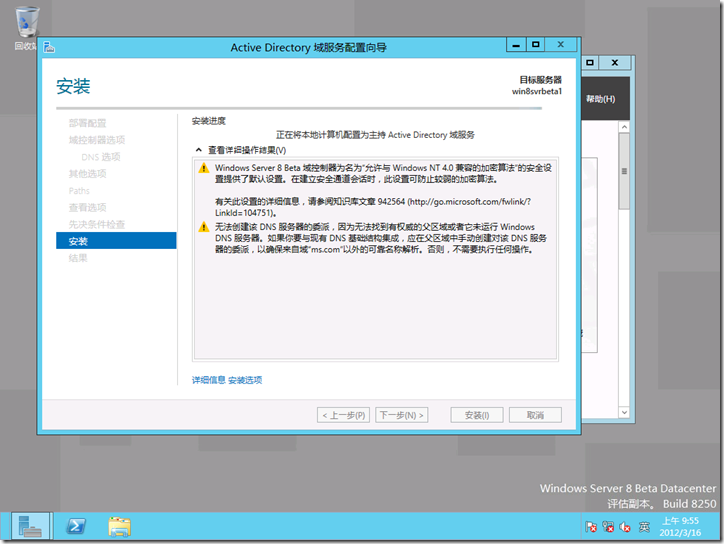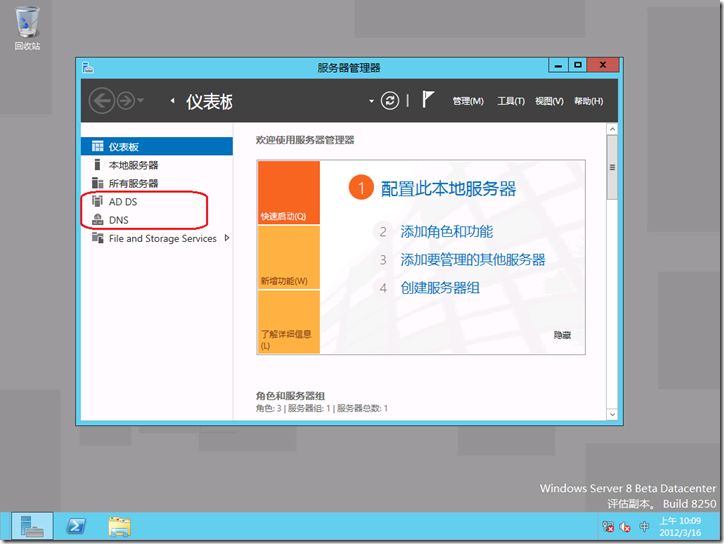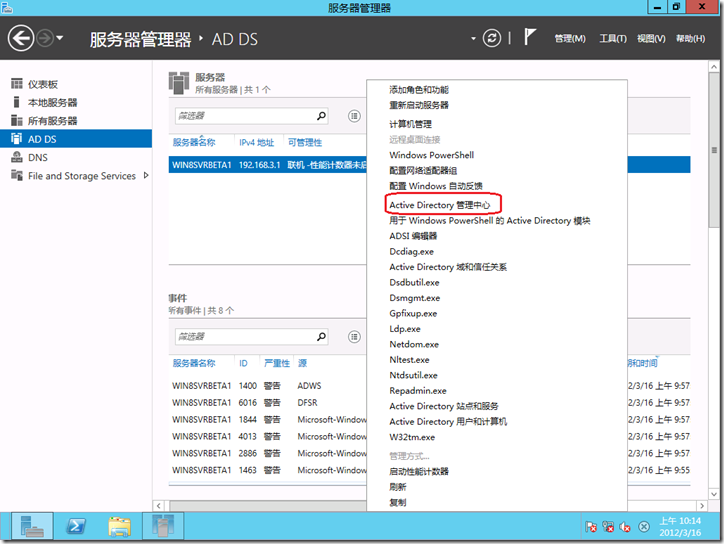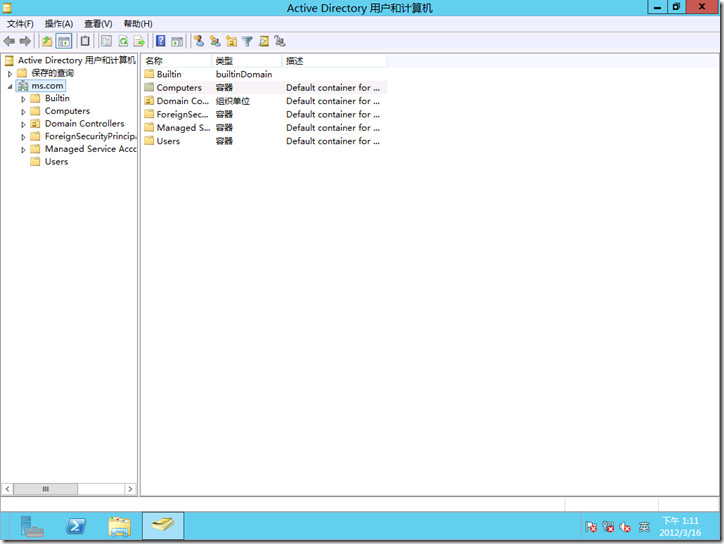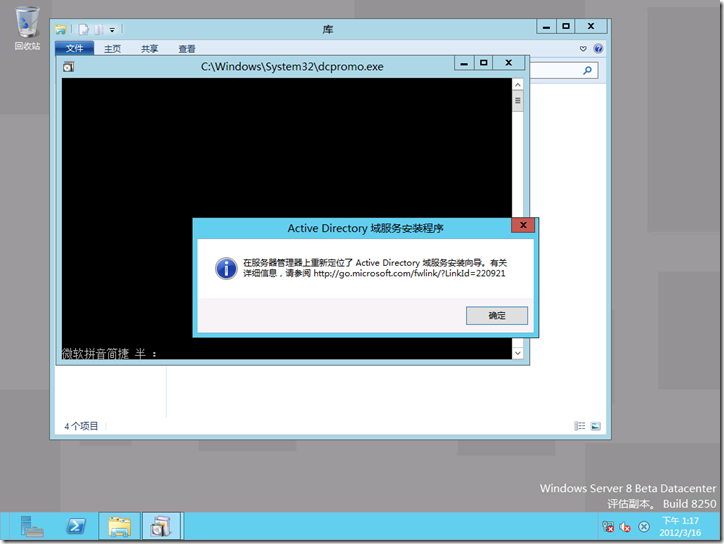Windows Server 8 Beta之一:活动目录安装(AD DS)
WIN8CP发布的同时,微软也放出Windows Server 8 Beta的下载,仅有64位版,无32位版本,微软自Windows Server 2008R2开始,不再有32位的Server版本,此次Windows 8 Server Beta也发布了简体中文、英语、法语、德语和日本版,同以往微软发布新版本系统不同的是,此次WIN8CP及Win8Server Beta同时一发布就提供简体中文版本,可见微软对简体 中文用户的重视的提升,Windows Server 8 Beta微软官方下载链接如下:
http://technet.microsoft.com/en-us/evalcenter/hh670538.aspx
- 关于Windows Server 8 Beta的安装在此不再赘述,同WIN8CP没什么差别,此文介绍一下我们在企业中部署的一项重要服务:活动目录服务在新版服务器系统中的部署操作,也是属于Step by Step,见下图AD DS在Windows Server 8 Beta上的安装过程:
Windows Server 8 Beta安装完成初次启动后的界面
配置网络:右键单击桌面右下角网络连接图标,选中 打开网络和共享中心
选中更改适配器设置
此时出会现所有网络链接界面,我这里只有一块网卡,右键选 属性
进入网络链接属性对话框,下拉列表至最后,去掉IPv6,双击IPv4或选中IPv4后点选 属性
在IP配置对话框配置IP地址信息,我这里如图配置
配置好IP后,返回桌面,点击服务器管理器里的 添加角色和功能
下一步
选中图中框所选,并 下一步
选中 在Active Directory域服务(也就是所谓的活动目录AD DS)
出现提示框,提示安装AD DS前所需相关组件,在这里点 添加功能
下一步
默认 下一步
下一步
点 安装
安装进行中,此时可以点 下面的 关闭,在后台安装AD DS所需相关组件,相关提示可以通过在 通知栏里查看
待AD DS组件安装完成后,我们点选上图红框 通知栏
点 将此服务器提升为域控制器
在此选 添加新林 ,根域,且为根域命名,然后 下一步
此处让选林、域功能级别,保持默认,同时设置DSRM目录还原模式密码,同样密码需要满足复杂化要求。然后 下一步,(Windows Server 8 Beta有四种林、域功能级别,分别为兼容2003、2008、2008R2,再一个就是Windows Server 8 Beta级别,具体林域功能级别何用,可参见有关文档,在此只是step by step)
此时出现 DNS配置检测错误,不用管它,因为AD DS严重依赖DNS,检测没DNS,所以它就报错
默认 下一步
这里提示活动目录数据库、sysvol保存位置,这里默认 下一步,或你自定义到其它路径均可
列表中显示安装AD DS相关详细信息,保持默认 下一步
检查中
安装
安装中
安装完成后重启,进入桌面,服务器管理器多出红框所示两项:AD DS 与 DNS,点开AD DS项,出现下图界面
Metro界面的服务器管理菜单选项,按WIN键,调出开始界面,打开这里的 Active Directory 用户与计算机,这才是Windows Server 8 Beta传统操作界面,如下图:
注:Windows Server 8 Beta微软已经摒弃Dcpromo安装活动目录向导,见下图:
至此Windows Server 8 Beta之一:活动目录安装(AD DS)完毕!
(关键词Metro:是微软在Windows Phone 7移动操作系统中引入的一种界面风格,也是Windows 8的主要界面显示风格。在Windows Phone之前,微软已经在Zune Player和XBox 360主机中尝试采用过类似的界面风格,并得到了用户的广泛认可。于是,微软在新发布的Windows Phone 7、已经发布的Windows 8预览版以及Office 15中也采用了Metro设计,今后的微软产品中将更多的能看到Metro的影子,而更少的看到传统的Windows视窗界面。也就是微软所宣称的革命性变化之一大亮点)