跟我来之--(Windows 8 Consumer Preview安装图解)
微软于北京时间2月29日在巴塞罗那世界移动通信大会(MWC2012)上发布了Win 8消费者预览版(下文中将简称win8cp),这是继去年9月微软件发布的Win8开发者预览版(下文中将简称win8dp)之后又一新作,号称对Win 8dp进行了10万多项改进…..win8系统相较之前微软所发布的一序列操作系统是具有革命性变化的,该系统旨在让人们的日常操作更加简捷,提高效率,同时win8将支持来自Intel、AMD和ARM的芯片架构。
发布后第一时间下载安装使用,个人总体感觉还是蛮不错,界面简洁、Metro、Ribbon资源管理器、复制剪切改进、VHD原生支持等都是很棒的功能,操作上可以说相较之前版本有了全新的变革,也就是上面说的确实具有革命性变化,可以这么说彻底蜕化了,网络上关于win8介绍、安装等相关文章很多很多,可以搜索看看,了解一下这个以后主流的操作系统,之所以写这篇文档也是因为刚刚搭建好测试环境,也就是前三篇文档所介绍的hyper-v server R2 SP1,在其中装几个系统,作下切图,介绍一下win8cp安装过程,其实与微软早前版本的系统安装没什么差别,再为简单不过,虽然网络上相关文档不在少数,但个人觉得:信手拈来终觉浅,自己动手才是真!同时不以简单而不为,此因也造就此篇win8安装图解文档的诞生,下面切入正题:
1、下载win8cp简体安装文件,有两个版本,x64 and x86,选择你想要的版本下载,在这里我下载的是x86,也就是32位的版本,下载如下链接:
简体中文版:
64-bit (x64) 点击微软官方下载 (3.4 GB)
Sha 1 hash — DF69B851F9A81DECBB16648CC452461894416EB0
32-bit (x86) 点击微软官方下载 (2.6 GB)
Sha 1 hash — E29A2072745A48C14A1C2E5A61F5230841BEDB45
Product Key: DNJXJ-7XBW8-2378T-X22TX-BKG7J
2、下载完成后,会发现是一个ISO光盘镜像文件,将此文件刻成光盘,通过光盘引导安装(最原始最正统的安装方法),此文介绍的就是这种方法,当然其它安装方式还有很多,在此不一 一 介绍,本文只作光盘形式安装图解。
3、将刻录好的win8cp光盘放入光驱,开机以光盘引导系统,(开机如何设置光盘引导,可搜索一下BIOS开机引导设置),引导后会出现如下界面开始正式安装:
保持默认即可,然后点 下一步
点 现在安装
输入产品密钥,点 下一步
出现 许可条款 ,选中 我授受许可条款,然后 下一步
如若是在win7基础上升级,选第一项,在这里选午第二项 自定义,因为是全新安装
进入选择安装盘项,我这里是虚拟的盘,如若你想对盘进行重新分区操作,可点选 驱动器高级选项,里面有更多相关设置操作,在这里我保持默认,点下一步
OK,进入复制安装文件
复制完成后进入上图界面,可点右下角 立即重启
重启出现win8 小鱼吐8 8 8
安装程序继续进行
相关准备
到100%后,系统会再次重启
重启后出现个性化设置,在此我们为电脑命名,这里就命名为win8cp,然后点 下一步
出现设置界面,为了更快捷,我们选所谓的 快捷设置
这里让输入邮件地址,这是win8cp统一登录设置,在这里我们选最下方 不想用Microsoft帐户登录,然后 下一步
这里选 本地帐户
这里设置用户名、密码、密码提示,要注意的是这里密码必须满足复杂化要求,所谓密码复杂化,简单来说满8位,数字、大小字母,特殊字符的组合,设置后点 完成
提示正在完成设置
出现欢迎界面
准备系统
啦 …啦 …啦 … 出现开始界面(是不是很炫…这就是win8的开始菜单,与之前系统开始菜单彻底改观)
这就是win8cp系统桌面,仔细会发现,开始菜单在哪呢?呵,微软在这个版本里给省了,取而代之的是Metro开始界面,如上一张图片正是.
至此win8cp系统安装完毕!
关于win8系统相关操作技巧,网上有很多说明文档,可以搜索学习学习,毕竟以后就是它的主导了!



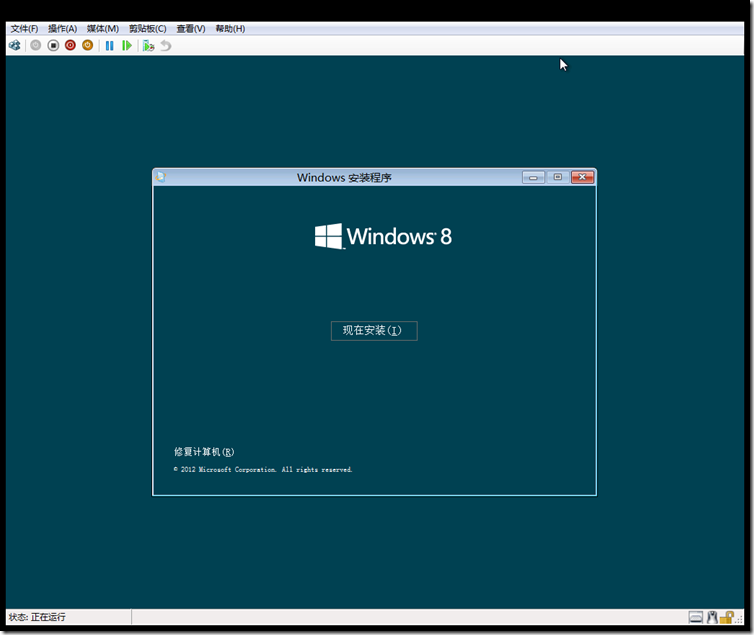
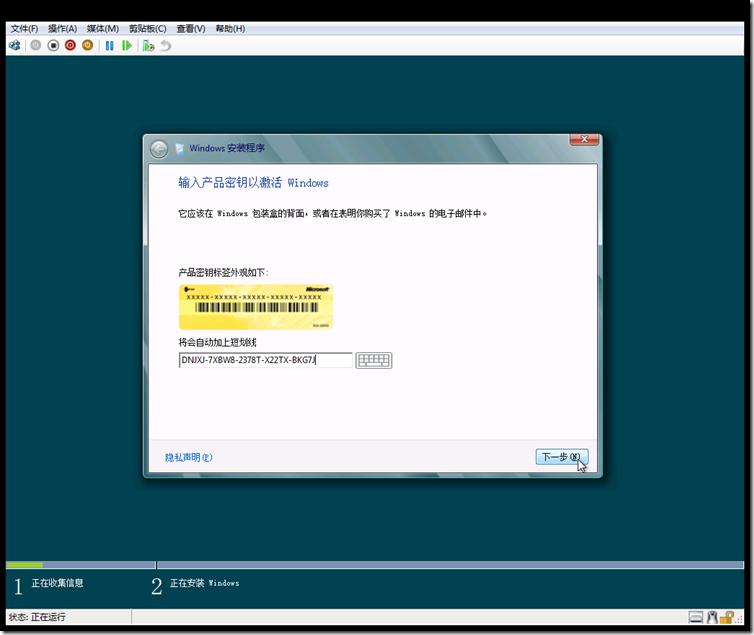
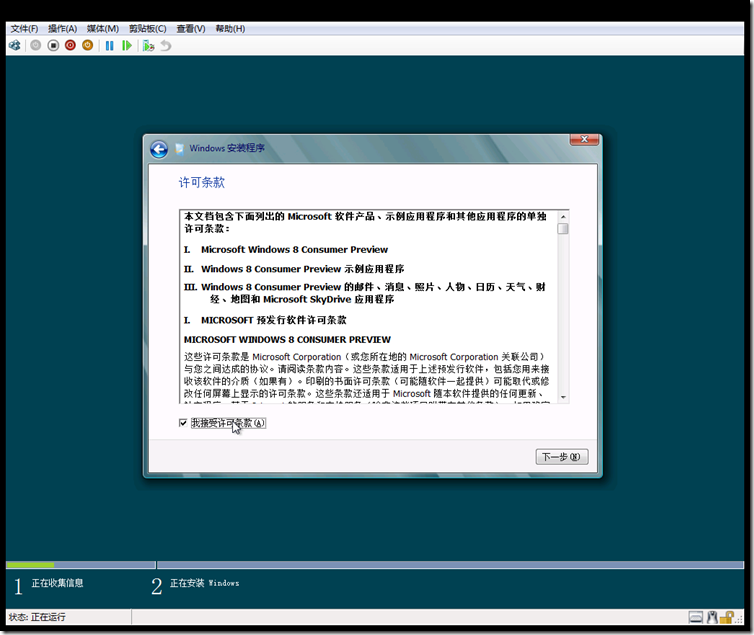
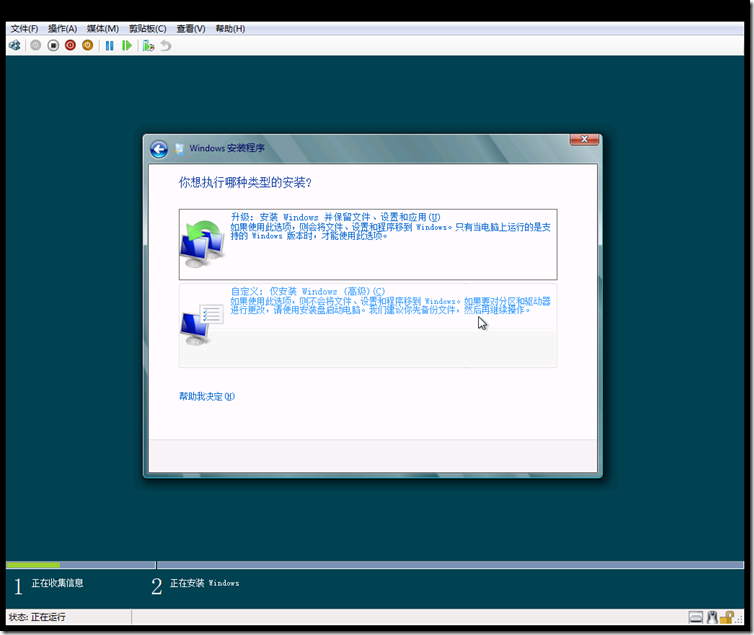
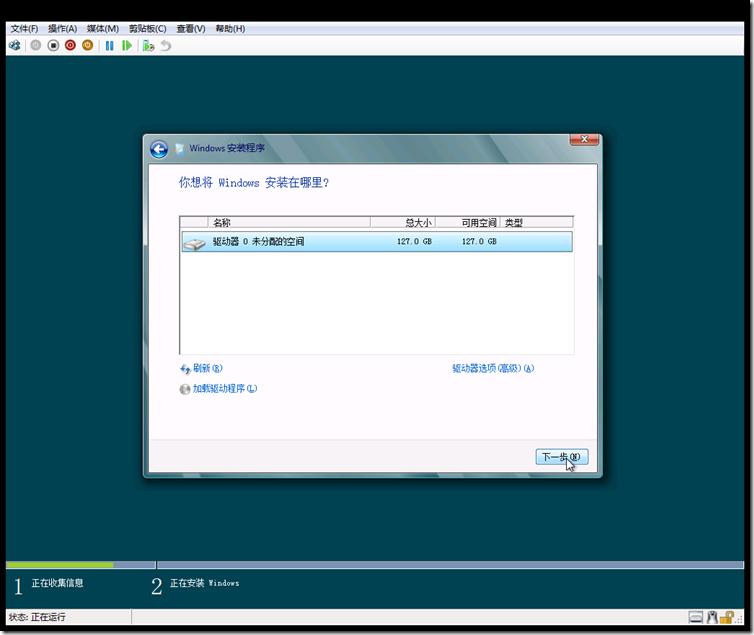
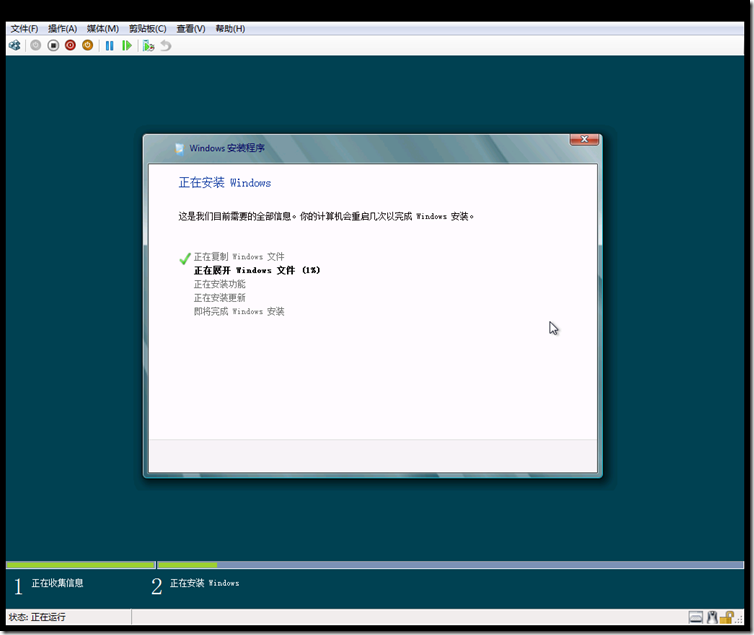
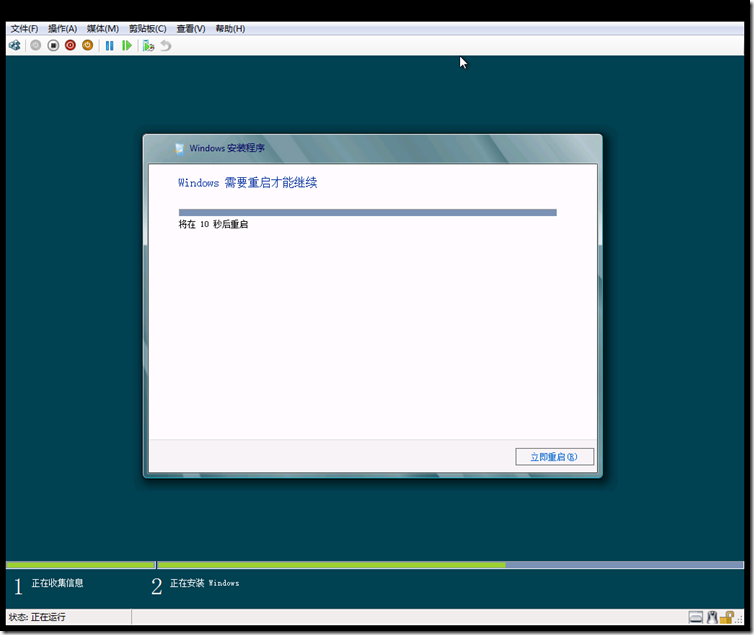
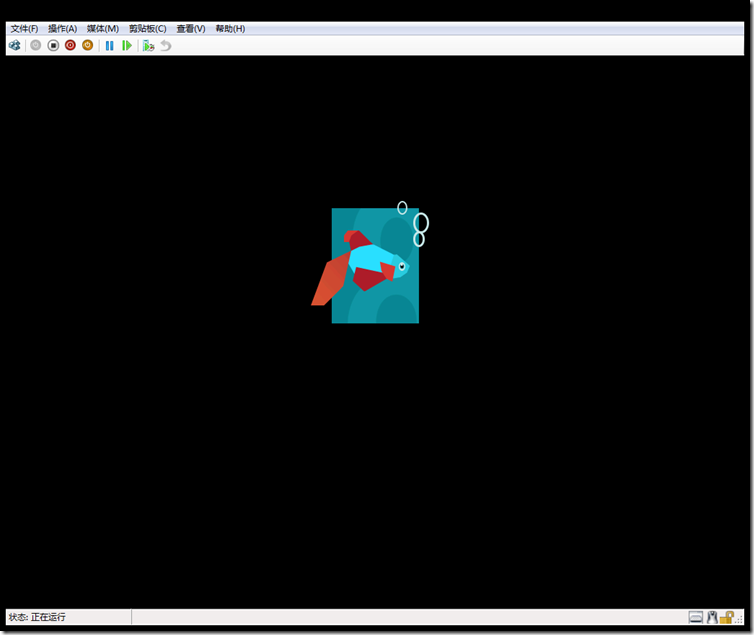
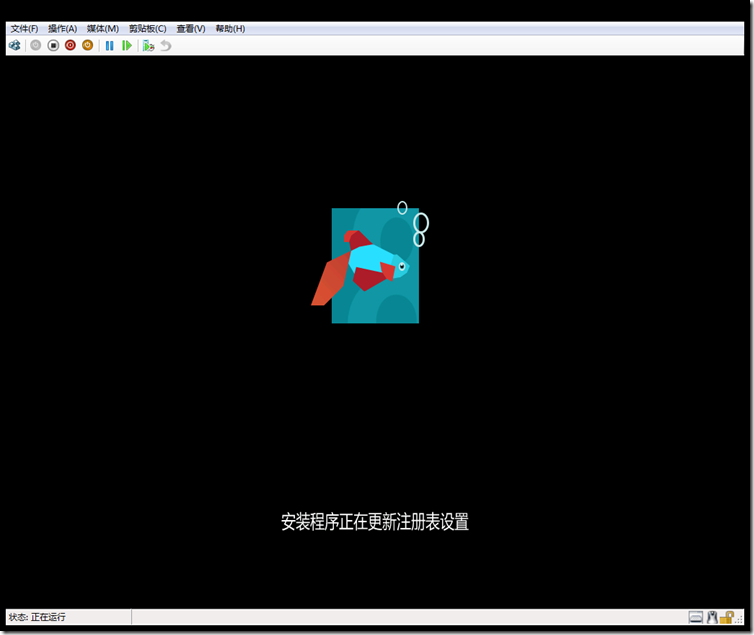
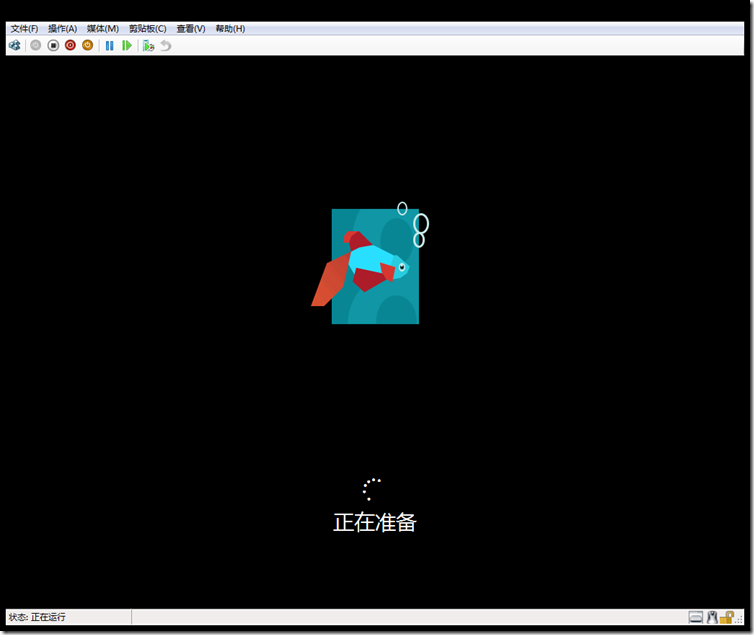
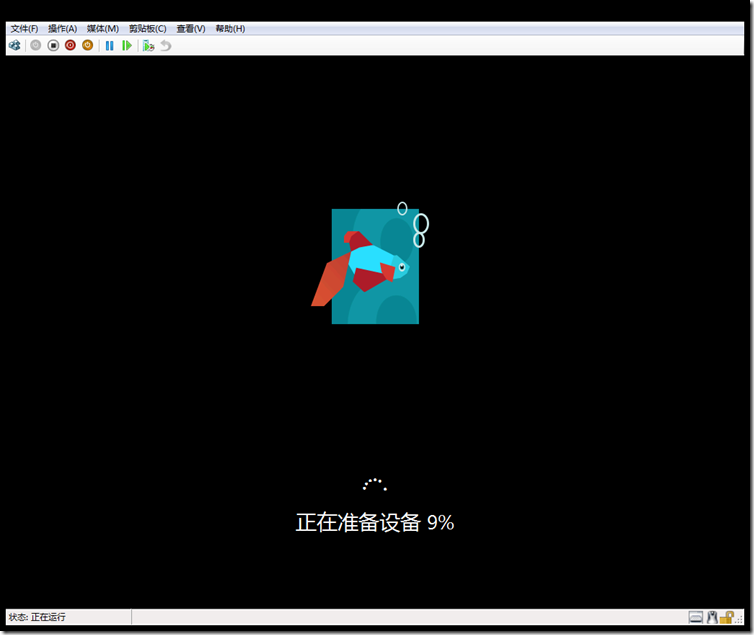
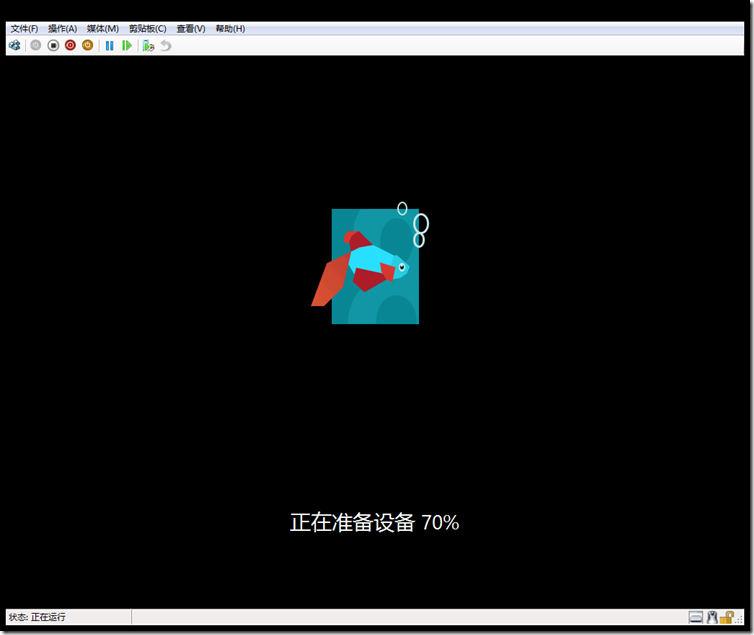
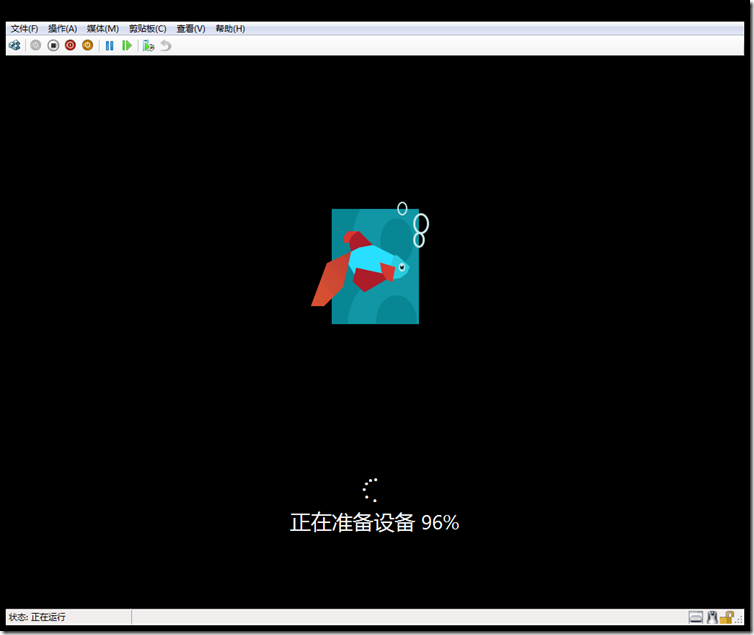
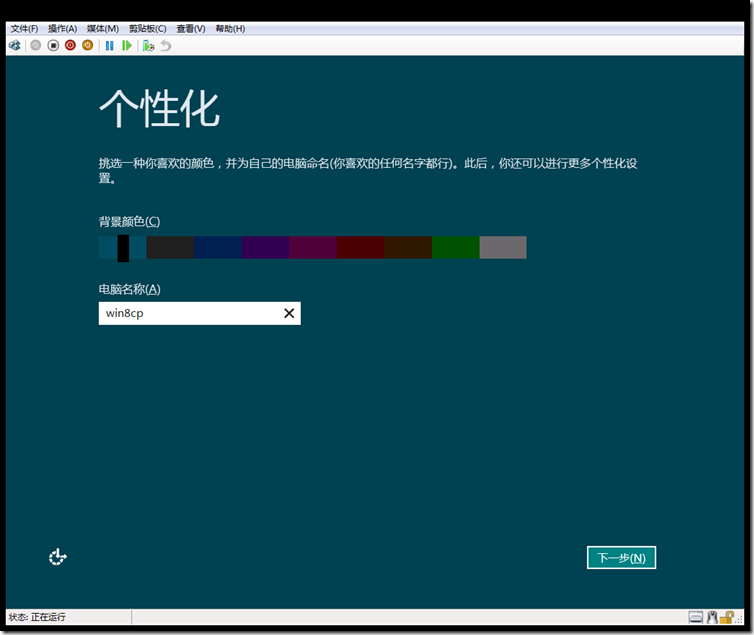
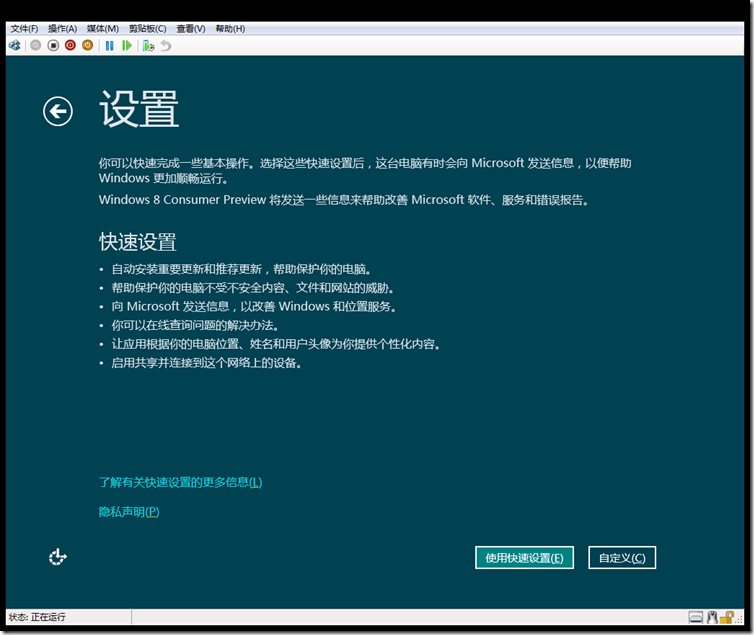
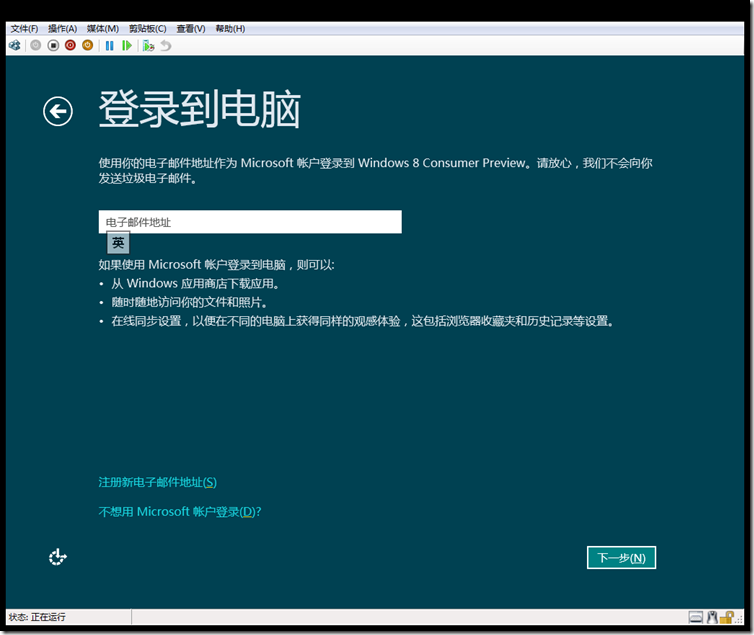
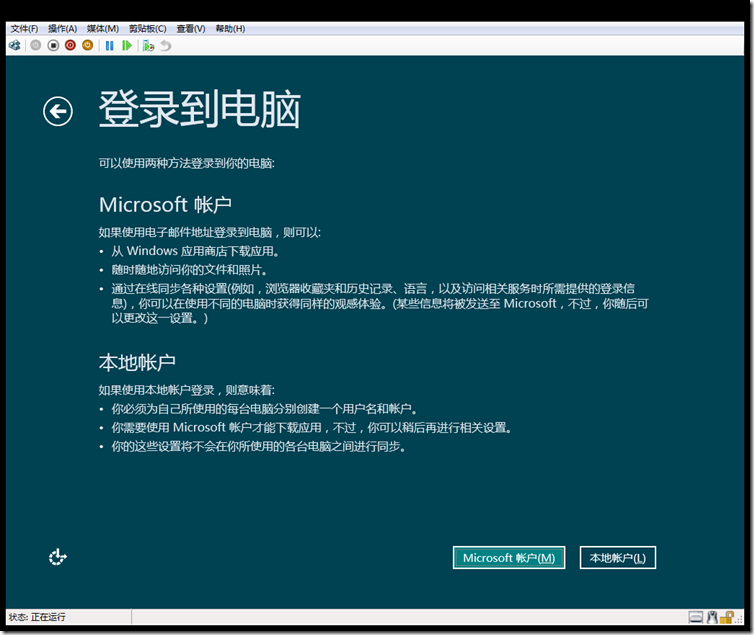
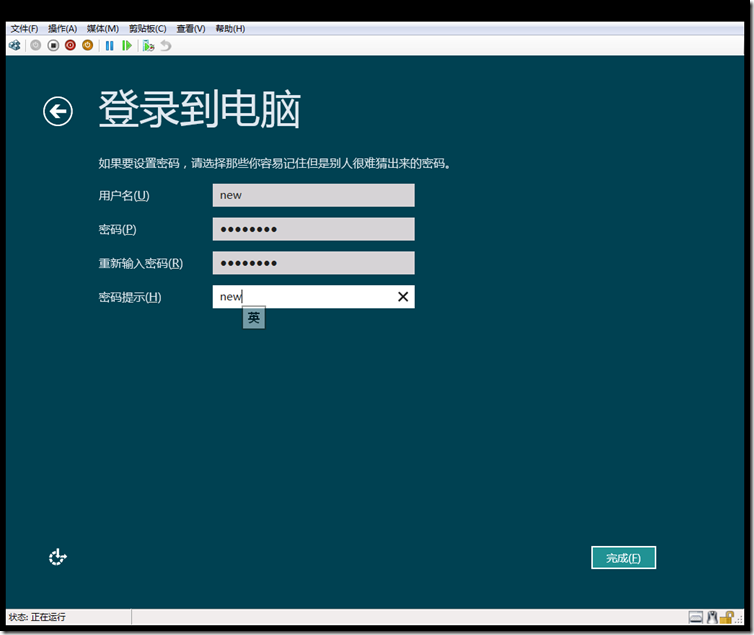
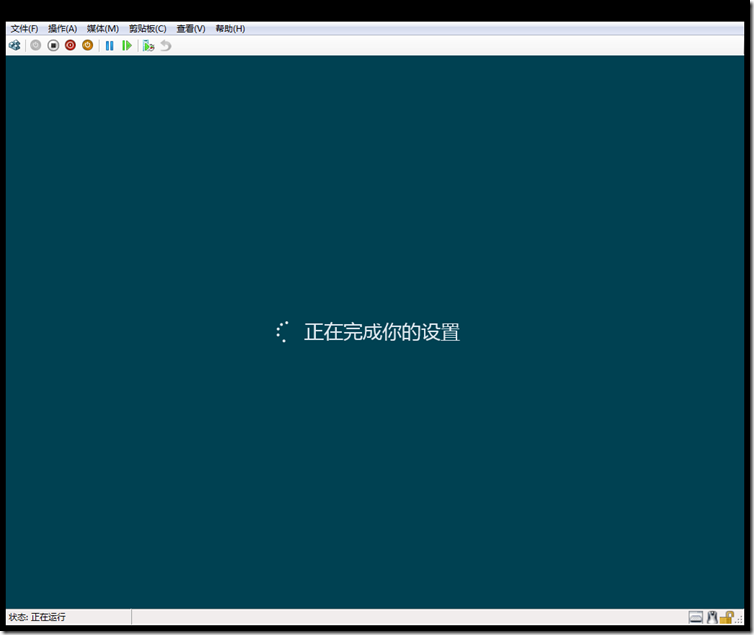
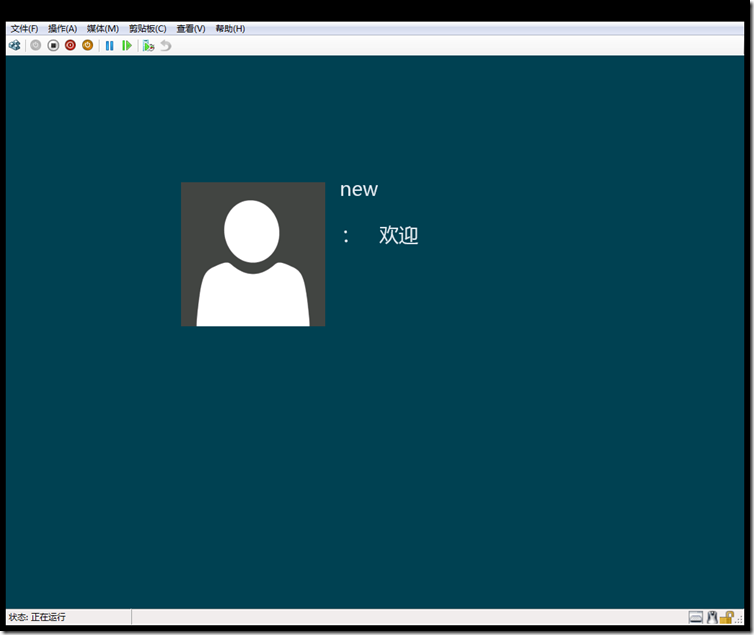
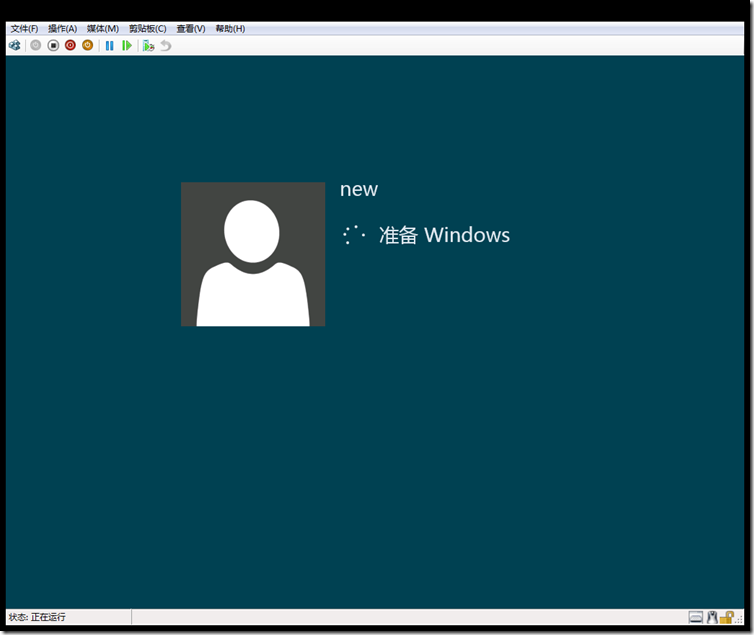
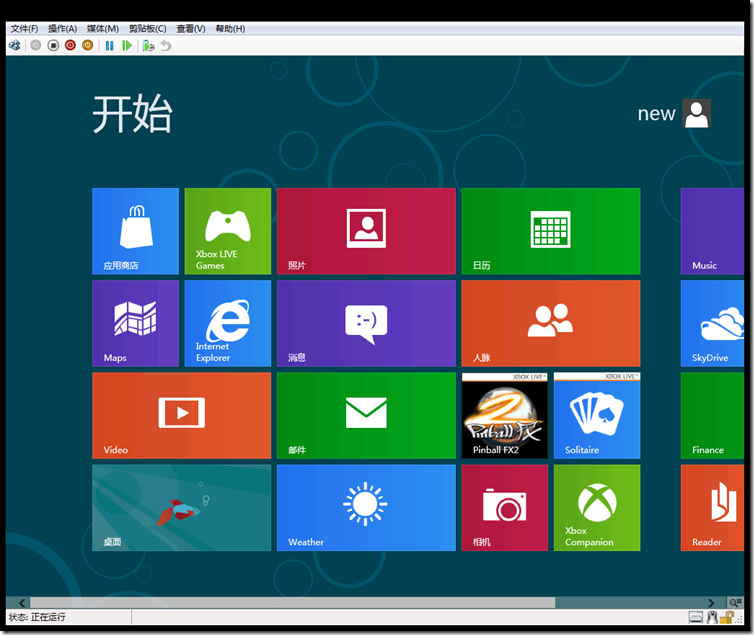
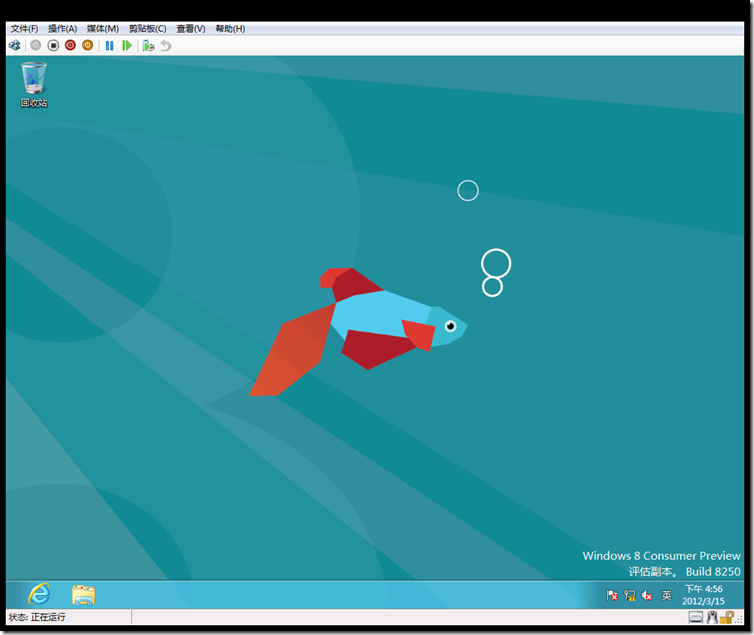

 浙公网安备 33010602011771号
浙公网安备 33010602011771号