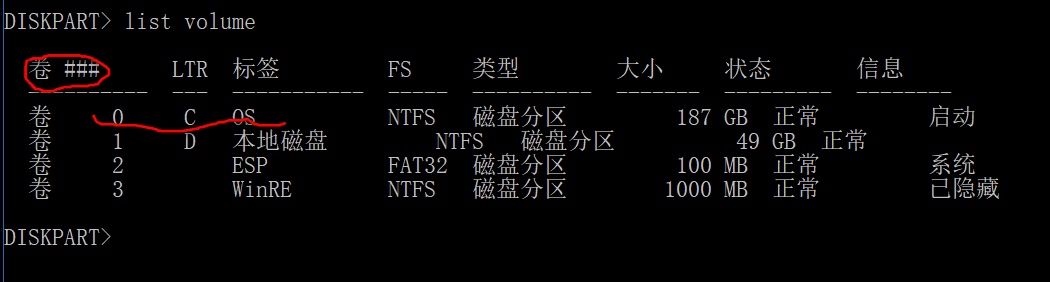linux学习笔记(一)——使用easyBCD或easyUEFI引导从硬盘安装Ubuntu系统
Table of Contents
windows系统安装ubuntu会出现引导问题,windows系统不希望有其他系统和windows系统共存。所以我们得自己作一个引导。接下来主要介绍两种引导,easyBCD引导和easyUEFI引导,如果你的系统之前没有装过双系统的话easyBCD是可以使用的,但是如果之前比如装了win10和win7双系统的话,你的电脑是微软uefi的引导,所以easyBCD会显示无法使用,而且进去软件之后也是无法添加新条目,会出现下图所示的情况,linux/BSD和Neorub都是灰色的。这种情况就只能使用easyUEFI引导了,也不麻烦。
附上阿里云镜像地址: https://opsx.alibaba.com/mirror

一. 使用easyBCD引导
转自:https://www.cnblogs.com/dzlixu/p/5e9475c3990d720ca22e18b730b01d57.html
1. 先下载 Ubuntu 的镜像
我装的 是lts长期支持版,也可以下载最近的。下载地址:
https://www.ubuntu.com/download/desktop
2.放好下载好的安装文件
将ubuntu16.0.4.ios放到c盘根目录,使用压缩工具(可以用“好压”)打开Ubuntu镜像文件,将“.disk”文件夹和casper文件夹内的“initrd.lz”和“vmlinuz.efi”文件复制到C盘根目录。
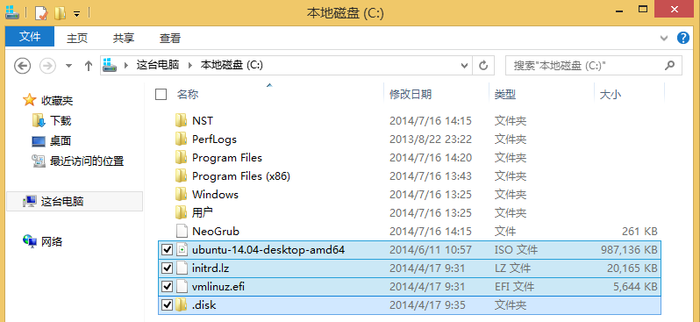
3.添加启动项
下安装EasyBCD这款软件
安装成功后,打开软件。在左侧工具列表中选择“添加新条目”,在右侧功能区选择右上角的“NeoGrub”选项卡,点击“安装”按钮。如下图所示 :①②③
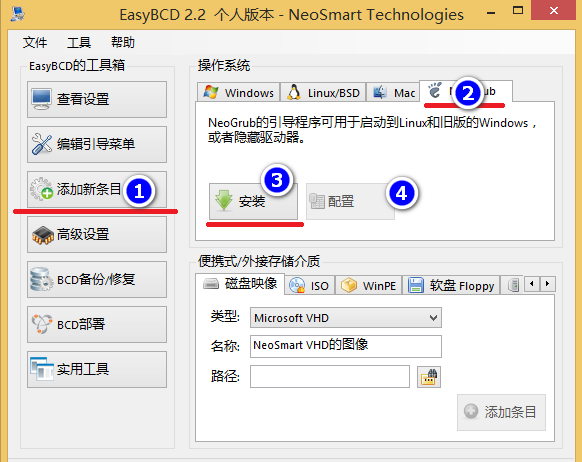
4.配置启动项
这一步就是上图点击④后的操作,我在这里出现了错误,所有这里小心谨慎。
点击“配置”按钮,会打开一个名为“menu.lst”的记事本文件。清空文件内容,写入下面的文字:
title Install Ububtu
root (hd0,0)
kernel (hd0,0)/vmlinuz.efi boot=casper iso-scan/filename=/ubuntu-16.0.4-desktop-amd64.iso ro quiet splash locale=zh_CN.UTF-8
initrd (hd0,0)/initrd.lz
注意1:文件第2、3、4行出现的“(hd0,0)”指向的是当前系统盘的位置。我出错就在这里,我的系统是在C盘,但是不是0. 确保正确,可以查看一下自己的操作系统是在第几个分区上。操作:WIN+r→输入‘cmd’→输入"diskpart"→输入“list volume” .如下图所示,看自己的系统所在的卷号。修改为“(hd0,自己的系统卷号)”。
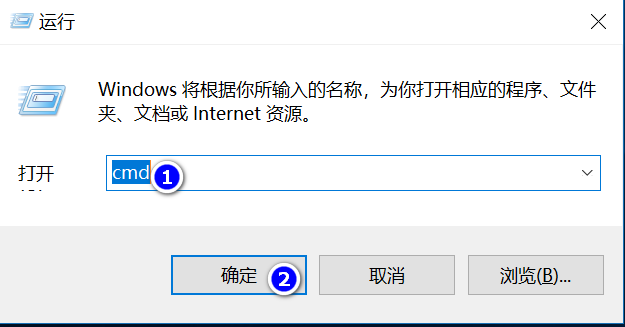
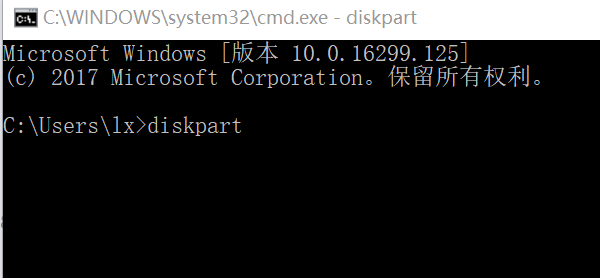
注意2:文件第三行,“ubuntu-16.04-desktop-amd64.iso”是我的Ubuntu系统镜像的文件名,将其修改为你的。
注意3:文件第三行出现了“vmlinuz.efi”,安装的Ubuntu是64位操作系统,此处必须是“vmlinuz.efi”,不能缺少扩展名。
5.重启系统
选择NeoSmart的ISO条目(这个名字在EsayBCD中默认的,可自己更改,当然没必要,安装完了可以删除的),回车,如下图(自己当时没有拍照,就是这个界面,我的是win7 和NeoSmart的ISO条目):
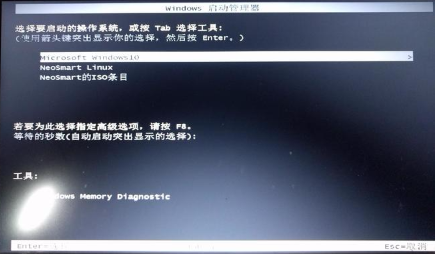
5. 安装ubuntu16.0.4 LTS
没什么意外化,会进入下面图片,这算是一个试用系统吧,所有功能都有,但是在此时的任何操作关机重启后都不会保存。可以在此先试试ubuntu新系统的特点,连接wifi上网都可以。当然不要在此逗留太久哦,我们是要装完整安装的。左上角第一个图标就是安装ubuntu16.0.4 LTS,那就点进去看看呗。
接下来安装过程都一样。
二. 使用easyUEFI添加引导安装系统
转自 http://forum.ubuntu.org.cn/viewtopic.php?t=460579
1、准备Ubuntu镜像文件
1)下载带amd的64位 Ubuntu 桌面版光盘镜像文件,如 ubuntu-16.04.2-desktop-amd64.iso:http://releases.ubuntu.com/16.04/
其他下载地址可以参阅前面的课程;
2)分出一个5G左右的分区,格式化为FAT32,将下载的光盘镜像解压到里面;(怎么格式化?右键“这台电脑”,选择管理,在左侧栏中“存储”里边的磁盘管理可以看到自己的磁盘分区,右键就可以管理各个分区)。
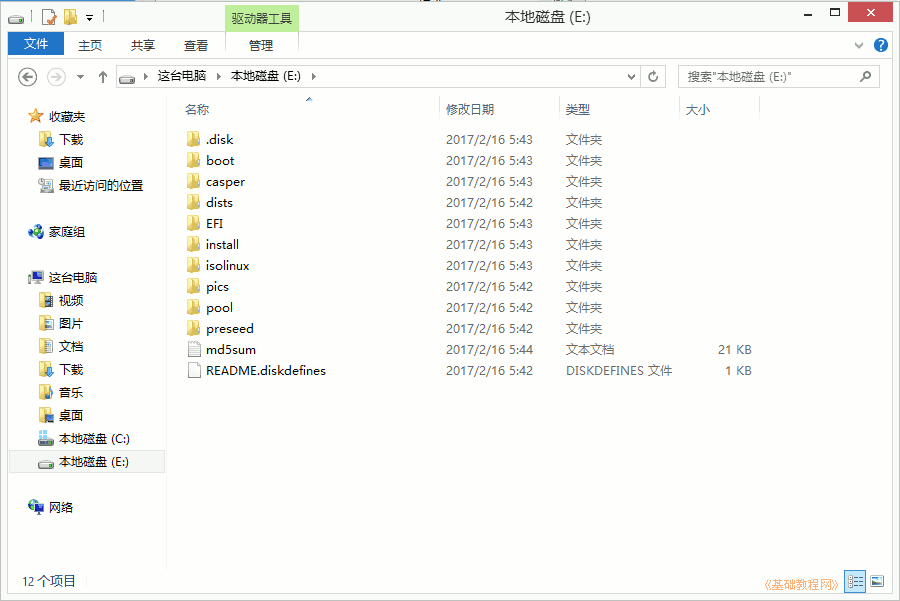
3)再分出40G空间(根据自己情况定),作为安装Ubuntu系统的空间(记住分区大小和位置,格式化不格式化都行,因为到安装ubuntu系统的时候可以格式化)
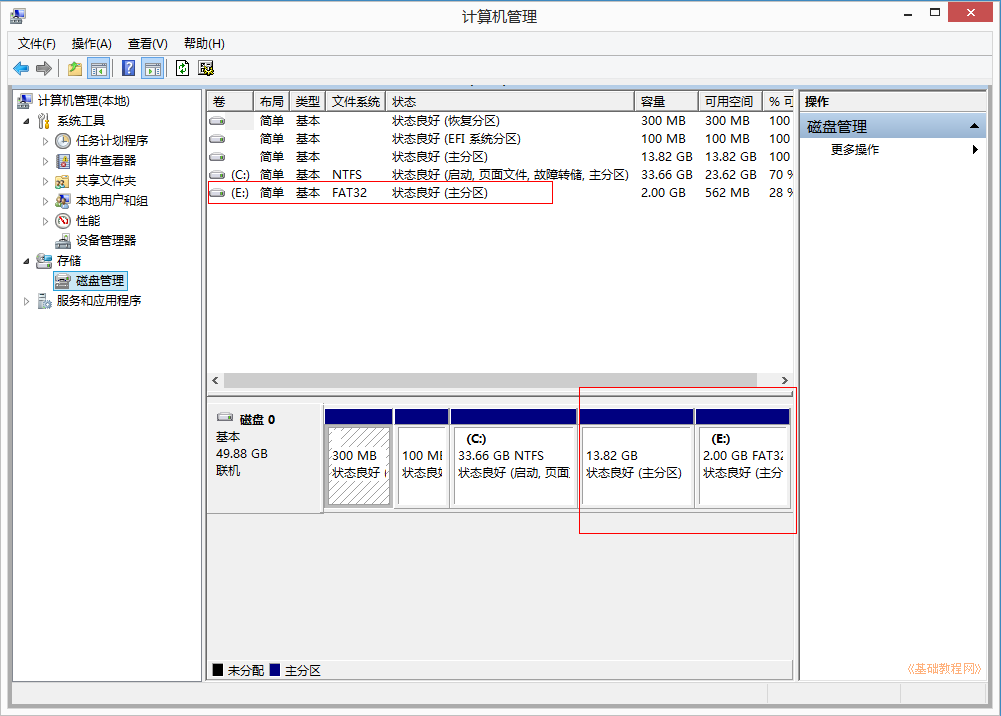
4)Win8/10要关闭快速启动、关闭安全启动,参考第2条安装常见问题:=http://teliute.org/fw/win8insu2.html
2、安装 EasyUEFI,添加启动项
1)EasyUEFI个人版是免费的,可以在官网下载完后双击运行安装。(最好安装最新的,旧版一般使用不了。不要用各种下载网站上的,这上面的有可能不安全,也不一定是最新的,百度一下就可以找到官网)。
2)在出来的安装对话框中,一路点“继续、确定、完成”,一般默认选中了简体中文;
安装完自动运行,或双击桌面上图标运行,进入主窗口,再点“管理EFI启动项”
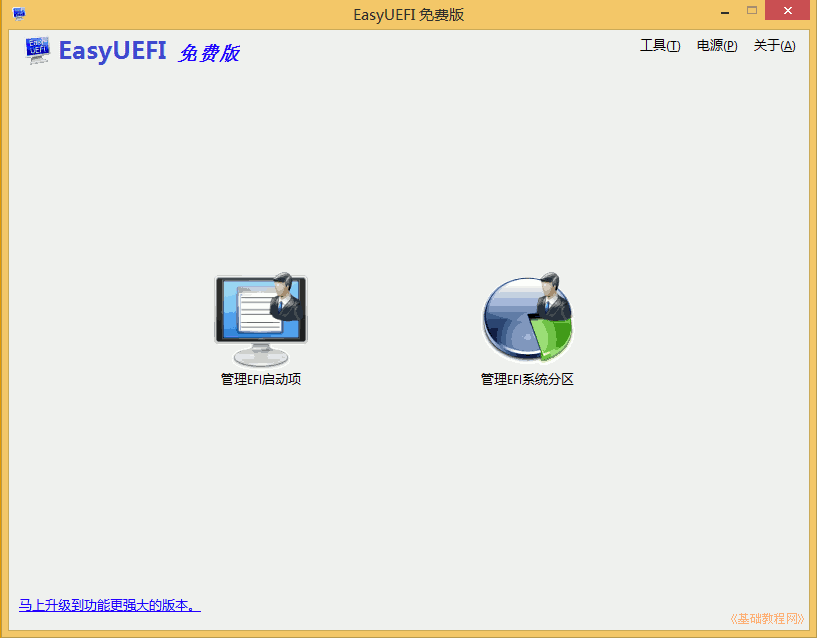
3)在出来程序窗口中间栏,点击第二个绿色加号图标的“添加新项目”;
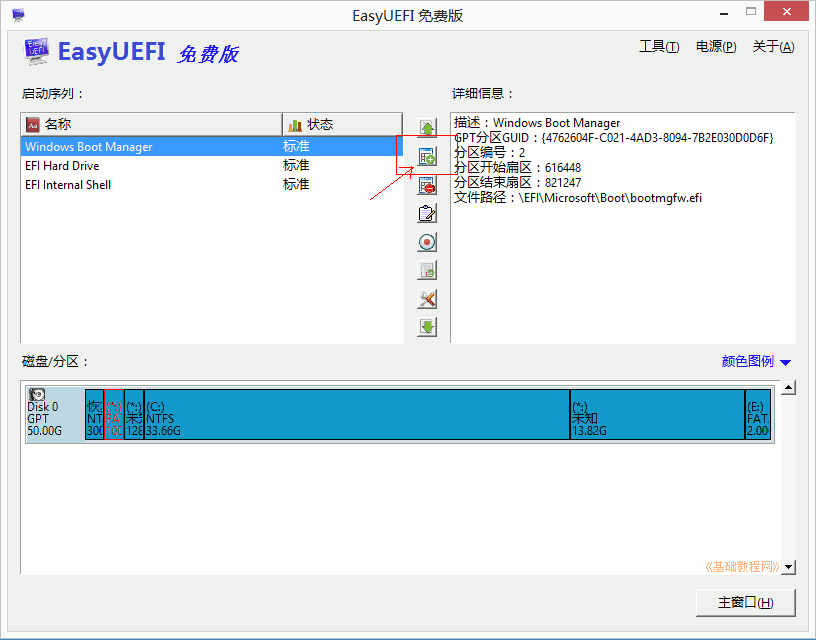
4)在出来的面板上边类型里选择Linux,右边文本框里输入名称“Ubuntu”,然后在中间的分区图表中,选中后边的FAT32分区(就是自己刚开始创建的有ubuntu镜像的分区),上边有个圆点;
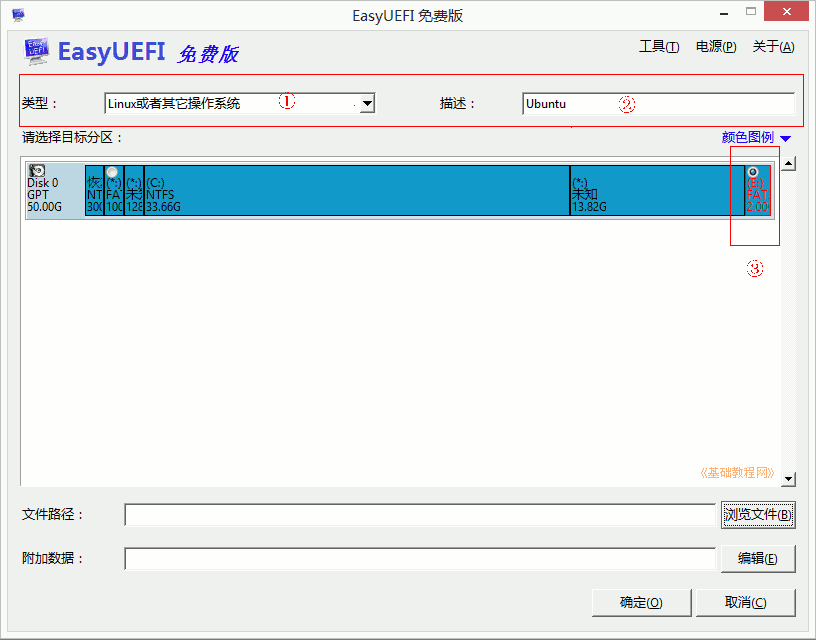
5)再点右下角的“浏览文件”按钮,在面板中依次点开加号,找到“\EFI\BOOT\grubx64.efi”,点“确定”;
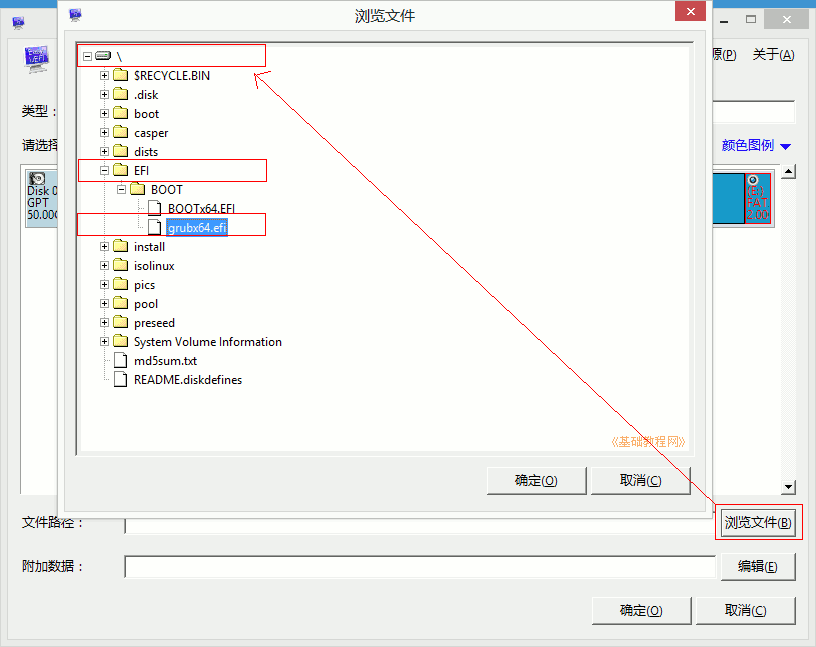
6)点“确定”返回主窗口,在左边的启动列表里,选中“Ubuntu”,点中间第一个绿色向上箭头,调到第一位,点击返回主窗口;
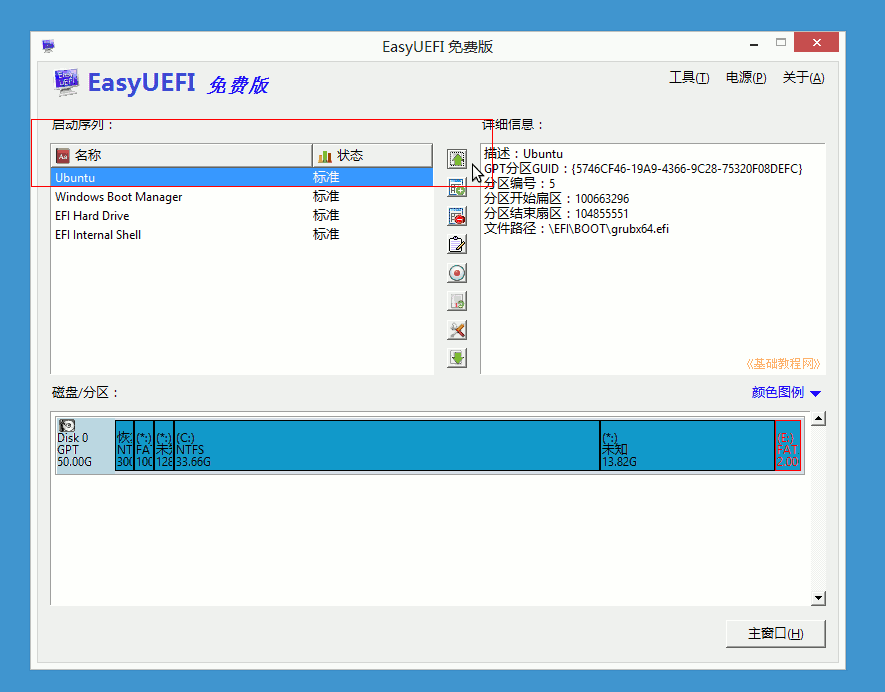
7)关闭所有窗口,重启计算机,可以按“win键+R”调出运行框,输入 shutdown.exe -f -r -t 0
3、安装Ubuntu系统
1)重新启动后,出现Ubuntu安装菜单,按回车键进入第一个试用Ubuntu(Try Ubuntu);
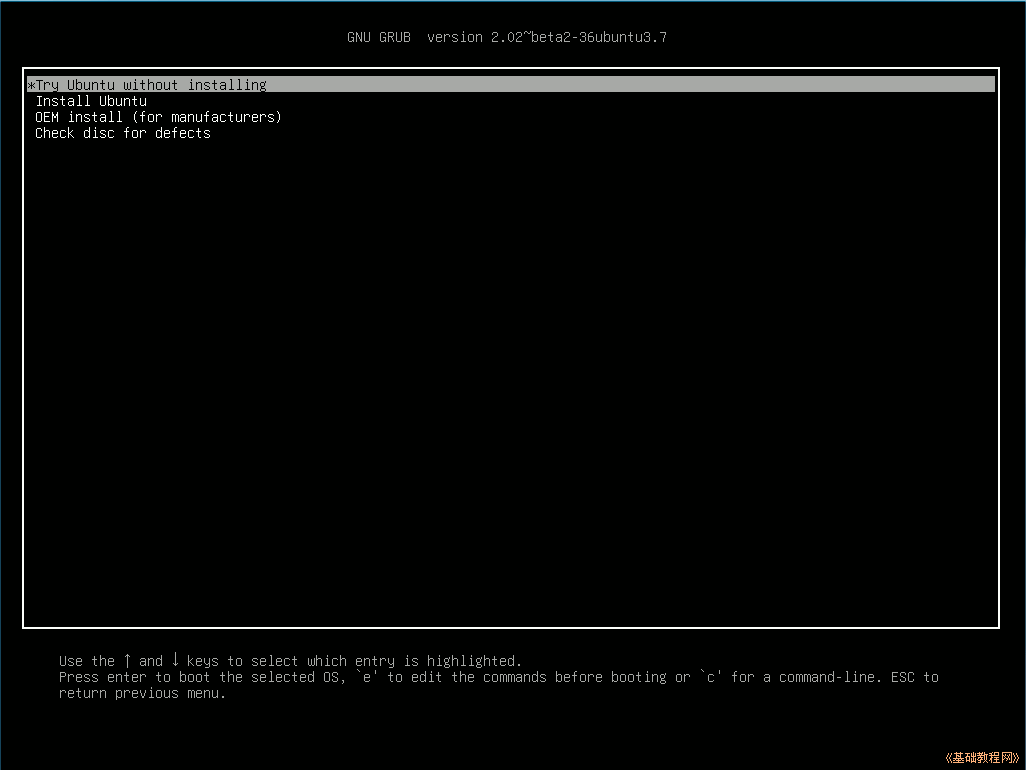
3)等一会就进入一个桌面,这就是试用的 live cd 桌面,桌面左上边有有两个图标,右上角是“关机”按钮;
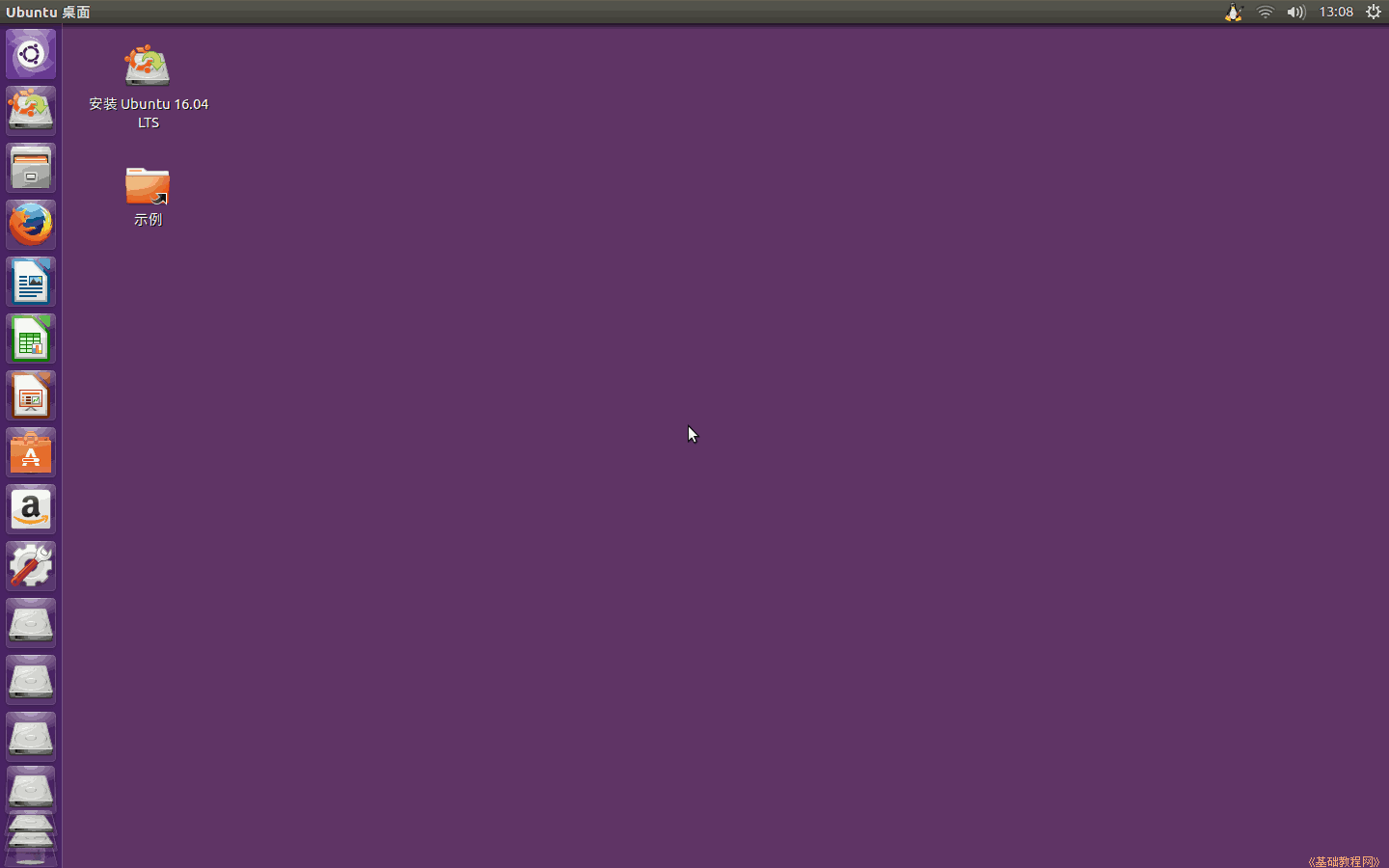
可以跳过第4)和5)步直接点击 安装ubuntu。安装即可。安装双系统。
4)对于硬盘安装,点一下左上角的圆圈按钮,稍等在旁边出来的文本框中输入字母 ter 然后点击下边出来的终端图标
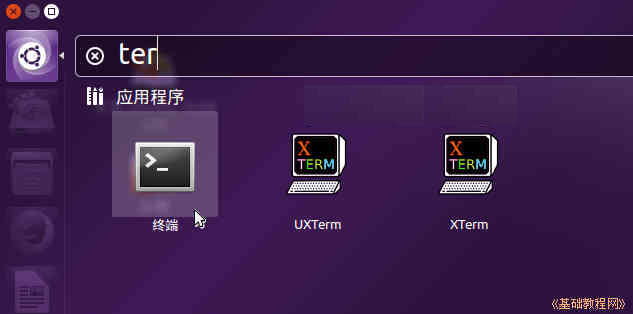
5)输入命令 sudo umount -l /dev/sda 然后按一下Tab键,补上数字后,按回车键执行,没什么提示就是成功了,关闭终端;
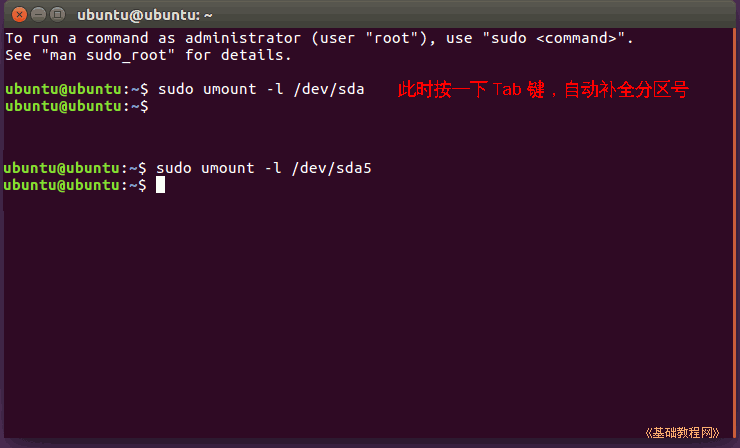
6)双击桌面上的“安装Ubuntu16.04 LTS”图标,稍等出来一个“欢迎”面板,在左侧栏选中“中文(简体)”,点继续;
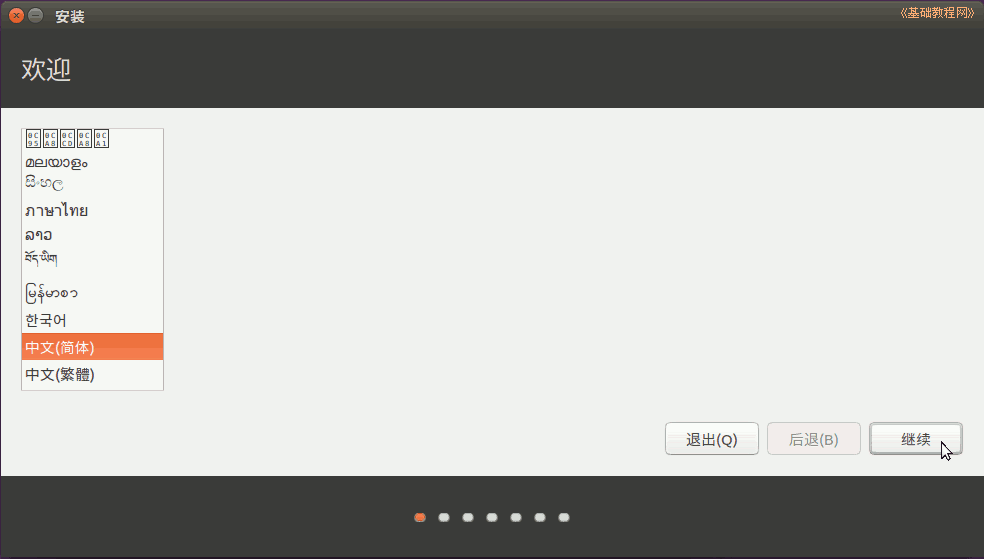
2)第2步是检查准备情况,要求磁盘空间足够,最好连上网络,一般不勾选更新和第三方软件,点“继续”按钮;
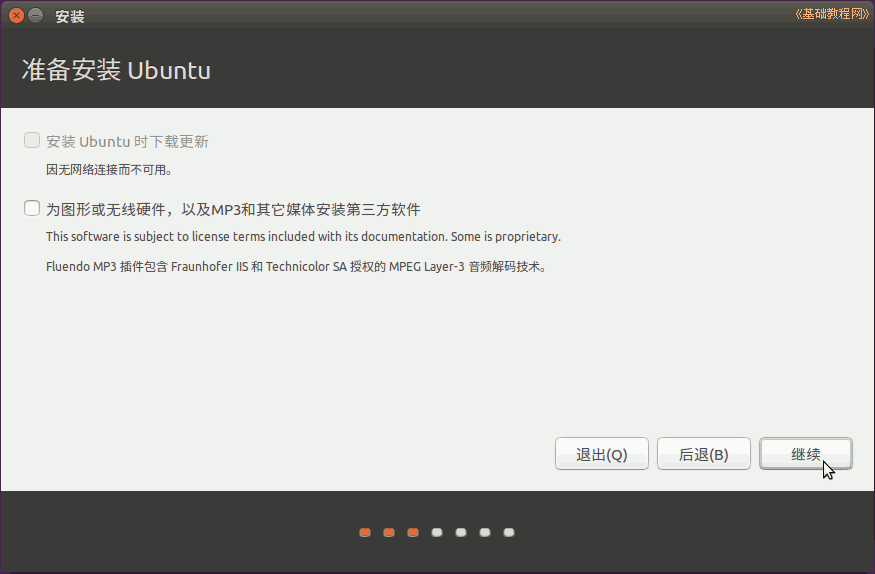
3)接下来第3步是询问安装到哪个分区,选择最下边的“其他选项”,点“继续”按钮;
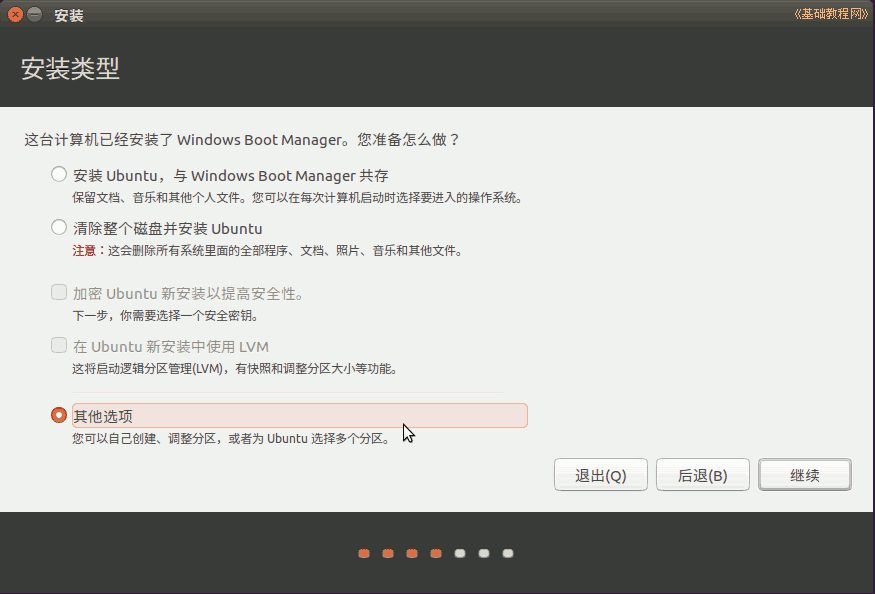
4)接下来出来磁盘分区情况,如果要新建分区和转换分区可以参考前面的第7、13、15、16、19课,这儿是安装到之前准备的空闲分区;
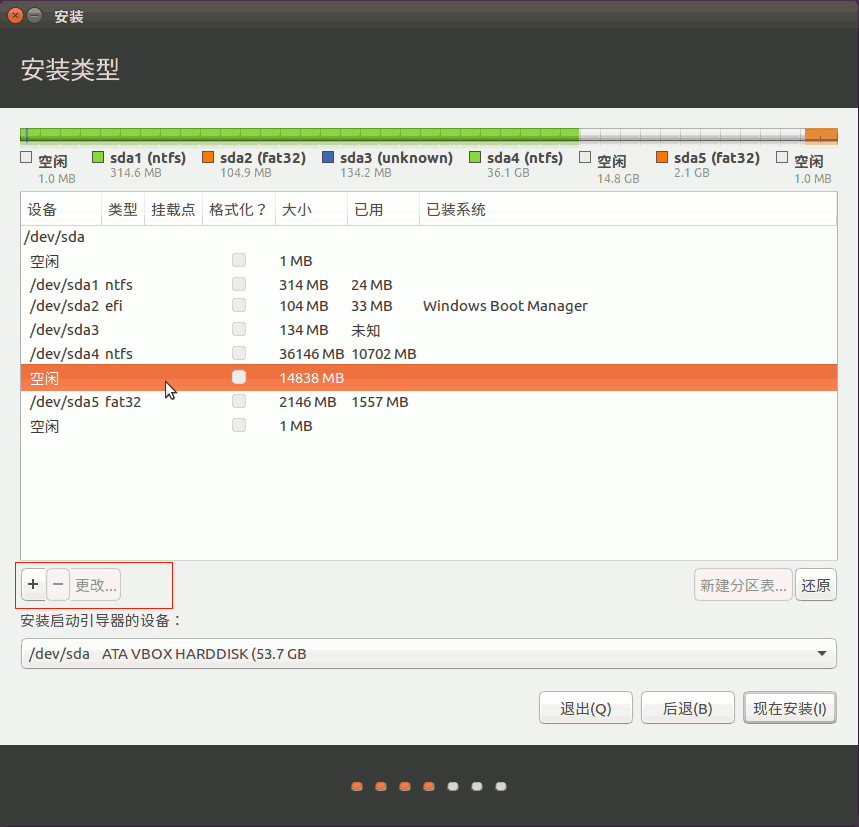
5)点击选中计划要安装的分区,可以根据分区类型和大小来确定,然后点下边的“+/- 更改”按钮;
6)在出来的对话框中,设定用于分区的格式Ext4,在“挂载点”右边点一下,选 “/”,点“确定”
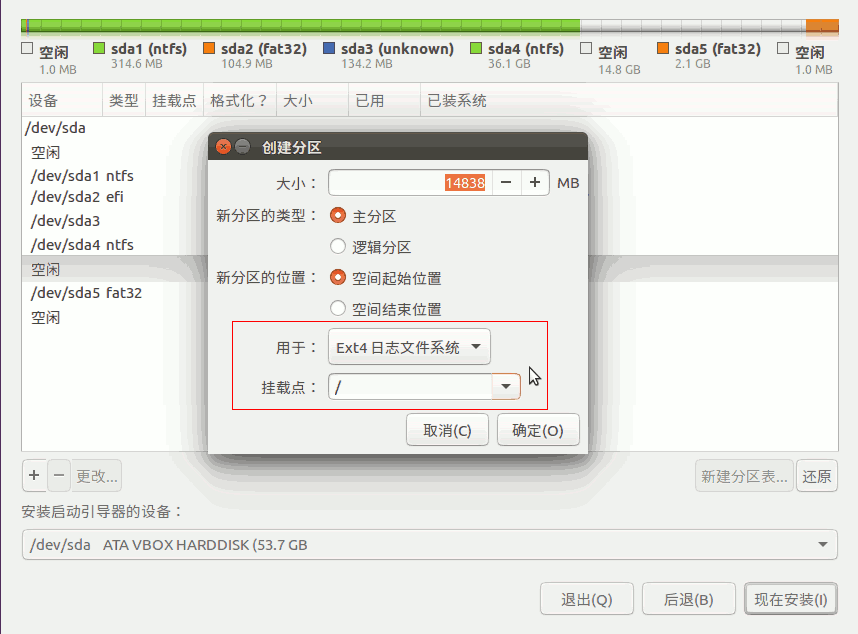
注意,格式化会删除这个分区上的所有文件;
7)点“确定”出来提示点继续,回到分区面板,检查一下分区编辑好了,下边是安装grub引导器不用修改;
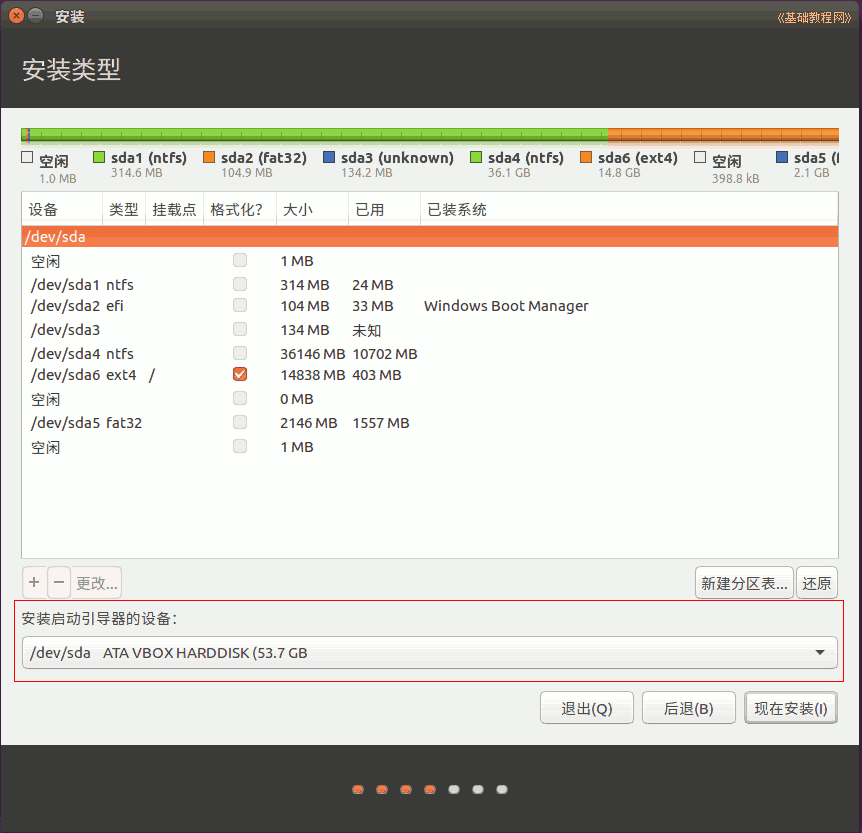
8)检查无误后,点“现在安装”,如果提示没有交换空间,点“继续”,这个是用于休眠的,大小跟内存相同的分区,内存大于2G了可以不用它;
9)然后出来询问地区,点“继续”即可,修改地区可能会产生时差问题,这时已经开始安装了;
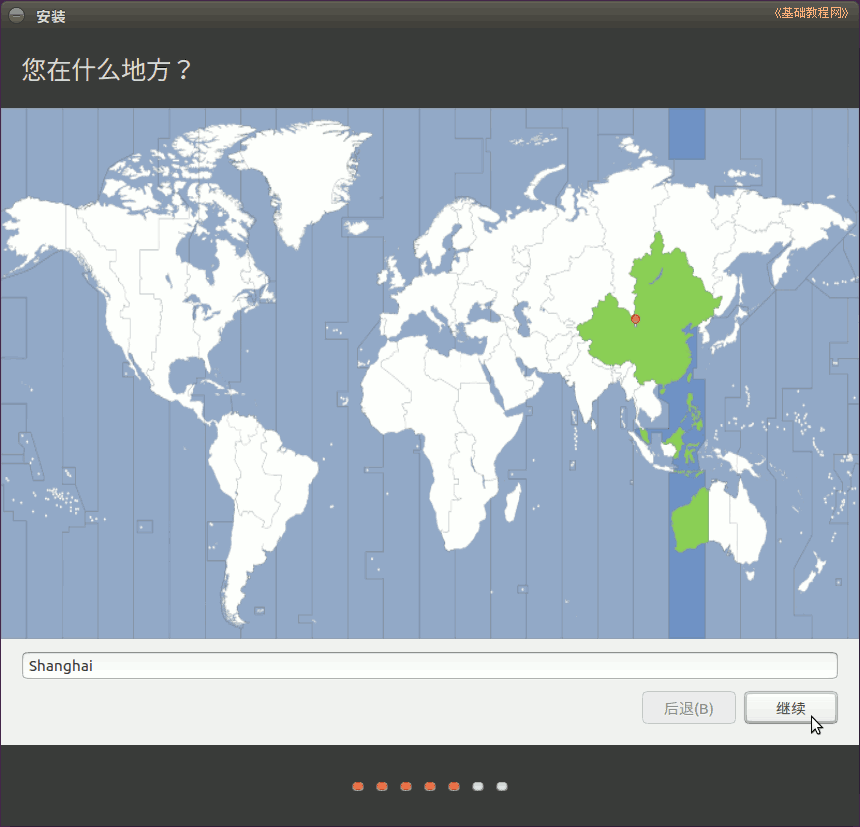
10)接下来是键盘布局,一般是“汉语”,直接点“前进”继续;
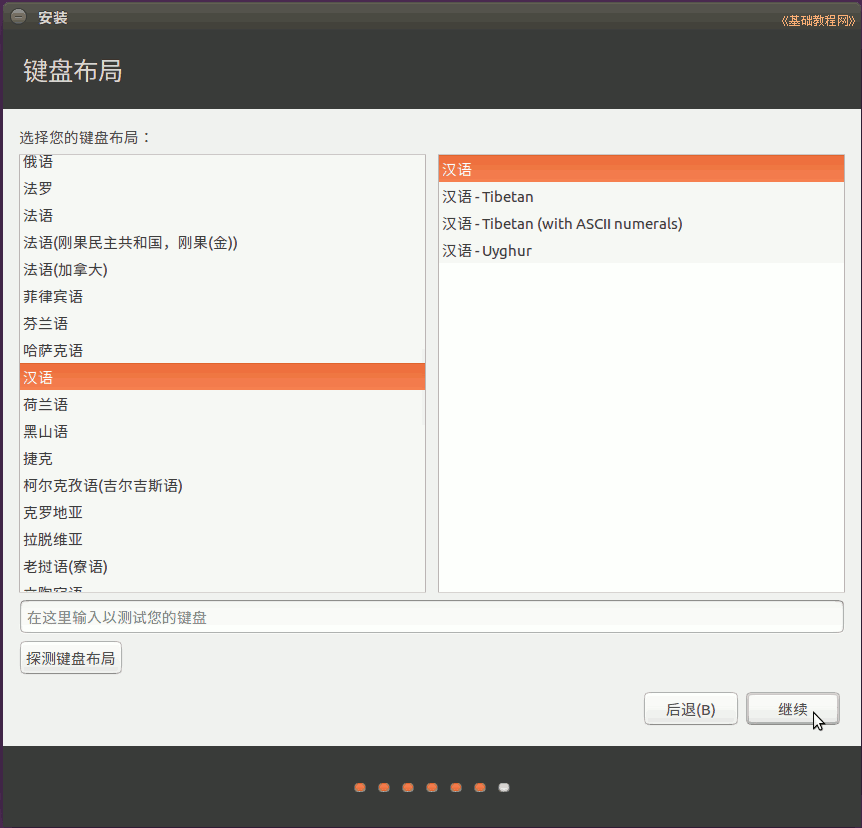
11)接下来是设定自己的用户名(小写字母)和密码等,从上到下依次输入即可,然后点“继续”;
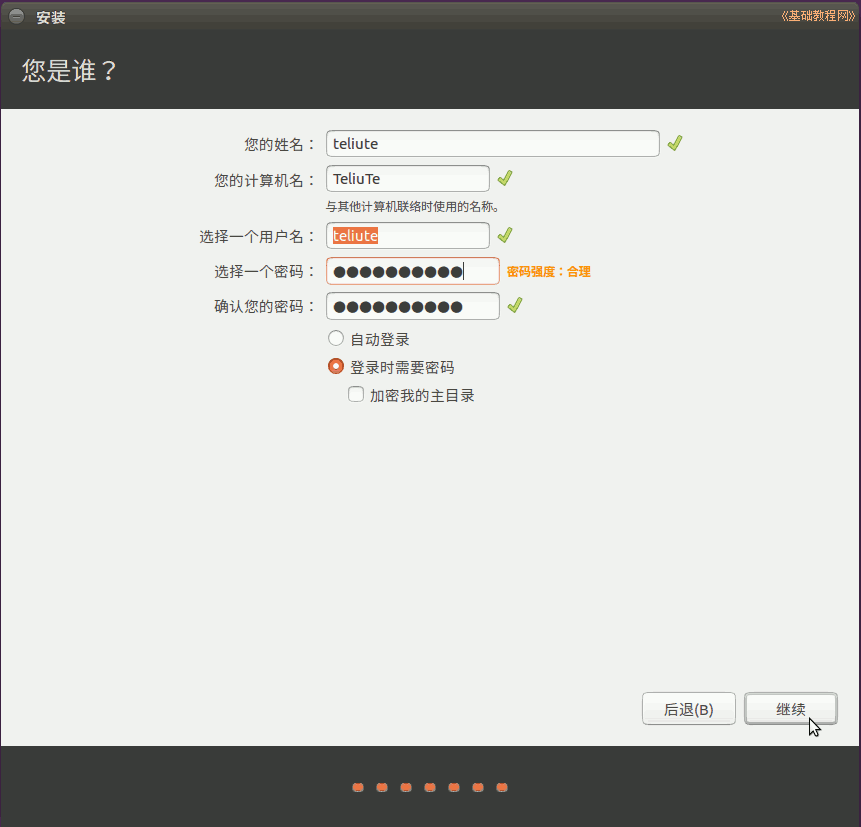
12)然后接着继续安装过程,可以看一下系统的介绍;
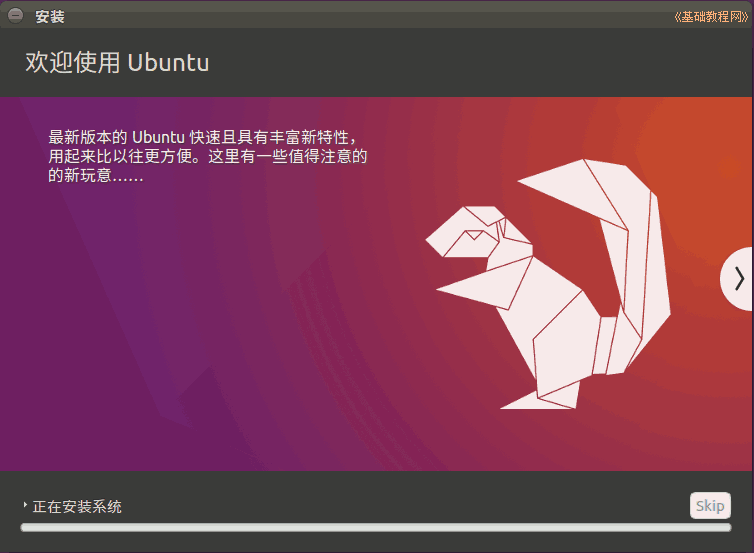
13)耐心等待完成,然后出来一个对话框,点“现在重启”完成安装,按电源键也可以呼出关机对话框;

4、grub2引导双系统
1)重启后如果显示Ubuntu启动菜单,则表明安装顺利完成,可以按方向键选择进入第一个Ubuntu或第三个Windows;
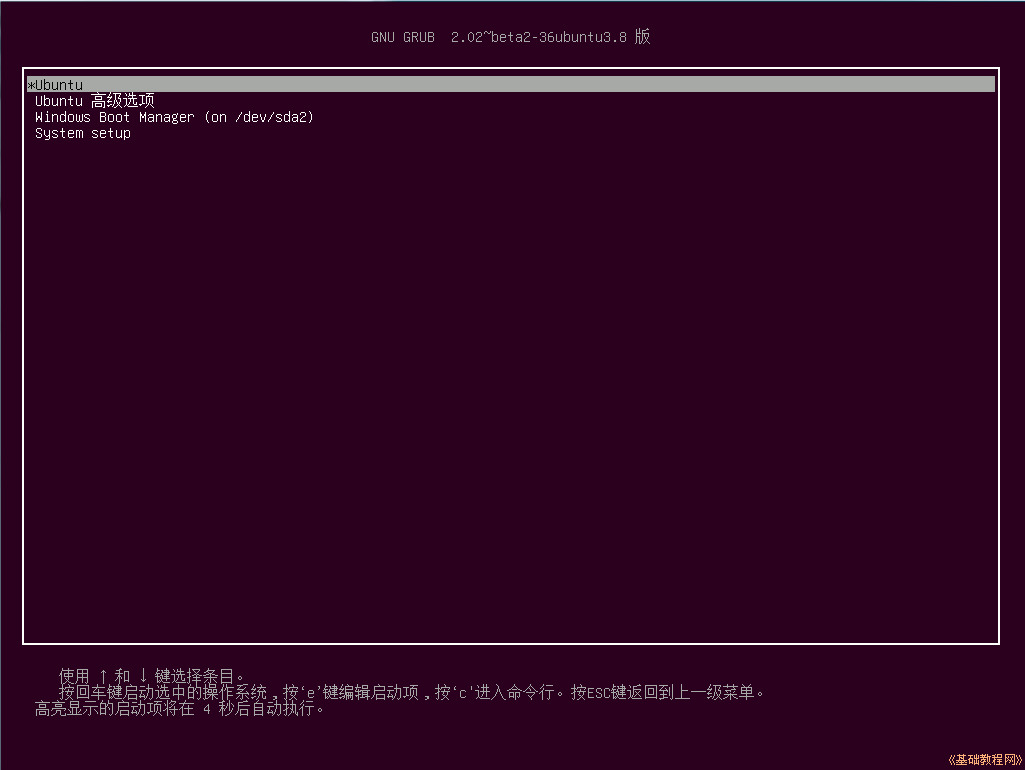
2)如果没有显示启动菜单直接进入Windows,则运行EasyUEFI,点加号、选择Linux、输入名称,选择前面的100M esp分区,浏览文件找到\EFI\ubuntu\grubx64.efi;
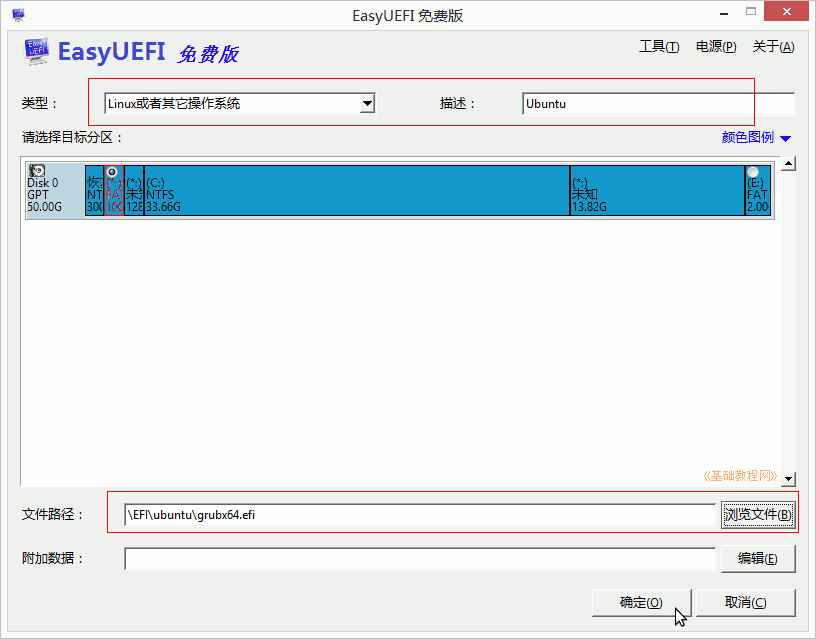
3)将添加的“Ubuntu”启动项调至第一位;
4)Ubuntu 系统的连网、换源、更新,请参考这一课的第3条: http://teliute.org/linux/Ubsetup/lesson24/lesson24.html