Linux 安装VMware Tools 图文教程[WMware, CentOS]
linux系统下的VMware Tools工具有很多的优点, 但是相对来CentOS来说, 也存在着安装困难的问题. 虽然如此, 由于VMware Tools工具的使用存在着可以自定义分辨率, 主机(Host OS)和客户机(Guest OS)传送文件资料时只需要拖动鼠标的操作即可完成, 主机(Host OS)和客户机(Guest OS)的鼠标切换不须使用CTL+ALT来完成的优点来看, 安装VMware Tools也是非常有必要的. 下面wwufengg就介绍一下它的具体安装方法. 首先介绍一下我的系统环境, VMware7.1.4 build-385536(英文版) + CentOS6.3. 关于VMware使用中文版还是英文版其实并不是很重要. 可以根据自己的实际情况来选择. 下面进入正题.
第一步:首先按CTRL+D调出VMware 的属性框, 把虚拟光驱定位到Centos的ISO文件上,如下图:
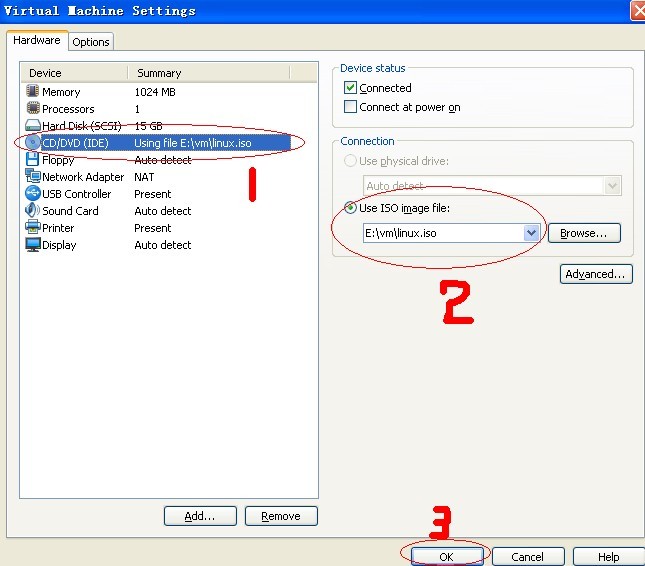
然后就可以在系统界面的右下角会有一个 Install Tools的提示, 点击一下它,
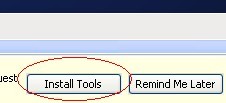
桌面上就自动出现了如下的图标,

然后在查看磁盘空间时就会发现有这样的提示:

到这一步后有两种方法打开这个文件,
第一种, 右键光盘属性,选择"Browe Folder", 出现如图示:
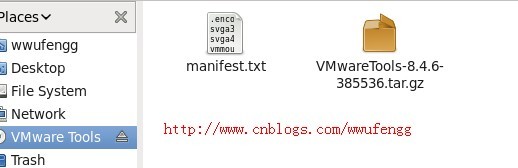
这个tar.gz文件就是VMware Tools工具了. 要解压它, 在该页面右键点击该页面的空白处, 选择"Open Terminal"选项

然后把VMware tools安装包复制进/tmp文件夹下即可;
第二种方法:使用光盘加载法, 具体的过程如下图所示:

到现在为止, 已经把VMware Tools安装包放到/tmp下了. 下面就正式进入安装模式;
解压这个安装文件:
tar zxvf VMwareTools-8.4.6-385536.tar.gz
得到一个安装目录vmware-tools-distrib, 进入这个目录, 如图:

然后执行以下命令:
root@localhost vmware-tools-distrib]# ./vmware-install.pl
之后会出现一些提示, 一直按ENTER键即可, 最后出现如下的提示:

使用reboot命令重启一下CentOS系统, 之后你就会发现可以实现之前所说的那三个功能了.
下面就实现主机与虚拟机共享文件
点击"Next", 根据需要选择:

要是不出意外的话,会在/mnt/hgfs文件夹中找到共享的文件夹(如我自己定义的E盘) 需要注意的是:/mnt/hgfs这个文件夹的名字是固定的, 如果你的VMware tools正常安装的话, 会出现这个文件夹的名字的.

至此CentOS的VMware Tools完成安装!
为了卸载掉这个VMware Tools工具, 可以使用以下命令(以root权限执行):
#vmware-uninstall-tools.pl
之后就可以正常卸载了.
source: http://www.cnblogs.com/wwufengg/archive/2013/01/30/install-centos-vmware-tools.html

