[SharePoint的那些事儿-InfoPath]利用InfoPath 2010实现级联字段
哈哈,终于到了级联字段了,说实话这是InfoPath 2010中我最喜欢的新功能了。级联字段在SharePoint项目中可以说是一种经常出现的需求了,在SharePoint 2007里要想实现这一功能就必须要自己开发一个自定义字段了。不过现在有了SharePoint 2010和InfoPath 2010后我们终于可以告别以往那繁琐的开发了,在2010中只需简单的配置一下便可实现以往需要数行代码才能实现的级联字段功能了,下面将通过一个简单的例子来说明如何实现这一功能。
-
首先创建一个存放基础数据的列表以用作后面创建级联字段时的数据源。

-
创建要使用级联字段的列表,我在这里仍然使用前两篇文章中用到的用户信息列表,只不过这次它新加入了两个字段,分别是"地区"和"国家"。需注意的时在创建这两个字段时使用单行文本类型就可以了。

-
接下来要做的就是用InfoPath 2010为这个列表设计一个新建表单了,进入InfoPath表单设计画面。

这时可以看到"地区"和"国家"这两个字段还是使用的文本框控件,我们要做的第一件事就是将它们改为下拉列表框控件。方法是选中文本框控件,在Ribbon区的属性标签下选择更改控件,将其改为下拉列表框。

-
添加新的数据连接,以用作下拉列表的数据源。点击域面板中最下方的管理数据连接,添加一个新的数据连接。在数据连接向导中选择接收数据。

接着选择从何处接收数据,可根据实际情况选择数据来源,由于在第一步中我们建立了一个列表来作为级联字段的数据源,所以在这里我选择了"SharePoint库或列表"。

随后还需要选择要用做数据连接的列表或库,选择好后还需要确定在该数据连接中可用的字段,这里我们选择"地区"和"国家"。然后一直下一步完成这个数据连接的创建。

-
数据源设置好后就可以进入整个过程的最后一步了,选中第三步中创建好的下拉列表框,仍然是在Ribbon区的属性标签下选择编辑选项,打开下拉列表框属性窗口。选择"从外部数据源获取选项",在数据源下拉菜单中选择我们刚刚建立好的数据连接。

分别为"地区"和"国家"两个字段设置用做选项的值和显示名称。
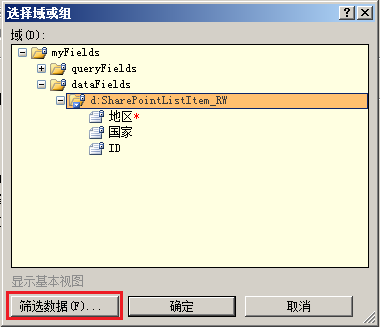
最关键的一步来了,在设置"国家"字段选项时点击"筛选数据"按钮,打开筛选数据按钮,添加一个筛选。将要筛选的字段选为"地区",筛选值为"选择域或组"。

在弹出的窗口中切换到主数据域,接着选择"地区"字段作为筛选值。

在全部设置好后,就可以将表单发布到SharePoint中了,让我们看一下最终的效果吧。
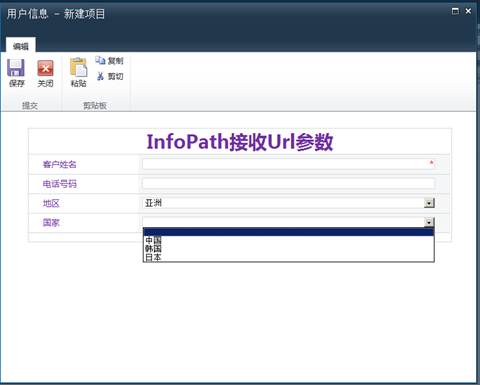
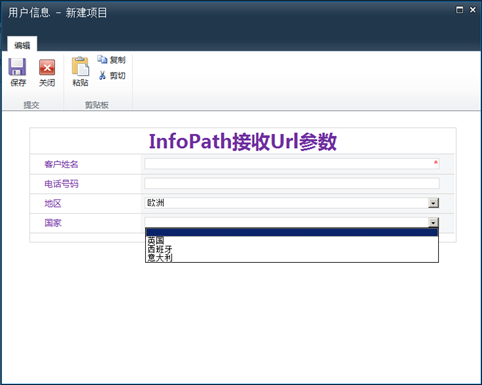
效果还是很让人欣慰的,其实大家也看出来了实现这个级联功能的核心就是InfoPath 2010中下拉列表选项的筛选功能,其实筛选这个功能在InfoPath 2007中就有,不过在07中这个功能仅能在用客户端打开表单时才能使用,在Web中是用不了的。在2010中微软将这一功能作了进一步的提升,现在在所有类型的InfoPath表单中都可以使用这个功能了,使用它来做级联字段用不了5分钟,这大大加快了我们做项目的速度。



