Python 操作 MS Excel 文件
利用 Python 对 Excel 文件进行操作需要使用第三方库: openpyxl,可执行 pip install openpyxl 进行安装
1. 导入 openpyxl 模块
导入 openpyxl 模块后,利用它的 load_workbook() 方法可以打开一个 Excel 文件,该方法使用一个文件名称作为参数,示例如下:
>>> import openpyxl
>>> wb = openpyxl.load_workbook('example.xlsx')
>>> type(wb)
<class 'openpyxl.workbook.workbook.Workbook'>
2. openpyxl 常用方法
可以使用 openpyxl 对象的 get_sheet_names() 方法得到打开的工作薄中存在的所有工作表名称、用 get_sheet_by_name() 方法获取工作表对象、用 active 属性可获取当前活跃工作表的名称:
>>> wb.get_sheet_names()
['Sheet1', 'Sheet2', 'Sheet3']
>>> sheet = wb.get_sheet_by_name('Sheet3')
>>> sheet
<Worksheet "Sheet3">
>>> type(sheet)
<class 'openpyxl.worksheet.worksheet.Worksheet'>
>>> sheet.title
'Sheet3'
>>> anotherSheet = wb.active
>>> anotherSheet
<Worksheet "Sheet1">
3. 获取单元格属性
可以直接使用单元格名称获取指定单元格,同时单元格具有值、行、列、坐标属性,举例如下:
>>> sheet = wb.get_sheet_by_name('Sheet1')
>>> sheet['A1']
<Cell Sheet1.A1>
>>> sheet['A1'].value
datetime.datetime(2015, 4, 5, 13, 34, 2)
>>> c = sheet['B1']
>>> c.value
'Apples'
>>> 'Row ' + str(c.row) + ', Column ' + c.column + ' is ' + c.value
'Row 1, Column B is Apples'
>>> 'Cell ' + c.coordinate + ' is ' + c.value
'Cell B1 is Apples'
>>> sheet['C1'].value
73
4. 使用 cell()
同时也可以使用工作表对象的 cell() 方法来直接指定单元格,使用该方法时要注意,工作表中的行、列都是从1而不是0开始的:
>>> sheet.cell(row=1, column=2)
<Cell Sheet1.B1>
>>> sheet.cell(row=1, column=2).value
'Apples'
>>> for i in range(1, 8, 2):
print(i, sheet.cell(row=i, column=2).value)
1 Apples
3 Pears
5 Apples
7 Strawberries
5. 获取当前工作表中有效数据区域的行数和列数
>>> sheet.max_row
7
>>> sheet.max_column
3
6. 行、列之间的转换
需要使用 get_column_letter、column_index_from_string 这两个方法
>>> from openpyxl.utils import get_column_letter, column_index_from_string
>>> get_column_letter(1)
'A'
>>> get_column_letter(2)
'B'
>>> get_column_letter(27)
'AA'
>>> get_column_letter(900)
'AHP'
>>> get_column_letter(sheet.max_column)
'C'
>>> column_index_from_string('A')
1
>>> column_index_from_string('AA')
27
7. 获取区域数据
>>> tuple(sheet['A1':'C3'])
((<Cell Sheet1.A1>, <Cell Sheet1.B1>, <Cell Sheet1.C1>), (<Cell Sheet1.A2>, <Cell Sheet1.B2>, <Cell Sheet1.C2>), (<Cell Sheet1.A3>, <Cell Sheet1.B3>, <Cell Sheet1.C3>))
8. 获取指定一行或一列数据
>>> sheet.columns[1]
(<Cell Sheet1.B1>, <Cell Sheet1.B2>, <Cell Sheet1.B3>, <Cell Sheet1.B4>, <Cell Sheet1.B5>, <Cell Sheet1.B6>, <Cell Sheet1.B7>)
9. Excel 读操作总结
利用 openpyxl 对 excel 文件进行读操作,主要步骤有以下几点:
- 导入 openpyxl 模块
- 调用 openpyxl.load_workbook() 函数
- 获得 Workbook 对象
- 读取活跃工作表变量或者调用 get_sheet_by_name() 方法
- 获得 Worksheet 对象
- 使用索引或使用行、列关键词调用工作表的 cell() 方法
- 获得 Cell 对象
- 读取 Cell 对象的属性值
10. 创建与保存 Excel 文件
创建 Excel 文件需要使用 openpyxl 模块的 Workbook() 方法,对文件进行操作后,需要调用工作薄对象的 save() 方法进行保存方可使操作生效。
>>> import openpyxl
>>> wb = openpyxl.Wrokbook()
>>> wb.get_sheet_names()
['Sheet']
>>> sheet = wb.active
>>> sheet.title
'Sheet'
>>> sheet.title = 'Spam Bacon Eggs Sheet'
>>> wb.get_sheet_names()
['Spam Bacon Eggs Sheet']
>>> wb.save('example_copy.xlsx')
11. 新增或删除工作表
增加工作表,需要使用工作薄对象的 create_sheet() 方法。对应的,删除工作表,需要使用 remove_sheet() 方法。
>>> wb.create_sheet()
<Worksheet "Sheet1">
>>> wb.get_sheet_names()
['Sheet', 'Sheet1']
>>> wb.create_sheet(index=0, title='First Sheet')
<Worksheet "First Sheet">
>>> wb.create_sheet(index=2, title='Middle Sheet')
<Worksheet "Middle Sheet">
>>> wb.get_sheet_names()
['First Sheet', 'Sheet', 'Middle Sheet', 'Sheet1']
如上,创建新工作表时,默认按序号顺序创建,并在当前已有工作表末尾附加。如果指定索引和标题,则会以给定的标题在指定索引处进行创建,索引从0开始。
删除工作表则略复杂,不能直接给 remove_sheet() 方法传递工作表名或索引进行删除,而必须传递一个工作表对象方可进行删除。
>>> wb.remove_sheet(wb.get_sheet_by_name('Middle Sheet'))
>>> wb.remove_sheet(wb.get_sheet_by_name('Sheet1'))
>>> wb.get_sheet_names()
['First Sheet', 'Sheet']
最后,记得要进行 save() 操作,方可使增加或删除操作生效。
12. 向单元格写入数据
向单元格写入数据,只需要在工作表对象中,指定单元格坐标,再进行类似于变量赋值的操作即可
>>> sheet['A1'] = 'Hello world!'
>>> sheet['A1'].value
'Hello world!'
13. 使用 cell() 方法
除了使用单元格坐标的方式获取单元格对象外,还可以使用工作表对象的 cell() 方法,向其传入整型的行数、列数来进行指定
>>> sheet.cell(row=2, column=2).value = 'Hello'
>>> sheet['B2'].value
'Hello'
14. 设置字体样式
对 Excel 中的单元格内的字体样式进行设置,需要使用 Font() 方法,向其传入指定参数并将其赋值给指定单元格的 font 属性即可进行相应设置。该方法需要从 openpyxl.styles 中导入
>>> italic24Font = Font(size=24, italic=True)
>>> sheet['A1'].font = italic24Font
>>> sheet['A1'] = 'Hello world!'
>>> wb.save('styled.xlsx')
一些常用的 Font() 对象属性
name: 字符串类型。字体名称,如 Calibri、Times New Roman
size: 整型。字号
bold: 布尔型。是否为粗体
italic: 布尔型。是否为斜体
使用示例:
>>> fontObj1 = Font(name='Times New Roman', bold=True)
>>> sheet['A1'].font = fontObj1
>>> sheet['A1'] = 'Bold Times New Roman'
>>> fontObj2 = Font(size=24, italic=True)
>>> sheet['B3'].font = fontObj2
>>> sheet['B3'] = '24 pt Italic'
>>> wb.save('styles.xlsx')
15. 使用公式
使用公式相对简单,和向单元格写入数据相同,把公式作为待写数据写入到单元格中即可
>>> sheet['B9'] = '=SUM(B1:B8)'
应注意的是,公式总是以等号(=)开头的
16. 调整行高与列宽
openpyxl 模块中有专门的工作表对象变量对行高与列宽进行调整。设置行高,可使用 row_dimensions 属性,设置列宽,可使用 column_dimensions 属性
>>> sheet['A1'] = 'Tall row'
>>> sheet['B2'] = 'Wide column'
>>> sheet.row_dimensions[1].height = 70
>>> sheet.column_dimensions['B'].width = 20
>>> wb.save('dimensions.xlsx')
应当注意的是,如果把行高或列宽设置为0,则会将该行、列隐藏
17. 合并单元格与拆分单元格
合并单元格使用 merge_cells() 方法,拆分单元格使用 unmerge_cells() 方法,这两个方法接受一个字符串格式的参数,该参数从左上角至右下角指定一整块区域用于合并或拆分。举例如下
>>> sheet.merge_cells('A1:D3')
>>> sheet['A1'] = 'Twelve cells merged together.'
>>> sheet.merge_cells('C5:D5')
>>> sheet['C5'] = 'Two merged cells.'
>>> wb.save('merged.xlsx')
>>> sheet.unmerge_cells('A1:D3')
>>> sheet.unmerge_cells('C5:D5')
>>> wb.save('merged.xlsx')
18. 冻结窗格
要实行冻结窗格操作,需要使用工作表对象的 freeze_panes 属性,向该属性指定一个单元格位置,则在该单元格左侧与上侧的区域将被冻结。但该单元格本身并不在冻结范围内
>>> sheet.freeze_panes = 'A2'
以上代码将把工作表中第一行给冻结
19. 创建图表
创建图表相对较为复杂,主要有以下5个步骤
- 从一块矩形区域中创建一个 Reference 对象
- 使用该 Reference 对象创建一个 Series 对象
- 创建 Chart 对象
- 把 Series 对象附加到 Chart 对象中
- 把 Chart 对象添加到工作表对象中。可以选择指定图表左上角位置
Reference 对象使用 openpyxl.chart.Reference() 创建,其接收3个参数:
- 包含用于创建图表的数据的工作表对象
- 由2个整型数据组成的组合。分别代表数据区域的左上角单元格的行数、列数
- 由2个整型数据组成的组合。分别代表数据区域的右下角单元格的行数、列数
(作者此处描述似乎有误,准确的说应该是5个参数了,第1个是工作表对象,第2个是数据区域左上角单元格所在的行数,第3个是数据区域左上角单元格所在的列数,第4个是数据区域右下角单元格所在的行数,第5个是数据区域右下角单元格所在的列数)
创建图表示例如下:
>>> refObj = openpyxl.chart.Reference(sheet, min_col=1, min_row=1, max_col=1, max_row=10)
>>> seriesObj = openpyxl.chart.Series(refObj, title='First series')
>>> chartObj = openpyxl.chart.BarChart()
>>> chartObj.title = 'My Chart'
>>> chartObj.append(seriesObj)
>>> sheet.add_chart(chartObj, 'C5')
>>> wb.save('sampleChart.xlsx')
本示例中,数据区域为 A1:A10
结果如下(图中各个 pixels 参数可忽略):
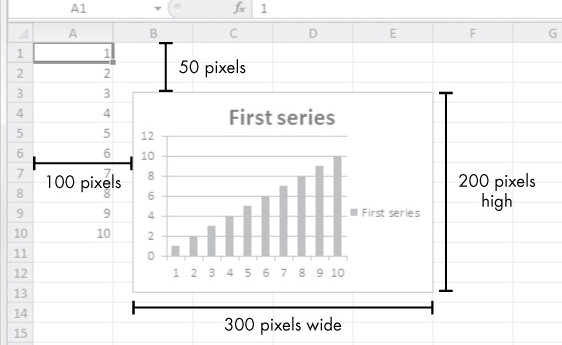
作者在 sheet.add_chart() 函数中指定了图表左上角位置为 C5,但在结果中显示的却并不是这样。在下亦不解
--------------------------------------------------------------------------------------------------------------------------
致虚极,守静笃
使用我的阿里云幸运券,购买阿里云ECS有优惠:阿里云幸运券
>>>>> 腾讯云新用户优惠 <<<<<



【推荐】国内首个AI IDE,深度理解中文开发场景,立即下载体验Trae
【推荐】编程新体验,更懂你的AI,立即体验豆包MarsCode编程助手
【推荐】抖音旗下AI助手豆包,你的智能百科全书,全免费不限次数
【推荐】轻量又高性能的 SSH 工具 IShell:AI 加持,快人一步
· 如何编写易于单元测试的代码
· 10年+ .NET Coder 心语,封装的思维:从隐藏、稳定开始理解其本质意义
· .NET Core 中如何实现缓存的预热?
· 从 HTTP 原因短语缺失研究 HTTP/2 和 HTTP/3 的设计差异
· AI与.NET技术实操系列:向量存储与相似性搜索在 .NET 中的实现
· 地球OL攻略 —— 某应届生求职总结
· 周边上新:园子的第一款马克杯温暖上架
· Open-Sora 2.0 重磅开源!
· 提示词工程——AI应用必不可少的技术
· .NET周刊【3月第1期 2025-03-02】