微服务探索之路03篇-docker私有仓库Harbor搭建+Kubernetes(k8s)部署私有仓库的镜像
目录:
1.简介
第一篇提到的docker官方提供了镜像仓库是公共的,私有的是需要收费的,所以我们需要在自己的服务器搭建私有镜像仓库,这样也比较安全。docker官方提供的registry可以快速的搭建,但是它没有界面管理和高级权限控制,所以本文采用由 VMware 公司中国团队为企业用户设计的 Registry server 开源项目Harbor
2.安装必须的依赖程序Docker Compose
- 执行
curl -L https://get.daocloud.io/docker/compose/releases/download/v2.2.3/docker-compose-`uname -s`-`uname -m` > /usr/local/bin/docker-compose,下载Docker Compose到/usr/local/bin目录下。 - 执行
chmod +x /usr/local/bin/docker-compose,赋予文件可执行权限 - 执行
docker-compose -v,查看版本,如果正常出现版本号就是安装成功了
以上三个步骤执行完如下图:
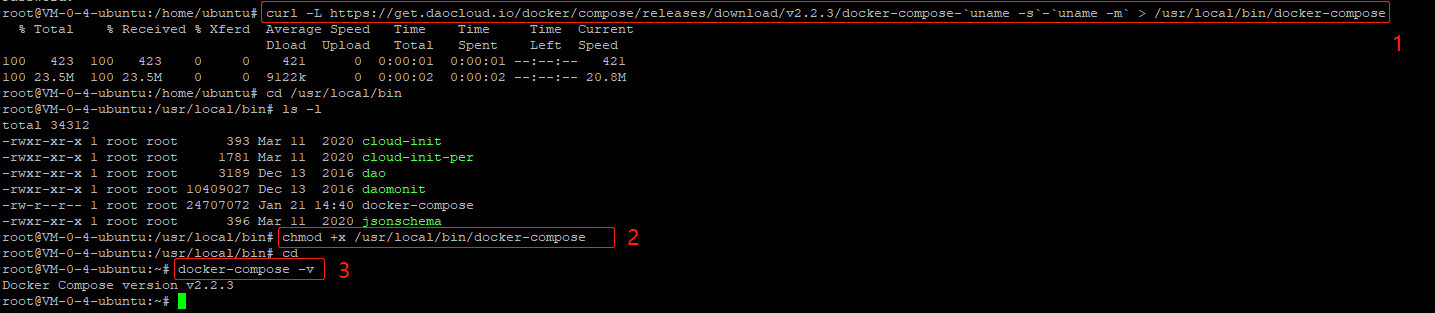
3.安装Harbor
- 打开https://github.com/goharbor/harbor/releases,根据自己所需查找版本号下载相应的版本,这里直接使用目前最新版本
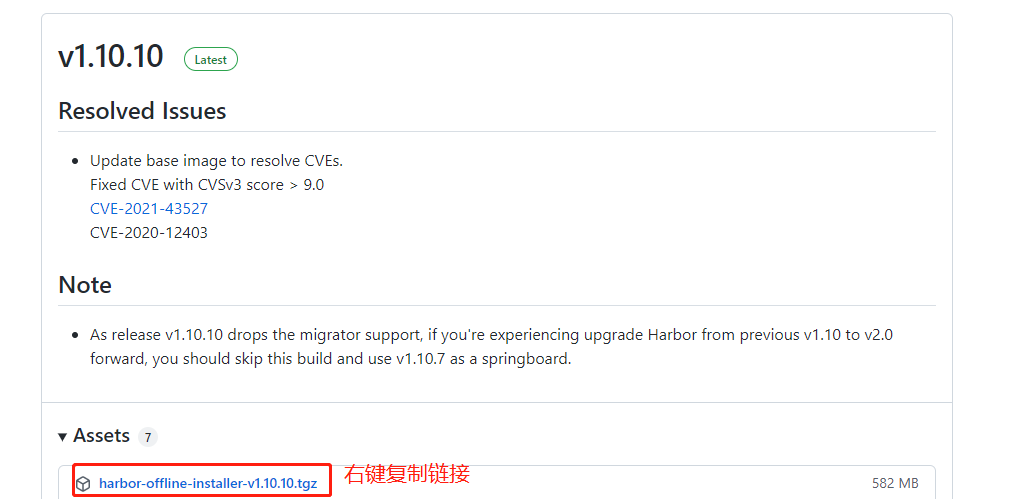
复制出来的链接如:https://github.com/goharbor/harbor/releases/download/v1.10.10/harbor-offline-installer-v1.10.10.tgz
- 找个目录下载上面找到的包,如切换到根目录下
cd,然后执行下载wget https://github.com/goharbor/harbor/releases/download/v1.10.10/harbor-offline-installer-v1.10.10.tgz;(如果下载速度很慢可以本地下载完再传到服务器) - 解压
tar zxvf 压缩包的名字 - 进入解压后的目录
cd harbor - ,先备份一下主配置文件
cp harbor.yml harbor.yml.bak,然后打开修改配置文件vim harbor.yml;修改文件中的内容如下图:
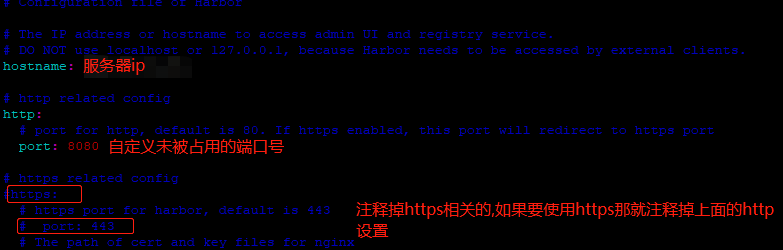
- 执行安装
./install.sh,出现如下界面就安装成功了

-
打开ip:端口进入Harbor登录界面,账号默认是
admin,密码Harbor12345密码在上面的harbor.yml配置文件中可以找到,安装的时候也可以直接修改掉。 -
创建私有仓库,先创建系统用户
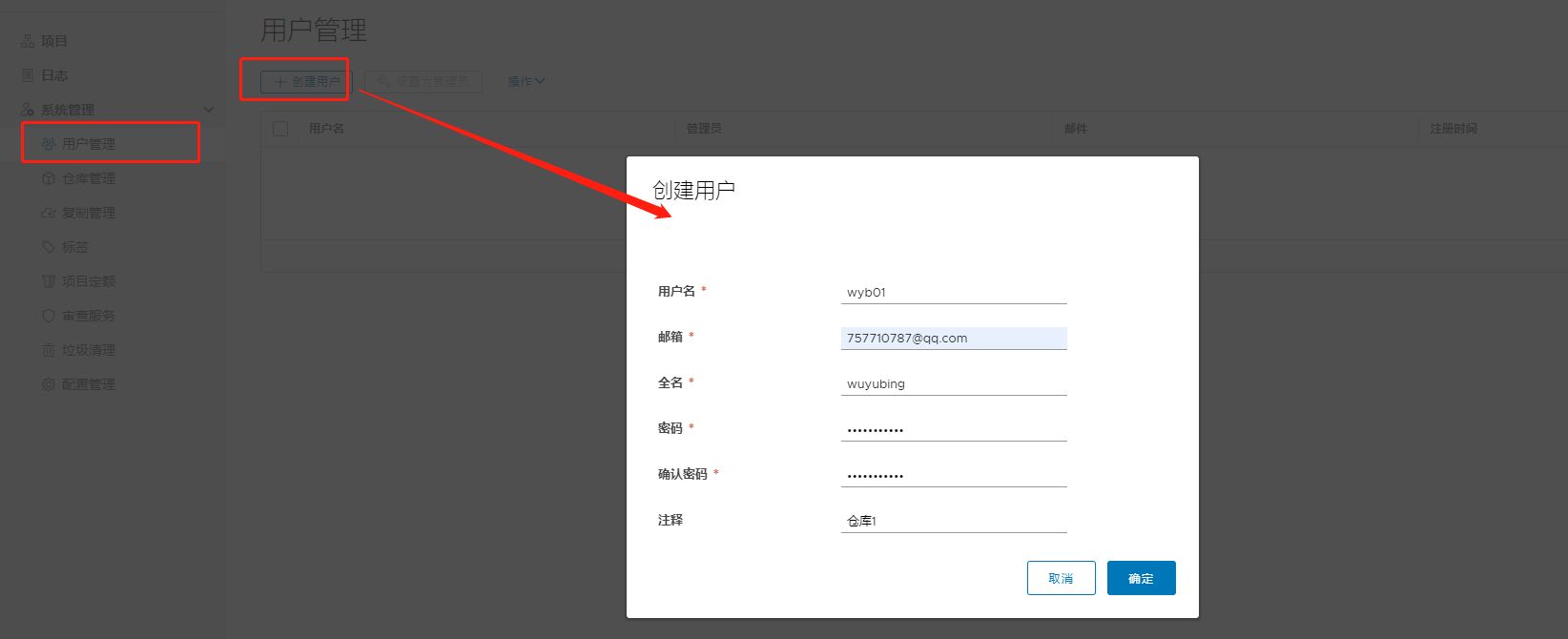
然后添加项目成员名称要对应
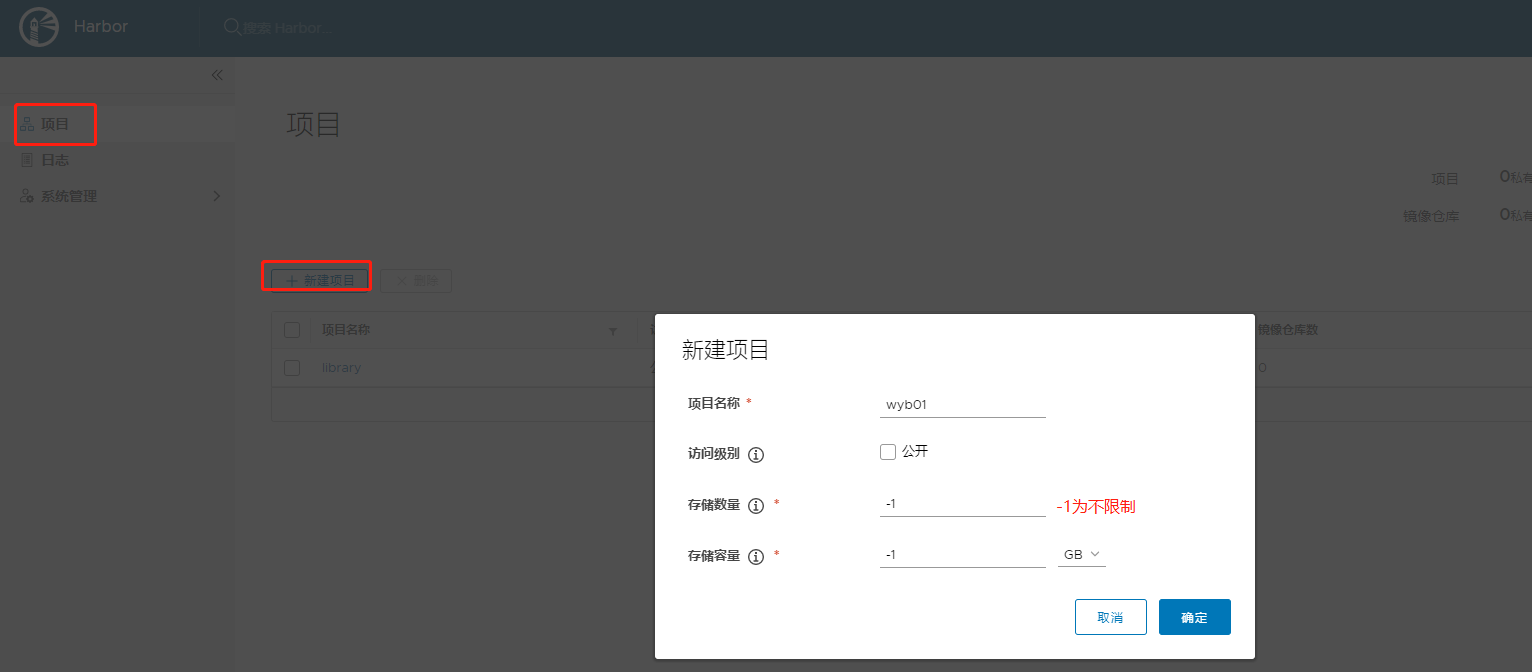
-
修改docker配置
vim /etc/docker/daemon.json增加私有仓库地址,插入一行:"insecure-registries": ["http://ip:端口"] -
重启docker服务先执行
systemctl daemon-reload再执行systemctl restart docker,重启docker服务后需要执行一下docker-compose up -d启动一下harbor
温馨提示:
以下涉及到的代码和镜像需要结合第一篇里的怎么打包镜像和推送镜像
4.客户端登录及推送镜像至私有仓库
- 登录
docker login http://ip:端口 --username 用户名 --password 密码,登录遇到强制https错误,因为我们这边没有配置Harbor的https支持所以修改本地docker支持访问http
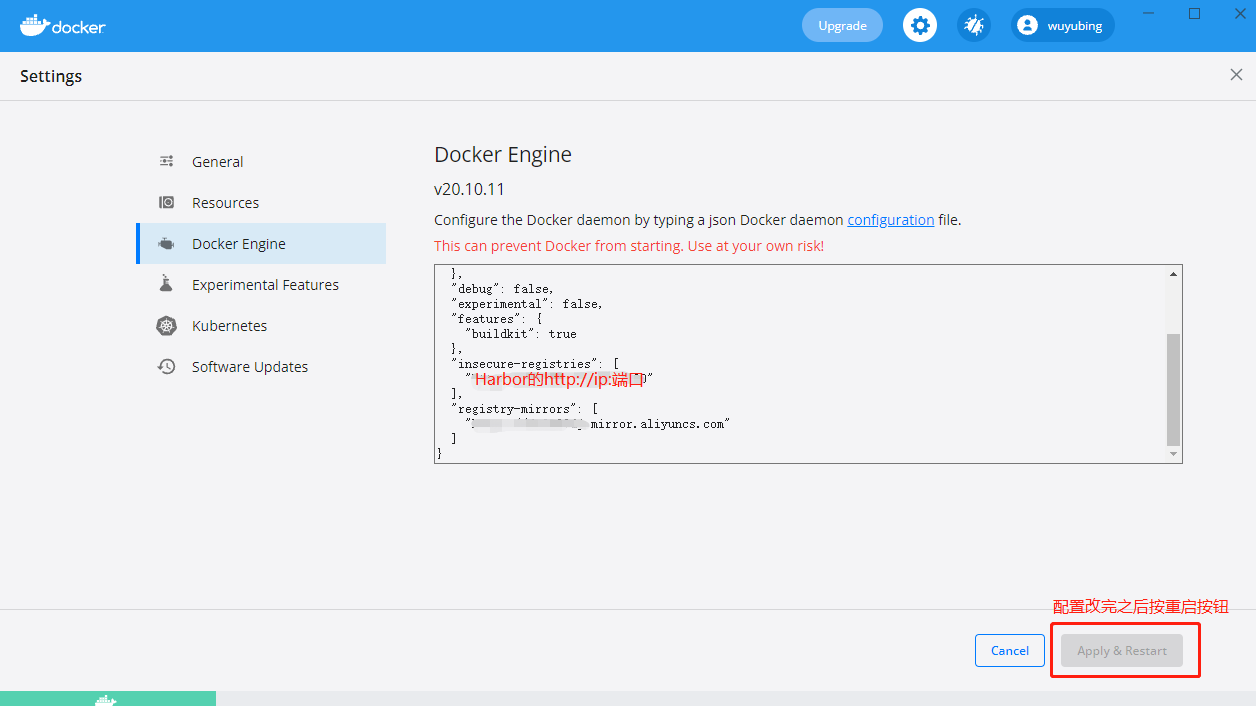
本地docker重启之后再重新执行登录,提示登录成功字样Succeeded如下图

- 给镜像加上私有仓库标签
docker tag 镜像名:版本号 ip:端口/项目名/镜像名:版本号,如图

- 执行推送
docker push ip:端口/项目名/镜像名:版本号
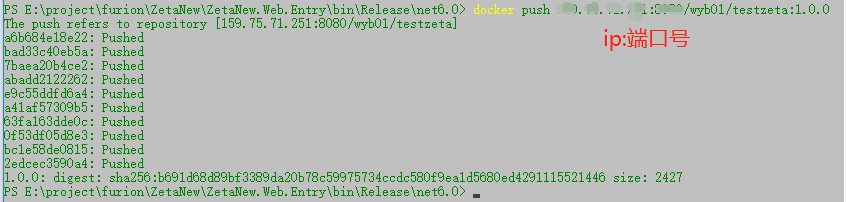
查看harbor镜像仓库可以看到刚才推送的镜像了
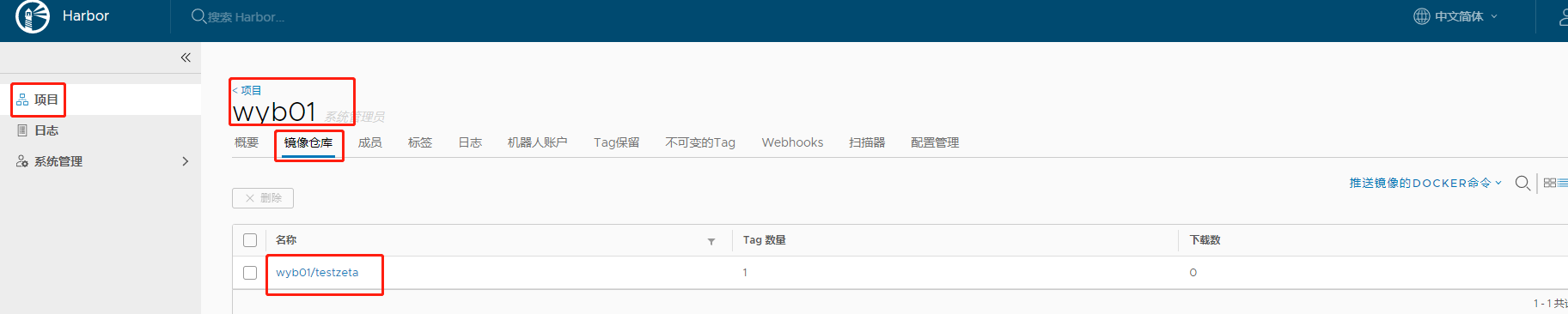
5.kubernetes(k8s)部署镜像
- 生成64位的Secret串
base64 -w 0 ~/.docker/config.json(必须先执行登录docker才会生成config.json文件,这边我们是在服务器执行一下登录,因为本地的是win10登录之后没找到config.json在哪)

- 在k8s界面上直接创建新资源
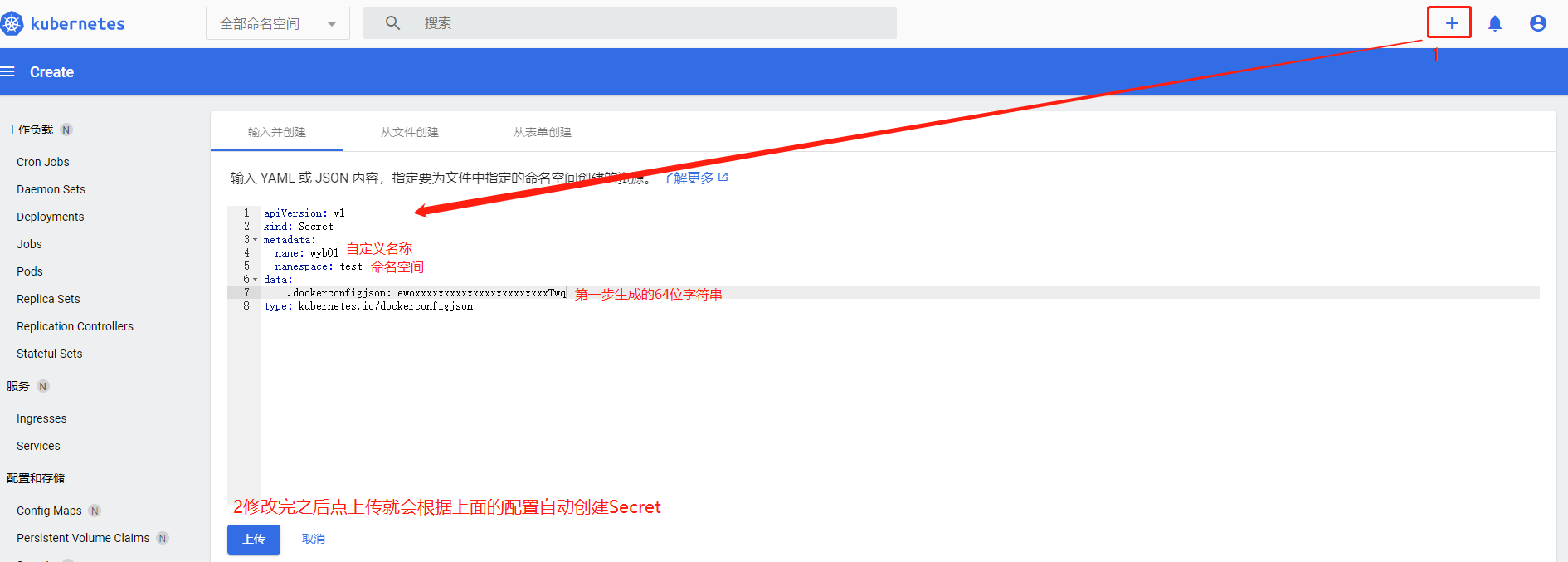
上图代码如下:
apiVersion: v1
kind: Secret
metadata:
name: wyb01
namespace: test
data:
.dockerconfigjson: ewoxxxxxxxxxxxxxxxxxxxxxxxTwq
type: kubernetes.io/dockerconfigjson
- 查看创建的Secret
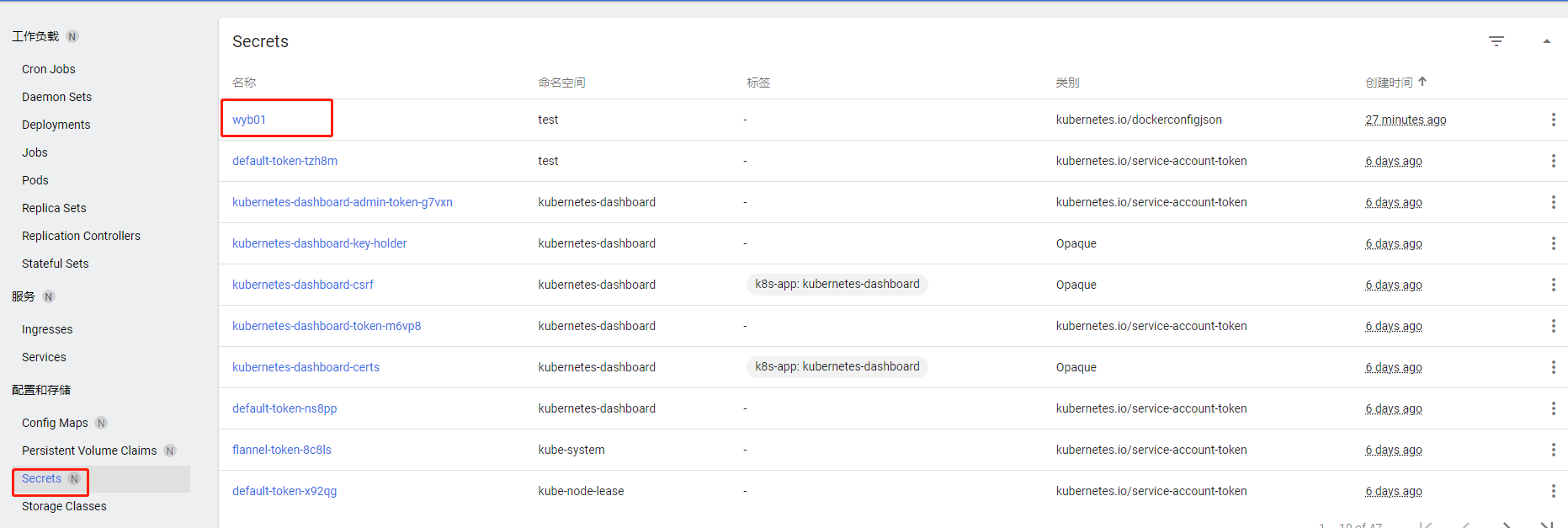
- 创建部署的资源复制下面的配置根据需求修改
apiVersion: apps/v1
kind: Deployment
metadata:
name: wyb01
namespace: test
labels:
name: wyb01
spec:
replicas: 2
selector:
matchLabels:
name: wyb01
template:
metadata:
labels:
name: wyb01
spec:
imagePullSecrets:
- name: wyb01
containers:
- name: wyb01
image: ip:端口/wyb01/testzeta:1.0.0
ports:
- containerPort: 35678
imagePullPolicy: Always
---
kind: Service
apiVersion: v1
metadata:
name: wyb01
namespace: test
spec:
type: NodePort
ports:
- port: 35678
targetPort: 35678
NodePort: 30002
selector:
name: wyb01
修改完之后上传执行
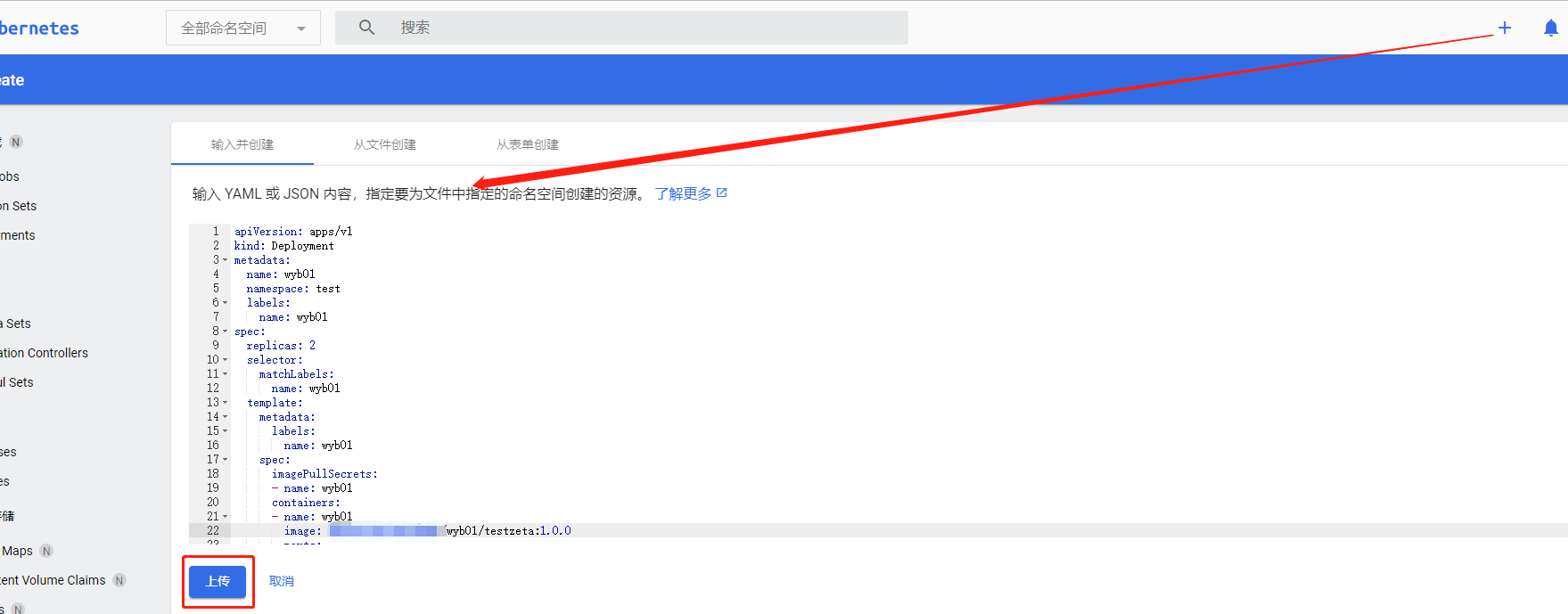
执行成功后你会发现pods里面多了两个因为上面的配置文件里replicas这个设置为2了,这边pod几个就是根据这个参数生成的,可以根据需求自己调节
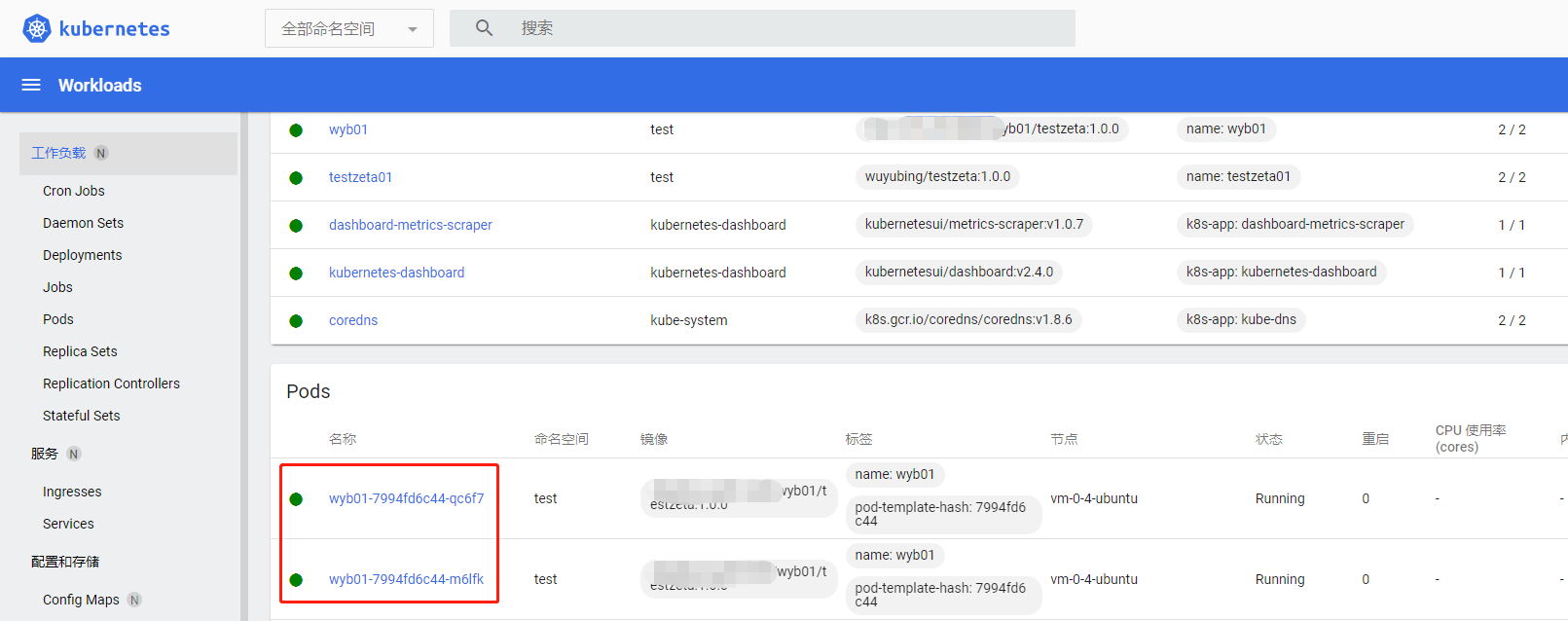
- 查看集群对外端口号,我们在配置里设置了30002,由于这个端口已经被占用所以系统随机给了一个如下图访问的时候以系统给的为准

http://服务器ip:对外端口成功之后访问自己的网站就可以看到网站内容了
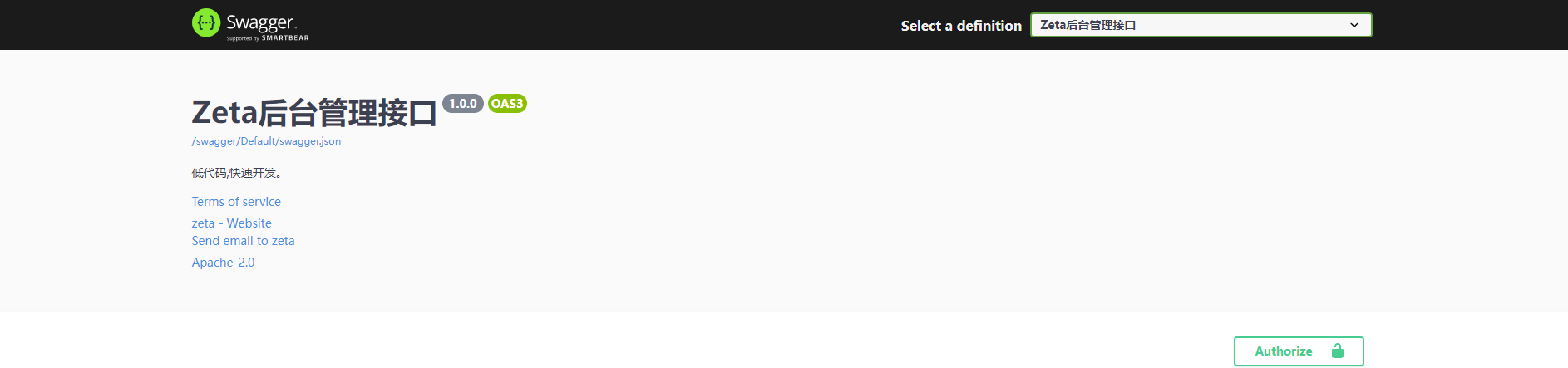
本章结束
以下为遇到错误的记录和解决方案如下:
-
部署成功了访问的时候访问不到,原因是部署yaml文件里端口设置错误,容器端口设置应该跟生成镜像的Dockerfile里的端口保持一致,本文的dockerfile端口设置的是35678,所以配置里的端口都是35678;如果是从第一篇文章里复制的你可能就设置为3100,那yaml就得对应的设置为3100。
-
如果没有装Kubernetes Dashboard,可以直接创建yaml文件然后用
kubectl create -f xxxx.ymal替代界面上创建资源的步骤 -
执行
docker ps -a可能看到很多个状态为exited的容器;如果都是没用的就执行docker rm $(sudo docker ps -qf status=exited)清理他们





【推荐】国内首个AI IDE,深度理解中文开发场景,立即下载体验Trae
【推荐】编程新体验,更懂你的AI,立即体验豆包MarsCode编程助手
【推荐】抖音旗下AI助手豆包,你的智能百科全书,全免费不限次数
【推荐】轻量又高性能的 SSH 工具 IShell:AI 加持,快人一步
· 25岁的心里话
· 闲置电脑爆改个人服务器(超详细) #公网映射 #Vmware虚拟网络编辑器
· 基于 Docker 搭建 FRP 内网穿透开源项目(很简单哒)
· 零经验选手,Compose 一天开发一款小游戏!
· 一起来玩mcp_server_sqlite,让AI帮你做增删改查!!