pycharts-配置项
配置项
分为全局配置项和系列配置项两个部分;
☁️ 为防止混淆,每个cell中只包含一项功能实现;
每个配置项均附上了官方的代码注释;
全局配置项
InitOpts—初始化配置项
01 02 03 04 05 06 07 08 09 10 11 12 13 14 15 16 17 18 19 20 21 22 23 24 25 26 27 28 29 30 | class InitOpts( # 图表画布宽度,css 长度单位。 width: str = "900px", # 图表画布高度,css 长度单位。 height: str = "500px", # 图表 ID,图表唯一标识,用于在多图表时区分。 chart_id: Optional[str] = None, # 渲染风格,可选 "canvas", "svg" # # 参考 `全局变量` 章节 renderer: str = RenderType.CANVAS, # 网页标题 page_title: str = "Awesome-pyecharts", # 图表主题 theme: str = "white", # 图表背景颜色 bg_color: Optional[str] = None, # 远程 js host,如不设置默认为 https://assets.pyecharts.org/assets/ # 参考 `全局变量` 章节 js_host: str = "", # 画图动画初始化配置,参考 `global_options.AnimationOpts` animation_opts: Union[AnimationOpts, dict] = AnimationOpts(), ) |
画布大小设置
01 02 03 04 05 06 07 08 09 10 11 12 13 14 | # 虚假数据x_data = ['Apple', 'Huawei', 'Xiaomi', 'Oppo', 'Vivo', 'Meizu']y_data_1 = [123, 153, 89, 107, 98, 23]y_data_2 = [231, 321, 135, 341, 245, 167]# 画布大小配置bar = ( Bar(init_opts=opts.InitOpts(width='600px', height='400px')) .add_xaxis(x_data) .add_yaxis('', y_data_1) .add_yaxis('', y_data_2))bar.render_notebook() |
主题配置
01 02 03 04 05 06 07 08 09 10 11 12 13 14 | # 虚假数据x_data = ['Apple', 'Huawei', 'Xiaomi', 'Oppo', 'Vivo', 'Meizu']y_data_1 = [123, 153, 89, 107, 98, 23]y_data_2 = [231, 321, 135, 341, 245, 167]# 主题配置bar = ( Bar(init_opts=opts.InitOpts(theme='dark')) .add_xaxis(x_data) .add_yaxis('', y_data_1) .add_yaxis('', y_data_2))bar.render_notebook() |
网页标题
⚠️ 不是图表的标题,注意区分!!
01 02 03 04 05 06 07 08 09 10 11 12 13 14 | # 虚假数据x_data = ['Apple', 'Huawei', 'Xiaomi', 'Oppo', 'Vivo', 'Meizu']y_data_1 = [123, 153, 89, 107, 98, 23]y_data_2 = [231, 321, 135, 341, 245, 167]# 主题配置bar = ( Bar(init_opts=opts.InitOpts(page_title='AwesomeTang')) .add_xaxis(x_data) .add_yaxis('', y_data_1) .add_yaxis('', y_data_2))bar.render_notebook() |
富文本
参考文档 Echarts-富文本标签,pyecharts中配置与之类似,需要formatter和rich来进行协同配合~
01 02 03 04 05 06 07 08 09 10 11 12 13 14 15 16 17 18 19 20 21 22 23 24 25 26 27 28 29 30 31 32 33 34 35 36 37 38 | # 富文本rich_text = { "a": {"color": "#999", "lineHeight": 22, "align": "center"}, "abg": { "backgroundColor": "#e3e3e3", "width": "100%", "align": "right", "height": 22, "borderRadius": [4, 4, 0, 0], }, "hr": { "borderColor": "#aaa", "width": "100%", "borderWidth": 0.5, "height": 0, }, "b": {"fontSize": 16, "lineHeight": 33}, "per": { "color": "#eee", "backgroundColor": "#334455", "padding": [2, 4], "borderRadius": 2, },}# 虚假数据cate = ['Apple', 'Huawei', 'Xiaomi', 'Oppo', 'Vivo', 'Meizu']data = [123, 153, 89, 107, 98, 23]pie = (Pie() .add('销售额', [list(z) for z in zip(cate, data)], label_opts=opts.LabelOpts(position='outsiede', formatter="{a|{a}}{abg|}\n{hr|}\n {b|{b}: }{c} {per|{d}%} ", rich=rich_text)) )pie.render_notebook() |
LabelOpts-标签配置项
关于标签文本中字体的配置可参考「系列配置项 TextStyleOpts-文字样式配置项」
01 02 03 04 05 06 07 08 09 10 11 12 13 14 15 16 17 18 19 20 21 22 23 24 25 26 27 28 29 30 31 32 33 34 35 36 37 38 39 40 41 42 43 44 45 46 47 48 49 50 51 52 53 54 55 56 57 58 59 60 61 62 63 64 65 66 67 68 69 70 71 72 73 74 75 76 77 78 79 80 81 82 83 84 85 86 87 88 89 90 91 | class LabelOpts( # 是否显示标签。 is_show: bool = True, # 标签的位置。可选 # 'top','left','right','bottom','inside','insideLeft','insideRight' # 'insideTop','insideBottom', 'insideTopLeft','insideBottomLeft' # 'insideTopRight','insideBottomRight' position: Union[str, Sequence] = "top", # 文字的颜色。 # 如果设置为 'auto',则为视觉映射得到的颜色,如系列色。 color: Optional[str] = None, # 文字的字体大小 font_size: Numeric = 12, # 文字字体的风格,可选: # 'normal','italic','oblique' font_style: Optional[str] = None, # 文字字体的粗细,可选: # 'normal','bold','bolder','lighter' font_weight: Optional[str] = None, # 文字的字体系列 # 还可以是 'serif' , 'monospace', 'Arial', 'Courier New', 'Microsoft YaHei', ... font_family: Optional[str] = None, # 标签旋转。从 -90 度到 90 度。正值是逆时针。 rotate: Optional[Numeric] = None, # 刻度标签与轴线之间的距离。 margin: Optional[Numeric] = 8, # 坐标轴刻度标签的显示间隔,在类目轴中有效。 # 默认会采用标签不重叠的策略间隔显示标签。 # 可以设置成 0 强制显示所有标签。 # 如果设置为 1,表示『隔一个标签显示一个标签』,如果值为 2,表示隔两个标签显示一个标签,以此类推。 # 可以用数值表示间隔的数据,也可以通过回调函数控制。回调函数格式如下: # (index:number, value: string) => boolean # 第一个参数是类目的 index,第二个值是类目名称,如果跳过则返回 false。 interval: Union[Numeric, str, None]= None, # 文字水平对齐方式,默认自动。可选: # 'left','center','right' horizontal_align: Optional[str] = None, # 文字垂直对齐方式,默认自动。可选: # 'top','middle','bottom' vertical_align: Optional[str] = None, # 标签内容格式器,支持字符串模板和回调函数两种形式,字符串模板与回调函数返回的字符串均支持用 \n 换行。 # 模板变量有 {a}, {b},{c},{d},{e},分别表示系列名,数据名,数据值等。 # 在 trigger 为 'axis' 的时候,会有多个系列的数据,此时可以通过 {a0}, {a1}, {a2} 这种后面加索引的方式表示系列的索引。 # 不同图表类型下的 {a},{b},{c},{d} 含义不一样。 其中变量{a}, {b}, {c}, {d}在不同图表类型下代表数据含义为: # 折线(区域)图、柱状(条形)图、K线图 : {a}(系列名称),{b}(类目值),{c}(数值), {d}(无) # 散点图(气泡)图 : {a}(系列名称),{b}(数据名称),{c}(数值数组), {d}(无) # 地图 : {a}(系列名称),{b}(区域名称),{c}(合并数值), {d}(无) # 饼图、仪表盘、漏斗图: {a}(系列名称),{b}(数据项名称),{c}(数值), {d}(百分比) # 示例:formatter: '{b}: {@score}' # # 回调函数,回调函数格式: # (params: Object|Array) => string # 参数 params 是 formatter 需要的单个数据集。格式如下: # { # componentType: 'series', # // 系列类型 # seriesType: string, # // 系列在传入的 option.series 中的 index # seriesIndex: number, # // 系列名称 # seriesName: string, # // 数据名,类目名 # name: string, # // 数据在传入的 data 数组中的 index # dataIndex: number, # // 传入的原始数据项 # data: Object, # // 传入的数据值 # value: number|Array, # // 数据图形的颜色 # color: string, # } formatter: Optional[str] = None, # 在 rich 里面,可以自定义富文本样式。利用富文本样式,可以在标签中做出非常丰富的效果 # 具体配置可以参考一下 https://www.echartsjs.com/tutorial.html#%E5%AF%8C%E6%96%87%E6%9C%AC%E6%A0%87%E7%AD%BE rich: Optional[dict] = None, ) |
显示/关闭标签
01 02 03 04 05 06 07 08 09 10 11 12 13 14 15 | # 虚假数据x_data = ['Apple', 'Huawei', 'Xiaomi', 'Oppo', 'Vivo', 'Meizu']y_data_1 = [123, 153, 89, 107, 98, 23]y_data_2 = [231, 321, 135, 341, 245, 167]# 标题样式配置bar = ( Bar() .add_xaxis(x_data) .add_yaxis('', y_data_1) .add_yaxis('', y_data_2) .set_series_opts(label_opts=opts.LabelOpts(is_show=False)))bar.render_notebook() |
标签显示位置
01 02 03 04 05 06 07 08 09 10 11 12 13 14 15 16 17 18 19 20 | # 虚假数据x_data = ['Apple', 'Huawei', 'Xiaomi', 'Oppo', 'Vivo', 'Meizu']y_data_1 = [123, 153, 89, 107, 98, 23]y_data_2 = [231, 321, 135, 341, 245, 167]# 标题样式配置bar = ( Bar() .add_xaxis(x_data) .add_yaxis('', y_data_1) .add_yaxis('', y_data_2) .set_series_opts(label_opts=opts.LabelOpts(is_show=True, # 标签的位置。可选 # 'top','left','right','bottom','inside','insideLeft','insideRight' # 'insideTop','insideBottom', 'insideTopLeft','insideBottomLeft' # 'insideTopRight','insideBottomRight' position='inside')))bar.render_notebook() |
LineStyleOpts:线样式配置项
01 02 03 04 05 06 07 08 09 10 11 12 13 14 15 16 17 18 19 20 21 22 23 24 25 26 27 28 29 30 31 32 33 34 35 36 37 38 39 40 41 42 43 44 45 46 47 48 49 50 51 52 53 54 55 56 57 58 59 | class LineStyleOpts( # 是否显示 is_show: bool = True, # 线宽。 width: Numeric = 1, # 图形透明度。支持从 0 到 1 的数字,为 0 时不绘制该图形。 opacity: Numeric = 1, # 线的弯曲度,0 表示完全不弯曲 curve: Numeric = 0, # 线的类型。可选: # 'solid', 'dashed', 'dotted' type_: str = "solid", # 线的颜色。 # 颜色可以使用 RGB 表示,比如 'rgb(128, 128, 128)',如果想要加上 alpha 通道表示不透明度, # 可以使用 RGBA,比如 'rgba(128, 128, 128, 0.5)',也可以使用十六进制格式,比如 '#ccc'。 # 除了纯色之外颜色也支持渐变色和纹理填充 # # 线性渐变,前四个参数分别是 x0, y0, x2, y2, 范围从 0 - 1,相当于在图形包围盒中的百分比, # 如果 globalCoord 为 `true`,则该四个值是绝对的像素位置 # color: { # type: 'linear', # x: 0, # y: 0, # x2: 0, # y2: 1, # colorStops: [{ # offset: 0, color: 'red' // 0% 处的颜色 # }, { # offset: 1, color: 'blue' // 100% 处的颜色 # }], # global: false // 缺省为 false # } # # 径向渐变,前三个参数分别是圆心 x, y 和半径,取值同线性渐变 # color: { # type: 'radial', # x: 0.5, # y: 0.5, # r: 0.5, # colorStops: [{ # offset: 0, color: 'red' // 0% 处的颜色 # }, { # offset: 1, color: 'blue' // 100% 处的颜色 # }], # global: false // 缺省为 false # } # # 纹理填充 # color: { # image: imageDom, // 支持为 HTMLImageElement, HTMLCanvasElement,不支持路径字符串 # repeat: 'repeat' // 是否平铺, 可以是 'repeat-x', 'repeat-y', 'no-repeat' # } color: Union[str, Sequence, None] = None, ) |
线宽
01 02 03 04 05 06 07 08 09 10 | # 虚假数据x_data = ['Apple', 'Huawei', 'Xiaomi', 'Oppo', 'Vivo', 'Meizu']y_data_1 = [123, 153, 89, 107, 98, 23]y_data_2 = [231, 321, 135, 341, 245, 167]line = (Line() .add_xaxis(x_data) .add_yaxis('线宽为5', y_data_1, linestyle_opts=opts.LineStyleOpts(width=5)) .add_yaxis('默认线宽', y_data_2, linestyle_opts=opts.LineStyleOpts(width=1)) ) |
线型
01 02 03 04 05 06 07 08 09 10 11 12 13 14 15 | # 虚假数据x_data = ['Apple', 'Huawei', 'Xiaomi', 'Oppo', 'Vivo', 'Meizu']y_data_1 = [123, 153, 89, 107, 98, 23]y_data_2 = [231, 321, 135, 341, 245, 167]y_data_3 = [223, 453, 189, 207, 221, 123]# 'solid', 'dashed', 'dotted'line = (Line() .add_xaxis(x_data) .add_yaxis('solid', y_data_1, linestyle_opts=opts.LineStyleOpts(type_='solid')) .add_yaxis('dashed', y_data_2, linestyle_opts=opts.LineStyleOpts(type_='dashed')) .add_yaxis('dotted', y_data_3, linestyle_opts=opts.LineStyleOpts(type_='dotted')) )line.render_notebook() |
颜色
⚠️ 注意这里配置的是线的颜色,并不是图元的颜色❗️
01 02 03 04 05 06 07 08 09 10 11 12 13 14 15 | # 虚假数据x_data = ['Apple', 'Huawei', 'Xiaomi', 'Oppo', 'Vivo', 'Meizu']y_data_1 = [123, 153, 89, 107, 98, 23]y_data_2 = [231, 321, 135, 341, 245, 167]y_data_3 = [223, 453, 189, 207, 221, 123]# 注意区分line = (Line() .add_xaxis(x_data) .add_yaxis('1', y_data_1, color='green') .add_yaxis('2', y_data_2, color='green', linestyle_opts=opts.LineStyleOpts(color='black')) .add_yaxis('3', y_data_3, linestyle_opts=opts.LineStyleOpts(color='black')) )line.render_notebook() |
SplitLineOpts-分割线配置项
01 02 03 04 05 06 07 | class SplitLineOpts( # 是否显示分割线 is_show: bool = False, # 线风格配置项,参考 `series_options.SplitLineOpts` linestyle_opts: LineStyleOpts = LineStyleOpts() ) |
显示分割线
分割线样式配置参考「系列配置项 LineStyleOpts-线样式配置项」
01 02 03 04 05 06 07 08 09 10 11 12 13 14 15 16 17 18 19 20 21 22 | # 虚假数据x_data = ['Apple', 'Huawei', 'Xiaomi', 'Oppo', 'Vivo', 'Meizu']y_data = [123, 153, 89, 107, 98, 23]# 分割线line = (Line() .add_xaxis(x_data) .add_yaxis('', y_data) .set_global_opts( # 显示X轴分割线 xaxis_opts=opts.AxisOpts( splitline_opts=opts.SplitLineOpts( is_show=True)), # 显示Y轴分割线 yaxis_opts=opts.AxisOpts( splitline_opts=opts.SplitLineOpts( is_show=True))))line.render_notebook() |
SplitAreaOpts:分隔区域配置项
01 02 03 04 05 06 07 08 09 10 11 12 13 14 15 16 17 18 | # 虚假数据x_data = ['Apple', 'Huawei', 'Xiaomi', 'Oppo', 'Vivo', 'Meizu']y_data = [123, 153, 89, 107, 98, 23]# 分割线line = (Line() .add_xaxis(x_data) .add_yaxis('', y_data) .set_global_opts( # 显示Y轴分割区域 yaxis_opts=opts.AxisOpts( splitarea_opts=opts.SplitAreaOpts(is_show=True, areastyle_opts=opts.AreaStyleOpts(opacity=1)))))line.render_notebook() |
AreaStyleOpts:区域填充样式配置项
01 02 03 04 05 06 07 08 09 10 11 12 13 14 15 16 17 18 19 20 21 22 23 24 25 26 27 28 29 30 31 32 33 34 35 36 37 38 39 40 41 42 43 44 45 | class AreaStyleOpts( # 图形透明度。支持从 0 到 1 的数字,为 0 时不绘制该图形。 opacity: Optional[Numeric] = 0, # 填充的颜色。 # 颜色可以使用 RGB 表示,比如 'rgb(128, 128, 128)',如果想要加上 alpha 通道表示不透明度, # 可以使用 RGBA,比如 'rgba(128, 128, 128, 0.5)',也可以使用十六进制格式,比如 '#ccc'。 # 除了纯色之外颜色也支持渐变色和纹理填充 # # 线性渐变,前四个参数分别是 x0, y0, x2, y2, 范围从 0 - 1,相当于在图形包围盒中的百分比, # 如果 globalCoord 为 `true`,则该四个值是绝对的像素位置 # color: { # type: 'linear', # x: 0, # y: 0, # x2: 0, # y2: 1, # colorStops: [{ # offset: 0, color: 'red' // 0% 处的颜色 # }, { # offset: 1, color: 'blue' // 100% 处的颜色 # }], # global: false // 缺省为 false # } # # 径向渐变,前三个参数分别是圆心 x, y 和半径,取值同线性渐变 # color: { # type: 'radial', # x: 0.5, # y: 0.5, # r: 0.5, # colorStops: [{ # offset: 0, color: 'red' // 0% 处的颜色 # }, { # offset: 1, color: 'blue' // 100% 处的颜色 # }], # global: false // 缺省为 false # } # # 纹理填充 # color: { # image: imageDom, // 支持为 HTMLImageElement, HTMLCanvasElement,不支持路径字符串 # repeat: 'repeat' // 是否平铺, 可以是 'repeat-x', 'repeat-y', 'no-repeat' # } color: Optional[str] = None ) |
显示填充区域
默认opacity=0,即不限时,如需显示设置opacity大于0,opacity介于0到1之间。
01 02 03 04 05 06 07 08 09 10 11 12 13 14 15 16 17 18 | # 虚假数据x_data = ['Apple', 'Huawei', 'Xiaomi', 'Oppo', 'Vivo', 'Meizu']y_data = [123, 153, 89, 107, 98, 23]# 分割线line = (Line() .add_xaxis(x_data) .add_yaxis('', y_data) .set_global_opts( # 显示Y轴分割区域 yaxis_opts=opts.AxisOpts( splitarea_opts=opts.SplitAreaOpts(is_show=True, areastyle_opts=opts.AreaStyleOpts(opacity='0.6')))))line.render_notebook() |
颜色
01 02 03 04 05 06 07 08 09 10 11 12 13 14 15 16 17 18 | # 虚假数据x_data = ['Apple', 'Huawei', 'Xiaomi', 'Oppo', 'Vivo', 'Meizu']y_data = [123, 153, 89, 107, 98, 23]# 分割线line = (Line() .add_xaxis(x_data) .add_yaxis('', y_data) .set_global_opts( # 显示Y轴分割区域 yaxis_opts=opts.AxisOpts( splitarea_opts=opts.SplitAreaOpts(is_show=True, areastyle_opts=opts.AreaStyleOpts(opacity='0.1', color='grey')))))line.render_notebook() |
EffectOpts-涟漪特效配置项
01 02 03 04 05 06 07 08 09 10 11 12 13 14 15 16 17 18 19 20 21 22 23 24 25 26 27 28 29 | class EffectOpts( # 是否显示特效。 is_show: bool = True, # 波纹的绘制方式,可选 'stroke' 和 'fill',Scatter 类型有效。 brush_type: str = "stroke", # 动画中波纹的最大缩放比例,Scatter 类型有效。 scale: Numeric = 2.5, # 动画的周期,秒数,Scatter 类型有效。 period: Numeric = 4, # 特效标记的颜色 color: Optional[str] = None, # 特效图形的标记。 # ECharts 提供的标记类型包括 'circle', 'rect', 'roundRect', 'triangle', # 'diamond', 'pin', 'arrow', 'none' # 可以通过 'image://url' 设置为图片,其中 URL 为图片的链接,或者 dataURI。 symbol: Optional[str] = None, # 特效标记的大小,可以设置成诸如 10 这样单一的数字,也可以用数组分开表示高和宽, # 例如 [20, 10] 表示标记宽为 20,高为 10。 symbol_size: Optional[Numeric] = None, # 特效尾迹的长度。取从 0 到 1 的值,数值越大尾迹越长。Geo 图设置 Lines 类型时有效。 trail_length: Optional[Numeric] = None, ) |
特效类型
01 02 03 04 05 06 07 08 09 10 11 12 13 14 15 | # 虚假数据x_data = ['Apple', 'Huawei', 'Xiaomi', 'Oppo', 'Vivo', 'Meizu']y_data_1 = [123, 153, 89, 107, 98, 23]y_data_2 = [231, 321, 135, 341, 245, 167]# 可选 'stroke' 和 'fill'effectScatter = (EffectScatter() .add_xaxis(x_data) .add_yaxis('stroke', y_data_1, effect_opts=opts.EffectOpts(brush_type='stroke')) .add_yaxis('fill', y_data_2, effect_opts=opts.EffectOpts(brush_type='fill')) )effectScatter.render_notebook() |
范围 & 周期
01 02 03 04 05 06 07 08 09 10 11 12 13 14 | # 虚假数据x_data = ['Apple', 'Huawei', 'Xiaomi', 'Oppo', 'Vivo', 'Meizu']y_data_1 = [123, 153, 89, 107, 98, 23]y_data_2 = [231, 321, 135, 341, 245, 167]effectScatter = (EffectScatter() .add_xaxis(x_data) .add_yaxis('', y_data_1, effect_opts=opts.EffectOpts(scale=10, period=5)) .add_yaxis('', y_data_2, effect_opts=opts.EffectOpts(scale=5, period=10)) )effectScatter.render_notebook() |
标记形状
01 02 03 04 05 06 07 08 09 | data = [['北京', '上海'], ['武汉', '深圳'], ['拉萨', '北京'], ['深圳', '上海']]geo = ( Geo() .add_schema(maptype="china") .add("", data, type_='lines', effect_opts=opts.EffectOpts(symbol='arrow')))geo.render_notebook() |
标记大小
01 02 03 04 05 06 07 08 09 | data = [['北京', '上海'], ['武汉', '深圳'], ['拉萨', '北京'], ['深圳', '上海']]geo = ( Geo() .add_schema(maptype="china") .add("", data, type_='lines', effect_opts=opts.EffectOpts(symbol='circle', symbol_size=10)))geo.render_notebook() |
标记点
MarkPointItem:标记点数据项
01 02 03 04 05 06 07 08 09 10 11 12 13 14 15 16 17 18 19 20 21 22 23 24 25 26 27 28 29 30 31 32 33 34 35 36 37 38 39 40 41 42 43 44 45 | class MarkPointItem( # 标注名称。 name: Optional[str] = None, # 特殊的标注类型,用于标注最大值最小值等。可选: # 'min' 最大值。 # 'max' 最大值。 # 'average' 平均值。 type_: Optional[str] = None, # 在使用 type 时有效,用于指定在哪个维度上指定最大值最小值,可以是 # 0(xAxis, radiusAxis), # 1(yAxis, angleAxis),默认使用第一个数值轴所在的维度。 value_index: Optional[Numeric] = None, # 在使用 type 时有效,用于指定在哪个维度上指定最大值最小值。这可以是维度的直接名称, # 例如折线图时可以是 x、angle 等、candlestick 图时可以是 open、close 等维度名称。 value_dim: Optional[str] = None, # 标注的坐标。坐标格式视系列的坐标系而定,可以是直角坐标系上的 x, y, # 也可以是极坐标系上的 radius, angle。例如 [121, 2323]、['aa', 998]。 coord: Optional[Sequence] = None, # 相对容器的屏幕 x 坐标,单位像素。 x: Optional[Numeric] = None, # 相对容器的屏幕 y 坐标,单位像素。 y: Optional[Numeric] = None, # 标注值,可以不设。 value: Optional[Numeric] = None, # 标记的图形。 # ECharts 提供的标记类型包括 'circle', 'rect', 'roundRect', 'triangle', # 'diamond', 'pin', 'arrow', 'none' # 可以通过 'image://url' 设置为图片,其中 URL 为图片的链接,或者 dataURI。 symbol: Optional[str] = None, # 标记的大小,可以设置成诸如 10 这样单一的数字,也可以用数组分开表示宽和高, # 例如 [20, 10] 表示标记宽为 20,高为 10。 symbol_size: Union[Numeric, Sequence] = None, # 标记点样式配置项,参考 `series_options.ItemStyleOpts` itemstyle_opts: Union[ItemStyleOpts, dict, None] = None, ) |
MarkPointOpts:标记点配置项
01 02 03 04 05 06 07 08 09 10 11 12 13 14 15 16 17 18 19 20 | class MarkPointOpts( # 标记点数据,参考 `series_options.MarkPointItem` data: Sequence[Union[MarkPointItem, dict]] = None, # 标记的图形。 # ECharts 提供的标记类型包括 'circle', 'rect', 'roundRect', 'triangle', # 'diamond', 'pin', 'arrow', 'none' # 可以通过 'image://url' 设置为图片,其中 URL 为图片的链接,或者 dataURI。 symbol: Optional[str] = None, # 标记的大小,可以设置成诸如 10 这样单一的数字,也可以用数组分开表示宽和高, # 例如 [20, 10] 表示标记宽为 20,高为 10。 # 如果需要每个数据的图形大小不一样,可以设置为如下格式的回调函数: # (value: Array|number, params: Object) => number|Array # 其中第一个参数 value 为 data 中的数据值。第二个参数 params 是其它的数据项参数。 symbol_size: Union[None, Numeric] = None, # 标签配置项,参考 `series_options.LabelOpts` label_opts: LabelOpts = LabelOpts(position="inside", color="#fff"), ) |
特殊值标记
01 02 03 04 05 06 07 08 09 10 11 12 13 14 15 16 17 18 19 20 21 | # 虚假数据x_data = ['Apple', 'Huawei', 'Xiaomi', 'Oppo', 'Vivo', 'Meizu']y_data = [123, 153, 89, 107, 98, 23]# 特殊值标记bar = ( Bar() .add_xaxis(x_data) .add_yaxis('', y_data) .set_series_opts( # 为了不影响标记点,这里把标签关掉 label_opts=opts.LabelOpts(is_show=False), markpoint_opts=opts.MarkPointOpts( data=[ opts.MarkPointItem(type_="max", name="最大值"), opts.MarkPointItem(type_="min", name="最小值"), opts.MarkPointItem(type_="average", name="平均值"), ])))bar.render_notebook() |
自定义标记点
01 02 03 04 05 06 07 08 09 10 11 12 13 14 15 16 17 18 19 20 21 22 23 24 | # 虚假数据x_data = ['Apple', 'Huawei', 'Xiaomi', 'Oppo', 'Vivo', 'Meizu']y_data = [123, 153, 89, 107, 98, 23]# 三种定位方式如下bar = ( Bar() .add_xaxis(x_data) .add_yaxis('', y_data) .set_series_opts( # 为了不影响标记点,这里把标签关掉 label_opts=opts.LabelOpts(is_show=False), markpoint_opts=opts.MarkPointOpts( data=[ # 根据坐标定位 opts.MarkPointItem(coord=['Xiaomi', 150], name="坐标"), # 根据像素值定位 opts.MarkPointItem(x=200, y=160, name="像素值"), # 设置显示的value opts.MarkPointItem(coord=[4, 150], name="设置value", value='hi'), ])))bar.render_notebook() |
指定维度
在设置type_时,我们可以指定是按照X or Y轴进行标记。
01 02 03 04 05 06 07 08 09 10 11 12 13 14 15 16 17 18 19 20 | # 虚假数据x_data = ['Apple', 'Huawei', 'Xiaomi', 'Oppo', 'Vivo', 'Meizu']y_data = [123, 153, 89, 107, 98, 23]# 特定维度上的特殊值bar = ( Bar() .add_xaxis(x_data) .add_yaxis('', y_data) .set_series_opts( # 为了不影响标记点,这里把标签关掉 label_opts=opts.LabelOpts(is_show=False), markpoint_opts=opts.MarkPointOpts( data=[ opts.MarkPointItem(type_="max", name="x轴最大", value_index=0), opts.MarkPointItem(type_="max", name="y轴最大", value_index=1) ])))bar.render_notebook() |
标记线
MarkLineItem-标记线数据项
01 02 03 04 05 06 07 08 09 10 11 12 13 14 15 16 17 18 19 20 21 22 23 24 25 26 27 28 29 30 31 32 33 34 35 36 37 38 39 | class MarkLineItem( # 标注名称。 name: Optional[str] = None, # 特殊的标注类型,用于标注最大值最小值等。可选: # 'min' 最大值。 # 'max' 最大值。 # 'average' 平均值。 type_: Optional[str] = None, # 相对容器的屏幕 x 坐标,单位像素。 x: Union[str, Numeric, None] = None, # 相对容器的屏幕 y 坐标,单位像素。 y: Union[str, Numeric, None] = None, # 在使用 type 时有效,用于指定在哪个维度上指定最大值最小值,可以是 # 0(xAxis, radiusAxis), # 1(yAxis, angleAxis),默认使用第一个数值轴所在的维度。 value_index: Optional[Numeric] = None, # 在使用 type 时有效,用于指定在哪个维度上指定最大值最小值。这可以是维度的直接名称, # 例如折线图时可以是 x、angle 等、candlestick 图时可以是 open、close 等维度名称。 value_dim: Optional[str] = None, # 起点或终点的坐标。坐标格式视系列的坐标系而定,可以是直角坐标系上的 x, y, # 也可以是极坐标系上的 radius, angle。 coord: Optional[Sequence] = None, # 终点标记的图形。 # ECharts 提供的标记类型包括 'circle', 'rect', 'roundRect', 'triangle', # 'diamond', 'pin', 'arrow', 'none' # 可以通过 'image://url' 设置为图片,其中 URL 为图片的链接,或者 dataURI。 symbol: Optional[str] = None, # 标记的大小,可以设置成诸如 10 这样单一的数字,也可以用数组分开表示宽和高, # 例如 [20, 10] 表示标记宽为 20,高为 10。 symbol_size: Optional[Numeric] = None, ) |
MarkLineOpts:标记线配置项
01 02 03 04 05 06 07 08 09 10 11 12 13 14 15 16 17 18 19 20 21 22 | class MarkLineOpts( # 图形是否不响应和触发鼠标事件,默认为 false,即响应和触发鼠标事件。 is_silent: bool = False, # 标记线数据,参考 `series_options.MarkLineItem` data: Sequence[Union[MarkLineItem, dict]] = None, # 标线两端的标记类型,可以是一个数组分别指定两端,也可以是单个统一指定,具体格式见 data.symbol。 symbol: Optional[str] = None, # 标线两端的标记大小,可以是一个数组分别指定两端,也可以是单个统一指定。 symbol_size: Union[None, Numeric] = None, # 标线数值的精度,在显示平均值线的时候有用。 precision: int = 2, # 标签配置项,参考 `series_options.LabelOpts` label_opts: LabelOpts = LabelOpts(), # 标记线样式配置项,参考 `series_options.LineStyleOpts` linestyle_opts: Union[LineStyleOpts, dict, None] = None, ) |
特殊值标记
01 02 03 04 05 06 07 08 09 10 11 12 13 14 15 16 17 18 19 20 21 | # 虚假数据x_data = ['Apple', 'Huawei', 'Xiaomi', 'Oppo', 'Vivo', 'Meizu']y_data = [123, 153, 89, 107, 98, 23]# 特定维度上的特殊值bar = ( Bar() .add_xaxis(x_data) .add_yaxis('', y_data) .set_series_opts( # 为了不影响标记点,这里把标签关掉 label_opts=opts.LabelOpts(is_show=False), markline_opts=opts.MarkLineOpts( data=[ opts.MarkLineItem(type_="min", name="最小值"), opts.MarkLineItem(type_="max", name="最大值"), opts.MarkLineItem(type_="average", name="平均值") ])))bar.render_notebook() |
自定义标记线
01 02 03 04 05 06 07 08 09 10 11 12 13 14 15 16 17 18 19 20 | # 虚假数据x_data = ['Apple', 'Huawei', 'Xiaomi', 'Oppo', 'Vivo', 'Meizu']y_data = [123, 153, 89, 107, 98, 23]# 特定维度上的特殊值bar = ( Bar() .add_xaxis(x_data) .add_yaxis('', y_data) .set_series_opts( # 为了不影响标记点,这里把标签关掉 label_opts=opts.LabelOpts(is_show=False), markline_opts=opts.MarkLineOpts( data=[ opts.MarkLineItem(x="Xiaomi", name="x=xiaomi"), opts.MarkLineItem(y=100, name="y=100") ])))bar.render_notebook() |
标记区域
MarkAreaItem-标记区域数据项
01 02 03 04 05 06 07 08 09 10 11 12 13 14 15 16 17 18 19 20 21 22 23 24 25 26 27 28 29 30 | class MarkAreaItem( # 区域名称, 仅仅就是一个名称而已 name: Optional[str] = None, # 特殊的标注类型,用于标注最大值最小值等。 # 'min' 最大值。 # 'max' 最大值。 # 'average' 平均值。 type_: Sequence[Optional[str], Optional[str]] = (None, None), # 在使用 type 时有效,用于指定在哪个维度上指定最大值最小值,可以是 0(xAxis, radiusAxis),1(yAxis, angleAxis)。 # 默认使用第一个数值轴所在的维度。 value_index: Sequence[Optional[Numeric], Optional[Numeric]] = (None, None), # 在使用 type 时有效,用于指定在哪个维度上指定最大值最小值。 # 这可以是维度的直接名称,例如折线图时可以是 x、angle 等、candlestick 图时可以是 open、close 等维度名称。 value_dim: Sequence[Optional[str], Optional[str]] = (None, None), # 相对容器的屏幕 x 坐标,单位像素,支持百分比形式,例如 '20%'。 x: Sequence[Union[str, Numeric, None], Union[str, Numeric, None]] = (None, None), # 相对容器的屏幕 y 坐标,单位像素,支持百分比形式,例如 '20%'。 y: Sequence[Union[str, Numeric, None], Union[str, Numeric, None]] = (None, None), # 标签配置项,参考 `series_options.LabelOpts` label_opts: Union[LabelOpts, dict, None] = None, # 该数据项区域的样式,起点和终点项的 itemStyle 会合并到一起。参考 `series_options.ItemStyleOpts` itemstyle_opts: Union[ItemStyleOpts, dict, None] = None, ) |
MarkAreaOpts-标记区域配置项
01 02 03 04 05 06 07 08 09 10 | class MarkAreaOpts( # 图形是否不响应和触发鼠标事件,默认为 False,即响应和触发鼠标事件。 is_silent: bool = False, # 标签配置项,参考 `series_options.LabelOpts` label_opts: LabelOpts = LabelOpts(), # 标记区域数据,参考 `series_options.MarkAreaItem` data: Sequence[Union[MarkAreaItem, dict]] = None, ) |
标记区域
01 02 03 04 05 06 07 08 09 10 11 12 13 14 15 | # 虚假数据date_list = ['10月{}日'.format(i) for i in range(1, 32)]data = [random.randint(10, 100) for _ in date_list]line = (Line() .add_xaxis(date_list) .add_yaxis('', data) .set_series_opts(markarea_opts=opts.MarkAreaOpts( data=[ opts.MarkAreaItem(name="十一黄金周", x=("10月1日", "10月7日")), ])))line.render_notebook() |
天道酬勤 循序渐进 技压群雄


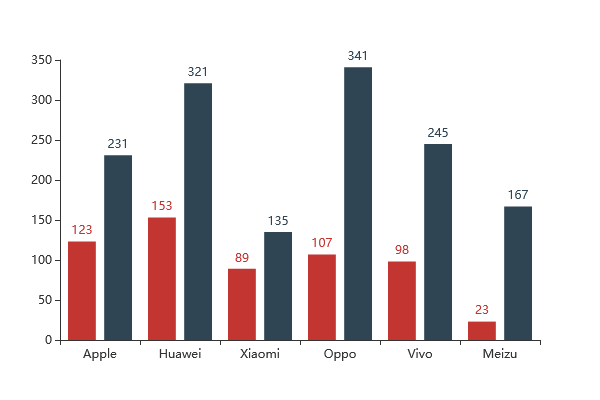
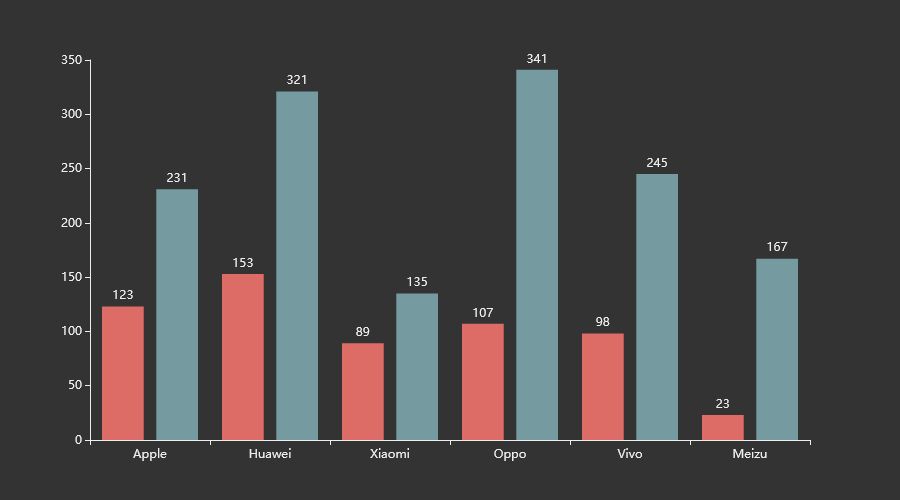
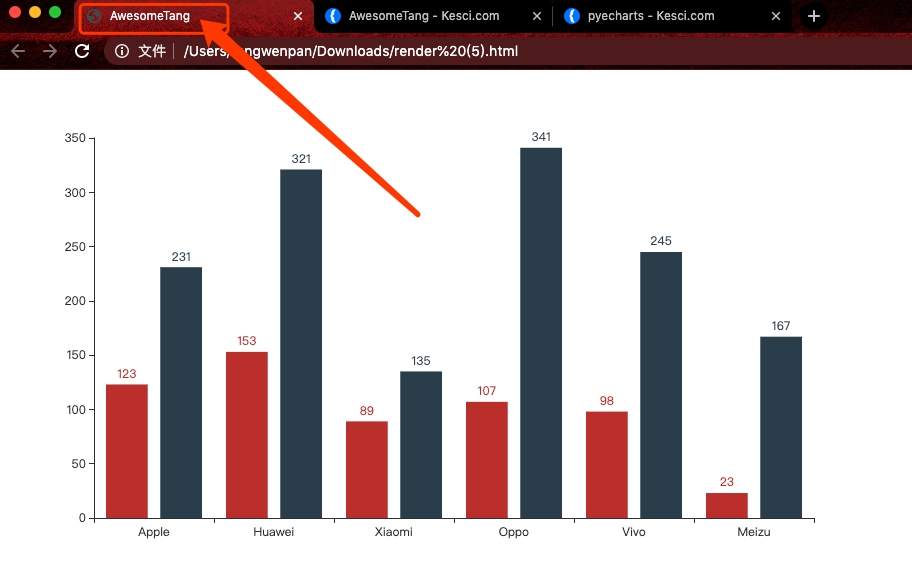
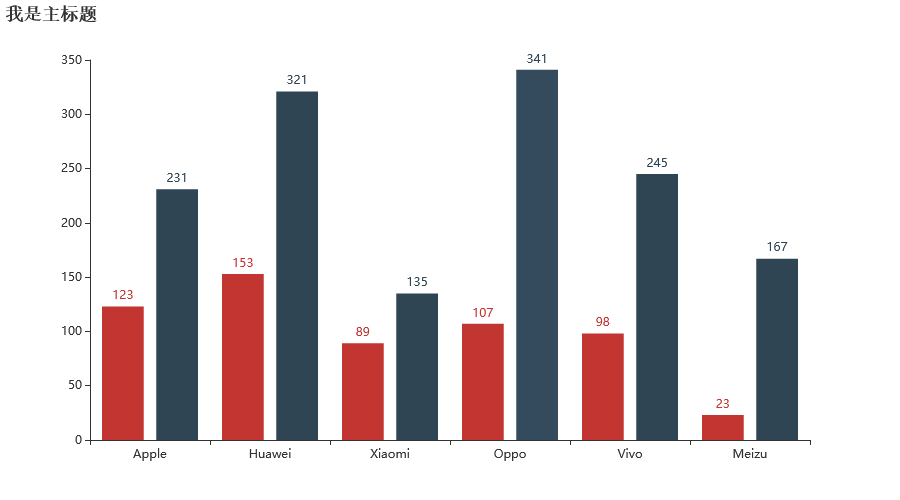
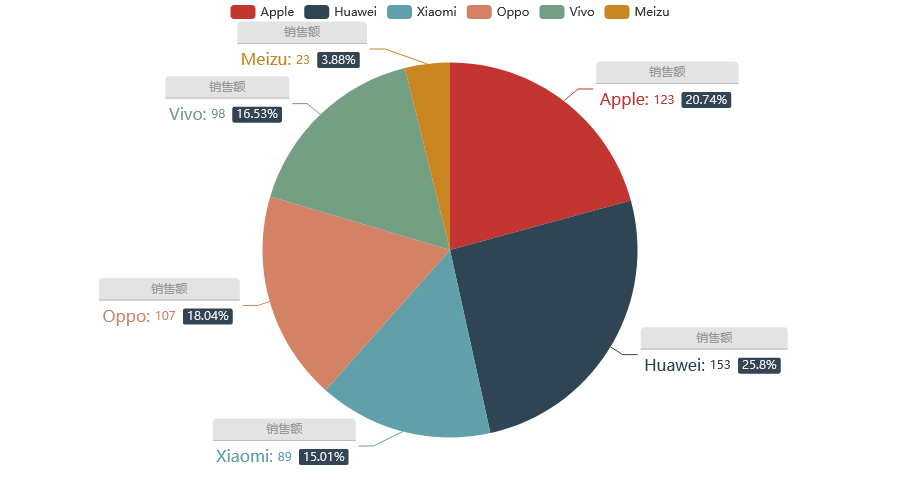
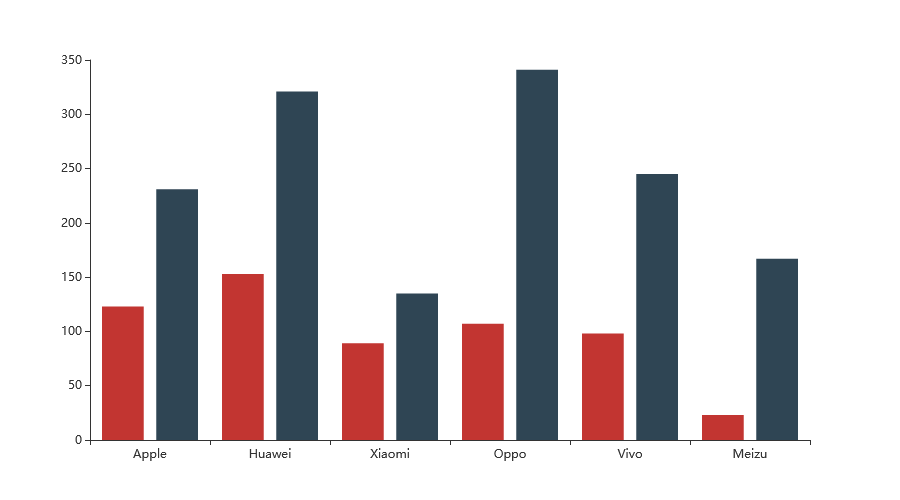
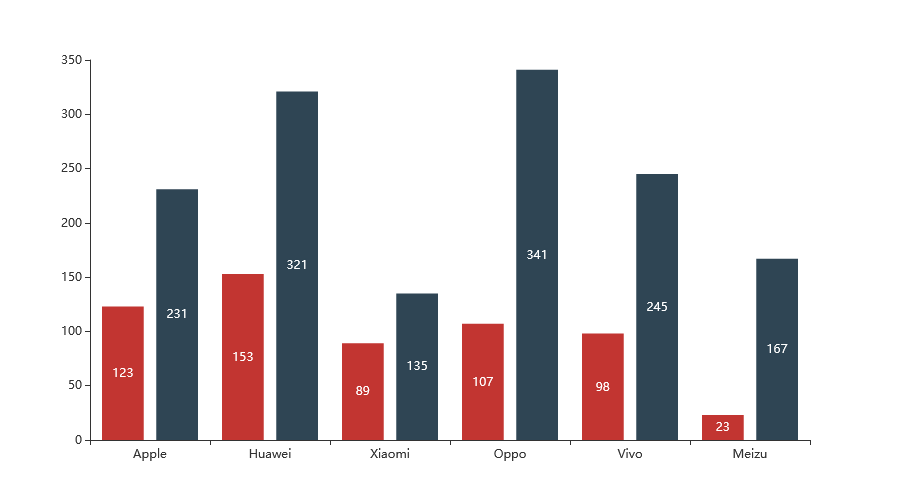

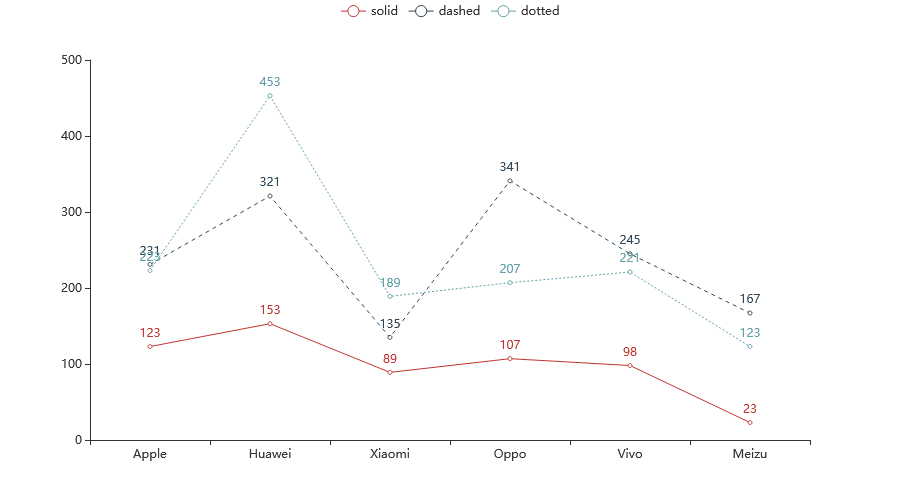
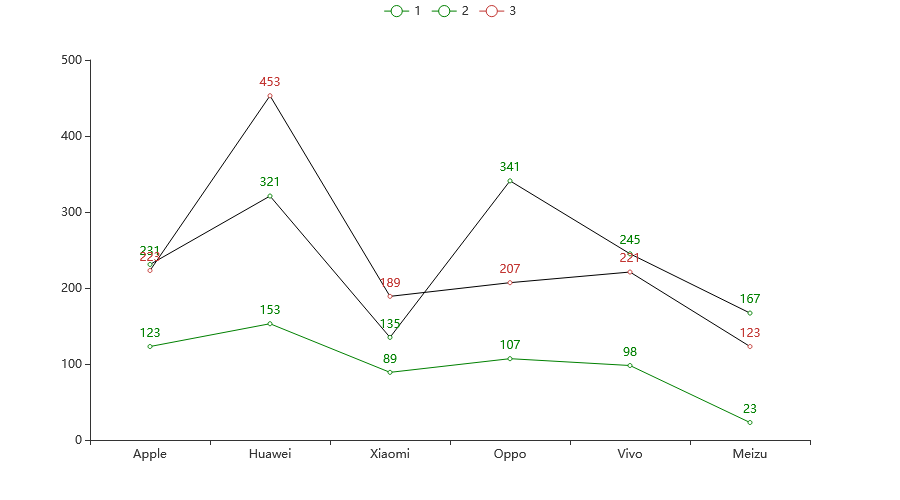
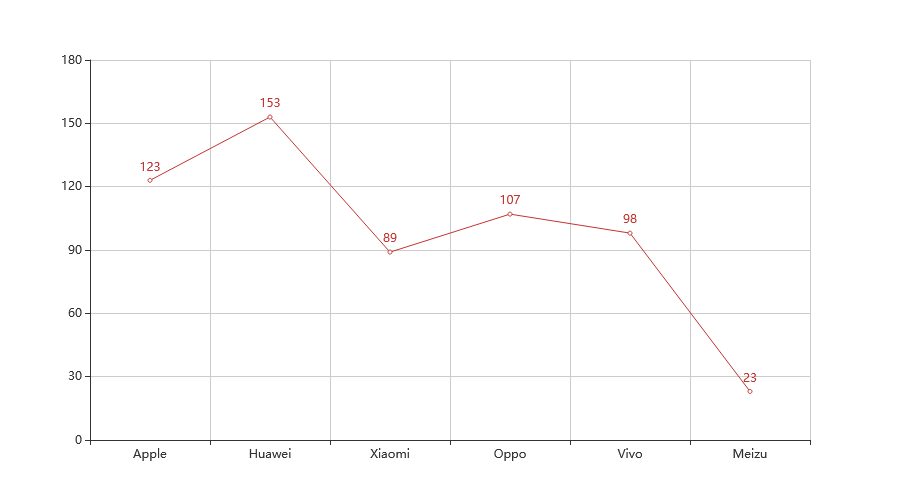
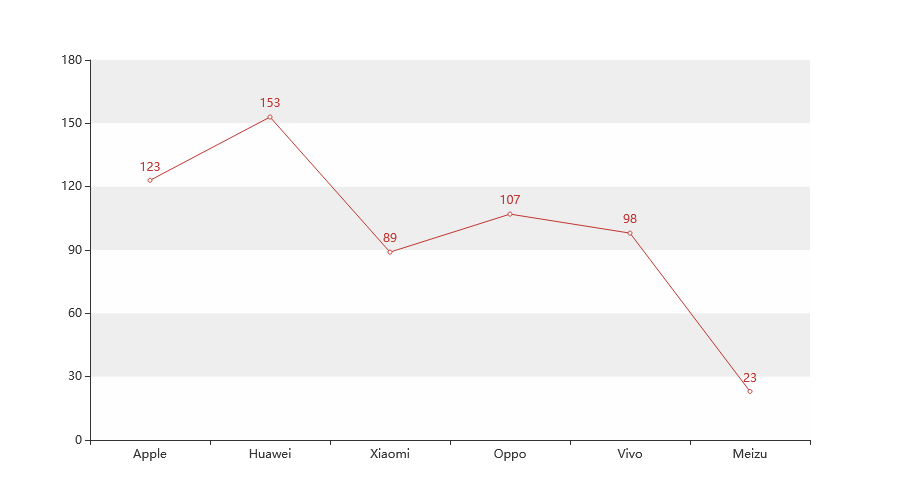
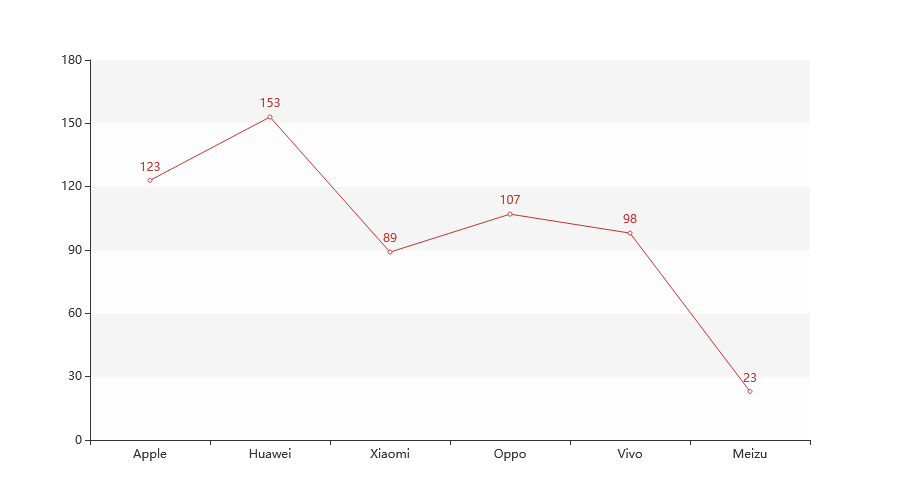
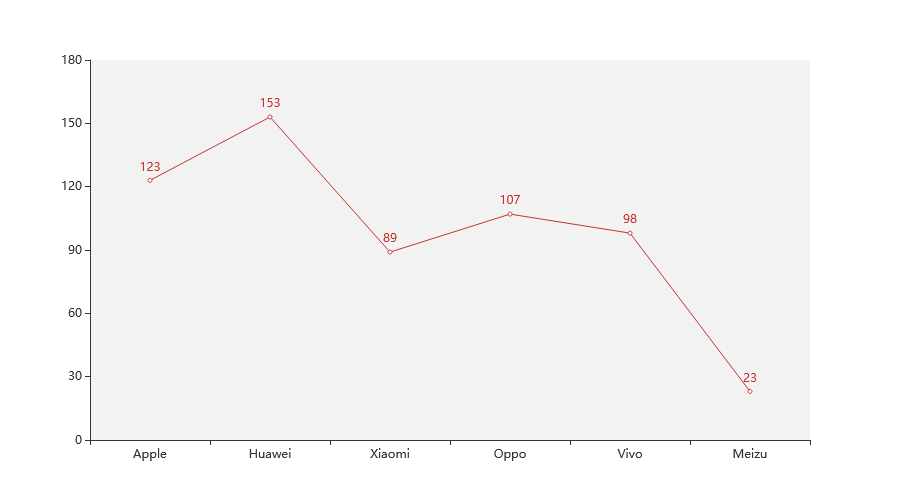
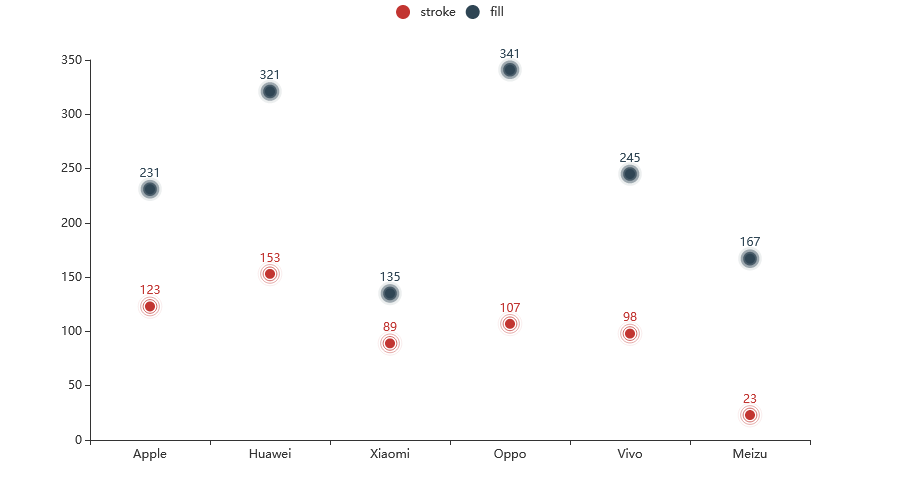
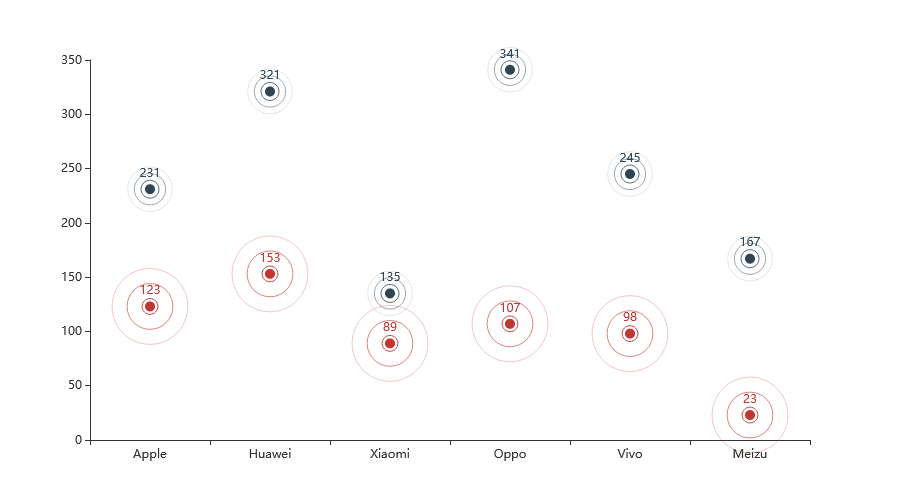
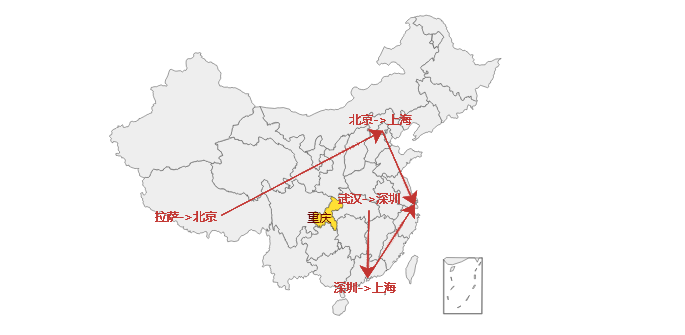
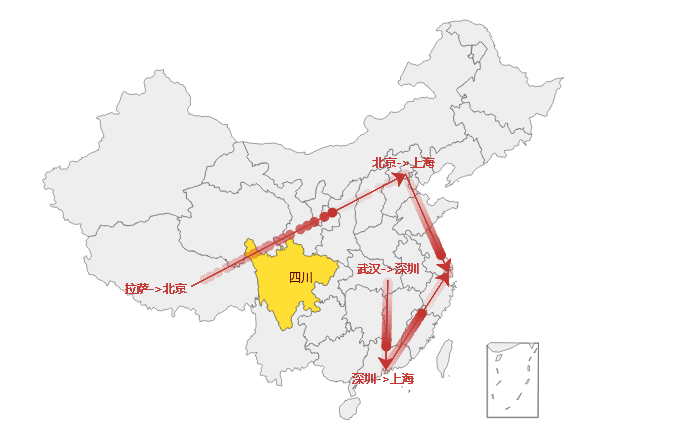
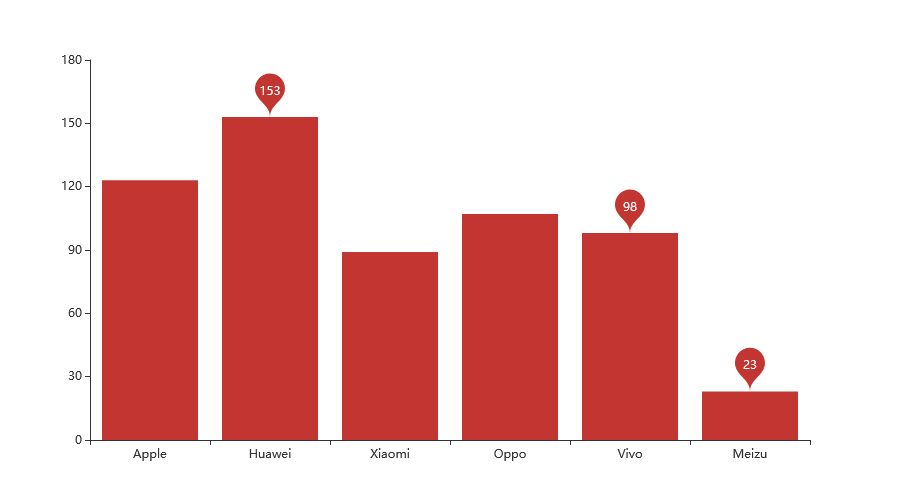
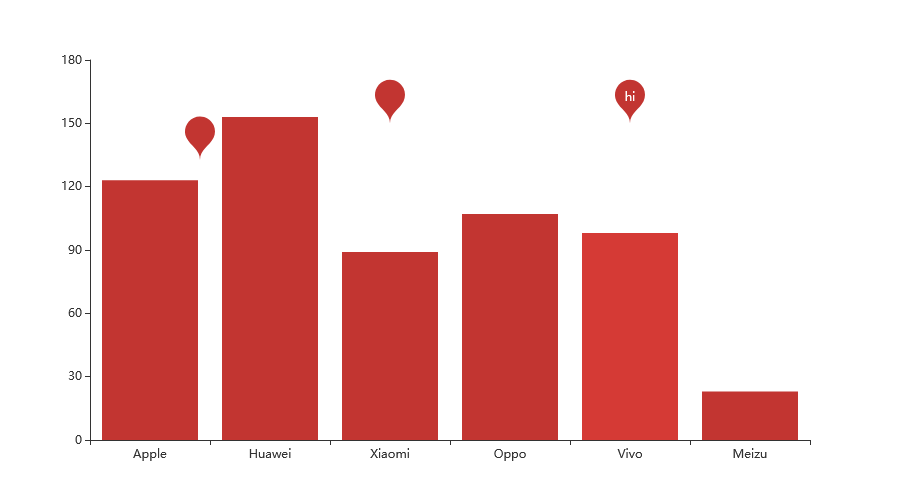
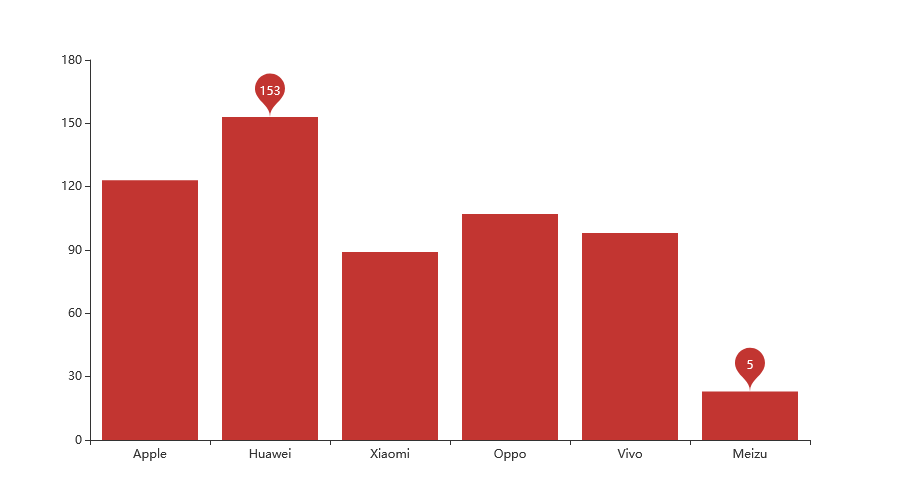
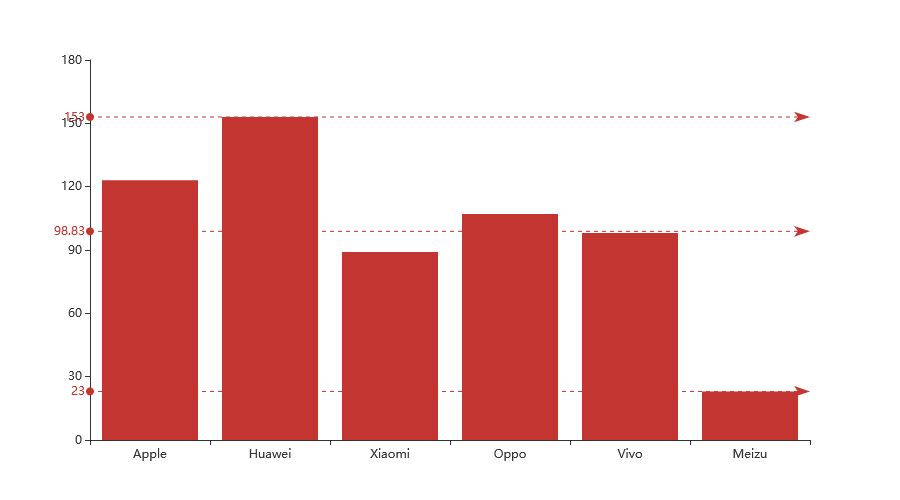
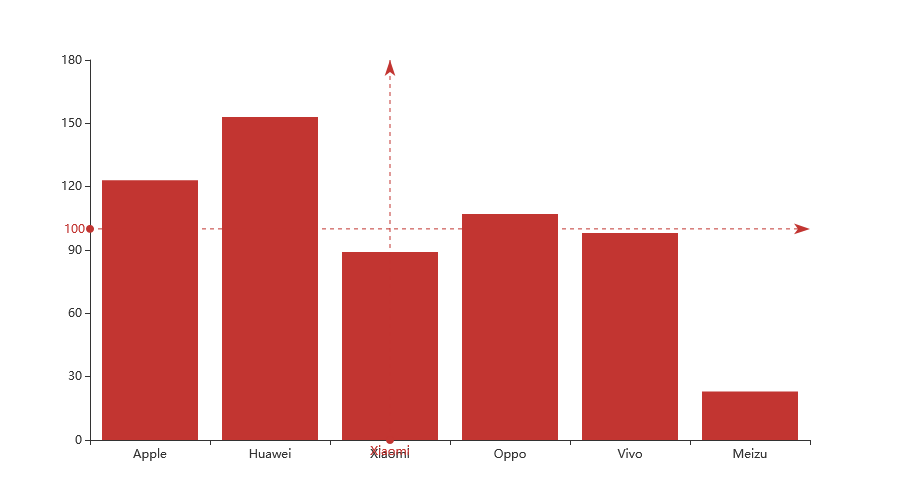
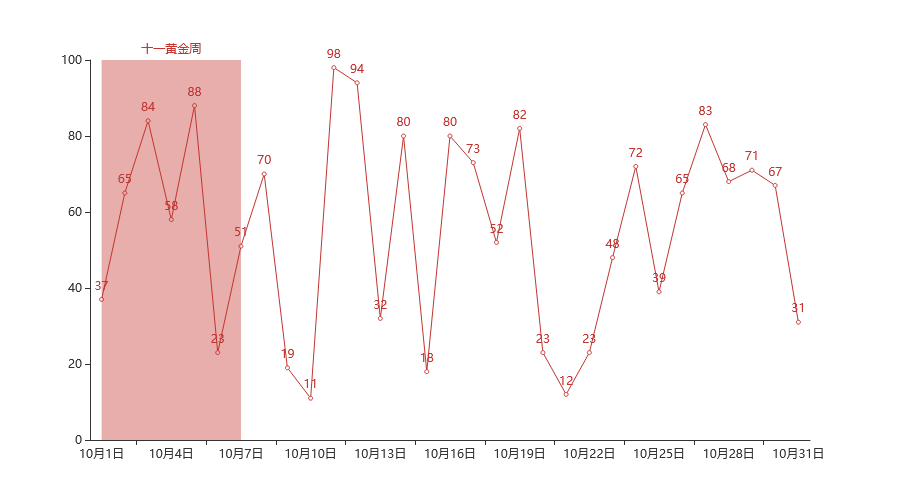


【推荐】国内首个AI IDE,深度理解中文开发场景,立即下载体验Trae
【推荐】编程新体验,更懂你的AI,立即体验豆包MarsCode编程助手
【推荐】抖音旗下AI助手豆包,你的智能百科全书,全免费不限次数
【推荐】轻量又高性能的 SSH 工具 IShell:AI 加持,快人一步
· 分享一个免费、快速、无限量使用的满血 DeepSeek R1 模型,支持深度思考和联网搜索!
· 基于 Docker 搭建 FRP 内网穿透开源项目(很简单哒)
· ollama系列01:轻松3步本地部署deepseek,普通电脑可用
· 25岁的心里话
· 按钮权限的设计及实现