常用控件2
组合选择框
QComboBox 是组合选择框,如下图所示

信号:选项改变
如果用户操作修改了QComboBox中的选项就会发出 currentIndexChanged 信号,可以这样指定处理该信号的函数
cbox.currentIndexChanged.connect(handleSelectionChange)
方法:添加一个选项
代码中可以使用 addItem 方法来添加一个选项到 末尾 ,参数就是选项文本
cbox.addItem('byhy')方法:添加多个选项
代码中可以使用 addItems 方法来添加多个选项到 末尾,参数是包含了多个选项文本的列表
cbox.addItems(['byhy','白月黑羽','python教程'])
方法:清空选项
代码中可以使用 clear 方法来清空选项,也就是删除选择框内所有的选项
cbox.clear()
方法:获取当前选项文本
代码中可以使用 currentText 方法来获取当前 选中的选项 的文本,比如
method = cbox.currentText()
列表
QListWidget 是列表控件,如下图所示
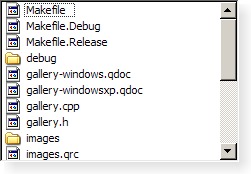
Qt Designer 如下图 选择:

方法:添加一个选项
代码中可以使用 addItem 方法来添加一个选项到 末尾 ,参数就是选项文本
listWidget.addItem('byhy')方法:添加多个选项
代码中可以使用 addItems 方法来添加多个选项到 末尾,参数是包含了多个选项文本的列表
listWidget.addItems(['byhy','白月黑羽','python教程'])
方法:删除一个选项
代码中可以使用 takeItem 方法来删除1个选项,参数是该选项所在行
listWidget.takeItem(1)
就会删除第二行选项
方法:清空选项
代码中可以使用 clear 方法来清空选项,也就是删除选择框内所有的选项
listWidget.clear()
方法:获取当前选项文本
currentItem 方法可以得到列表当前选中项对象(QListWidgetItem) ,再调用这个对象的 text 方法,就可以获取文本内容,比如
listWidget.currentItem().text()
就获取了 第1行,第1列 的单元格里面的文本。
listWidget.currentItem().text()
表格
QTableWidget 是表格控件,如下图所示

Qt Designer 如下图 选择:

创建列 和 标题栏
我们可以通过 Qt designer 为一个表格创建列和对应的标题栏。
只需要双击 Qt designer 设计的窗体中的 表格控件, 就会出现这样的对话框。

在 列 标签栏中,点击左下角的加号,就可以为 添加一个列,并且设置标题栏名称。

方法:插入一行、删除一行
insertRow 方法可以在指定位置插入一行,比如
table.insertRow(0)
就插入一行到第 1 行这个位置, 表格原来第1行(包括原来的第1行)以后的内容,全部往下移动一行。
table.insertRow(2)
就插入一行到第 3 行这个位置, 表格原来第3行(包括原来的第3行)以后的内容,全部往下移动一行。
removeRow 方法可以删除指定位置的一行,比如
table.removeRow(0)
就删除第 1 行, 表格原来第1行以后的内容,全部往上移动一行。
table.removeRow(2)
就删除第 3 行, 表格原来第3行以后的内容,全部往上移动一行。
方法:设置单元格文本内容
qt表格的单元格内的内容对象 是一个 单元格对象 QTableWidgetItem 实例
如果单元格 没有被设置过 内容,可以这样
from PySide2.QtWidgets import QTableWidgetItem
item = QTableWidgetItem()
item.setText('白月黑羽')
table.setItem(row, 0, item)也可以简写为
from PySide2.QtWidgets import QTableWidgetItem
table.setItem(row, 0, QTableWidgetItem('白月黑羽'))如果单元格 已经被设置过 文本内容,
item 方法可以获取指定位置的 QTableWidgetItem ,再调用这个对象的 setText 方法,就可以设置单元格文本内容,比如
table.item(0,0).setText('白月黑羽-江老师')就设置了 第1行,第1列 的单元格里面的文本。
table.item(2,4).setText('白月黑羽-江老师')就设置了 第3行,第5列 的单元格里面的文本。
如果希望某个单元格为 只读,不允许修改,可以使用QTableWidgetItem对象的 setFlags 方法,像这样
from PySide2.QtWidgets import QTableWidgetItem
from PySide2.QtCore import Qt
item = QTableWidgetItem('白月黑羽')
item.setFlags(Qt.ItemIsEnabled) # 参数名字段不允许修改
table.setItem(row, 0, item)如果想文本内容 居中对齐,每个当对应的QTableWidgetItem 调用 setTextAlignment,如下
from PySide2.QtWidgets import QTableWidgetItem
from PySide2.QtCore import Qt
item = QTableWidgetItem()
item.setText('白月黑羽')
# 文本居中
item.setTextAlignment(Qt.AlignHCenter)
table.setItem(row, 0, item)方法:获取单元格文本的内容
item 方法可以指定位置的单元格对象(QTableWidgetItem) ,再调用这个对象的 text 方法,就可以获取文本内容,比如
table.item(0,0).text()
就获取了 第1行,第1列 的单元格里面的文本。
table.item(2,4).text()
就获取了 第3行,第5列 的单元格里面的文本。
方法:获取所有行数、列数
代码中可以使用 rowCount 方法来获取表格所有的 行数 ,比如
rowcount = table.rowCount()
可以使用 columnCount 方法来获取表格所有的 列数 ,比如
rowcount = table.columnCount()
方法:获取当前选中是第几行
代码中可以使用 currentRow 方法来获取当前选中是第几行,比如
currentrow = table.currentRow()
注意:行数是从0开始的, 第一行的行数是 0
方法:设置表格行数、列数
代码中可以使用 setRowCount 方法来设置表格 行数 ,比如
table.setRowCount(10)
代码中可以使用 setColumnCount 方法来设置表格 列数 ,比如
table.setColumnCount(10)
方法:清除/删除所有内容
clearContents 方法可以清除表格所有的内容,比如
table.clearContents()
清除后,仍然会留下表格栏
如果连表格栏都要删除,可以使用 setRowCount(0),像这样
table.setRowCount(0)
方法:设定列宽、宽度自动缩放
Qt Designer 上目前没法拖拽设定 每个列的宽度,只能在代码中指定。
如下所示
# 设定第1列的宽度为 180像素 table.setColumnWidth(0, 180) # 设定第2列的宽度为 100像素 table.setColumnWidth(1, 100)
如想让 表格控件宽度 随着父窗口的缩放自动缩放,可以
在 属性编辑器 中 勾选 HorizontalHeaderStretchLastSection
或者使用下面代码
table.horizontalHeader().setStretchLastSection(True)
信号:单元格内容改动
当用户修改了一个单元格的内容,会发出 cellChanged 信号,并且携带参数指明该单元格的行号和列号。
我们的代码可以对该信号进行相应的处理。
示例代码如下
def __init__(self):
# 指定单元格改动信号处理函数
self.ui.table.cellChanged.connect(self.cfgItemChanged)
def cfgItemChanged(self,row,column):
# 获取更改内容
cfgName = self.ui.table.item(row, 0).text() # 首列为配置名称
cfgValue = self.ui.table.item(row, column).text()实战练习
表格控件常用于展示行列结构的数据, 比如数据库数据。下面的截图是实战班的一个数据库 和 表格控件 数据联动的练习。
小班学员请联系老师获取相关练习和参考代码。



 浙公网安备 33010602011771号
浙公网安备 33010602011771号