卸载虚拟机
一、把VMware的服务停掉
右击“我的电脑”,选择“管理”,选择“服务和应用程序”,选择“服务”,停掉这些服务

2、卸载软件需要到[添加删除程序]菜单,通过 运行输入appwiz.cpl
3、进入添加删除windows程序,找到需要需要卸载的vmare软件
4、右击选择vmware,然后选择 删除
5、删除vmware接着进入vmware卸载向导页面,点击下一步
6、进入下一步,看到“删除”:从您的计算机中删除VMware Workstation Pro。
7、果断选择“删除”,如果需要保留产品配置和产品许可证信息,可在接下来的步骤中去掉前面的勾,当然我这里不需要,全部保留对勾。
8、选好之后,按“删除”。
9、下面进入删除阶段,因为VMware不大,所以很快,只有一两分钟。
10、删除完成后,点击“完成”。
11、下面,再回到系统的“设置”-->“应用和功能”,找一找VMware,发现已经不见了,说明卸载成功。
最好重启电脑然后再删除注册表。
12、来到左下角,右键找到“运行”(也可使用Win+R快捷键),输入“regedit”,来到“注册表编辑器”。
看到“注册表编辑器”,表示略显紧张,满满的英文目录,不过不用担心,只需找到我们要找的就OK了。
13、找到“HKEY_CURRENT_USER”文件夹,点击它前面的“>”,打开它,然后在它的子目录下找到“Software”,打开,找到VMware.Inc,选中之后右键“删除”。
建议:注册表信息多,对注册表不熟悉的兄弟们,操作的时候还是小心为妙,目录都是首字母排序可以帮助大家快速查找。另外,如果还是不放心,也可以选择提前备份注册表,这里就不赘述了。
好了,下面再次来到左下角,右键进入“设备管理器”,点击“查看”,选择“显示隐藏的设备”。查找一下所有VMWare相关的设备(名字以VMWare开头,注:VMware在安装时会为虚拟机装入一些设备驱动)是否还有残留,发现都没有了。
14、最后一步,来到C盘下的“Program Files”目录,找到VMWare文件夹(目前应该是空文件夹了),直接删除!
15,重启计算机 ,完成!



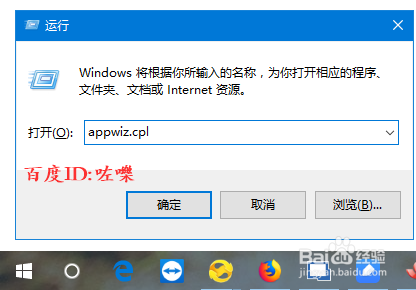
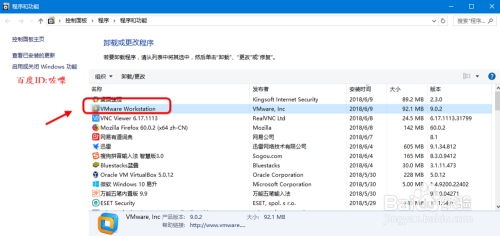
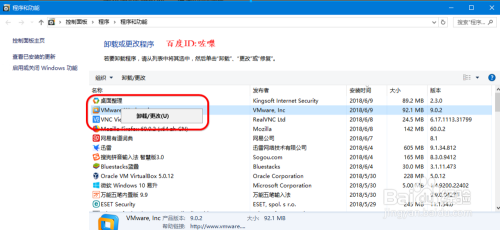
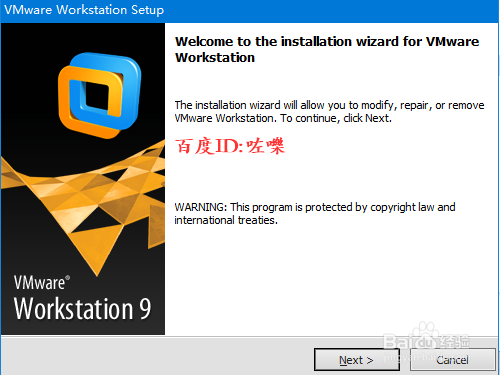










 浙公网安备 33010602011771号
浙公网安备 33010602011771号