创建raid
注意:
加入到RAID组的硬盘数据将会被清除,创建RAID前请确认硬盘中无数据或数据不需要保留。如硬盘数据需要保留,请先自行备份数据。
LSI SAS2208
操作步骤:
步骤1 备份硬盘数据,登录CU管理界面。
步骤2 选择手动配置方式。
1.
在CU主界面,单击左侧的导航树中“Configuration Wizard”。
进入“Configuration Wizard”界面,如图4-7所示。
– Clear Configuration:清除当前存在的所有RAID。
– New Configuration:清除当前存在的所有RAID,并新建RAID。
– Add Configuration:在原有配置的基础上新建RAID。添加过程与新建RAID时添加硬盘的操作相同。当服务器没有可用于创建RAID组的硬盘时,该菜单不显示。
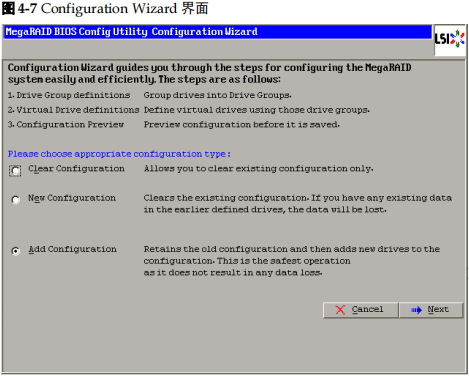
2.
选择“Add Configuration”,单击“Next”。
进入“Confirm Page”界面
3.
单击“Yes”。
进入“Select Configuration Method”界面,如图4-8所示,界面中的参数如表4-9所示
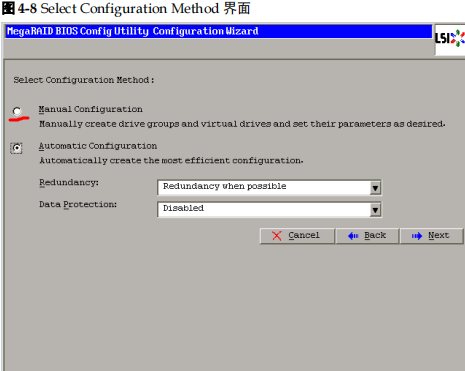
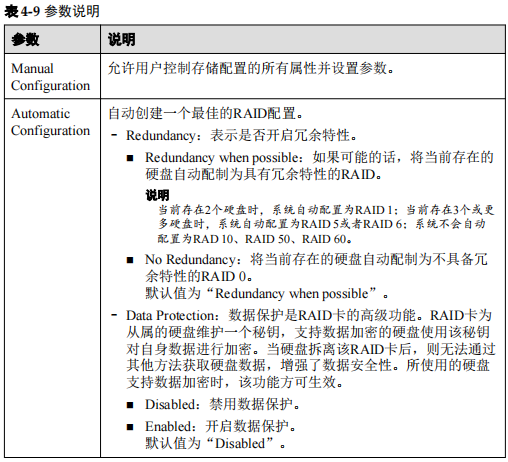
4.
选择“Manual Configuration”,并单击“Next”。
进入“Drive Group Definition”界面,如图4-9所示,参数说明如表4-10所示。
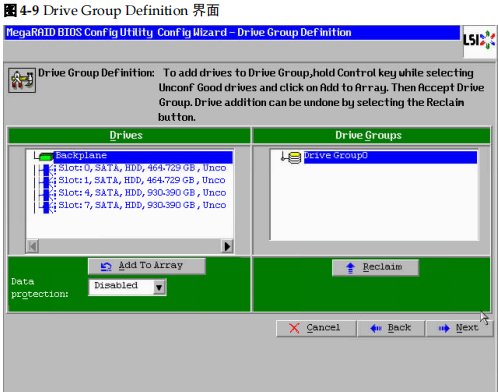
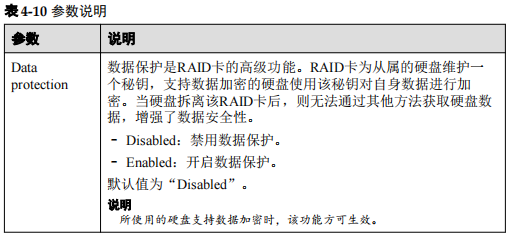
步骤3 将硬盘加入到硬盘列表。
1.
在左侧的“Drives”中选择要加入Drive Group XX的硬盘(先点击选择右侧某个“Drive Groups”)。
2.
单击“Add To Array”将硬盘加入到右侧的“Drive Groups”中。
例如将列表中所有硬盘加入Driver Group0,如图4-10所示(将4块硬盘加入Drive Group 0)。
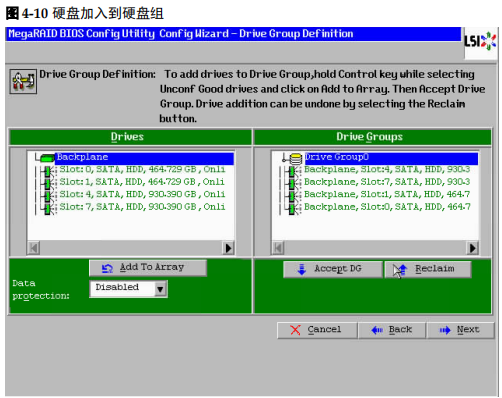
注:若要释放被选中的硬盘,可在“Drive Groups”窗口中选中硬盘后单击“Reclaim”。
3.
单击“Accept DG”接受硬盘组列表。如图4-11所示
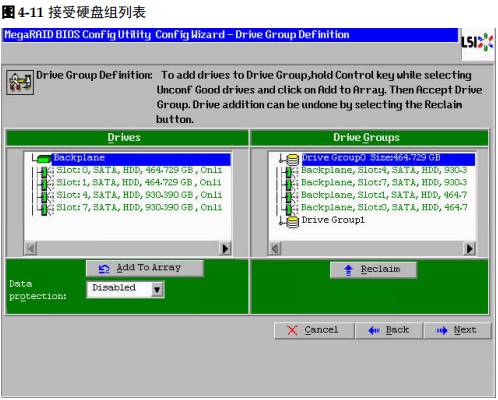
4.
单击“Next”。
进入“Span Definition”界面,如图4-12所示
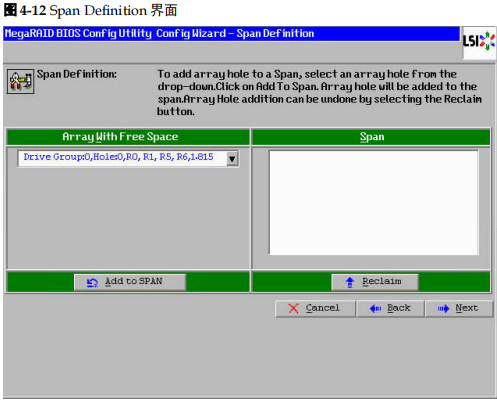
5.
在“Array With Free Space”区域框,选择对应的硬盘组。
6.
单击“Add To SPAN”将硬盘组加入到位于窗口右侧的Span列表中。如图4-13所示。
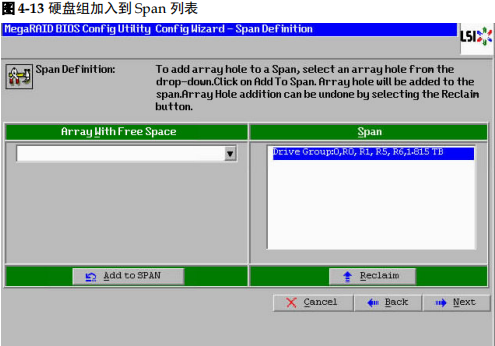
步骤4 设置RAID级别。
1.
单击“Next”。
进入“Virtual Drive Definition”界面,如图4-14所示。
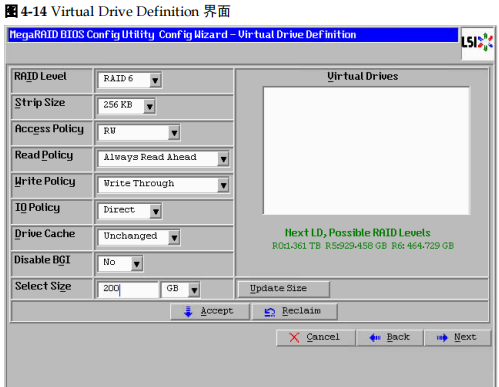
2.
在“RAID Level”中选择“RAID 0”。
3.
根据实际需要设置“Virtual Drive Definition”界面的其他参数。(如RAID容量、读写策略等)
4.
若不需要配置多个VD,此时可单击“Update Size”并单击“Accept”。
5.
弹出配置保存确认对话框。
6.
单击“Yes”。
显示如图4-18所示初始化提示信息。
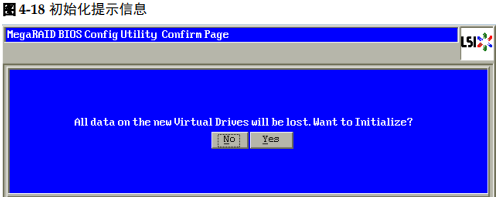
步骤5 初始化虚拟磁盘。
1.
单击“Yes”。
开始初始化RAID。
初始化完成后,“Virtual Drives”区域框中的虚拟磁盘状态会显示为“Optimal”,如图4-19所示。
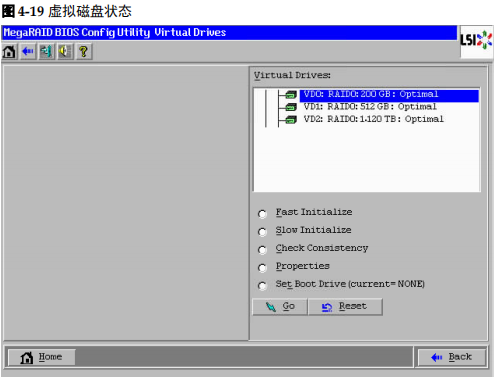
步骤6 检查配置结果。
1.
单击左下方的“Home”。
返回CU主界面,在右侧的“Logical View”区域中可以看到手动配置的RAID信息,如图4-20所示。
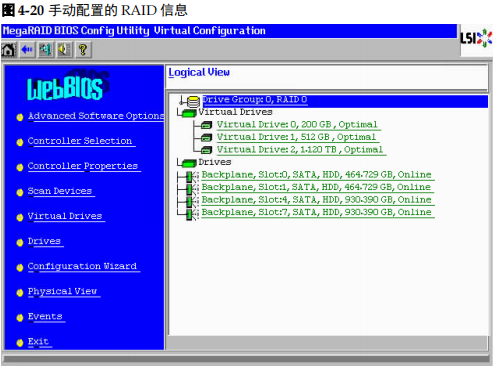
2.Exit退出,重启系统。
Avago MegaRAID SAS 9460-8i
9460-8i不支持Legacy配置,支持UEFI配置;支持Legacy和UEFI启动。如果需要在BIOS下创建RAID组,切换到UEFI配置后即可使用。
步骤1 登录管理界面。
1.重启服务器。
2.重启过程中,当出现如下图所示界面时(BIOS启动界面),按“Delete”,进入输入密码界面。

3.输入密码并按“Enter”,进入如下图所示界面(setup utility界面)。
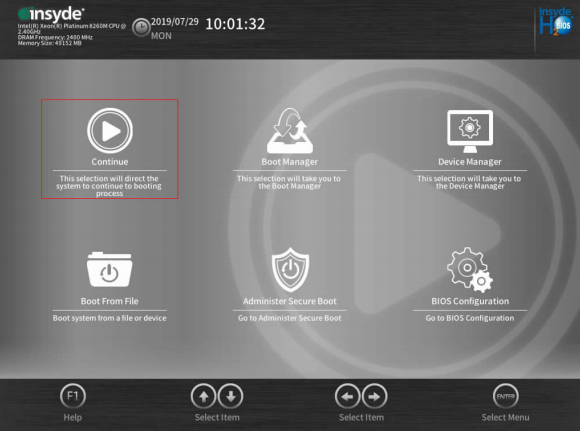
4.选择“Device Manager”并按“Enter”,进入如图所示界面(Device Manager界面)。
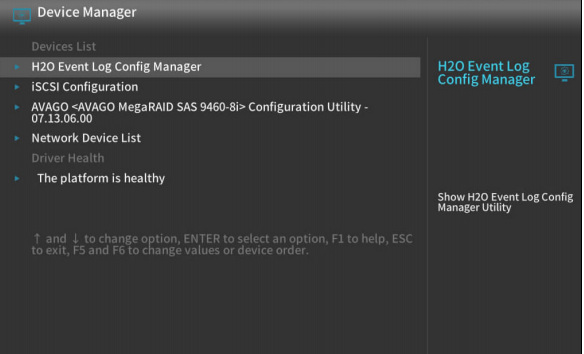
注意:
如果Device Manager界面显示“Some drivers are not healthy”,需要先进行修复。
5.选择“Avago <Avago MegaRAID SAS9460-8i> Configuration Utility”,按“Enter”。进入如图所示主界面。
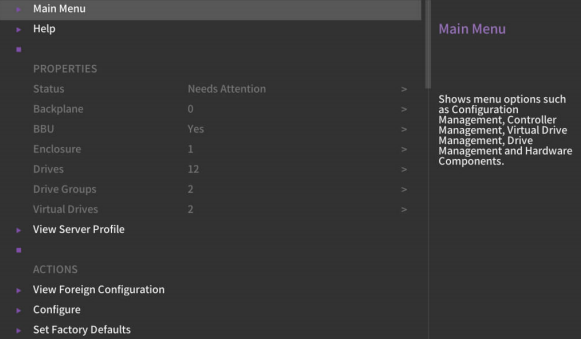
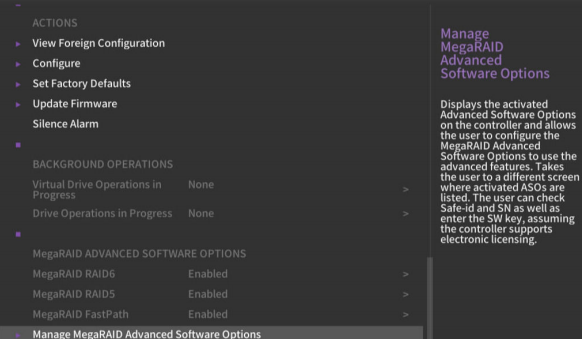
参数说明如下:
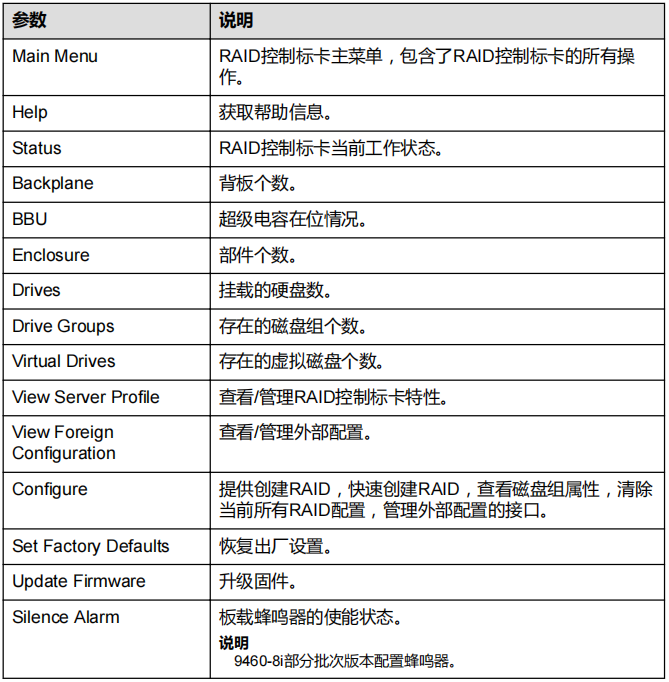
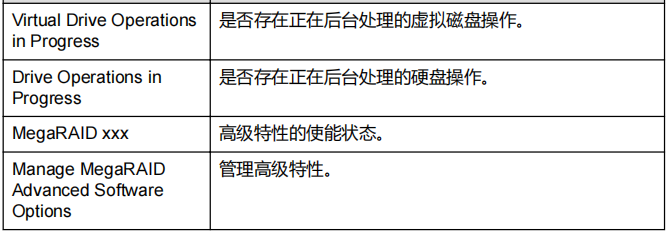
步骤2 进入“Create Virtual Drive”界面。
1.在主界面中选择“Main Menu”并按“Enter”。
2.选择“Configuration Management”并按“Enter”。
3.选择“Create Virtual Drive”并按“Enter”。
A)当硬盘状态均为“JBOD”,界面如下图所示,选择要加入RAID组的“JBOD”硬盘并按“Enter”,选择“OK”并按“Enter”,进入操作确认界面,选择“Confirm”并按“Enter”,将其状态设置为“UnconfiguredGood”,进入RAID组配置界面。
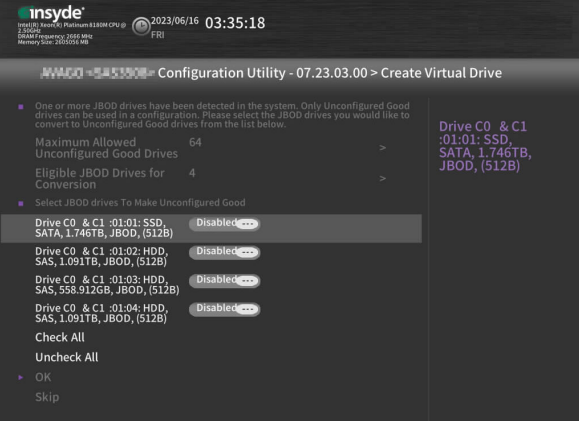
B)当“JBOD”和“Unconfigured Good”状态的硬盘同时存在,界面如下图所示,若需要将硬盘状态设置为“Unconfigured Good”,选择要加入RAID组的“JBOD”硬盘并按“Enter”,选择“OK”并按“Enter”,进入操作确认界面,选择“Confirm”并按“Enter”,将其状态设置为“Unconfigured Good”,进入RAID组配置界面;若不需要改变“JBOD”硬盘的状态,可选择“Skip”并按“Enter”,直接进入RAID组配置界面。
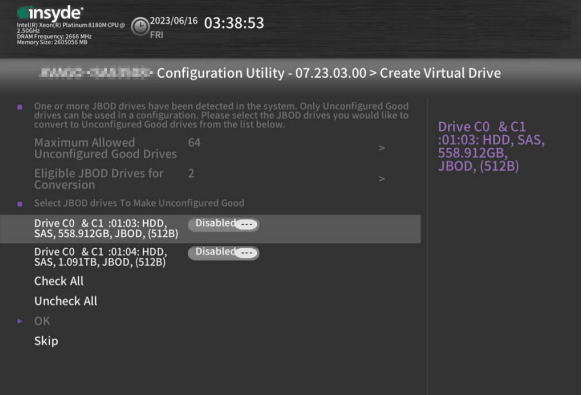
C)当硬盘状态均为“Unconfigured Good”,进入RAID配置界面,如下图所示,参数说明如下表所示。
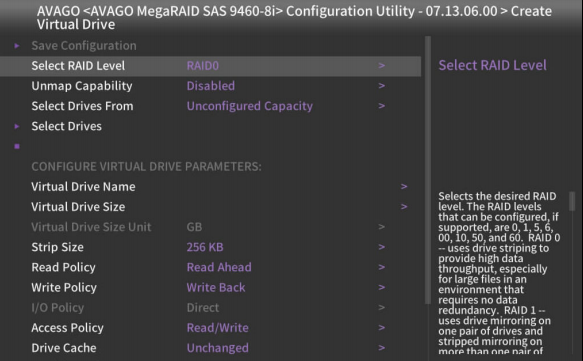

参数说明:
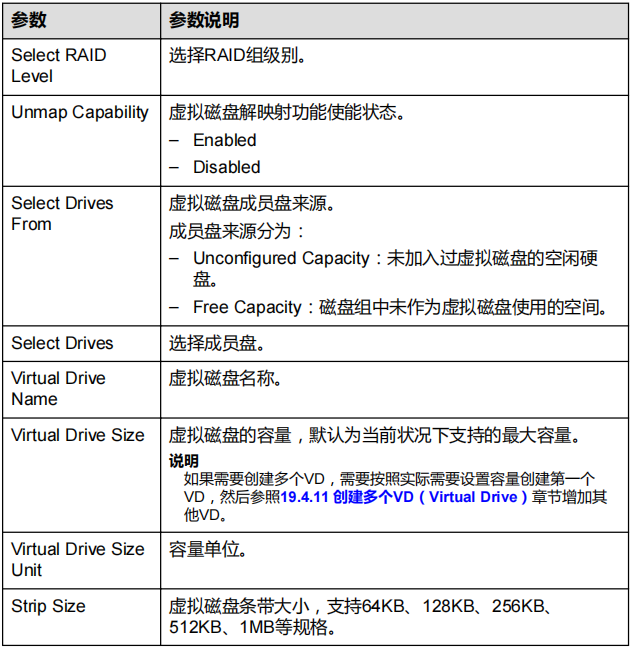
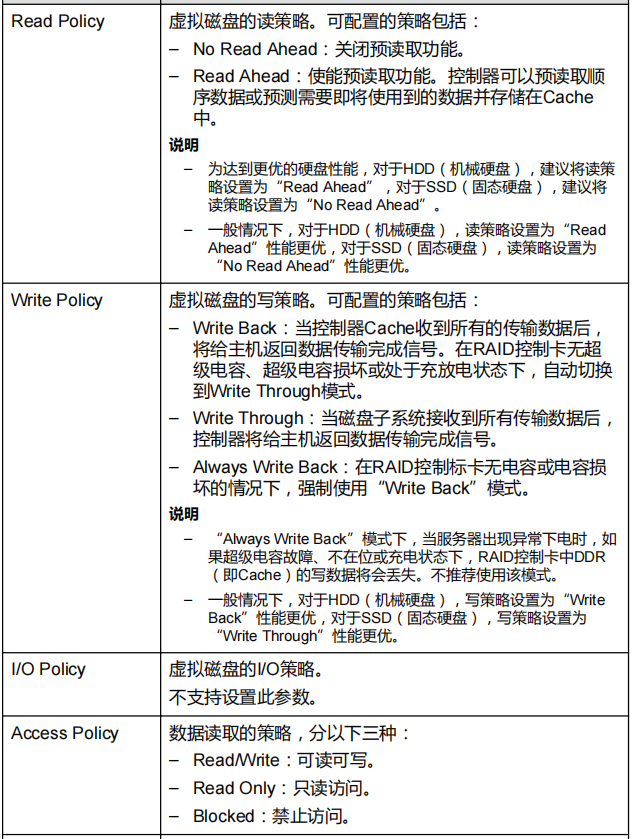
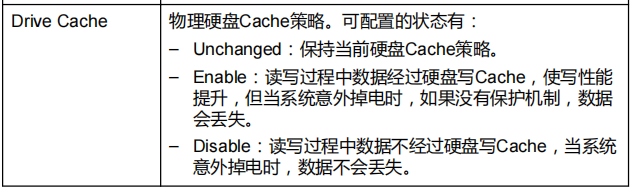
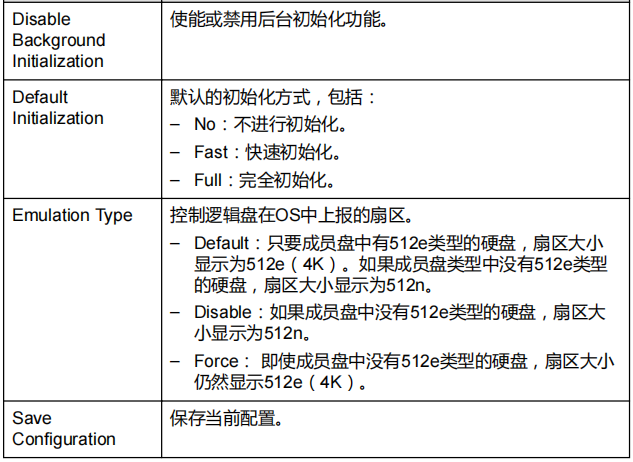
步骤3 选择RAID组级别。
1. 通过“↑”、“↓”选择“Select RAID Level”并按“Enter”。
2. 在打开的列表中选择要配置的RAID组级别“RAID 0”,并按“Enter”。
步骤4 添加成员盘。
1. 通过“↑”、“↓”选择“Select Drives From”并按“Enter”。
2. 在打开的列表中选择成员盘来源,并按“Enter”。
下面以“Unconfigured Capacity”为例说明配置过程。
3. 通过“↑”、“↓”选择“Select Drives”并按“Enter”。
打开添加成员盘的界面,如下图所示,界面参数如表所示。
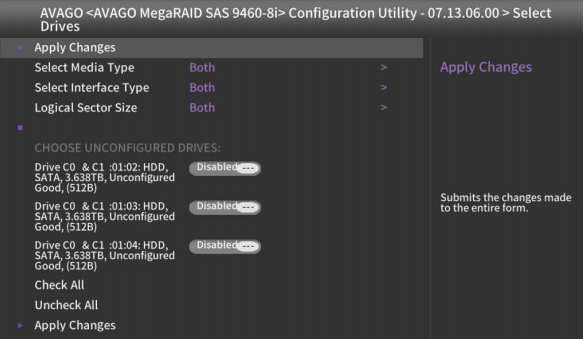
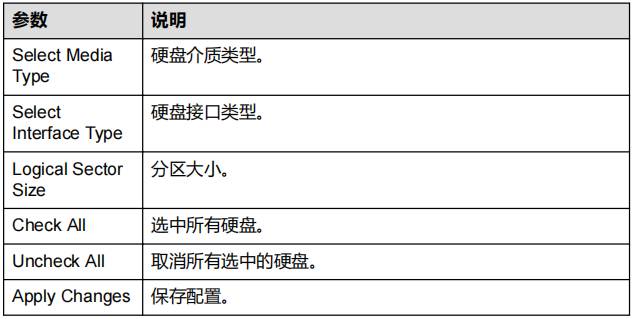
4. 在下方的硬盘列表中通过“↑”、“↓”选择要加入的成员盘并按“Enter”。
注意:硬盘状态为“Enabled”时表示该硬盘已选择。
5. 按上表所述配置过滤条件。
6. 选择“Apply Changes”并按“Enter”。
提示“The operation has been performed successfully”。
7. 选择“OK”并按“Enter”返回上级界面。
步骤5 按照表19-7所述配置虚拟磁盘的其他属性。(可选)
如果需要创建多个VD,“Virtual Drive Size”参数请按实际要求设置,创建第一个VD后,再创建多个VD(Virtual Drive)增加其他VD。
步骤6 保存配置。
1. 通过“↑”、“↓”选择“Save Configuration”并按“Enter”。
显示操作确认界面。
2. 选择“Confirm”并按“Enter”。
3. 选择“Yes”并按“Enter”。
提示“The operation has been performed successfully”。
4. 选择“OK”并按“Enter”完成配置。
步骤7 检查配置结果。
1. 按“ESC”返回上级界面。
2. 选择“Virtual Drive Management”并按“Enter”。
显示当前存在的RAID信息。




