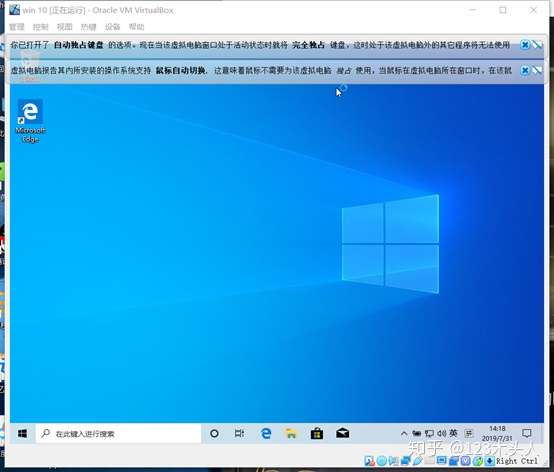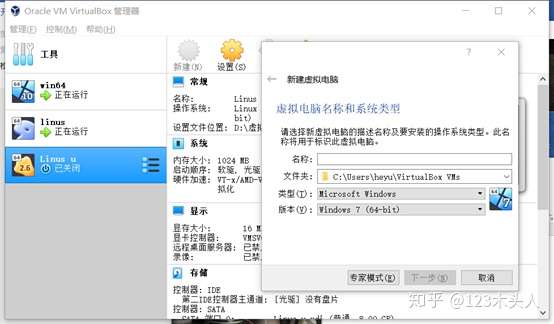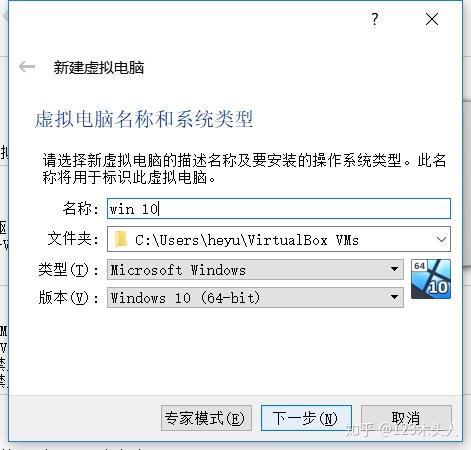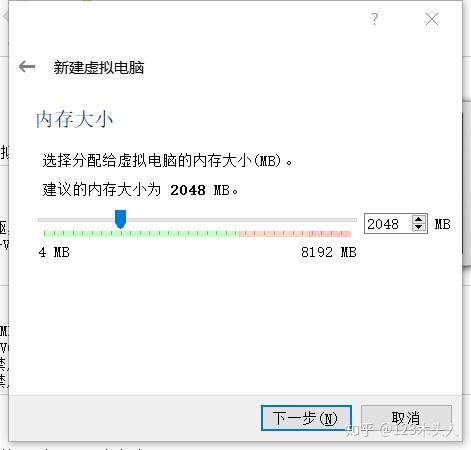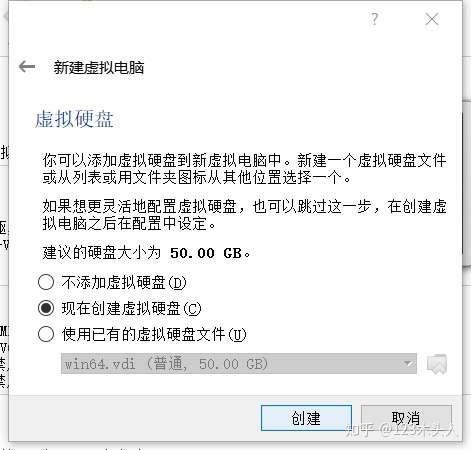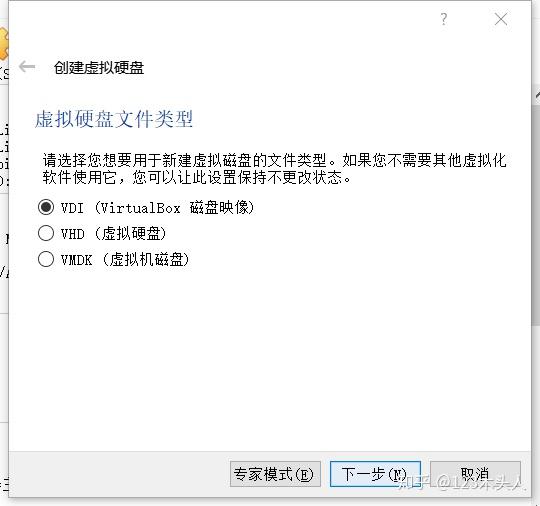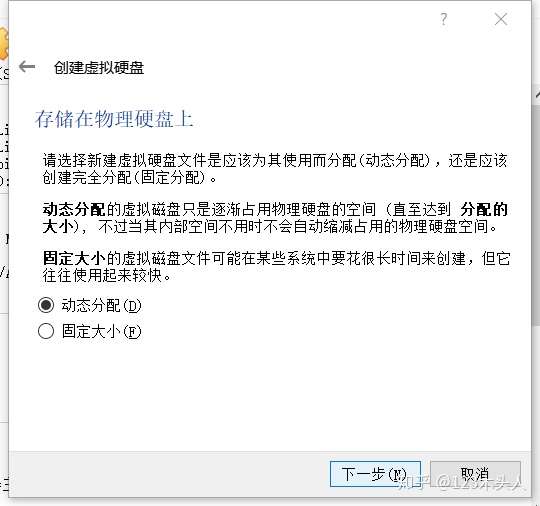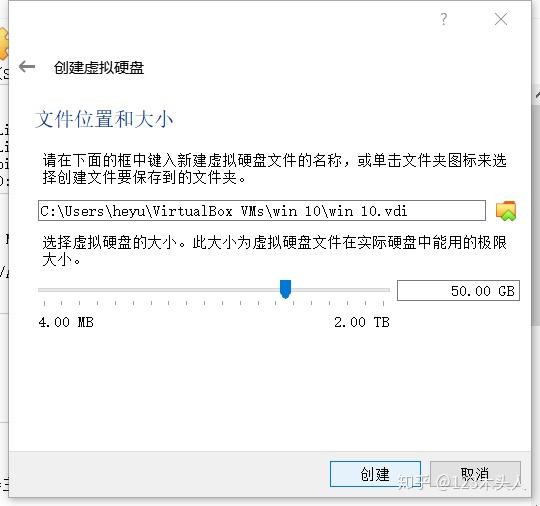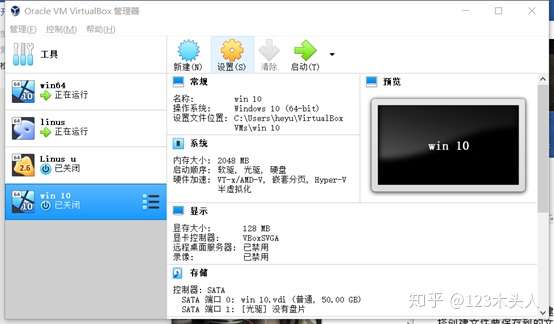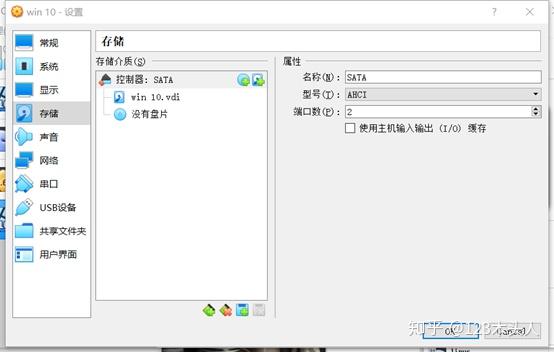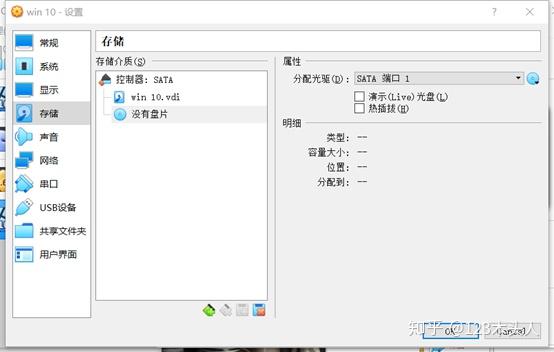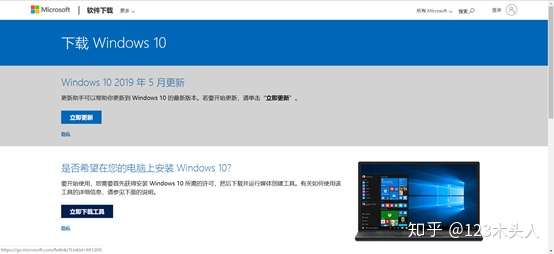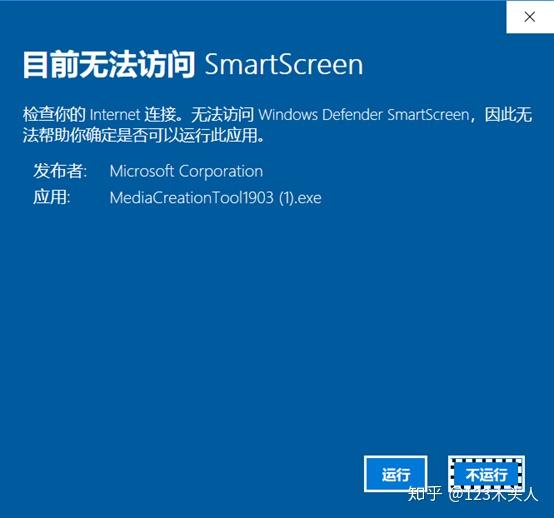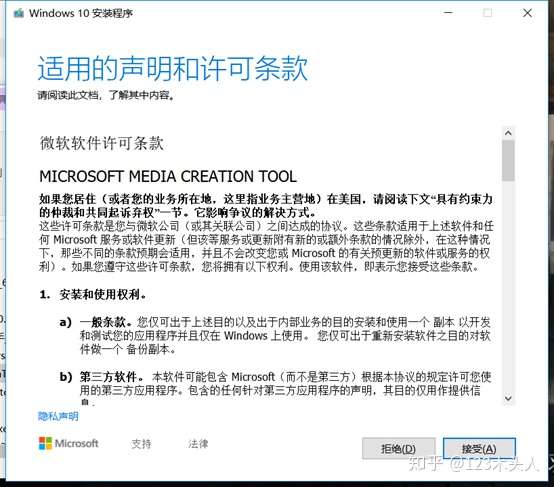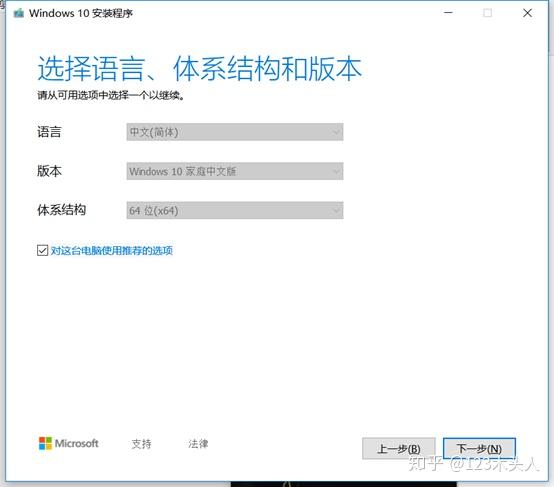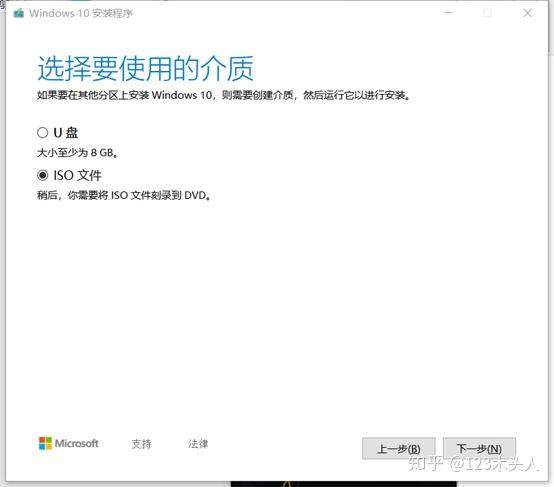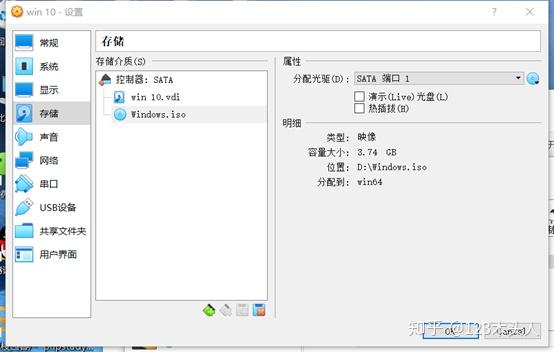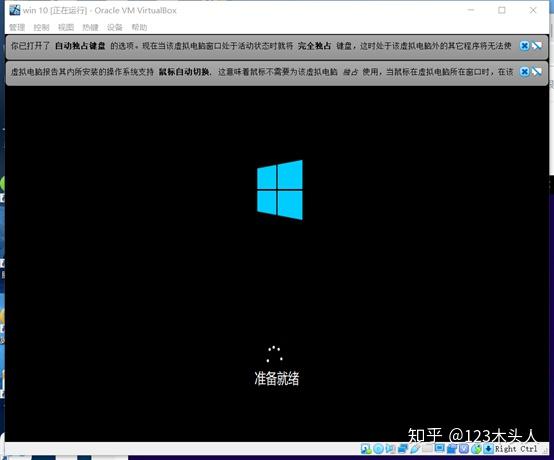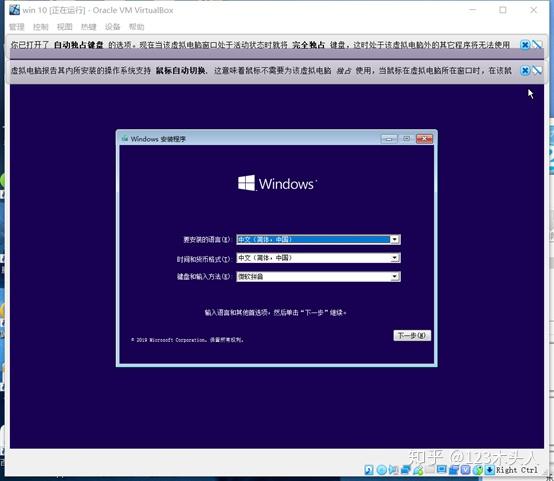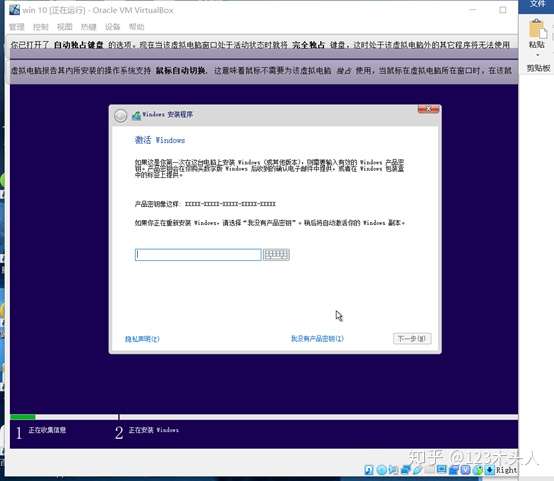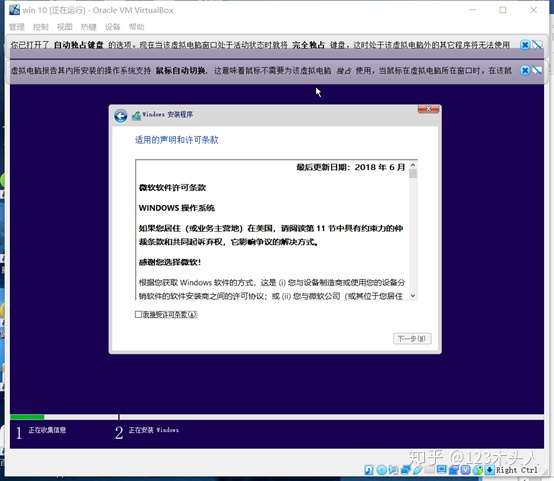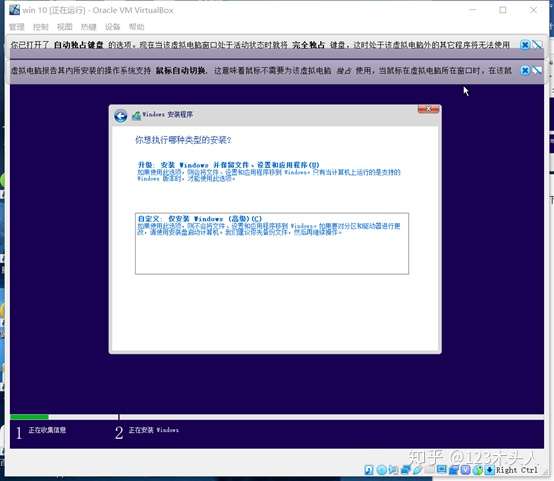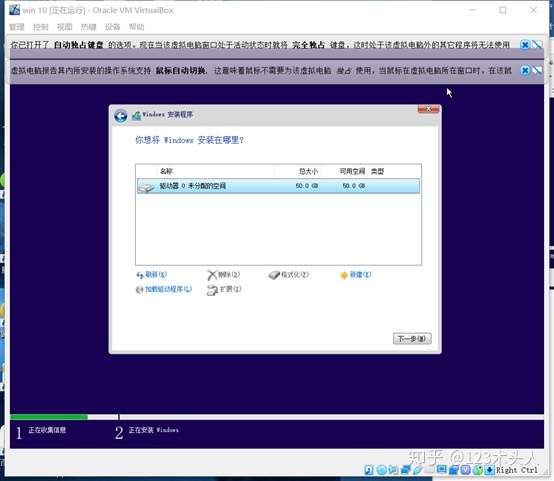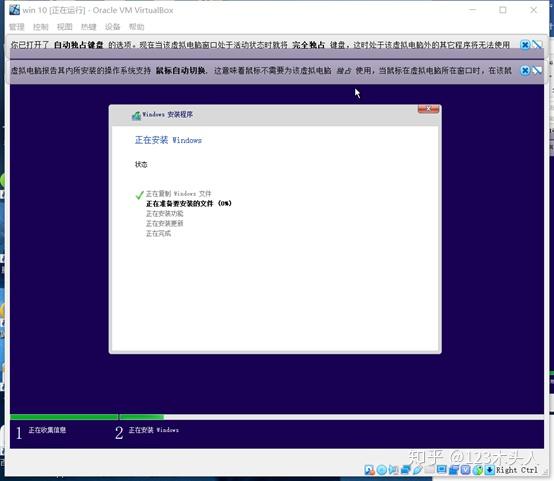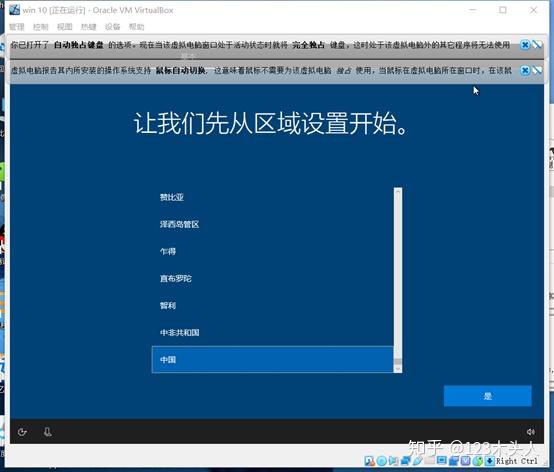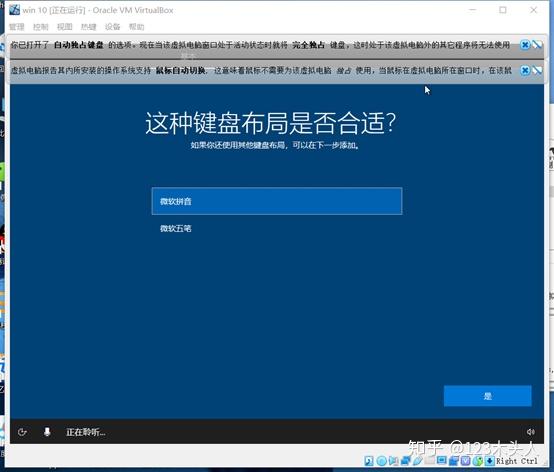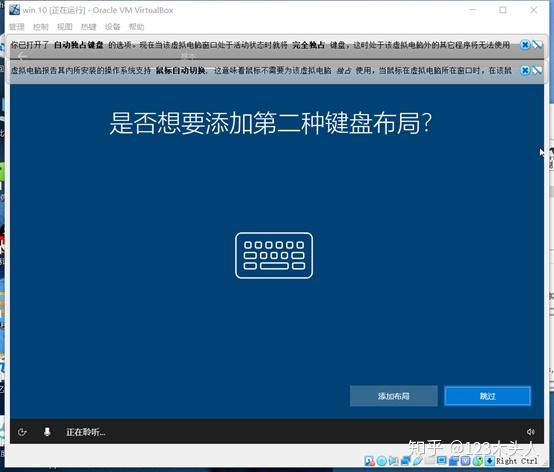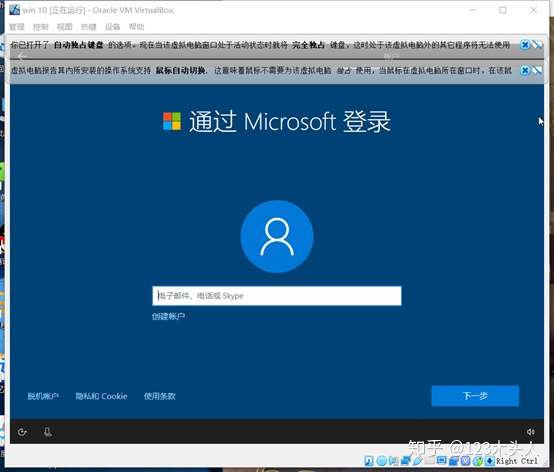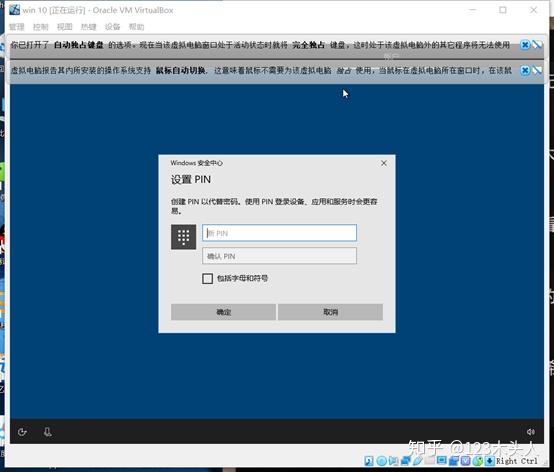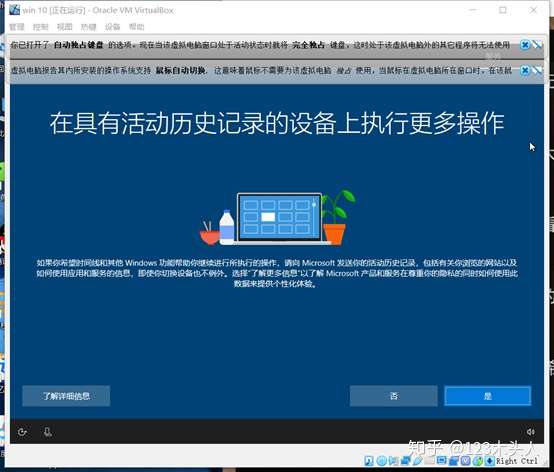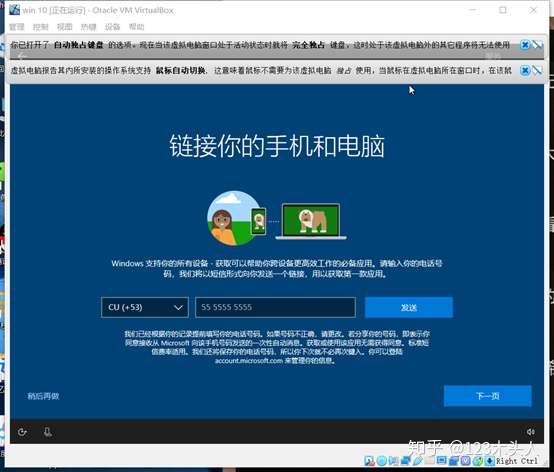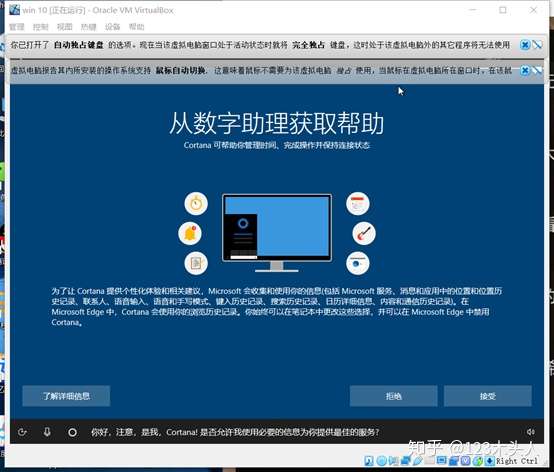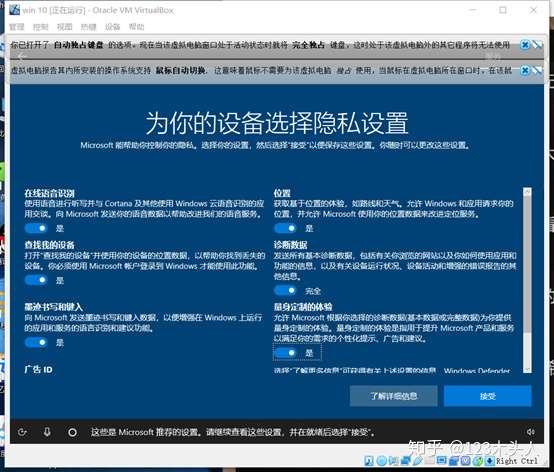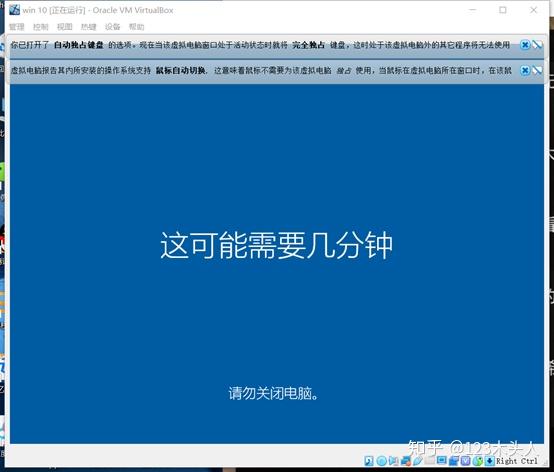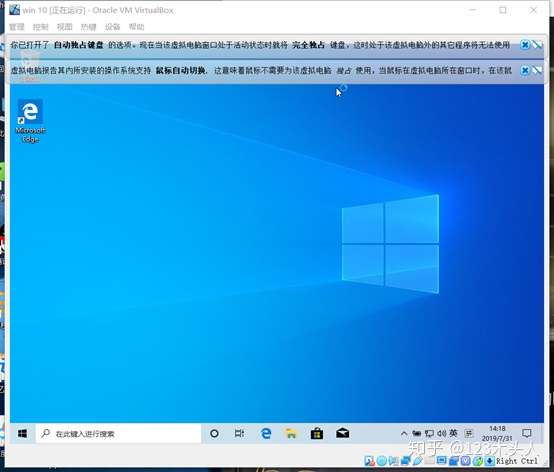去官网下载好VB后,点击新建,会弹出一个新建虚拟电脑的框框。
在名称那一栏填上你的虚拟机的名字(什么名字都可以,想咋填咋填)
但是如果填上的名字比较正规,比如win10 ,VB就会帮你自动选择好合适的版本和类型
当然如果不正规的话就要自己动手选择自己想要的版本啦
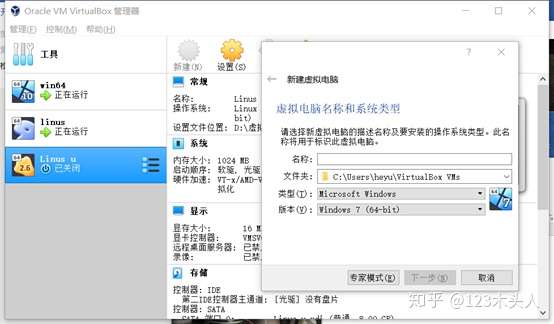
填好后点击下一步
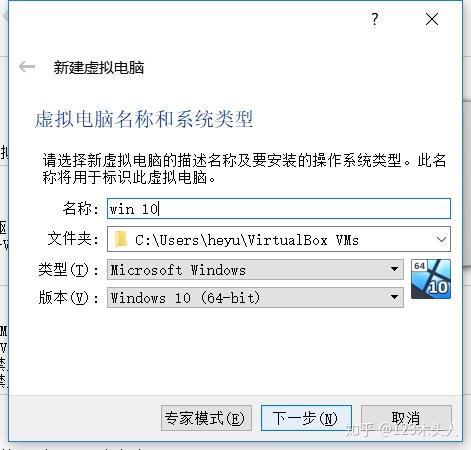
以下几个框框小白的话建议直接就选择默认的就好了,就一直点击下一步就OK
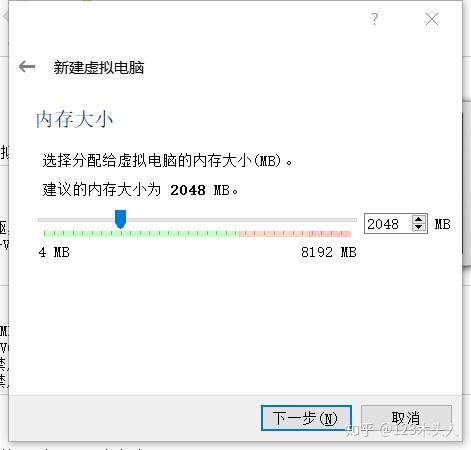
点击创建
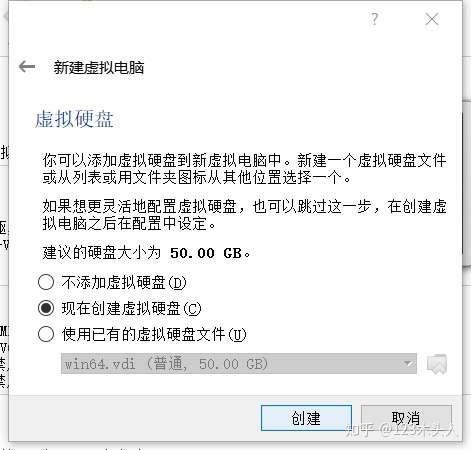
下一步
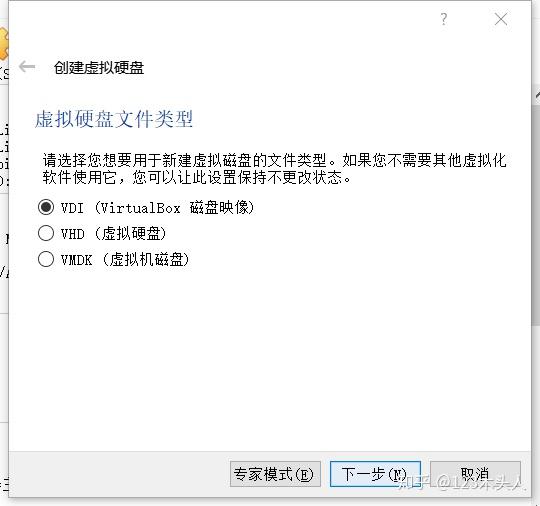
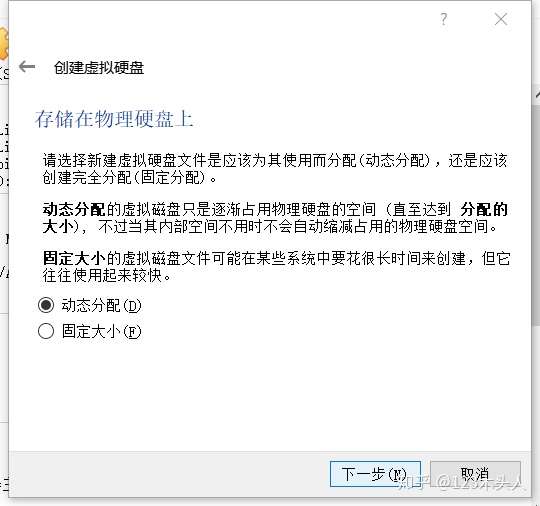
创建
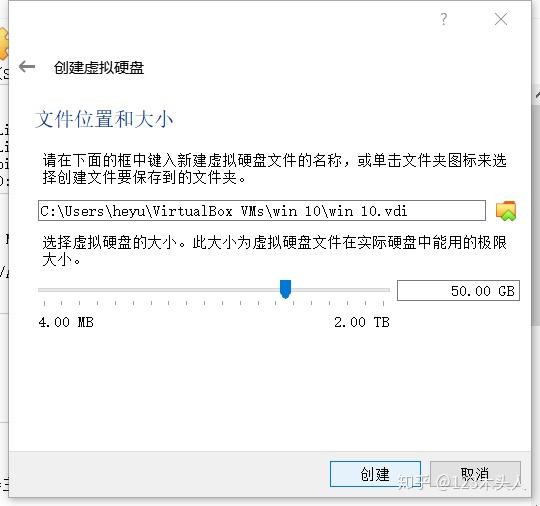
创建完成后虚拟机会出现在左侧那一栏
点击设置
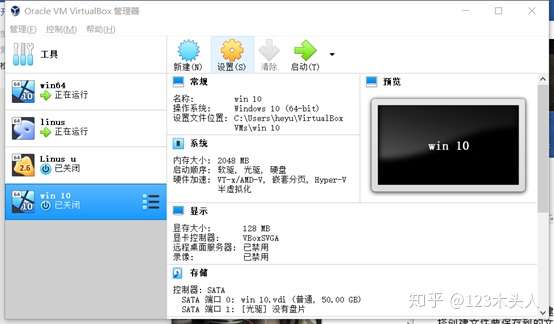
存储
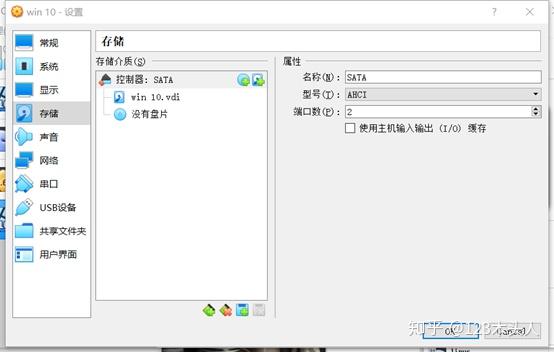
选择没有盘片
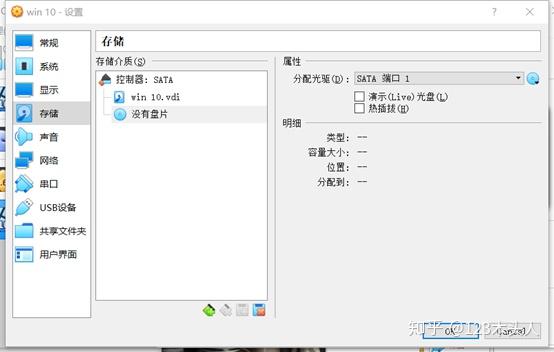
这里如果已经下载好了win10镜像文件的话可以往下拉
因为这是给纯小白写的,所以写细一点,把如何下载镜像文件也附上了,如果让各位高手觉得烦的话请多多体谅。
之前没有下载好win10的镜像文件的话要先去微软的官网
https://www.microsoft.com/zh-cn/software-download/windows10
下载镜像文件。
点击立即下载工具
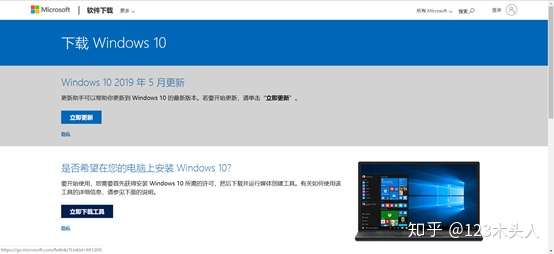
点击运行
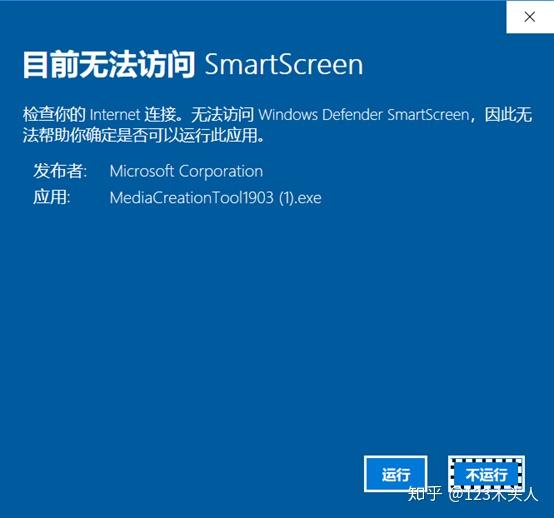
接受
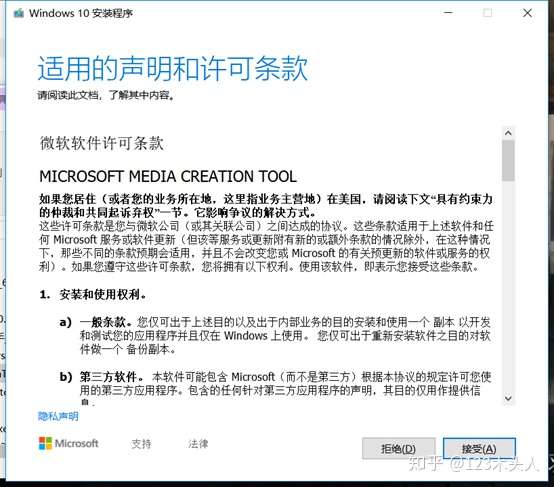
选择为另一台电脑创建安装介质(U盘,DVD或ISO文件)
点击下一步
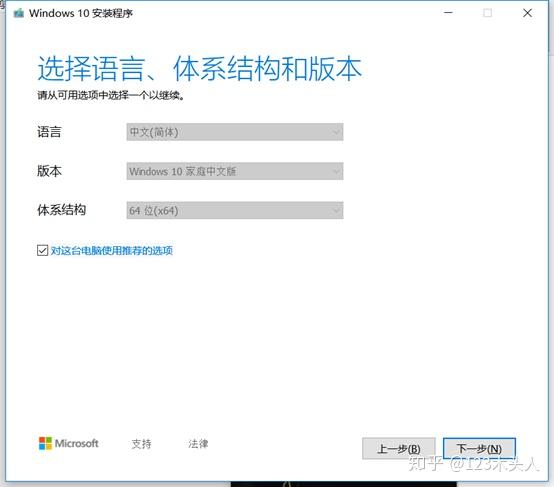
选择ISO文件,保存到一个直接可以方便找到地方,如果是装实体机的话要保存到U盘,然后插到需要装系统的电脑上。
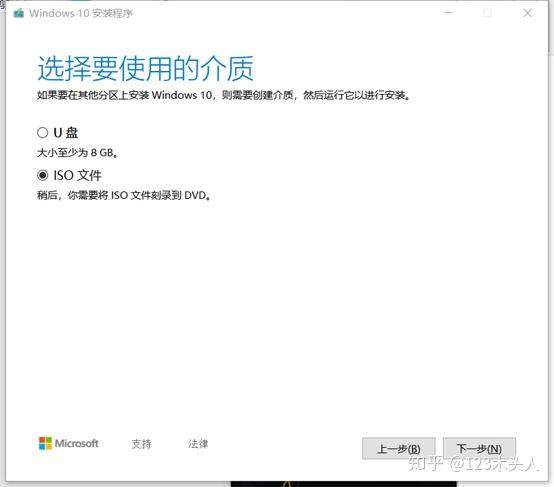
下载完毕后,点击属性一栏最右边的小蓝碟->选择一个虚拟光盘文件,把刚下好的win10镜像加载进去。
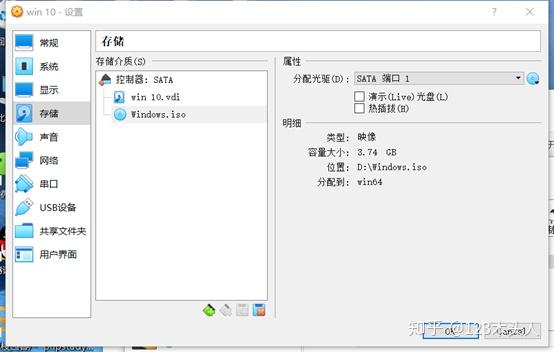
点击OK
回到主页面后双击打开配置好的虚拟机
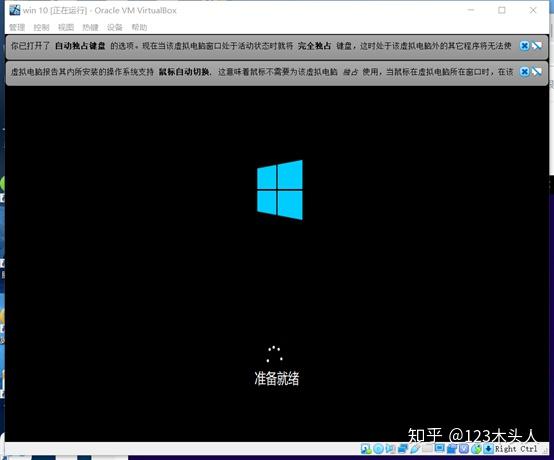
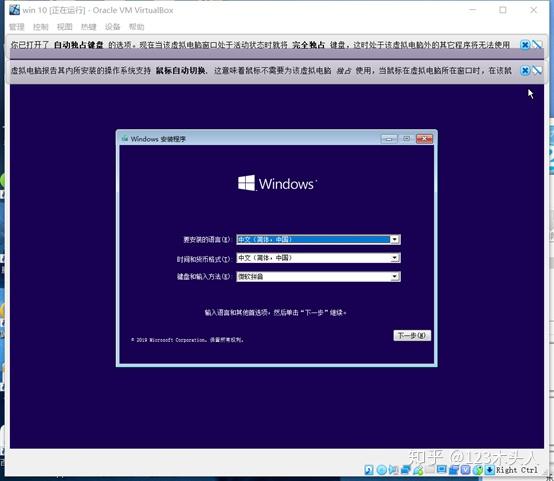
下一步
虚拟机上的话可以选择我没有产品密钥
物理机的话有产品密钥的也可以写
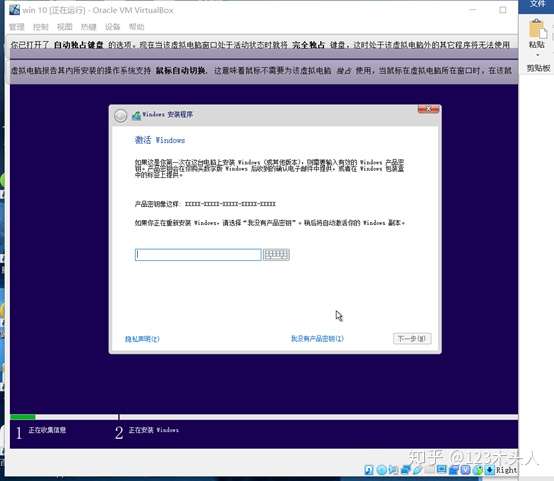
我接受,下一步
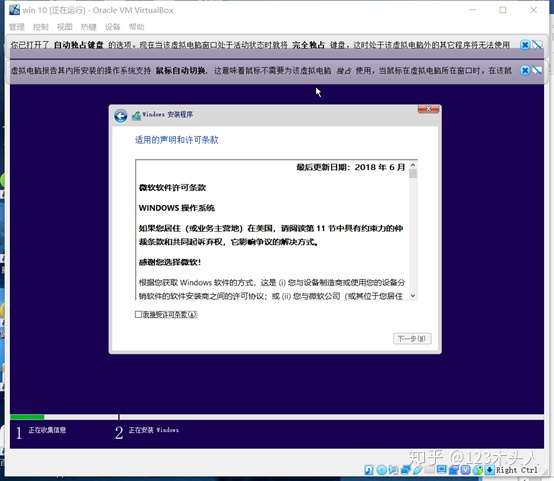
选择自定义,这里如果选择升级的话可能会有很多bug
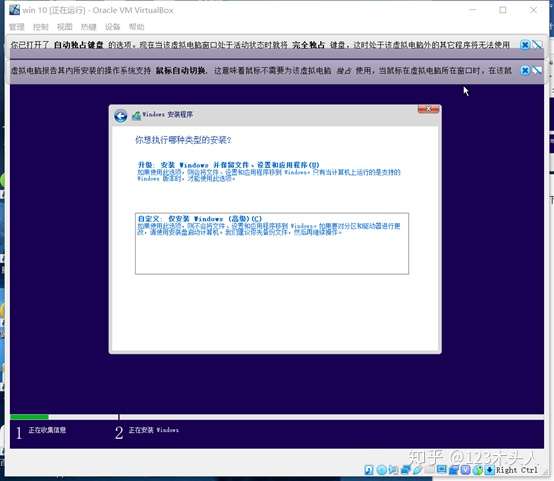
下一步
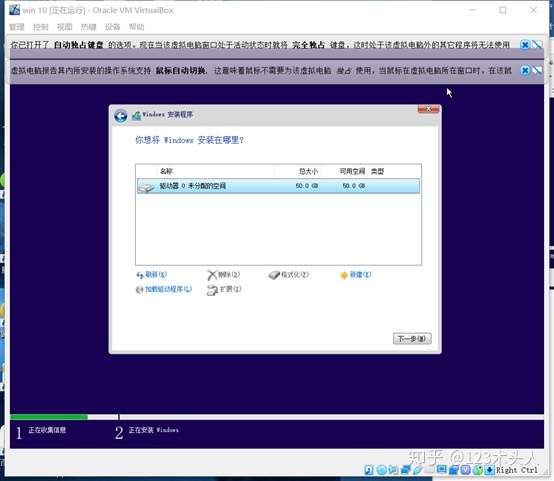
之后就开始等吧
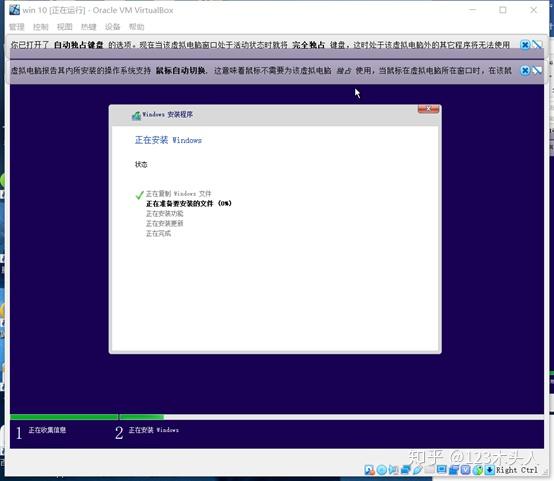
中国,Yes
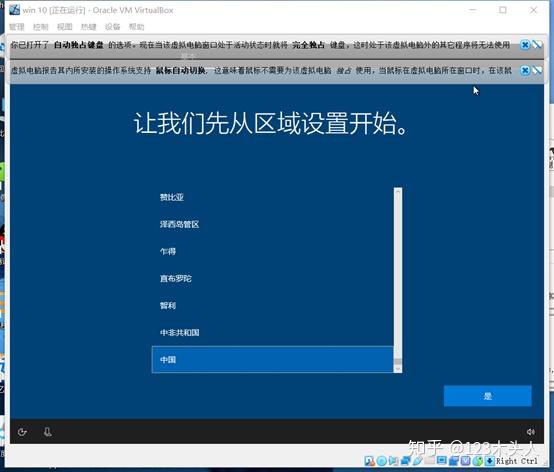
拼音或五笔都行~
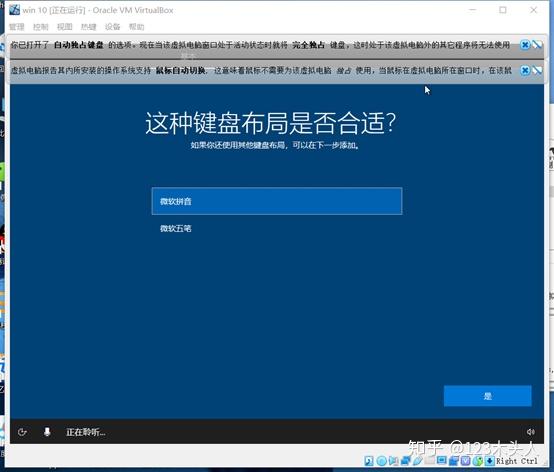
跳过,一般用不到第二种布局,如果想要的话之后也可以在设置里设置
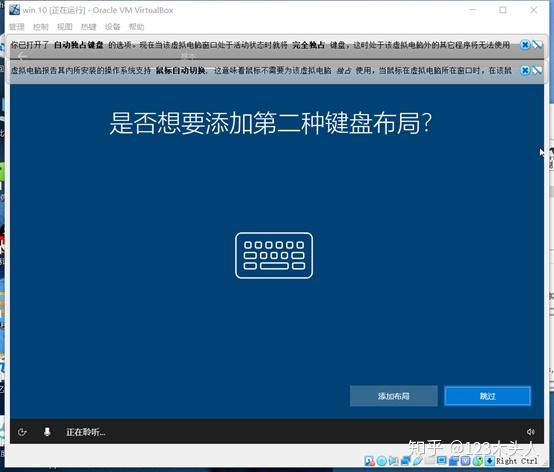
这一步经常用到,没有的话还是注册了吧~,没有坏处的
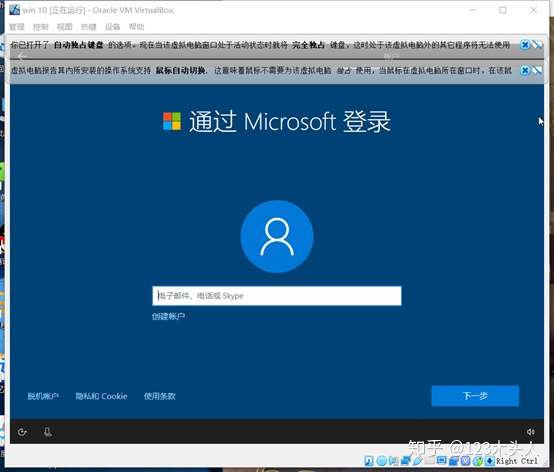
最近还添加了一步要创建PIN的步骤,可以先随便填一串记得住的数字,这个之后也可以在设置上改,不需要担心,放心写吧
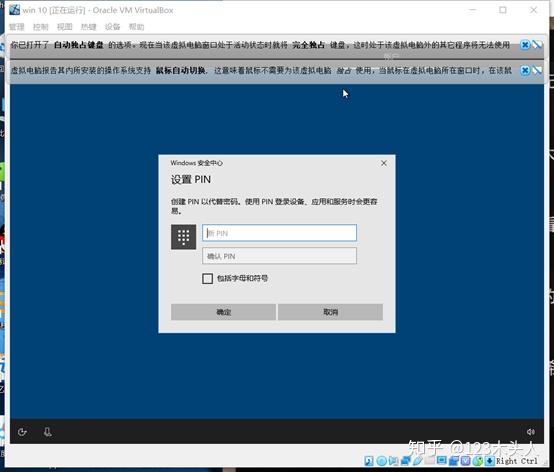
历史活动看个人需求吧,由于是虚拟机,我觉得不保存也没关系,我填了否。
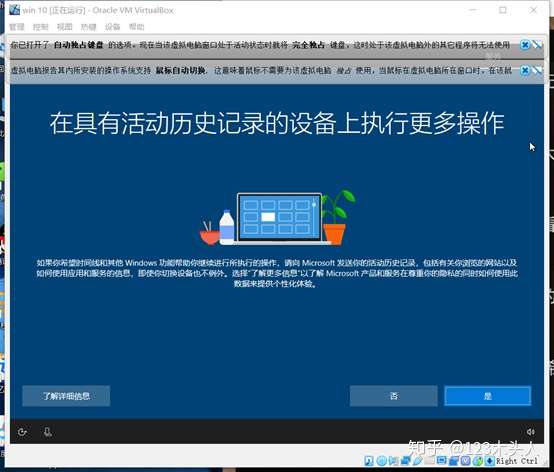
我点了稍后再做,如果是在物理机(实体机)上装系统的话可以填,我之前第一次装的时候也是填了的,放心好了,平常也不会有什么骚扰短信啥的
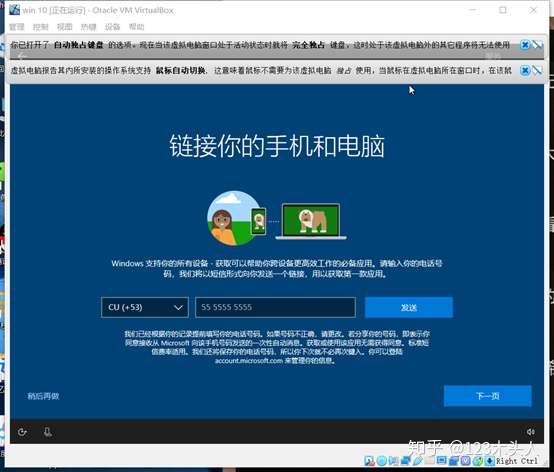
拒绝,很少用到,如果有需要可以接受
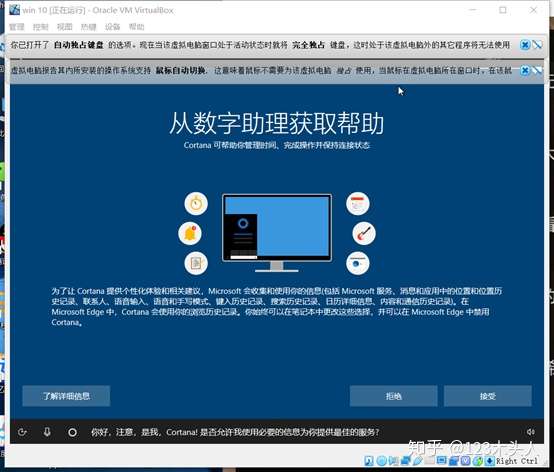
这个看个人需要
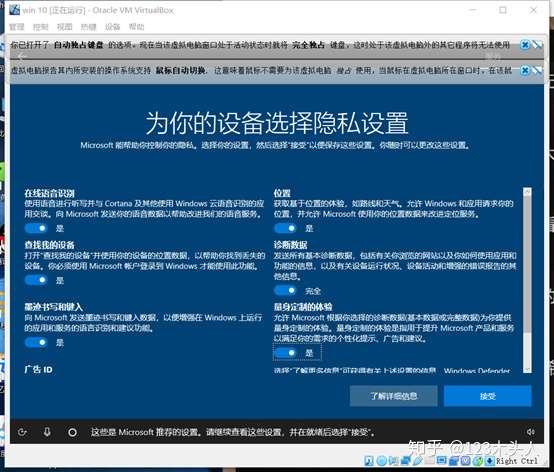
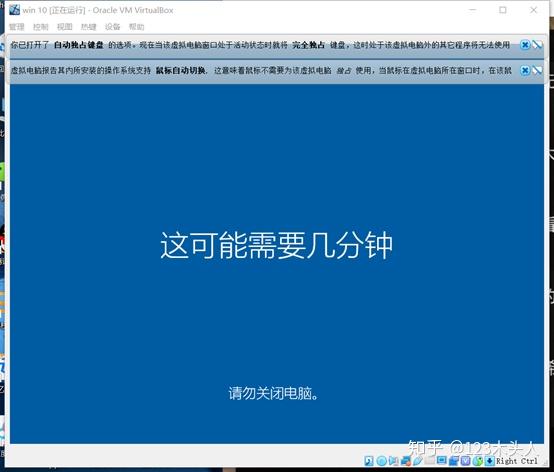
搞定!