物联网架构成长之路(25)-Docker构建项目用到的镜像1
0. 前言
现在项目处于初级阶段,按照规划,先构建几个以后可能会用到的Image,并上传到阿里云的Docker仓库。以后博客中用到的Image,大部分都会用到这几个基础的Image,构建一个简单的物联网架构。好了,废话不说,开始咯。
1. 构建STUNServer服务
STUN服务,是一个标准的服务,用户判断当前外网IP,主要用于NAT判断。我使用的是 https://github.com/jselbie/stunserver 这个开源的STUN服务,直接 git clone 下来,执行docker build 进行构建即可,自带有Dockerfile文件。我构建的时候,发生构建失败,所以把apt源改为阿里源。
1 FROM ubuntu:latest 2 3 EXPOSE 3478/tcp 3478/udp 4 5 USER root 6 7 RUN sed -i 's/archive.ubuntu.com/mirrors.aliyun.com/g' /etc/apt/sources.list 8 RUN sed -i 's/security.ubuntu.com/mirrors.aliyun.com/g' /etc/apt/sources.list 9 10 RUN set -ex && \ 11 apt-get update && \ 12 apt-get install -y build-essential && \ 13 apt-get install -y libboost-all-dev && \ 14 apt-get install -y libssl-dev && \ 15 apt-get install -y g++ && \ 16 apt-get install -y make && \ 17 apt-get install -y git && \ 18 apt-get clean -y && \ 19 rm -rf /var/lib/apt/lists/* 20 21 RUN cd /opt && git clone https://github.com/jselbie/stunserver.git && cd stunserver && make 22 23 WORKDIR /opt/stunserver 24 25 HEALTHCHECK CMD /opt/stunserver/stunclient localhost 26 27 ENTRYPOINT ["/opt/stunserver/stunserver"]
通过以下工具,可以测试STUN服务是否正常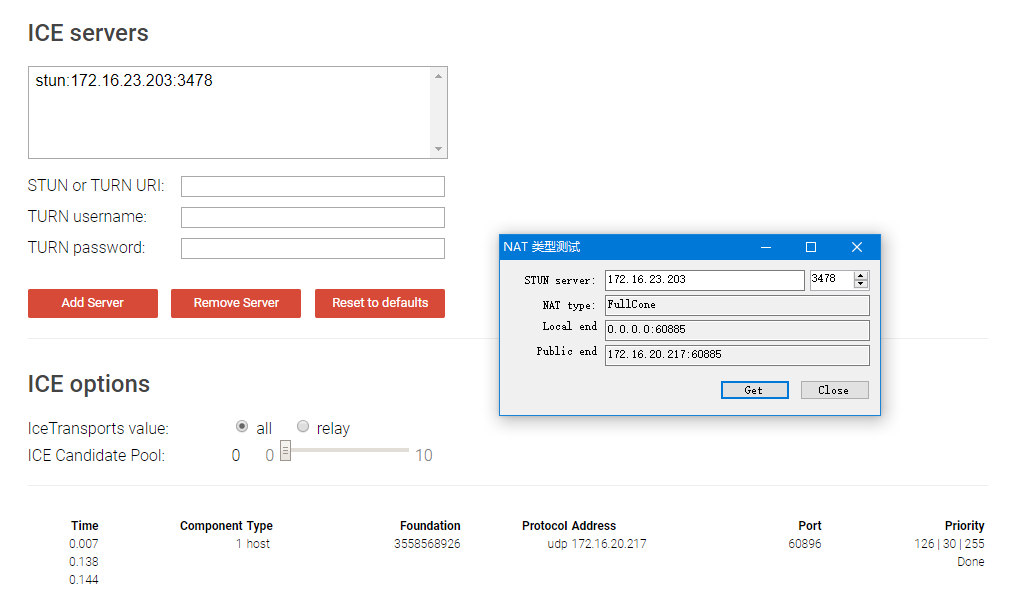
这里我只测试局域网的,外网也是可以的,我以前测试过。
为了测试效果,我把镜像放到阿里云ECS主机上测试,利用之前提到的,把打包好的Image上传到阿里Docker仓库,然后在ECS主机上pull后运行。
docker run -d -p 3478:3478/udp stunserver:1.2.13
阿里云ECS自定义IP及多IP绑定,这里略,以后实际用到的,再开一篇博客说明。
可以用这个在线工具测试STUN服务 https://webrtc.github.io/samples/src/content/peerconnection/trickle-ice/
由于现在我的ECS主机配置及实例规格太久,不支持多IP设置。(这里涉及到ECS主机多IP,docker 多IP绑定,stunserver多IP绑定,还是有点复杂的)
这里简单描述一下办法:
1)阿里云控制台,云服务器ECS,购买弹性公网IP(EIP)
2)云服务器ECS,网络和安全,创建弹性网卡(ENI)
3)弹性公网IP(EIP)绑定弹性网卡(ENI)
4)弹性网卡(ENI)绑定实例,这里作为辅助网卡进行绑定
https://help.aliyun.com/document_detail/88991.html?spm=a2c4g.11186623.6.551.221228d1xEtM7X#h2-url-2
2. Redis镜像
可以直接使用hub.docker.com 官方仓库的Image,或者自己构建 https://github.com/docker-library/redis/tree/master/5.0/alpine
Dockerfile 代码,不过我还是建议从官方文件下载Image比较好
docker run -d -p 6379:6379 -v /root/workspace/docker/ipc/redis/data:/data redis:5.0.1
如果需要自定义配置
-v /my_redis.conf:/usr/local/etc/redis/redis.conf
持久化
-v /docker/host/dir:/data
--volumes-from some-volume-container
redis可视化Web客户端 phpRedisAdmin https://github.com/ErikDubbelboer/phpRedisAdmin
一份docker-compose.yml 测试Redis功能
1 version: '3' 2 services: 3 redis: 4 image: redis:5.0.1 5 ports: 6 - 6319:6379 7 8 redis-admin: 9 image: erikdubbelboer/phpredisadmin 10 environment: 11 - ADMIN_USER=admin 12 - ADMIN_PASS=admin 13 - REDIS_1_HOST=redis 14 - REDIS_1_PORT=6379 15 - REDIS_2_HOST=redis 16 - REDIS_2_PORT=6379 17 ports: 18 - 80:80
Web客户端如下图所示,看起来有点Low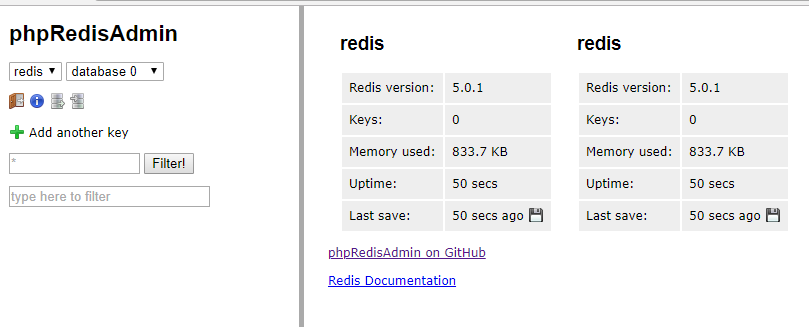
3. 官方MongoDB镜像
跟Redis类似,可以直接用官方仓库的Image,或者自己构建 https://github.com/docker-library/mongo/tree/master/4.1
自定义配置文件
docker run -v /my/custom/mongod.conf:/etc/mongo/mongod.conf -d mongo:4.0.4 --config /etc/mongo/mongod.conf
自定义环境变量,如mongo登录帐号密码
docker run -d -e MONGO_INITDB_ROOT_USERNAME=admin -e MONGO_INITDB_ROOT_PASSWORD=secret mongo:4.0.4
自定义Volumn存储
docker run -v /my/datadir:/data/db -d mongo:4.0.4
启动
docker run -d -p 27017:27017 -e MONGO_INITDB_ROOT_USERNAME=admin -e MONGO_INITDB_ROOT_PASSWORD=secret \
-v /root/workspace/docker/mongo/data:/data/db mongo:4.0.4
docker-compose.yml
1 version: '3.1' 2 3 services: 4 mongo: 5 image: mongo 6 restart: always 7 volumes: 8 - "/root/workspace/docker/mongo/data/:/data/db/" 9 ports: 10 - 27017:27017 11 12 mongo-express: 13 image: mongo-express 14 restart: always 15 ports: 16 - 8081:8081
Mongo-express
1 ... 2 environment: 3 - ME_CONFIG_MONGODB_SERVER=mongo 4 - ME_CONFIG_MONGODB_PORT=27017 5 - ME_CONFIG_MONGODB_ENABLE_ADMIN=false 6 - ME_CONFIG_MONGODB_AUTH_DATABASE=admin 7 - ME_CONFIG_MONGODB_AUTH_USERNAME=${MONGO_ROOT_USER} 8 - ME_CONFIG_MONGODB_AUTH_PASSWORD=${MONGO_ROOT_PASSWORD} 9 - ME_CONFIG_BASICAUTH_USERNAME=${MONGOEXPRESS_LOGIN} 10 - ME_CONFIG_BASICAUTH_PASSWORD=${MONGOEXPRESS_PASSWORD}
可视化Web客户端
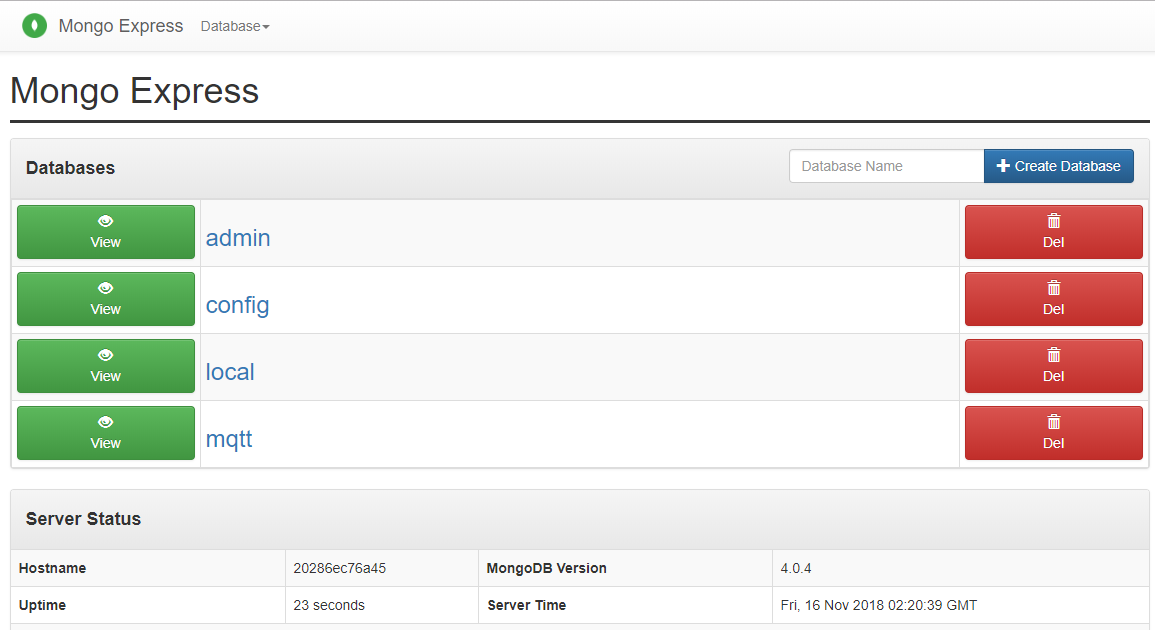
4. EMQ 2.3.11
https://github.com/emqx/emqx-docker 自己构建,如果构建失败,那么就用官方提供的Image即可。http://emqtt.com/downloads/2318,下载后,解压,然后通过 docker load 进行加载,不能用docker import 导入。
一些配置可以参考github上的Readme
docker run --rm -it --name emq -p 18083:18083 -p 1883:1883 emqttd:2.3.11
数据目录:/opt/emqttd/data
日志目录:/opt/emqttd/log
配置目录:/opt/emqttd/etc
一份docker-compose.yml配置,主要功能是,启动MQTT服务器,并且该MQTT服务器启用帐号密码认证,帐号密码认证信息在MongoDB里。
1 version: '3.1' 2 services: 3 mongo: 4 image: mongo 5 restart: always 6 volumes: 7 - "/root/workspace/docker/mongo/data/:/data/db/" 8 ports: 9 - 27017:27017 10 11 mongo-express: 12 image: mongo-express 13 restart: always 14 ports: 15 - 8081:8081 16 17 emqttd: 18 image: emqttd:2.3.11 19 restart: always 20 ports: 21 - 18083:18083 22 - 1883:1883 23 - 8083:8083 24 environment: 25 - EMQ_LOADED_PLUGINS="emq_auth_mongo emq_modules emq_dashboard" #开启Mongo认证插件 26 - EMQ_AUTH__MONGO__SERVER=mongo:27017 #连接Mongo 27 - EMQ_AUTH__MONGO__AUTH_QUERY__PASSWORD_HASH=plain #密码使用明文 28 - EMQ_MQTT__ALLOW_ANONYMOUS=false #不允许匿名登录
docker-compose up -d
启动后,通过mongo-express工具,在MongoDB里创建mqtt数据库,mqtt_user集合,并插入数据,详细参考:http://emqtt.com/docs/v2/plugins.html#emq-auth-mongo-mongodb
1 { 2 "_id": ObjectID("5bebca74e99b2600089499b2"), 3 "username": "admin", 4 "password": "admin", 5 "is_superuser": true, 6 "created": "2018-01-01" 7 }
EMQ 基于docker-compose 集群配置
1 version: '3' 2 services: 3 emq1.wunaozai.com: 4 image: emqttd:latest 5 ports: 6 - 18083:18083 7 - 8083:8083 8 environment: 9 - EMQ_NAME=emq 10 - EMQ_HOST=emq1.wunaozai.com 11 12 emq2.wunaozai.com: 13 image: emqttd:latest 14 ports: 15 - 8084:8083 16 environment: 17 - EMQ_NAME=emq 18 - EMQ_HOST=emq2.wunaozai.com 19 - EMQ_JOIN_CLUSTER=emq@emq1.wunaozai.com 20 21 emq3.wunaozai.com: 22 image: emqttd:latest 23 ports: 24 - 8085:8083 25 environment: 26 - EMQ_NAME=emq 27 - EMQ_HOST=emq3.wunaozai.com 28 - EMQ_JOIN_CLUSTER=emq@emq1.wunaozai.com 29 30 emq4.wunaozai.com: 31 image: emqttd:latest 32 ports: 33 - 8086:8083 34 environment: 35 - EMQ_NAME=emq 36 - EMQ_HOST=emq4.wunaozai.com 37 - EMQ_JOIN_CLUSTER=emq@emq1.wunaozai.com
关于EMQ Dashboard的操作及预览这里略,如果不清楚的,可以参考我之前的博客。
5. 构建docker-compose.yml
基于以上所有Image,将所有Image上传至阿里云Repo。并提供一份完整的docker-compose.yml文件
1 version: '3' 2 services: 3 4 stunserver: 5 image: registry.cn-shenzhen.aliyuncs.com/wunaozai/stunserver:1.2.13 6 restart: always 7 ports: 8 - 3478:3478/tcp 9 - 3478:3478/udp 10 11 mongo: 12 image: registry.cn-shenzhen.aliyuncs.com/wunaozai/mongo:4.0.4 13 restart: always 14 volumes: 15 - "/root/workspace/docker/project/data/mongo/:/data/db/" 16 ports: 17 - 27017:27017 18 mongo-express: 19 image: registry.cn-shenzhen.aliyuncs.com/wunaozai/mongo-express:0.49.0 20 restart: always 21 ports: 22 - 27018:8081 23 24 redis: 25 image: registry.cn-shenzhen.aliyuncs.com/wunaozai/redis:5.0.1 26 restart: always 27 volumes: 28 - "/root/workspace/docker/project/data/redis/:/data" 29 ports: 30 - 6379:6379 31 redis-admin: 32 image: registry.cn-shenzhen.aliyuncs.com/wunaozai/redis-admin:1.11.0 33 restart: always 34 ports: 35 - 6380:80 36 environment: 37 - ADMIN_USER=admin 38 - ADMIN_PASS=wunaozai 39 - REDIS_1_HOST=redis 40 - REDIS_1_PORT=6379 41 42 mqtt-01.wunaozai.com: 43 image: registry.cn-shenzhen.aliyuncs.com/wunaozai/emqttd:2.3.11 44 ports: 45 - 18083:18083 46 - 10001:8083 47 - 10011:1883 48 environment: 49 - EMQ_LOADED_PLUGINS="emq_auth_mongo emq_modules emq_dashboard" 50 - EMQ_AUTH__MONGO__SERVER=mongo:27017 51 - EMQ_AUTH__MONGO__AUTH_QUERY__PASSWORD_HASH=plain 52 - EMQ_MQTT_ALLOW_ANONYMOUS=false 53 - EMQ_ADMIN_PASSWORD=wunaozai 54 - EMQ_NAME=mqtt 55 - EMQ_HOST=mqtt-01.wunaozai.com 56 - EMQ_JOIN_CLUSTER=mqtt@mqtt-02.wunaozai.com 57 mqtt-02.wunaozai.com: 58 image: registry.cn-shenzhen.aliyuncs.com/wunaozai/emqttd:2.3.11 59 ports: 60 - 10002:8083 61 - 10012:1883 62 environment: 63 - EMQ_LOADED_PLUGINS="emq_auth_mongo emq_modules emq_dashboard" 64 - EMQ_AUTH__MONGO__SERVER=mongo:27017 65 - EMQ_AUTH__MONGO__AUTH_QUERY__PASSWORD_HASH=plain 66 - EMQ_MQTT_ALLOW_ANONYMOUS=false 67 - EMQ_ADMIN_PASSWORD=wunaozai 68 - EMQ_NAME=mqtt 69 - EMQ_HOST=mqtt-02.wunaozai.com 70 - EMQ_JOIN_CLUSTER=mqtt@mqtt-01.wunaozai.com
运行
docker-compose up -d
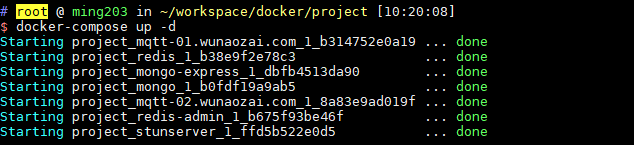
使用 Weave Scope 工具查看
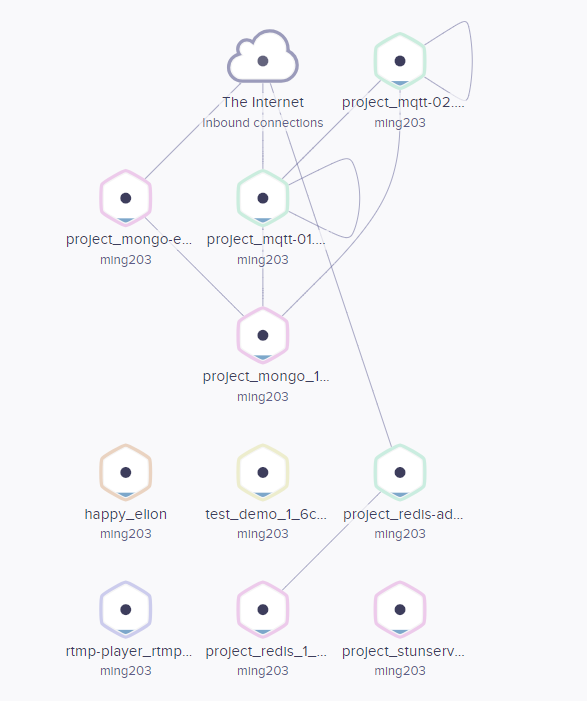
从上图可以看到最上面的 The Internet 是表示Host主机连接到外部网络。上面有两个MQTT,分别是 project_mqtt-01 和 project_mqtt-02, 然后这两个mqtt构成集群,并连接project_mongo,表示这两个MQTT Broker是基于Mongo进行权限认证的。同时左边还有一个project_mongo_express这个表示用于MongoDB的Web可视化客户端。最后是下面的6个Contrainer,有些是测试用的,但是还是可以看到下面有project_redis和project_redis_admin,project_stunserver。
本篇篇幅比较长,剩下部分,下一小结继续 物联网架构成长之路(26)-Docker构建项目用到的镜像2
参考资料
http://blog.51cto.com/13323775/2061637
https://hub.docker.com/r/library/mongo/
https://www.jianshu.com/p/0523fc5c317a
|
作者:无脑仔的小明 出处:http://www.cnblogs.com/wunaozai/ 本文版权归作者和博客园共有,欢迎转载,但未经作者同意必须保留此段声明,且在文章页面明显位置给出原文连接,否则保留追究法律责任的权利。 如果文中有什么错误,欢迎指出。以免更多的人被误导。有需要沟通的,可以站内私信,文章留言,或者关注“无脑仔的小明”公众号私信我。一定尽力回答。 |





