物联网架构成长之路(44)-Docker私有仓库Harbor
0. 前言
安装docker、docker-compose,这些在我以前的博客讲过,这里就不继续说明了,有需要的可以参考我之前的博客。
https://www.cnblogs.com/wunaozai/p/9936306.html
1. 安装harbor
到这个下载页 https://github.com/goharbor/harbor/releases
1 wget https://github.com/goharbor/harbor/releases/download/v1.9.2/harbor-online-installer-v1.9.2.tgz 2 tar -zxvf harbor-online-installer-v1.9.2.tgz 3 cd harbor
然后修改harbor.yml
hostname 改为本机IP地址
port 改为 指定端口
harbor_admin_password 修改登录密码
data_volume 修改存放路径
./install.sh
这个过程会比较耗时间,预计要下载1G的东西,是通过docker pull拉取的,那个仓库源,要改为aliyuncs。换这个源也可以https://mirrors.ustc.edu.cn/help/dockerhub.html,实在不行就多试几次。
下载完成后效果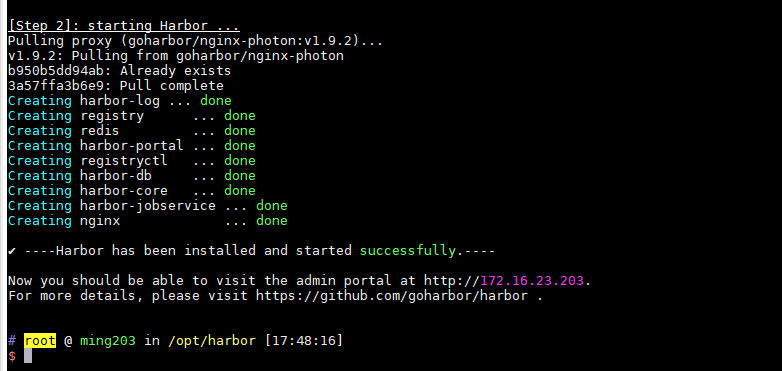
通过帐号密码登录 http://172.16.23.203:20000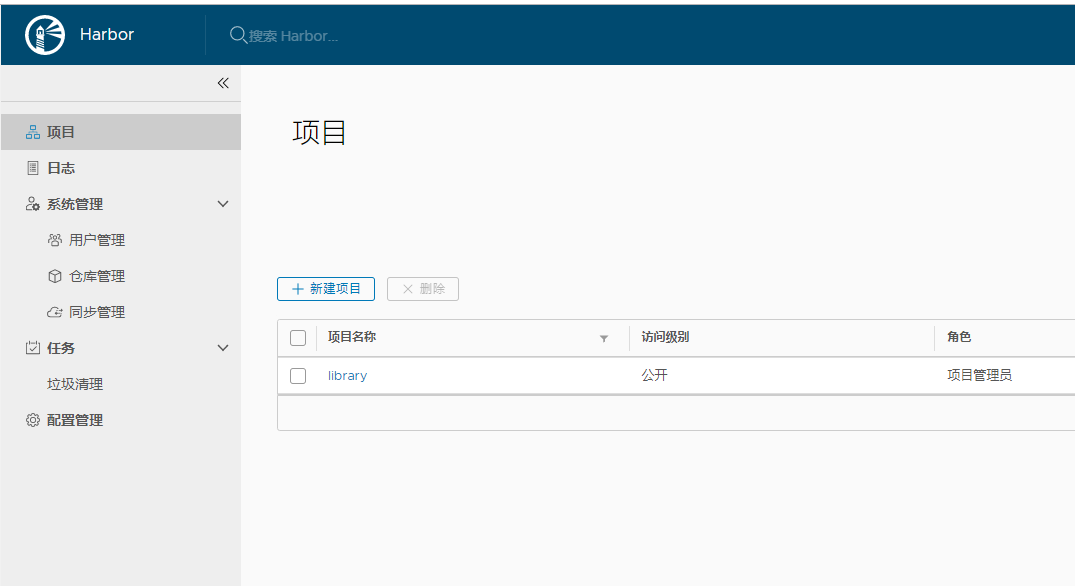
2. 测试Harbor
另外一台机器登录私有docker 仓库
docker login 172.16.23.203
然后会发现出现登录失败,是因为默认docker是会以https方式登录系统。我们需要在/etc/docker/daemon.json 里面增加如下信息
1 { 2 "registry-mirrors": ["https://docker.mirrors.ustc.edu.cn/"], 3 "insecure-registries": ["http://172.16.23.203:20000"] 4 }
重新加载配置
1 systemctl daemon-reload 2 systemctl restart docker

在管理界面,创建一个dev的项目,也有说明怎么上传Image镜像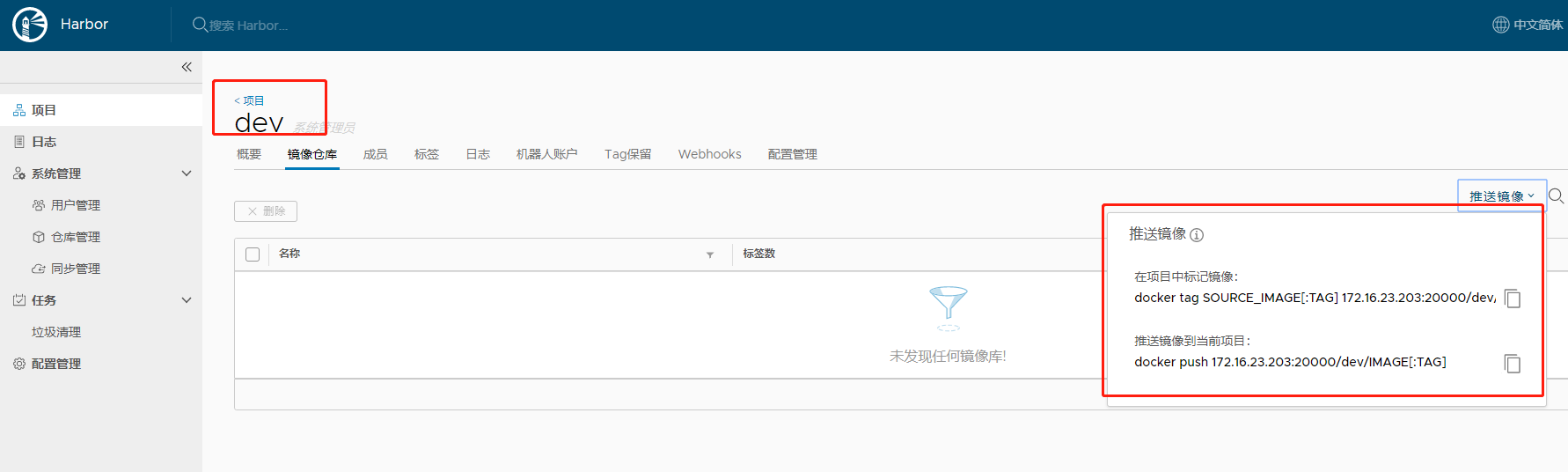
找一个hello-world试验一下
1 #登录 2 docker login 172.16.23.203:20000 3 #下载官方库 4 docker pull hello-world:latest 5 #打标签 6 docker tag hello-world:latest 172.16.23.203:20000/dev/hello-world:latest 7 #推送到远程 8 docker push 172.16.23.203:20000/dev/hello-world:latest 9 #删除镜像 10 docker rmi 172.16.23.203:20000/dev/hello-world:latest 11 #重新拉取镜像 12 docker pull 172.16.23.203:20000/dev/hello-world:latest
有了这个harbor之后,现在很多以前下载的Image都可以备份到私有仓库里面。每次有新的库,都只需要下载一次。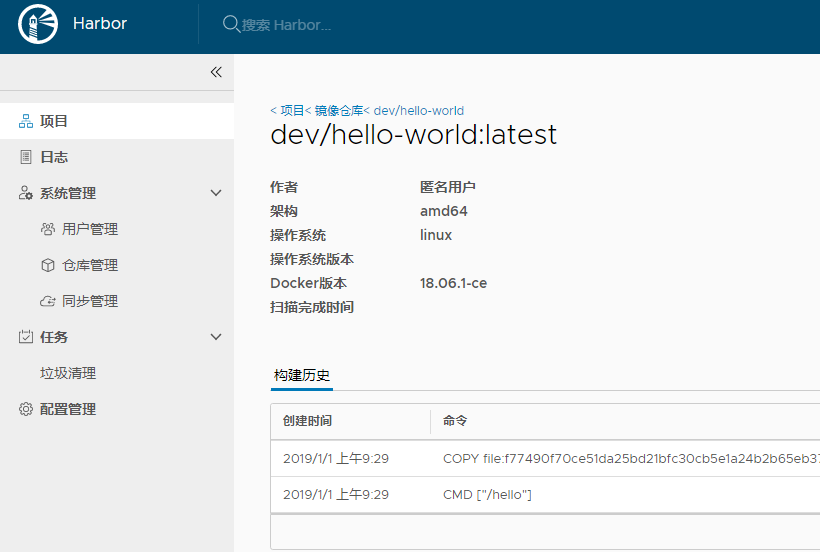
本文地址: https://www.cnblogs.com/wunaozai/p/11822341.html
本系列目录:https://www.cnblogs.com/wunaozai/p/8067577.html
个人主页:https://www.wunaozai.com/
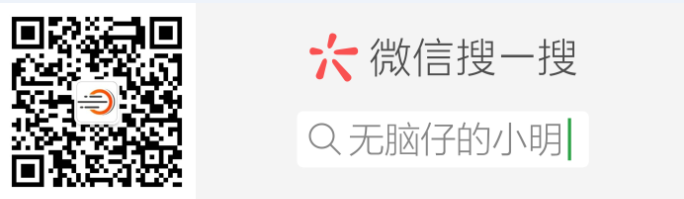
|
作者:无脑仔的小明 出处:http://www.cnblogs.com/wunaozai/ 本文版权归作者和博客园共有,欢迎转载,但未经作者同意必须保留此段声明,且在文章页面明显位置给出原文连接,否则保留追究法律责任的权利。 如果文中有什么错误,欢迎指出。以免更多的人被误导。有需要沟通的,可以站内私信,文章留言,或者关注“无脑仔的小明”公众号私信我。一定尽力回答。 |



