Veeam Linux 不可变存储安装部署记录
1:安装Centos 8.3 Linux
软件-安装源地址
https://ftp.sjtu.edu.cn/centos/8-stream/BaseOS/x86_64/os/
https://mirrors.aliyun.com/centos/8-stream/BaseOS/x86_64/os/
https://mirrors.ustc.edu.cn/centos/8-stream/BaseOS/x86_64/os/
https://mirrors.njupt.edu.cn/centos/8-stream/BaseOS/x86_64/os/
https://mirrors.163.com/centos/8-stream/BaseOS/x86_64/os/
https://mirrors.huaweicloud.com/centos/8-stream/BaseOS/x86_64/os/
https://mirrors.tuna.tsinghua.edu.cn/centos/8-stream/BaseOS/x86_64/os/
https://mirrors.neusoft.edu.cn/centos/8-stream/BaseOS/x86_64/os/
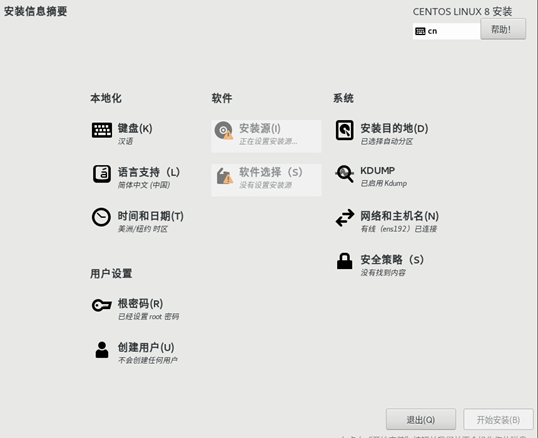
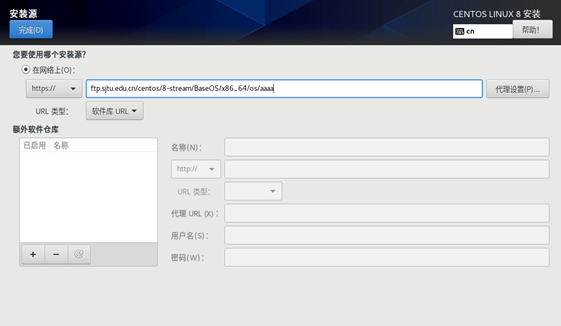
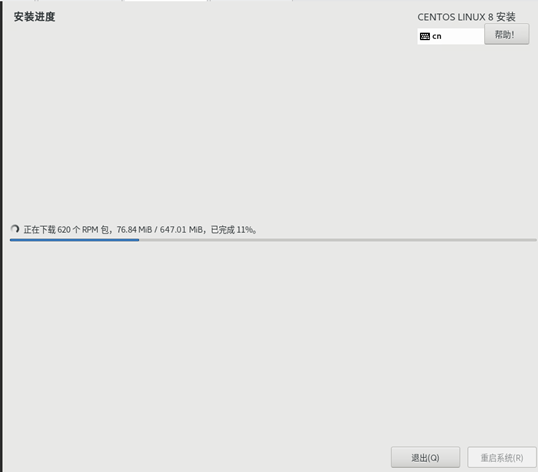
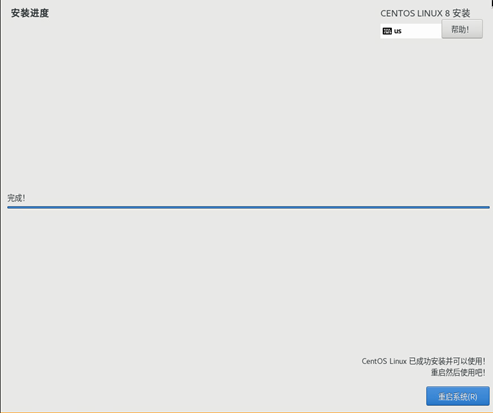
1:查看 linux的iqn号
cat /etc/iscsi/initiatorname.iscsi
2:查找发现 NAS 的ISCSI IQN

[root@Veeamlinux01 ~]# iscsiadm -m discovery -t sendtargets -p 192.168.97.50:3260
192.168.97.50:3260,1 iqn.2022-05.ReadyNAS6:veeam02
192.168.97.50:3260,1 iqn.2022-05.ReadyNAS6:veeam01
3:
挂载ISCSI

iscsiadm -m node –T iqn.2022-05.ReadyNAS6:veeam02 -p 192.168.97.50:3260 -l
设置开机启动挂载ISCSI

iscsiadm -m node –T iqn.2022-05.ReadyNAS6:veeam02 -p 192.168.97.50:3260 --op update -n node.startup -v automatic
4:fdisk -l 查看硬盘情况,
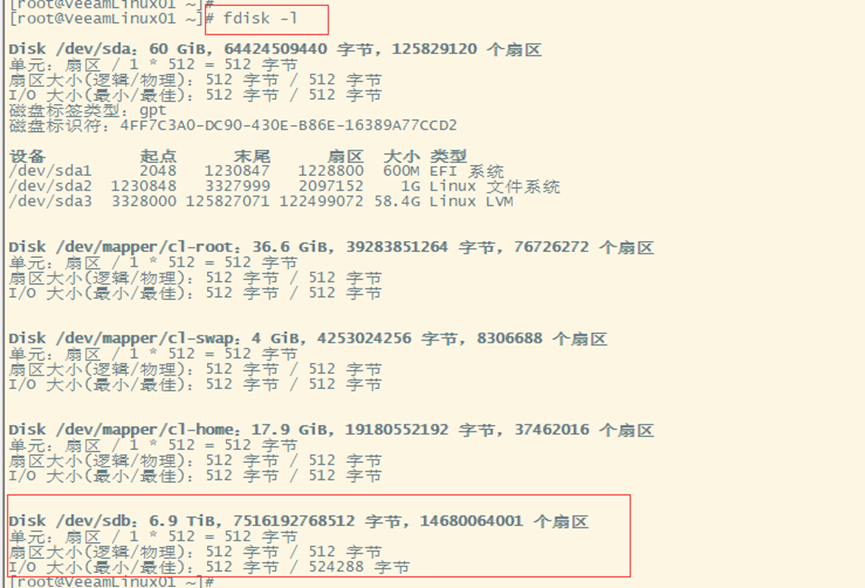
对 /dev/sdb 分区
2、分区
# parted /dev/sdb //为/dev/sdb硬盘分区
GNU Parted 1.8.1
使用 /dev/sdb
Welcome to GNU Parted! Type 'help' to view a list of commands.
(parted) mklabel gpt //硬盘转换为GPT
(parted) mkpart //创建分区
分区名称? []? //直接回车
文件系统类型? [ext2]? Xfs 也可以输入ext3或者xfs等格式
起始点? 0 //分区开始
结束点? -1 //分区结束 -1为全部硬盘空间
(parted) p //查看分区结果
Model: LIO-ORG FILEIO (scsi)
Disk /dev/sdb: 7516GB
Sector size (logical/physical): 512B/512B
Partition Table: gpt
Disk Flags:
Number Start End Size File system Name 标志
1 17.4kB 7516GB 7516GB xfs
(parted) quit //退出

格式化分区(如果需要fast clone功能,文件系统选xfs,添加参数 reflink=1,crc=1)
mkfs.xfs -b size=4096 -m reflink=1,crc=1 /dev/sdb1
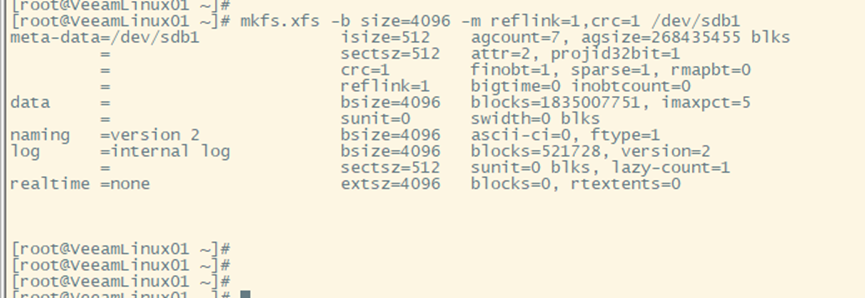
创建挂载点
[root@localhost ~]# mkdir /veeambackup

创建备份专用账号并授权
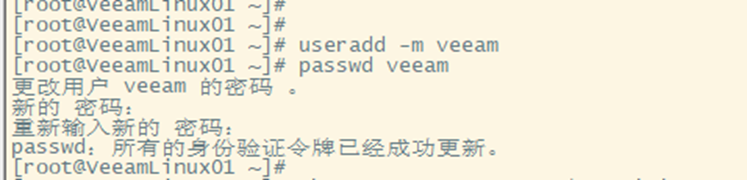
[root@localhost ~]# useradd -m veeam
创建密码
[root@localhost ~]# passwd veeam
更改用户 veeam 的密码 。
新的 密码:
重新输入新的 密码:
passwd:所有的身份验证令牌已经成功更新。
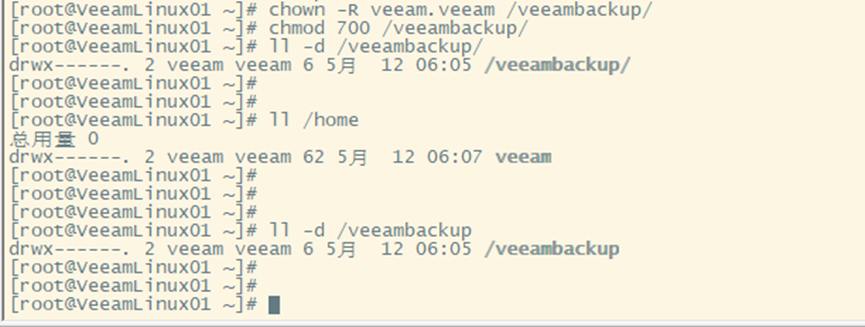
[root@VeeamLinux01 ~]# ll /home
总用量 0
drwx------. 2 veeam veeam 62 5月 12 06:07 veeam
授权Veeambackup 权限给veeam
[root@localhost ~]# chown -R veeam.veeam /veeambackup/
给权限 700
[root@localhost ~]# chmod 700 /veeambackup/
查看权限
[root@VeeamLinux01 ~]#
[root@VeeamLinux01 ~]# ll -d /veeambackup
drwx------. 2 veeam veeam 6 5月 12 06:05 /veeambackup
5,添加账户提权
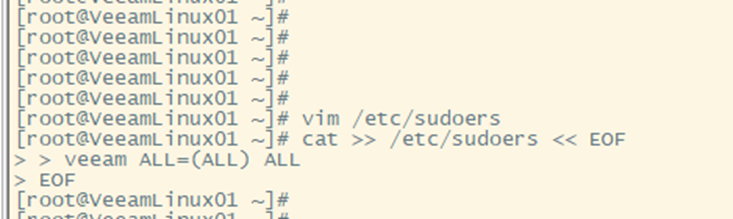
[root@localhost ~]# cat >> /etc/sudoers << EOF
> veeam ALL=(ALL) ALL
> EOF
检查是否成功
vim /etc/sudoers
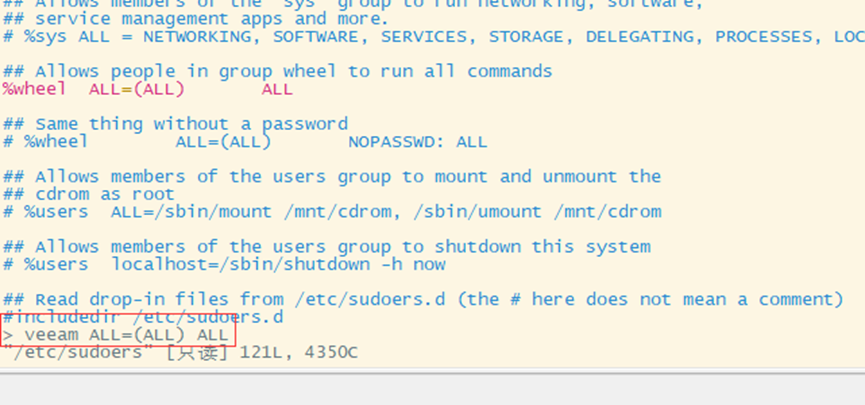
6:添加自动挂载网络磁盘
cat >> /etc/fstab << EOF
> /dev/sdb1 /veeambackup xfs defaults,_netdev 0 0
>EOF

7 检查是否成功,
vim /etc/fstab
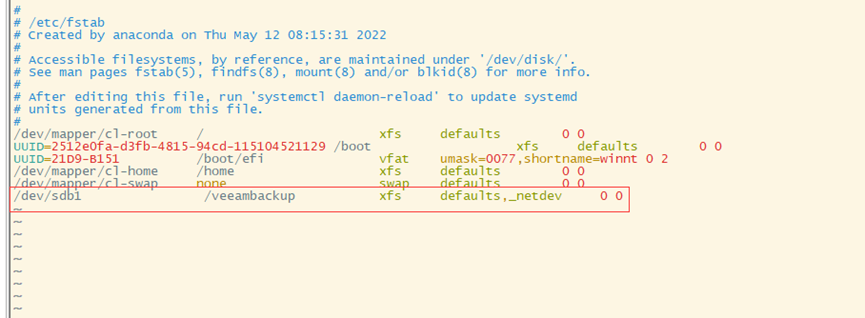
检查自动挂载

[root@VeeamLinux01 ~]# mount -a
[root@VeeamLinux01 ~]# mount | grep vee
2:安装Windows 备份服务器
安装VEEAM 此处 省略
3添加Linux
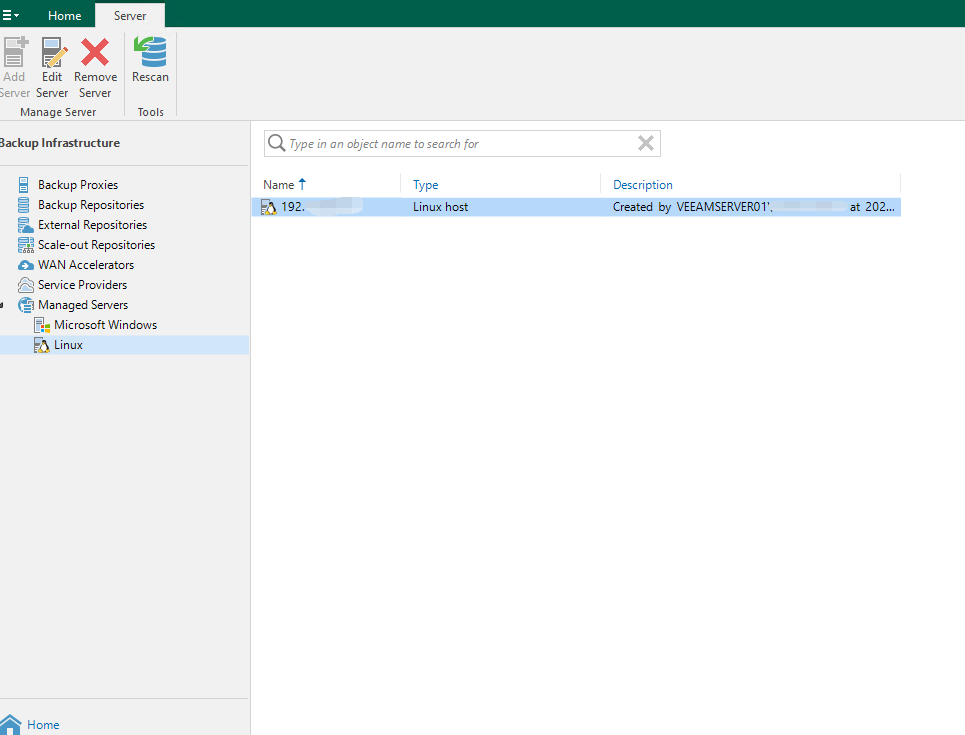
添加存储库
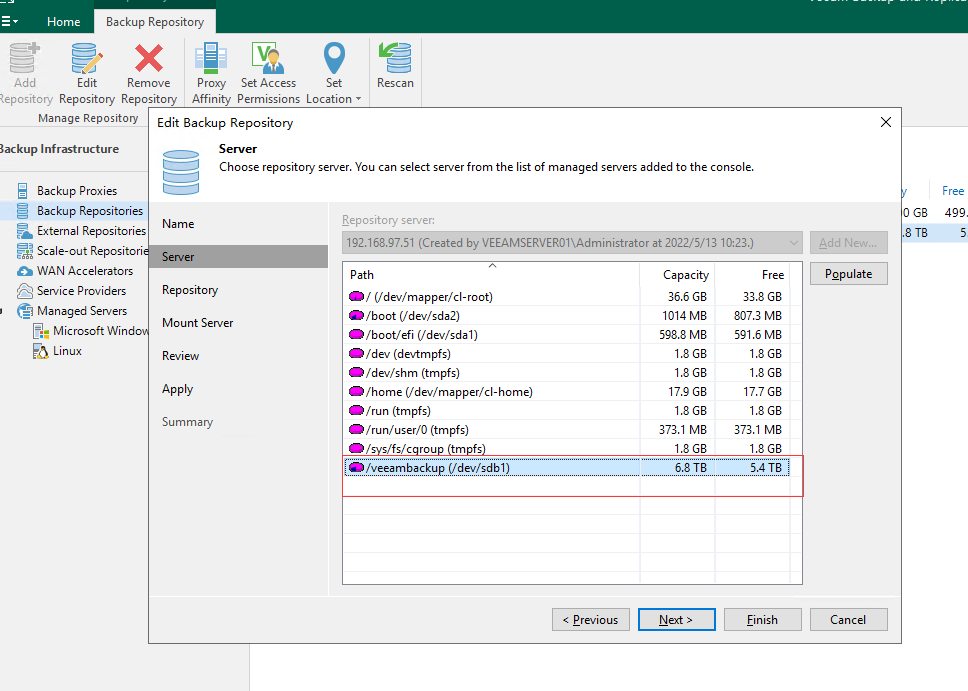
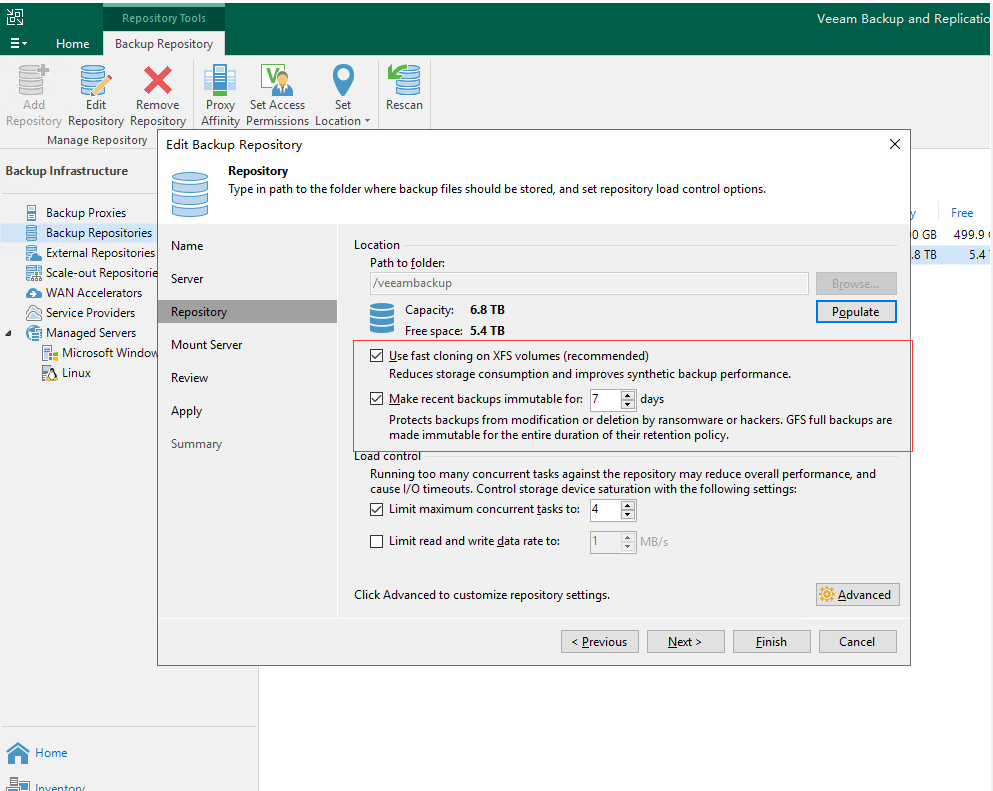
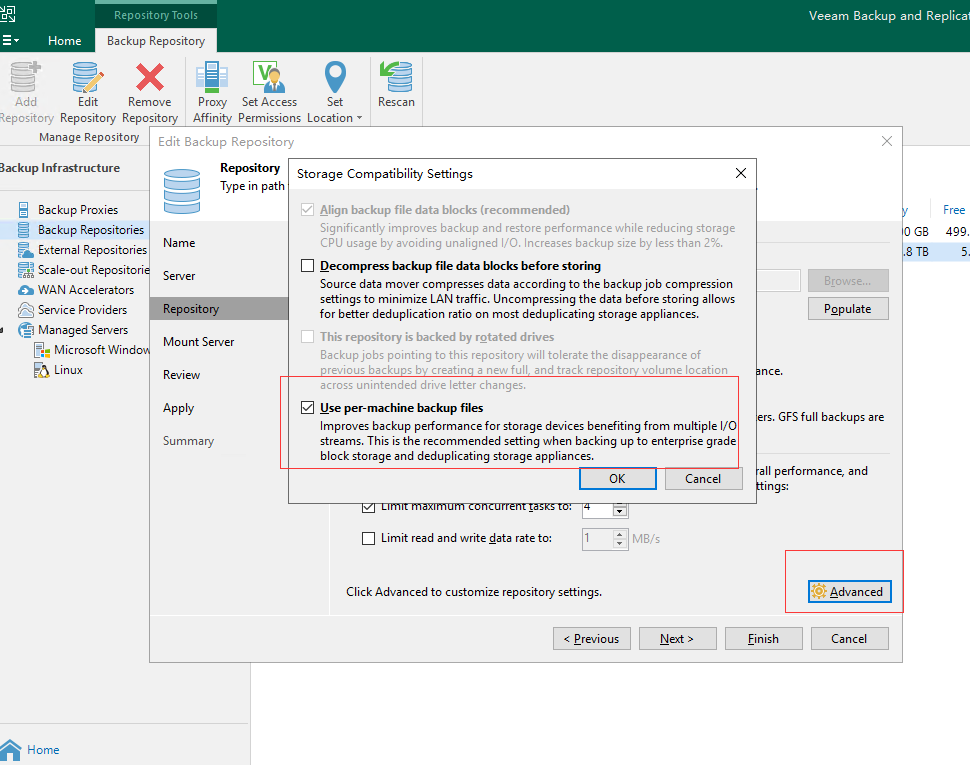
添加备份任务
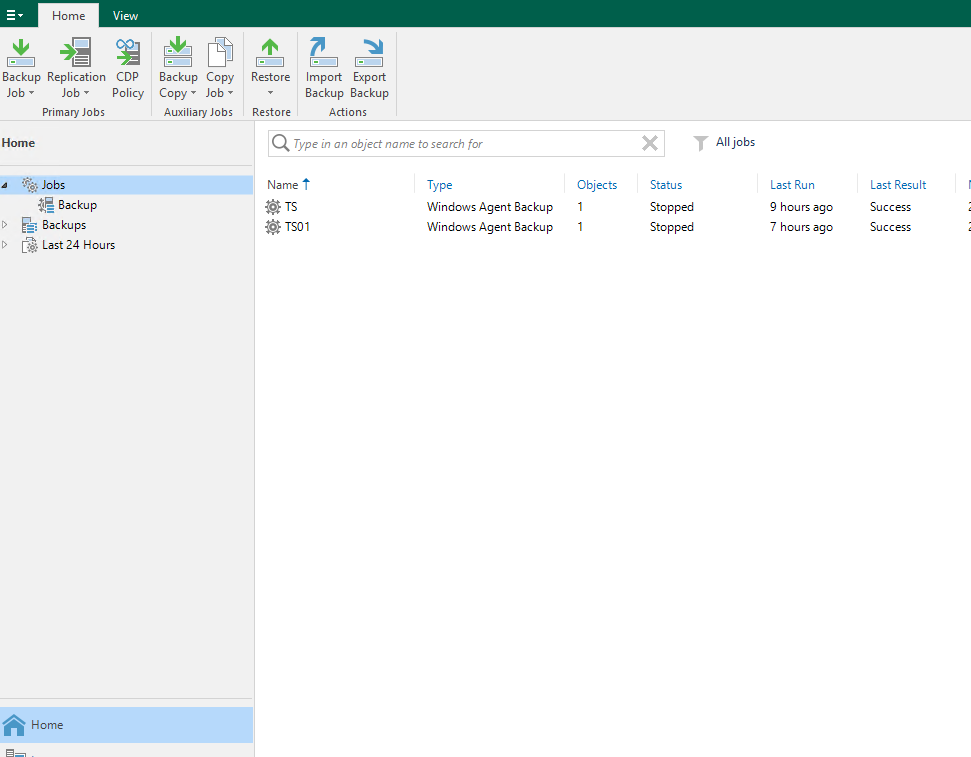
测试删除,
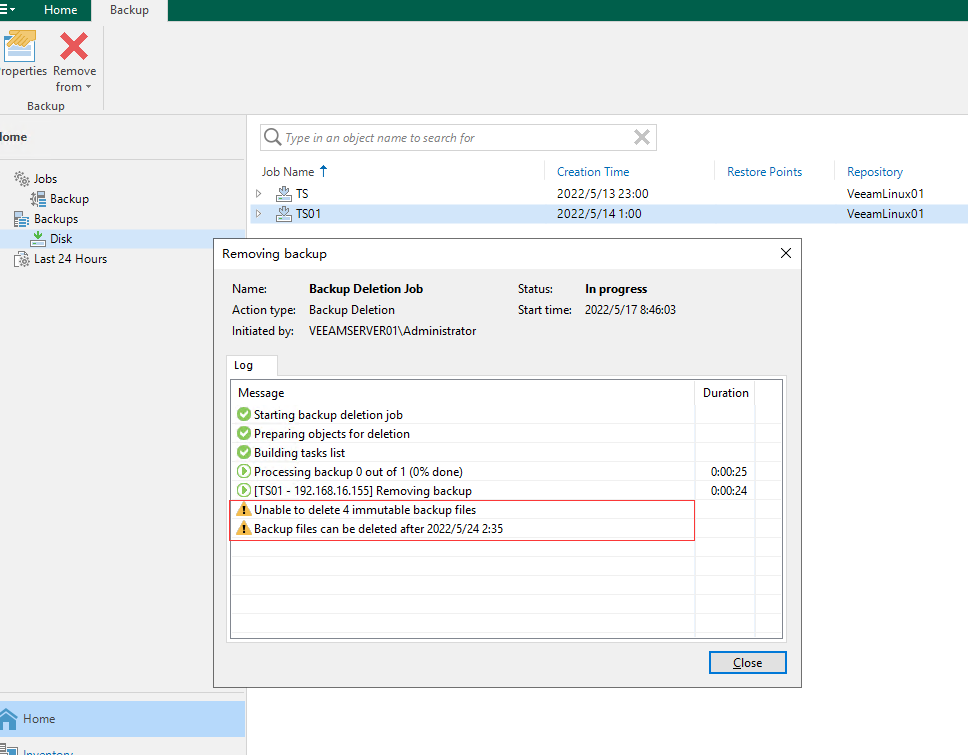
LINUX 安全加固
注释 veeam
vim /etc/sudoers

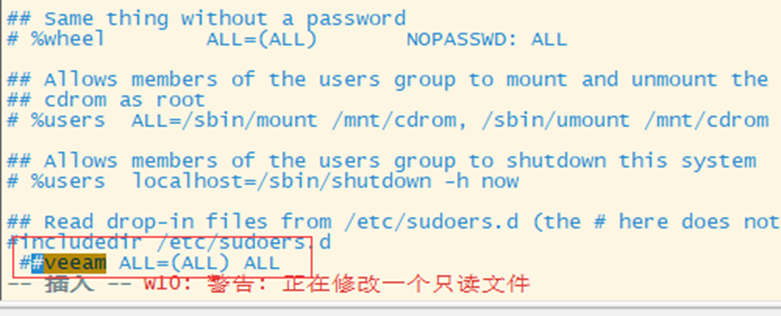
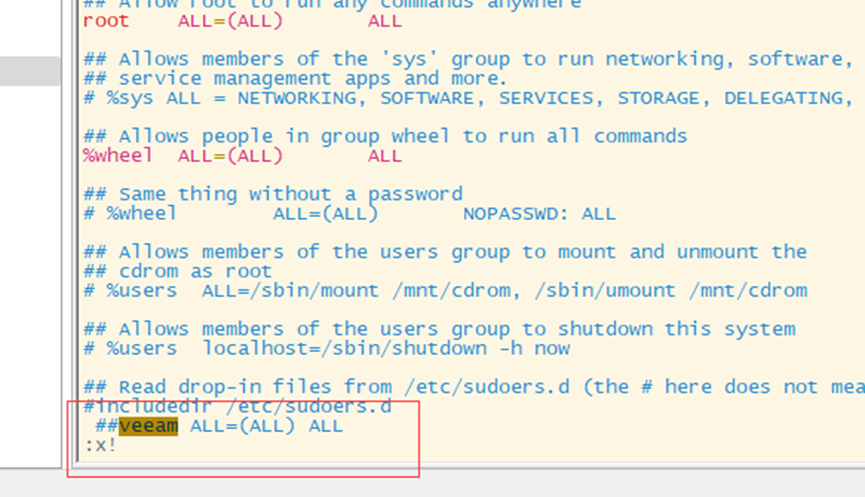
锁定密码失效
[root@VeeamLinux01 ~]# usermod -L veeam
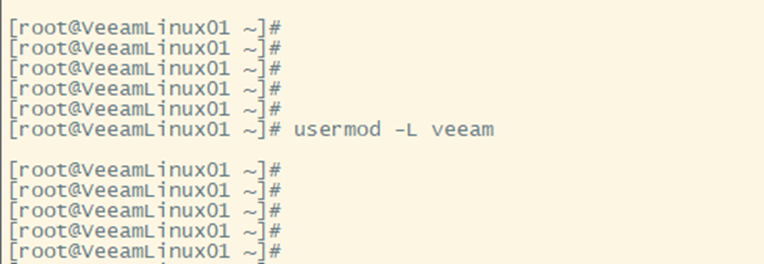
禁止veeam 登录SSH
[root@VeeamLinux01 ~]# vim /etc/ssh/sshd_config
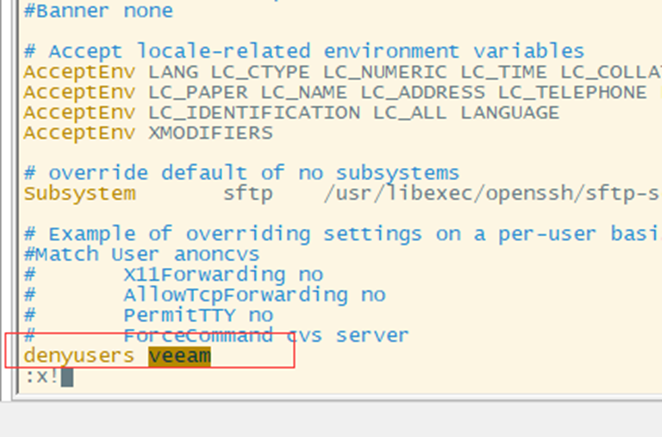
重启SSH
[root@VeeamLinux01 ~]# systemctl restart sshd
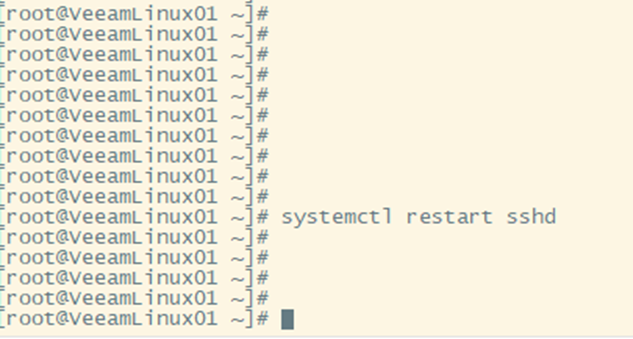
完成。。
posted on 2022-05-17 08:39 stoneyeung 阅读(810) 评论(0) 编辑 收藏 举报


