jdk下载安装配置环境变量
因为学习原因要用到一些工具,jdk12的版本与那个工具不兼容,所以这里推荐使用的是jdk1.8的版本,
不知道是电脑原因还是啥原因,jdk 12的版本用不了配不好环境变量。
首先可以在官网下载jdk1.8,我下载的是jdk-8u211-windows-x64.exe这个版本。
官网链接:https://www.oracle.com/technetwork/java/javase/downloads/jdk8-downloads-2133151.html
下载jdk12的版本不需要注册甲骨文账号登录,现在在官网下载jdk1.8需要注册甲骨文账号登录才能下载,注册登录过程比较简单自行操作就ok。
下载完成后,打开安装程序,安装程序一直点下一步就ok,如果电脑C盘不够大的可以像我一样把jdk安装到D盘,
我的安装路径是 D:\Java\jdk1.8.0_211 后面配环境变量也要用到,jre也安装到D:\Java\下面。路径为 D:\Java\jre1.8.0_211
安装完成后就开始配置环境变量的操作了。
“我的电脑“(或者叫”此电脑“)右键——点击“属性”——点击”高级系统设置“——点击“环境变量”
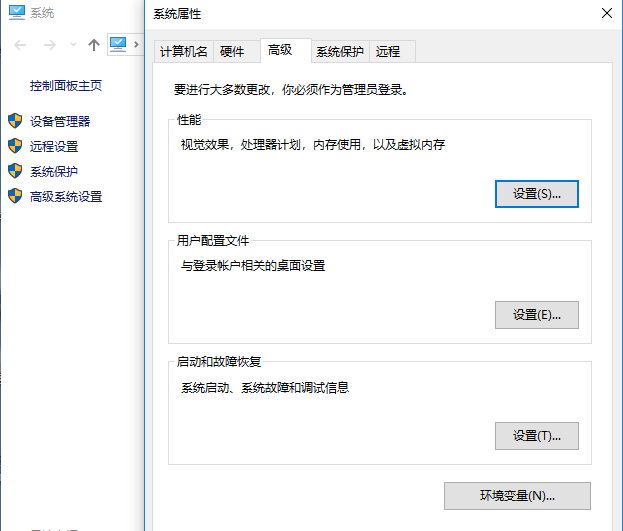
进入后就可以看到本机的环境变量信息。然后我们开始配置环境变量。
1.用户变量 :新建用户变量,变量名为:JAVA_HOME 变量值为:D:\Java\jdk1.8.0_211 (jdk的安装路径,如果是默认安装,找到相对应的路径就ok)
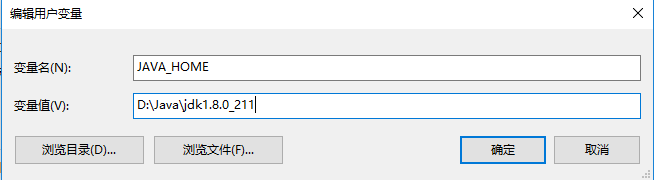
2.系统变量 :选中Path这一行,点击“编辑”进入Path环境变量的设置界面,然后点击新建,在弹出的最下面一行中输入:D:\Java\jdk1.8.0_211\bin 就ok了

3.系统变量 :新建一个系统变量,变量名为 CLASSPATH 变量值为: .;%JAVA_HOME%\lib;%JAVA_HOME%\lib\dt.jar;%JAVA_HOME%\lib\tools.jar (最前面的“.”不能缺少,可以直接把这一段复制过去)
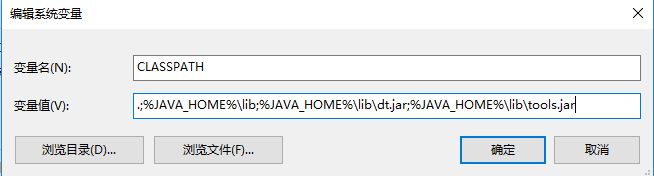
这三个都配置好了之后,我电脑上就是这么显示的。

4.测试是否配置成功
在桌面按win+R弹出运行窗口,输入cmd,进入命令提示符界面

输入命令 javac ,显示如下即表示安装成功
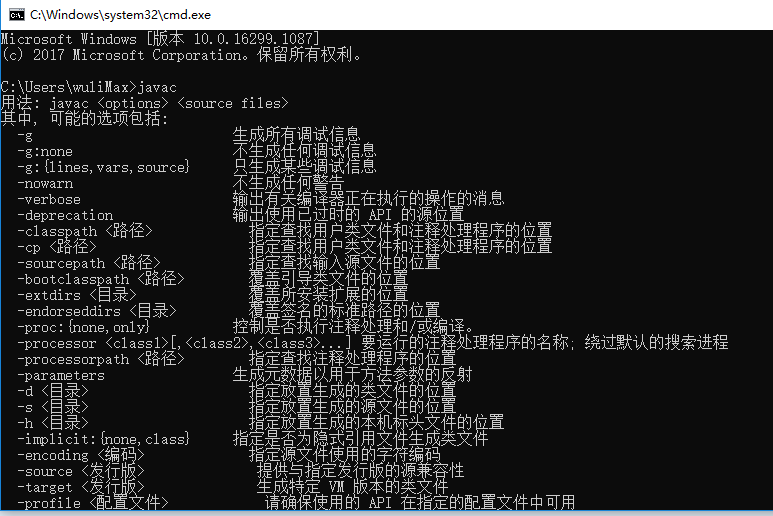
也可以输入命令 java -version (java后面有个空格)查看安装的Java版本,结果如下
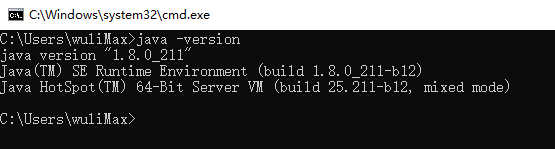
至此jdk就安装好了,如果有什么问题欢迎在评论区指出。
欢迎转载,转载请注明出处。



