aix开启远程桌面并使用xmanager远程
环境:aix6.1
一、CDE(通用桌面环境)安装
1、安装CDE所需要的文件集可以在AIX操作系统的基本安装介质的卷1(通常情况下,CD1)中找到。
2、要安装CDE,请以root用户登录,并在命令行中输入:
smitty install_all
然后在SMIT菜单中选择:
1)选定安装设备。如果您的安装介质是CD,请选择/dev/cd0。
2)将光标移动到Software to install上,并按F4。
3)逐个选择要安装的文件集并按F7选中。
4)按回车键开始安装步骤。
5)再按一次回车键确认这些文件集的安装。
以下是运行CDE所必须的文件集(您可以用lslpp -l X11.Dt*来列出您的系统上已经安装的CDE文件集):
X11.Dt.ToolTalk -- AIX CDE ToolTalk 支持
这个文件集中包含为 AIX CDE 提供ToolTalk支持所需要的库文件和可执行文件。
X11.Dt.bitmaps -- AIX CDE 位图
这个文件集中包含 AIX CDE 所需要的图标和背景等图案。
X11.Dt.compat -- AIX CDE 兼容性包
这个文件集中包含有图标,操作定义和可执行文件等文件。这些文件已经从当前的AIX CDE软件包中删除,并且不会在未来的CDE发行版本中出现。提供它们的目的是为了便于从旧版本的CDE迁移到当前的版本。
X11.Dt.helpinfo -- AIX CDE 帮助文件
这个文件集中包含有完整的AIX CDE帮助文件。
X11.Dt.helpmin -- AIX CDE 最小帮助文件
这个文件集中包含有最小化的AIX CDE帮助文件。
X11.Dt.helprun -- AIX CDE 运行时帮助
这个文件集中包含有桌面帮助系统所需要的可执行文件,资源文件和配置文件。
X11.Dt.lib -- AIX CDE 运行时连接库
这个文件集中包含有支持桌面应用程序的运行时连接库,包括所有桌面服务,桌面小程序和桌面帮助所要使用的所有连接库。
X11.Dt.rte -- AIX 通用桌面环境
这个文件集中包含有在X Windows上运行CDE所需要的可执行文件,库文件和资源文件。
二、CDE的初始设定
1、首先请考虑您正在使用的系统控制台。如果您使用的系统安装有图形卡和图形显示器,那么CDE可以直接在这个图形控制台上运行而不需要额外的配置。 如果您使用的是ASCII字符控制台,那么CDE不能在这个控制台上运行。以下的步骤可以防止系统试图在这个控制台上启动CDE:
# cp /usr/dt/config/Xservers /etc/dt/config/Xservers
编辑 /etc/dt/config/Xservers ,注释启动Xserver的一行。
比如:
# :0 Local local@console
/usr/lpp/X11/defaults/xserverrc -T -force :0
三、CDE启动
a、在AIX启动时自动启动CDE。使用root用户登录,并在命令行中执行:
#/usr/dt/bin/dtconfig -e
b、在命令行中启动CDE:
#/etc/rc.dt;exit
c、确认CDE已经启动:
#ps -ef |grep dtlogin
如果您看到dtlogin进程在运行,则说明CDE已经启动。
四、部分故障解决
故障现象A:
AIX 5306系统安装好后,想用xmanager连上,但报错 Couldn't open console,不能打开图形界面。
解决参考:
telnet上主机
# ps -ef |grep dtlogin 看看CDE桌面有没有启动
若没有,请运行:
# /etc/rc.dt 然后就可以打开图形界面了。
或
# /usr/dt/bin/dtlogin -daemon ##启动CDE桌面
# /usr/dt/bin/dtconfig -e ##配置主机重启自动启动 -e
(enable auto-start of dtlogin)
故障现象B:
xmanager能连上服务器,也能登陆,但之后就一直停在starting CDE environment,桌面死活出不来。检查服务器,CDE是安装了的,执行/etc/rc.dt也能顺利启动,检查dtlogin也运行正常。
解决参考:
检查/etc/hosts中的主机名和IP地址是否正确。
故障现象C:
Xmanager-AIX XDMCP Connection failed,Try agin
解决参考:
AIX上无须进行任何配置,但是必须有XDMCP协议。服务程序在监听XDMCP端口。CDE的XDMCP服务器为 dtlogin,XWindow本身的XDMCP服务器为xdm,当然GNU也有一些其它的服务器。如果AIX上安了CDE,则只要启动CDE即可(执行/etc/rc.dt)。如果没有安装CDE,需要启动xdm。
以下命令可以确认XDMCP服务器已经启动:netstat -an|grep 177 检查输出,确认状态为LISTEN。如果一切正常,就可以使用Xmanager通过登录了。安装完Xmanager后,在Xbrowser中New一个XDMCP,选择XDM query,在Host输入框输入主机名或IP
地址,选Apply,然后Done,启动Xmanager就会显示图形登录界面了。
五、其他配置信息
重要的文件:
/var/dt/Xerrors
$HOME/.dt/errorlog
$HOME/.dt/startlog
/usr/dt/bin/dtlogin -- 登录服务的可执行文件
/usr/dt/bin/dtgreet -- 显示欢迎屏幕
/usr/dt/bin/dtchooser -- 显示选择屏幕
/usr/dt/bin/Xsession -- 启动桌面会话
/usr/dt/config/Xfailsafe -- 启动安全会话
/usr/dt/config/Xconfig -- 登录服务的配置文件
/usr/dt/config/Xservers -- 登录服务描述文件
/usr/dt/config/Xaccess -- 登录服务访问控制文件
/usr/dt/config/language/Xresources -- 屏幕显示资源
/usr/dt/config/Xsetup -- 显示设置文件
/usr/dt/config/Xstartup -- Pre-session startup file
/usr/dt/config/Xreset -- Post-session reset file
/var/dt/Xpid-- 登录服务的进程号
/var/dt/Xerrors -- 登录服务的错误日志
重要的文件权限:
Permissions on /dev/null (666)
Permissions on /dev/lft0 (666)
Permissions on /dev/tty (666)
Permissions on /dev/console (622)
Permissions of /usr/dt/bin files
Permissions on /var/tmp (666)
Permissions on /var/dt/tmp (666)
Permissions on /etc/hosts (664)
Permissions on /home/$USER 用户必须有 rwx 权限
六、使用xmanager远程链接桌面
1、使用工具Xbrowser
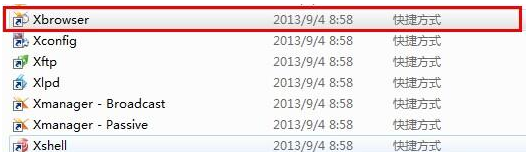
2、在地址栏输入ip和ssh端口

3、输入用户名
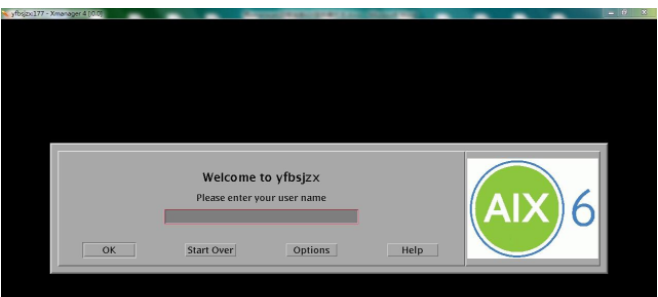
4、输入密码
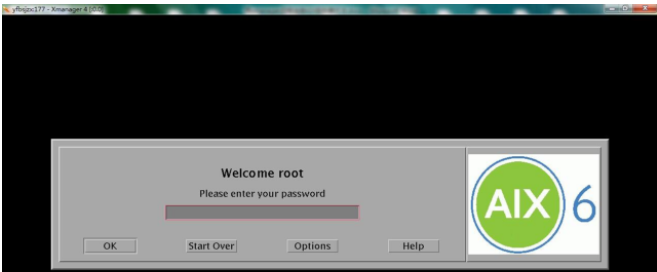
5、桌面显示
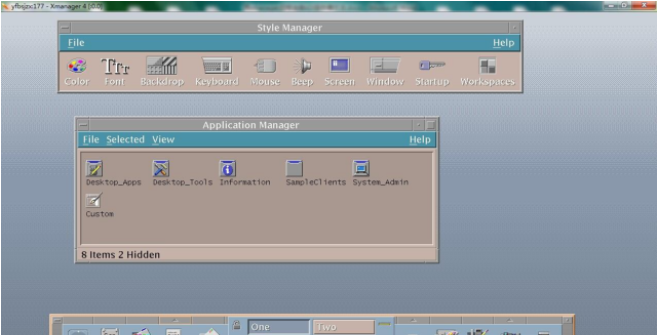





【推荐】国内首个AI IDE,深度理解中文开发场景,立即下载体验Trae
【推荐】编程新体验,更懂你的AI,立即体验豆包MarsCode编程助手
【推荐】抖音旗下AI助手豆包,你的智能百科全书,全免费不限次数
【推荐】轻量又高性能的 SSH 工具 IShell:AI 加持,快人一步
· Linux系列:如何用heaptrack跟踪.NET程序的非托管内存泄露
· 开发者必知的日志记录最佳实践
· SQL Server 2025 AI相关能力初探
· Linux系列:如何用 C#调用 C方法造成内存泄露
· AI与.NET技术实操系列(二):开始使用ML.NET
· 无需6万激活码!GitHub神秘组织3小时极速复刻Manus,手把手教你使用OpenManus搭建本
· C#/.NET/.NET Core优秀项目和框架2025年2月简报
· Manus爆火,是硬核还是营销?
· 终于写完轮子一部分:tcp代理 了,记录一下
· 【杭电多校比赛记录】2025“钉耙编程”中国大学生算法设计春季联赛(1)