在Winform中直接录入表格数据和在Vue&Elment中直接录入表格数据的比较
一般来说,录入数据的时候,我们都采用在一个窗体界面中,根据不同内容进行录入,但是有时候涉及主从表的数据录入,从表的数据有时候为了录入方便,也会通过表格控件直接录入。在Winform开发的时候,我们很多时候可以利用表格GridControl控件来直接录入数据;在BS的Vue&Elment前端项目中,也可以利用第三方组件vxe-table直接录入表格数据。本篇随笔对Winform和Vue&Elment中直接录入数据进行分别的介绍和对比。
1、在Winform中直接录入表格数据
我们可直接在底部进行数据的录入,包括主表记录和从表的明细记录,可以一气呵成的录入并进行保存处理的,界面效果如下所示。

GridView的主从关系需要设置好集合的映射关系,我们需要通过设置GridLevelNode集合实现主从表关系的处理的。
初始化从表的GridView2和主从表关系的代码如下所示

通过上面的初始化代码,指定了主从表的关系后,我们还需要对绑定的数据源进行一定的处理,才能够在GridControl控件上显示主从表关系的记录。
首先需要定义一个业务对象,用来存储主从关系的记录对象。

然后在BindData绑定数据的时候,代码处理如下即可。

数据保存的代码和前面的操作类似,我们需要分别对GridView1和GridView2的数据保存操作进行处理,如下代码所示。

GridView2的字典项目明细保存操作如下所示。

在流程管理里面,对于具有主从明细的报销业务表的数据处理,采用了下面的界面。
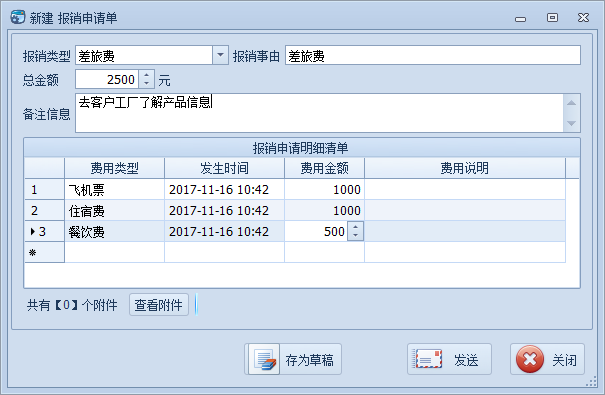
这个界面中对于从表数据的录入处理代码如下所示。
/// <summary> /// 初始化明细表的GridView数据显示 /// </summary> private void InitDetailGrid() { //初始清空列 this.gridView1.Columns.Clear(); //设置部分列隐藏 this.gridView1.CreateColumn("ID", "编号").Visible = false; this.gridView1.CreateColumn("Header_ID", "主表编号").Visible = false; this.gridView1.CreateColumn("Apply_ID", "申请单编号").Visible = false; //添加下拉列表列,并绑定数据源 this.gridView1.CreateColumn("FeeType", "费用类型", 100).CreateComboBox().BindDictItems("费用类型"); //创建日期列并指定格式 var OccurTime = this.gridView1.CreateColumn("OccurTime", "发生时间", 120).CreateDateEdit(); OccurTime.EditMask = "yyyy-MM-dd HH:mm"; OccurTime.DisplayFormat.FormatString = "yyyy-MM-dd HH:mm"; //创建数值列 this.gridView1.CreateColumn("FeeAmount", "费用金额").CreateSpinEdit(); //创建备注列 this.gridView1.CreateColumn("FeeDescription", "费用说明", 200).CreateMemoEdit(); //初始化GridView,可以新增列 this.gridView1.InitGridView(GridType.NewItem, false, EditorShowMode.MouseDownFocused, ""); //转义列内容显示 this.gridView1.CustomColumnDisplayText += new CustomColumnDisplayTextEventHandler(gridView1_CustomColumnDisplayText); //处理单元格的样式 this.gridView1.RowCellStyle += new RowCellStyleEventHandler(gridView1_RowCellStyle); //不允许头部排序 this.gridView1.OptionsCustomization.AllowSort = false; //绘制序号 this.gridView1.CustomDrawRowIndicator += (s, e) => { if (e.Info.IsRowIndicator && e.RowHandle >= 0) { e.Info.DisplayText = (e.RowHandle + 1).ToString(); } }; //对输入单元格进行非空校验 this.gridView1.ValidateRow += delegate(object sender, ValidateRowEventArgs e) { var result = gridControl1.ValidateRowNull(e, new string[] { "FeeType" }); }; //新增行的内容初始化 this.gridView1.InitNewRow += (s, e) => { gridView1.SetRowCellValue(e.RowHandle, "ID", Guid.NewGuid().ToString()); gridView1.SetRowCellValue(e.RowHandle, "Header_ID", tempInfo.ID); gridView1.SetRowCellValue(e.RowHandle, "Apply_ID", tempInfo.Apply_ID); gridView1.SetRowCellValue(e.RowHandle, "OccurTime", DateTime.Now); }; }
保存处理的时候,我们获取明细列表,在写入从表记录后,继续保存明细列表即可。
/// <summary> /// 获取明细列表 /// </summary> /// <returns></returns> private List<ReimbursementDetailInfo> GetDetailList() { var list = new List<ReimbursementDetailInfo>(); for (int i = 0; i < this.gridView1.RowCount; i++) { var detailInfo = gridView1.GetRow(i) as ReimbursementDetailInfo; if (detailInfo != null) { list.Add(detailInfo); } } return list; } /// <summary> /// 新增状态下的数据保存 /// </summary> /// <returns></returns> public override bool SaveAddNew() { ReimbursementInfo info = tempInfo;//必须使用存在的局部变量,因为部分信息可能被附件使用 SetInfo(info); info.Creator = base.LoginUserInfo.ID; info.CreateTime = DateTime.Now; try { #region 新增数据 bool succeed = BLLFactory<Reimbursement>.Instance.Insert(info); if (succeed) { //可添加其他关联操作 var list = GetDetailList(); foreach(var detailInfo in list) { BLLFactory<ReimbursementDetail>.Instance.InsertUpdate(detailInfo, detailInfo.ID); } return true; } #endregion } catch (Exception ex) { LogTextHelper.Error(ex); MessageDxUtil.ShowError(ex.Message); } return false; }
有时候,我们可以根据列表设置一些下拉列表字段,如下面所示。
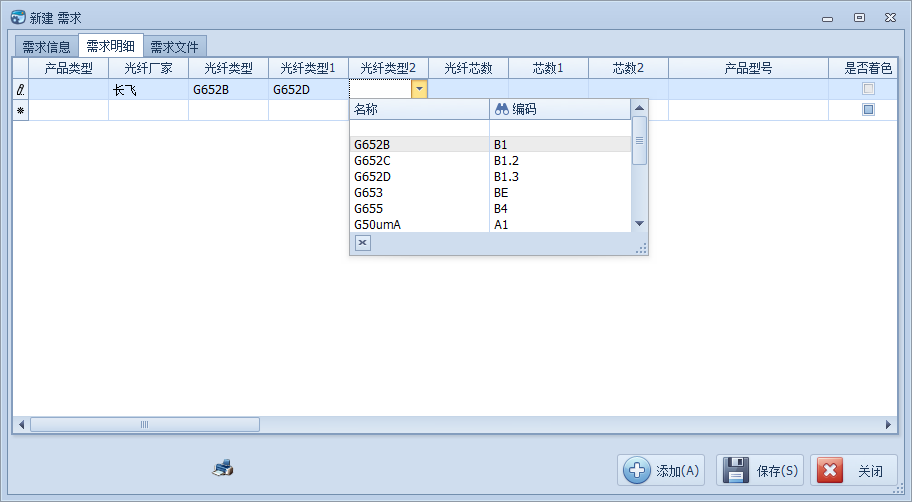
或者禁用某些字段的录入,如下所示。
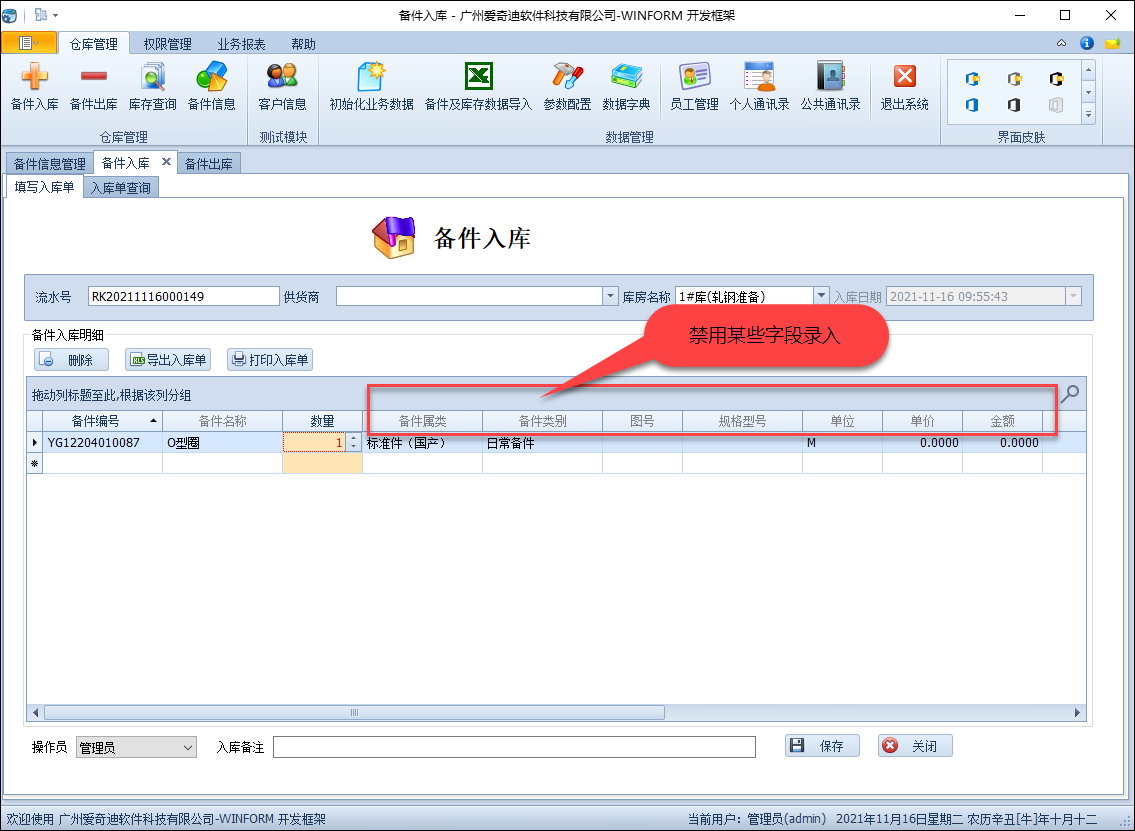
2、在Vue&Elment中直接录入表格数据
我在随笔《在Vue前端界面中,几种数据表格的展示处理,以及表格编辑录入处理操作》中介绍过在Vue前端界面中利用vxe-table表格组件实现数据的直接录入的。
vxe-table地址:
https://xuliangzhan_admin.gitee.io/vxe-table/#/table/start/install
https://github.com/x-extends/vxe-table
我们来看看它的常规使用代码,以及界面效果
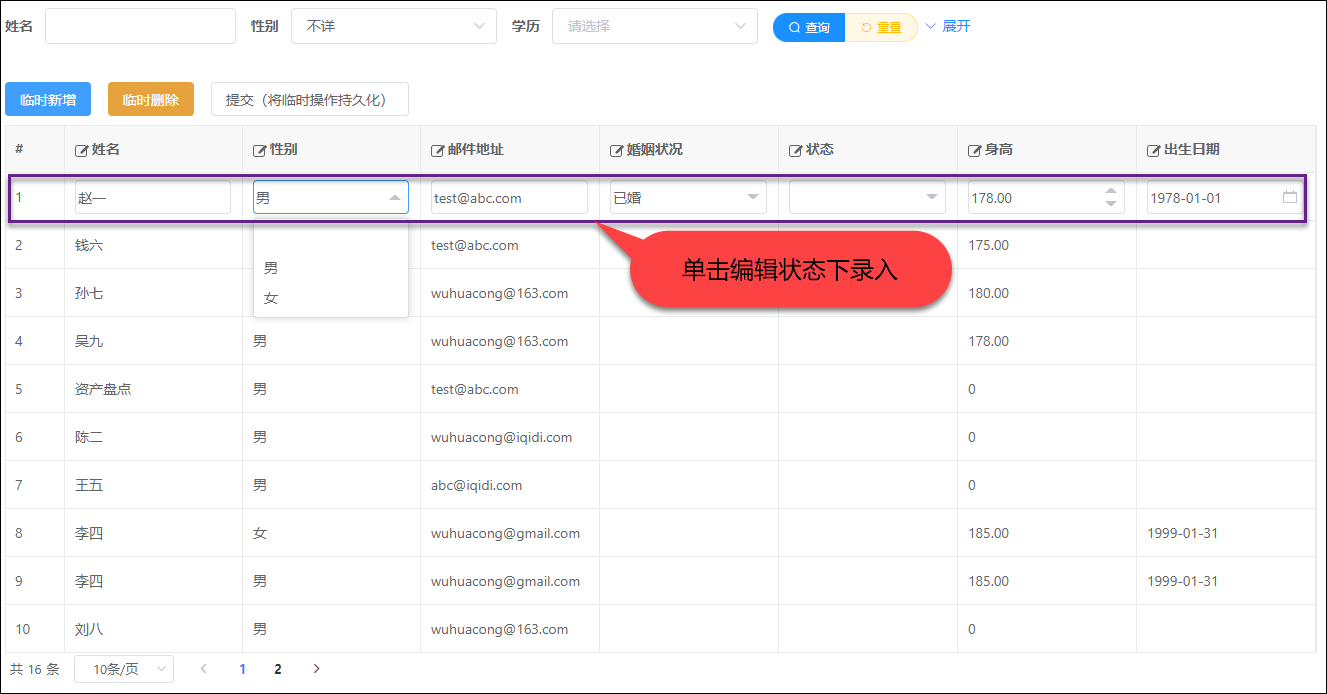
如果需要录入新记录,通事件处理添加一个行即可。
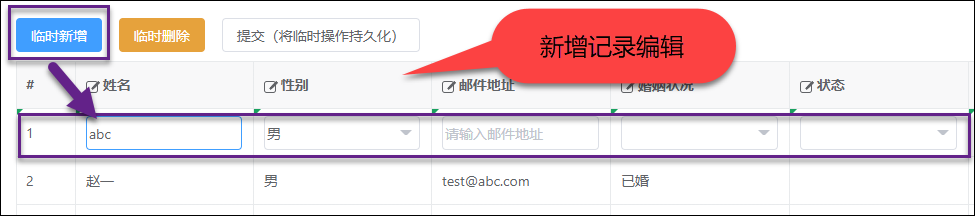
这里继续介绍vxe-table表格组件的直接录入处理,特别是相关字典列表,以及级联处理操作。
例如,对于资产领用的明细清单处理,前端界面代码如下所示。
<el-col :span="24"> <el-form-item label="明细清单"> <div> <vxe-toolbar> <template #buttons> <vxe-button status="primary" content="新增" @click="insertEvent" /> <vxe-button status="warning" content="删除" @click="removeSelectEvent" /> </template> </vxe-toolbar> <vxe-table ref="xTable" border show-overflow keep-source resizable show-overflow :data="list" :edit-config="{trigger: 'click', mode: 'row', showStatus: true}"> <vxe-column type="checkbox" width="60" /> <vxe-column field="assetName" title="资产名称" :edit-render="{name: 'input', events: {focus: assetNameFocusEvent}}" /> <vxe-column field="assetCode" title="资产编码" :visible="true" /> <vxe-column field="lyDept" title="使用部门" :edit-render="{name: '$select', options: deptList, events: {change: deptChangeEvent}}" /> <vxe-column field="usePerson" title="使用人" :edit-render="{name: '$select', options: usePersonList}" /> <vxe-column field="keepAddr" title="存放地点" :edit-render="{name: 'input', attrs: {type: 'text'}}" /> <vxe-column field="unit" title="单位" :edit-render="{name: 'input', attrs: {type: 'text'}}" /> <vxe-column field="price" title="单价(元)" :edit-render="{name: '$input', props: {type: 'float', digits: 2}}" /> <vxe-column field="totalQty" title="数量" :edit-render="{name: '$input', props: {type: 'integer'}}" /> <vxe-column field="totalAmount" title="金额(元)" :edit-render="{name: '$input', props: {type: 'float', digits: 2}}" /> <vxe-column field="note" title="备注" :edit-render="{name: 'input', attrs: {type: 'text'}}" /> </vxe-table> </div> </el-form-item> </el-col>
我们在选择资产名称的时候,通过焦点事件弹出一个资产选择的对话框处理,如下所示的代码
events: {focus: assetNameFocusEvent}}
然后在事件中,我们弹出一个对话框来
assetNameFocusEvent ({ row, column }) { this.currentRow = row this.$refs.asset.show() },
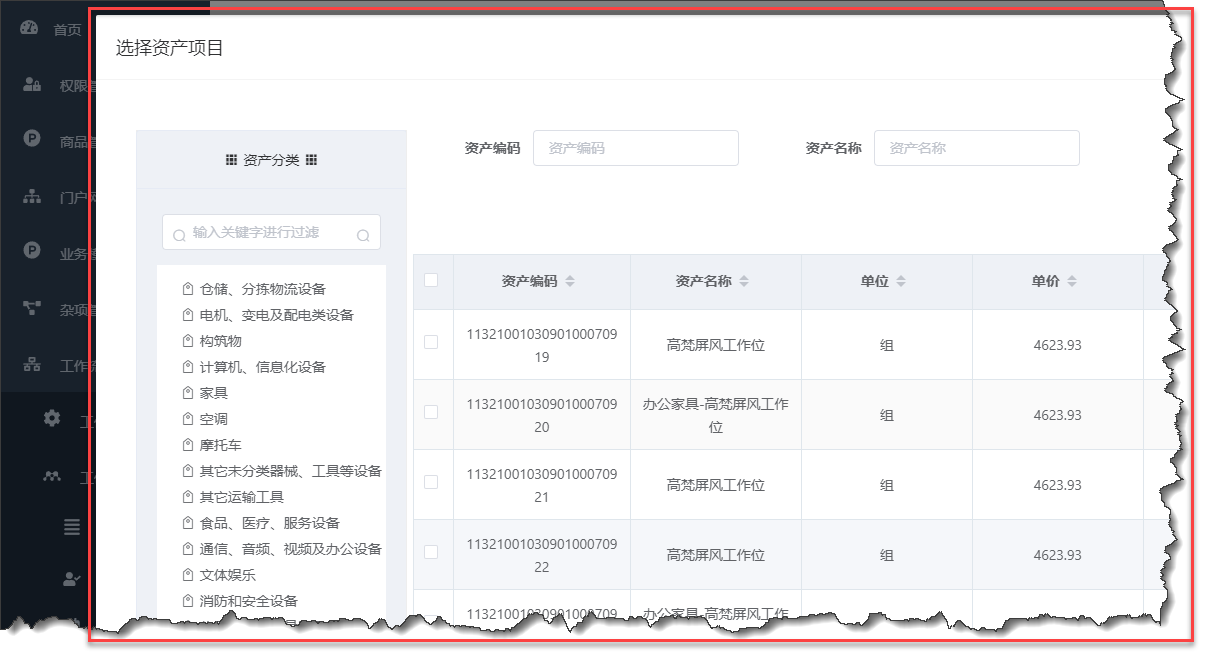
如果是下拉列表,我们可以绑定自己的数据源即可,如下面界面部门列表所示。
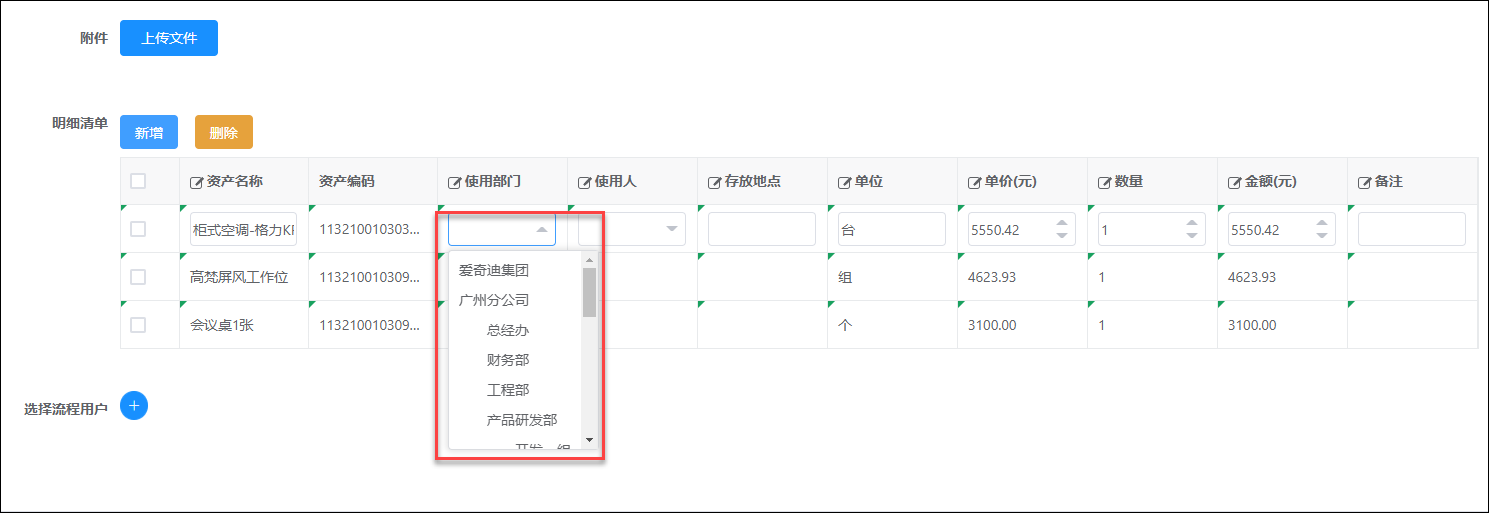


如果需要录入数据中的列表进行联动处理,如在事件ptypeChangeEvent中更新pnameList可以实现
<vxe-column field="attr3" title="Project type" :edit-render="{name: '$select', options: ptypeList, props: {clearable: true}, events: {change: ptypeChangeEvent}}"></vxe-column> <vxe-column field="attr4" title="Project name" :formatter="formatPanmeLabel" :edit-render="{name: '$select', options: pnameList, props: {clearable: true}}"></vxe-column>
// 更新级联选项列表 updatePnameList (row) { let ptype = row.attr3 let pnameList = [] if (ptype) { let item = this.cachePnameList.find(item => item.ptype === ptype) if (item) { pnameList = item.pnameList } else { // 模拟后台数据 Array.from(new Array(XEUtils.random(3, 8))).forEach((item, index) => { pnameList.push({ label: `${ptype}-名称${index}`, value: `${ptype}_${index}` }) }) this.cachePnameList.push({ ptype, pnameList }) } } this.pnameList = pnameList }, ptypeChangeEvent ({ row }) { // 类型切换时更新级联的下拉数据 row.attr4 = '' this.updatePnameList(row) },
对于Vxe-table组件的列,它的edit-render标记它的类型处理。
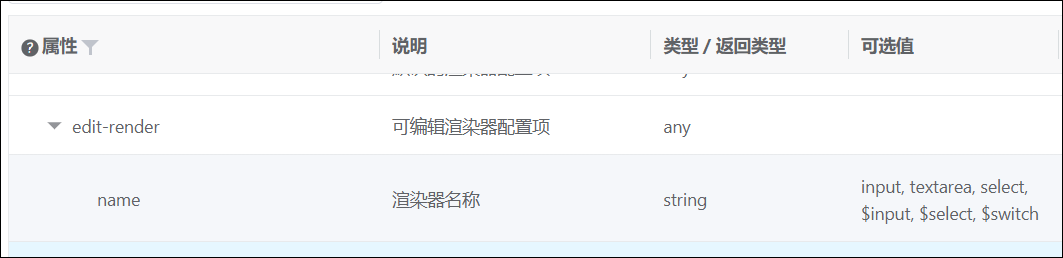
列的类型可以是普通的input,也可以是其他类型,如数值类型,下拉列表,日期等类型,下面一些案例代码供参考。
<vxe-column type="seq" width="60" /> <vxe-column field="name" title="Name" :edit-render="{name: 'input', attrs: {type: 'text'}}"></vxe-column> <vxe-column field="nickname" title="Role" :edit-render="{name: 'input', attrs: {type: 'text', placeholder: '请输入昵称'}}"></vxe-column> <vxe-column field="sex" title="Sex" :edit-render="{name: '$select', options: sexList}"></vxe-column> <vxe-column field="sex2" title="多选下拉" :edit-render="{name: '$select', options: sexList, props: {multiple: true}}"></vxe-column> <vxe-column field="num1" title="Amount" :edit-render="{name: '$input', props: {type: 'float', digits: 2}}"></vxe-column> <vxe-column field="date12" title="Date" :edit-render="{name: '$input', props: {type: 'date', placeholder: '请选择日期'}}"></vxe-column> <vxe-column field="date13" title="Week" :edit-render="{name: '$input', props: {type: 'week', placeholder: '请选择日期'}}"></vxe-column> <vxe-column field="age" title="ElInputNumber" width="160" :edit-render="{}"> <template #edit="{ row }"> <el-input-number v-model="row.age" :max="35" :min="18"></el-input-number> </template> </vxe-column>
其中列的Type类型如下定义所示,可以选择特定的类型。
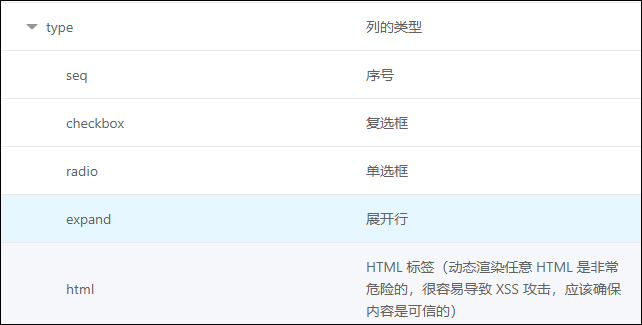
如果input类型,那么可以选择各种格式的输入界面,如下所示。

具体的信息可以查看控件的API说明:https://xuliangzhan_admin.gitee.io/vxe-table/#/column/api
以上就是关于在Winform中直接录入表格数据和在Vue&Elment中直接录入表格数据的介绍,总体来说都是比较方便的,数据可以分开主从表录入,也可以一并提供数据对象给后台一并处理,具体根据情况处理即可。
 专注于代码生成工具、.Net/.NetCore 框架架构及软件开发,以及各种Vue.js的前端技术应用。著有Winform开发框架/混合式开发框架、微信开发框架、Bootstrap开发框架、ABP开发框架、SqlSugar开发框架等框架产品。
专注于代码生成工具、.Net/.NetCore 框架架构及软件开发,以及各种Vue.js的前端技术应用。著有Winform开发框架/混合式开发框架、微信开发框架、Bootstrap开发框架、ABP开发框架、SqlSugar开发框架等框架产品。
转载请注明出处:撰写人:伍华聪 http://www.iqidi.com



