WPF应用开发之控件动态内容展示
在我们开发一些复杂信息的时候,由于需要动态展示一些相关信息,因此我们需要考虑一些控件内容的动态展示,可以通过动态构建控件的方式进行显示,如动态选项卡展示不同的信息,或者动态展示一个自定义控件的内容等等,目的就是能够减少一些硬编码的处理方式,以及能够灵活的展示数据。本篇随笔通过实际案例介绍WPF应用开发之控件动态内容展示。
1、选项卡TabControl的动态内容展示
在我们客户关系管理模块中,往往需要展示一个客户相关的很多数据,我们可以把它们放在多个选项卡中进行统一展示,如下界面所示。
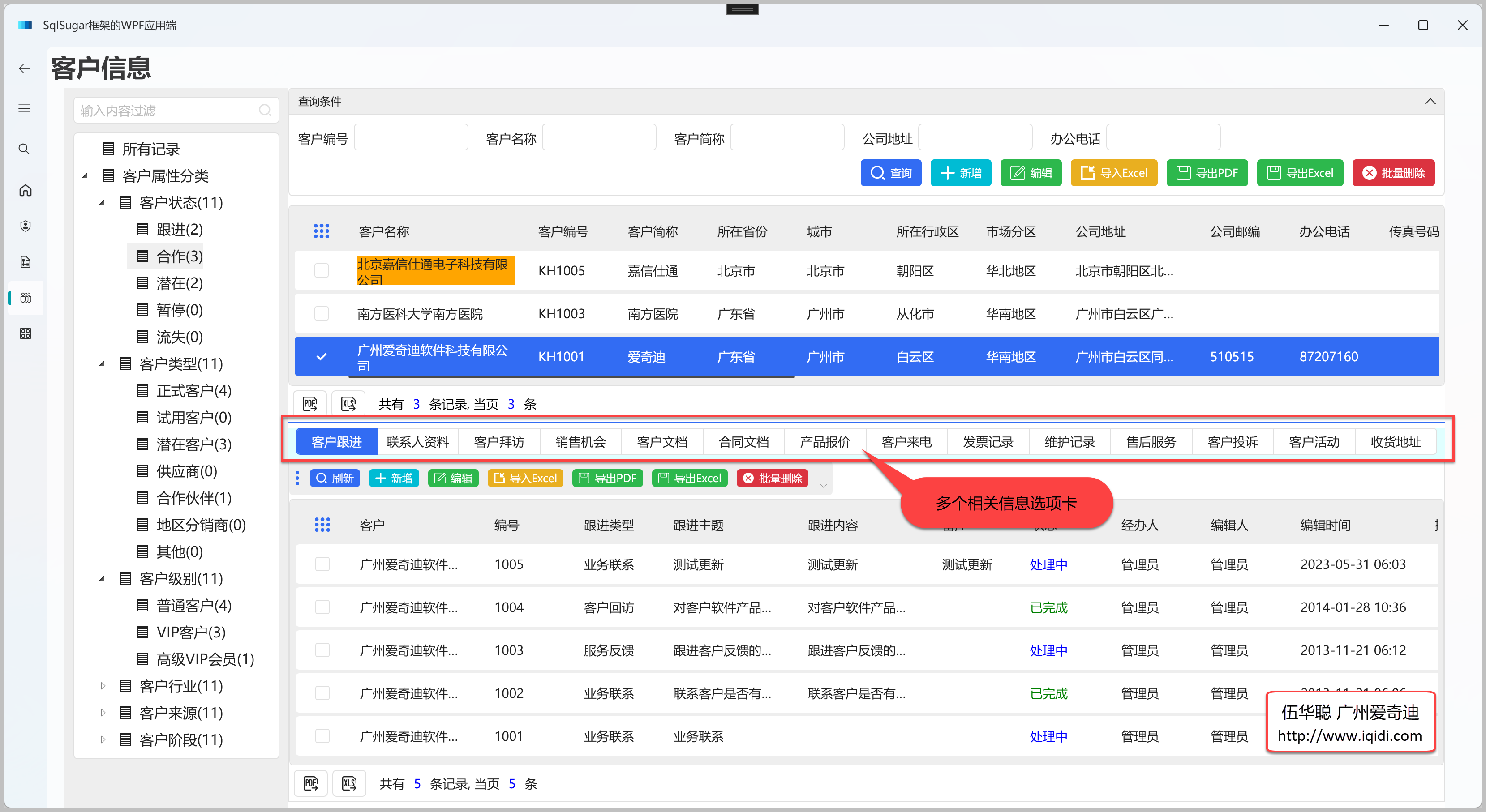
由于客户的相关模块信息比较多,因此我们通过选项卡的展示是比较合理的一种界面组织方式,这里由于不同的客户信息,他们展示的内容不同(但结构相同),因此可以考虑动态的刷新选项卡项目TabItem的内容数据进行。
因此我们这里引入一个自定义的控件AllRelatedListControl,用来承载所有需要展示的模块一个组合。
因此在主页面上,我们可以通过一个Divider分隔控件隔开,展示客户相关的数据,如下XAML 代码所示。
<hc:Divider Margin="0" LineStroke="{DynamicResource DarkPrimaryBrush}" LineStrokeThickness="2" /> <Grid Margin="0,5,0,0" Background="{DynamicResource BackgroundBrush}"> <!-- 客户相关数据 --> <local:AllRelatedListControl x:Name="allRelatedList" CustomerId="{Binding SelectedItem.Id, ElementName=grid}" /> </Grid>
这个自定义的控件,主要的作用是组合多个选项卡项目,减少主界面的代码,并增加一些共同的属性和方法来控制数据的更新显示的。
<UserControl x:Class="WHC.SugarProject.CRM.WpfUI.Views.Pages.AllRelatedListControl" xmlns="http://schemas.microsoft.com/winfx/2006/xaml/presentation" xmlns:x="http://schemas.microsoft.com/winfx/2006/xaml" xmlns:d="http://schemas.microsoft.com/expression/blend/2008" xmlns:local="clr-namespace:WHC.SugarProject.CRM.WpfUI.Views.Pages" xmlns:mc="http://schemas.openxmlformats.org/markup-compatibility/2006" x:Name="allList" d:DesignHeight="450" d:DesignWidth="800" Background="{DynamicResource RegionBrush}" mc:Ignorable="d"> <Grid> <!-- 客户相关数据 --> <TabControl x:Name="tabControl" Height="auto" HorizontalAlignment="Left" HorizontalContentAlignment="Left" Background="LightCyan" Style="{StaticResource TabControlCapsuleSolid}" TabStripPlacement="Top"> <TabItem Header="客户跟进" Tag="FollowControl"> <local:FollowListControl CustomerId="{Binding CustomerId, ElementName=allList}" /> </TabItem> <TabItem Header="联系人资料" Tag="ContactControl"> <local:ContactListControl CustomerId="{Binding CustomerId, ElementName=allList}" /> </TabItem> <TabItem Header="客户拜访" Tag="VisitControl"> <local:VisitListControl CustomerId="{Binding CustomerId, ElementName=allList}" /> </TabItem> <TabItem Header="销售机会" Tag="ChanceControl"> <local:ChanceListControl CustomerId="{Binding CustomerId, ElementName=allList}" /> </TabItem> <TabItem Header="客户文档" Tag="FileDataControl"> <local:FileDataListControl CustomerId="{Binding CustomerId, ElementName=allList}" /> </TabItem> <TabItem Header="合同文档" Tag="ContractControl"> <local:ContractListControl CustomerId="{Binding CustomerId, ElementName=allList}" /> </TabItem> <TabItem Header="产品报价" Tag="QuotationControl"> <local:QuotationListControl CustomerId="{Binding CustomerId, ElementName=allList}" /> </TabItem> <TabItem Header="客户来电" Tag="ComingCallControl"> <local:ComingCallListControl CustomerId="{Binding CustomerId, ElementName=allList}" /> </TabItem> <TabItem Header="发票记录" Tag="InvoiceControl"> <local:InvoiceListControl CustomerId="{Binding CustomerId, ElementName=allList}" /> </TabItem> <TabItem Header="维护记录" Tag="SupplierControl"> <local:MaintenaceListControl CustomerId="{Binding CustomerId, ElementName=allList}" /> </TabItem> <TabItem Header="售后服务" Tag="MaintenaceControl"> <local:AfterSellListControl CustomerId="{Binding CustomerId, ElementName=allList}" /> </TabItem> <TabItem Header="客户投诉" Tag="ComplaintControl"> <local:ComplaintListControl CustomerId="{Binding CustomerId, ElementName=allList}" /> </TabItem> <TabItem Header="客户活动" Tag="ActivityControl"> <local:ActivityListControl CustomerId="{Binding CustomerId, ElementName=allList}" /> </TabItem> <TabItem Header="收货地址" Tag=""> <local:ShippingListControl CustomerId="{Binding CustomerId, ElementName=allList}" /> </TabItem> </TabControl> </Grid> </UserControl>
上面的用户控件的界面效果如下所示,它的作用就是组合多个不同的页面。
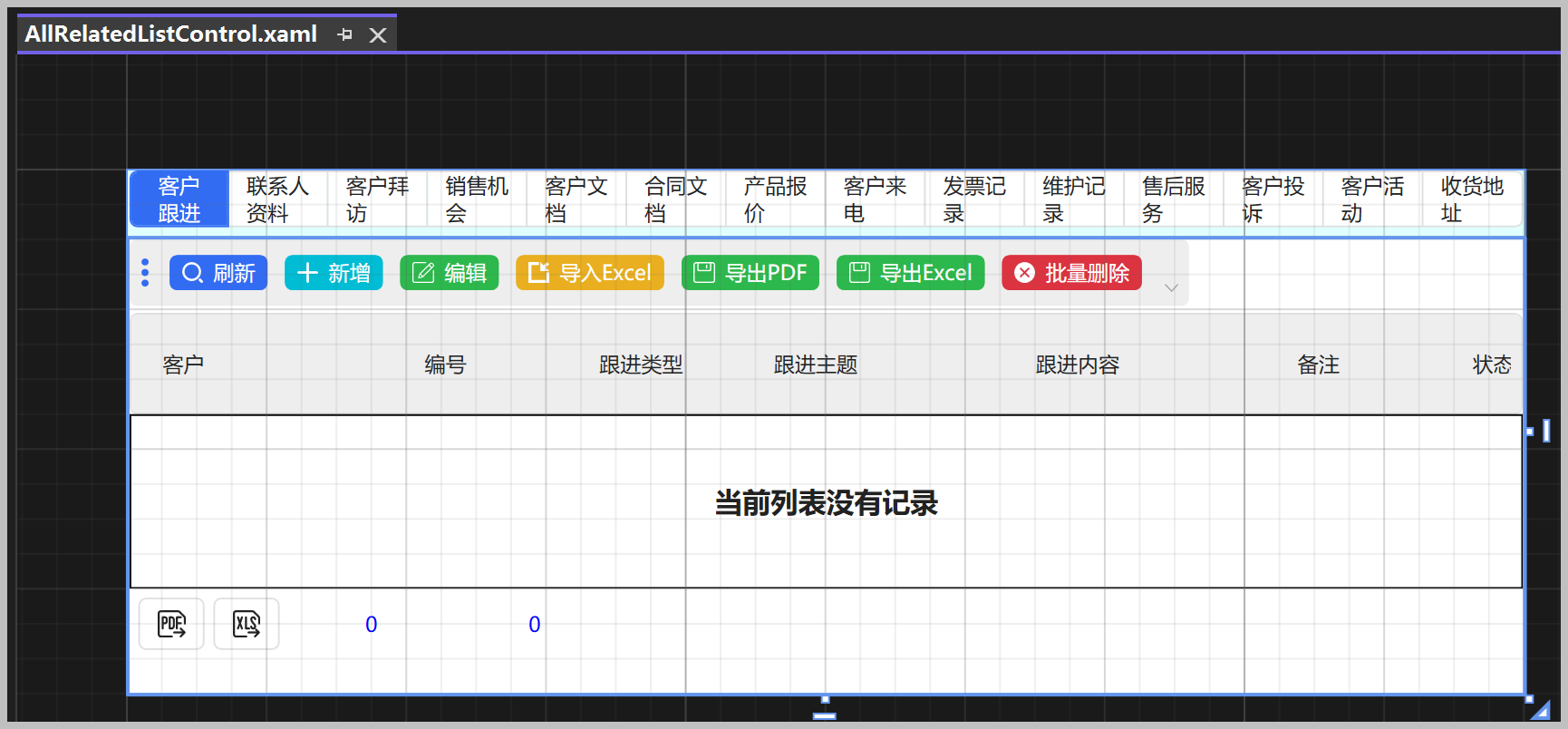
和其他自定义控件一样,我们增加一些自定义的属性,如这里是客户的ID,用于赋值后刷新相关的数据的。
/// <summary> /// 客户ID /// </summary> public string? CustomerId { get { return (string?)GetValue(CustomerIdProperty); } set { SetValue(CustomerIdProperty, value); } } public static readonly DependencyProperty CustomerIdProperty = DependencyProperty.Register( nameof(CustomerId), typeof(string), typeof(AllRelatedListControl), new FrameworkPropertyMetadata("-1", FrameworkPropertyMetadataOptions.BindsTwoWayByDefault, new PropertyChangedCallback(OnCustomerIdPropertyChanged))); private static async void OnCustomerIdPropertyChanged(DependencyObject d, DependencyPropertyChangedEventArgs e) { if (d is not AllRelatedListControl control) return; if (control != null) { var oldValue = (string?)e.OldValue; // 旧的值 var newValue = (string?)e.NewValue; // 更新的新的值 //更新数据源 await control.InitData(newValue); } }
而我们每个子控件里面,其实也是已经根据父控件的客户ID进行了绑定属性了,如下所示。
<TabItem Header="客户跟进" Tag="FollowControl"> <local:FollowListControl CustomerId="{Binding CustomerId, ElementName=allList}" /> </TabItem>
如果我们要根据数据库的配置信息,用来判断哪个选项卡显示或者隐藏,那么可以进一步进行处理每个TabItem的Visibility即可
//判断是否显示 foreach (TabItem item in this.tabControl.Items) { if (!item.Tag.IsEmpty()) { item.Visibility = CustomerTabItems.Contains(item.Tag.ToString()!) ? Visibility.Visible : Visibility.Collapsed; } }
在DataGrid的鼠标键按下左键的时候,我们刷新对应自定义控件的属性CustomerId,就可以刷新相关的客户数据了。
/// <summary> /// 选中每个客户记录的时候,触发更新客户相关信息 /// </summary> private async void grid_MouseLeftButtonUp(object sender, System.Windows.Input.MouseButtonEventArgs e) { if (this.grid.SelectedItem is CustomerInfo selectItem) { allRelatedList.CustomerId = selectItem.Id; await allRelatedList.InitData(selectItem.Id); } }
以上就是对于复杂的客户信息内容,使用选项卡动态组合的方式,实现内容的动态展示处理操作。
2、动态自定义表单内容的展示
有时候,我们在工作流表单中,需要展示一些固定的申请单信息,以及根据不同流程的表单数据(结构也不同)进行展示,如工作流中,不同的表单数据结构是不同的。

明细展示效果如下所示。
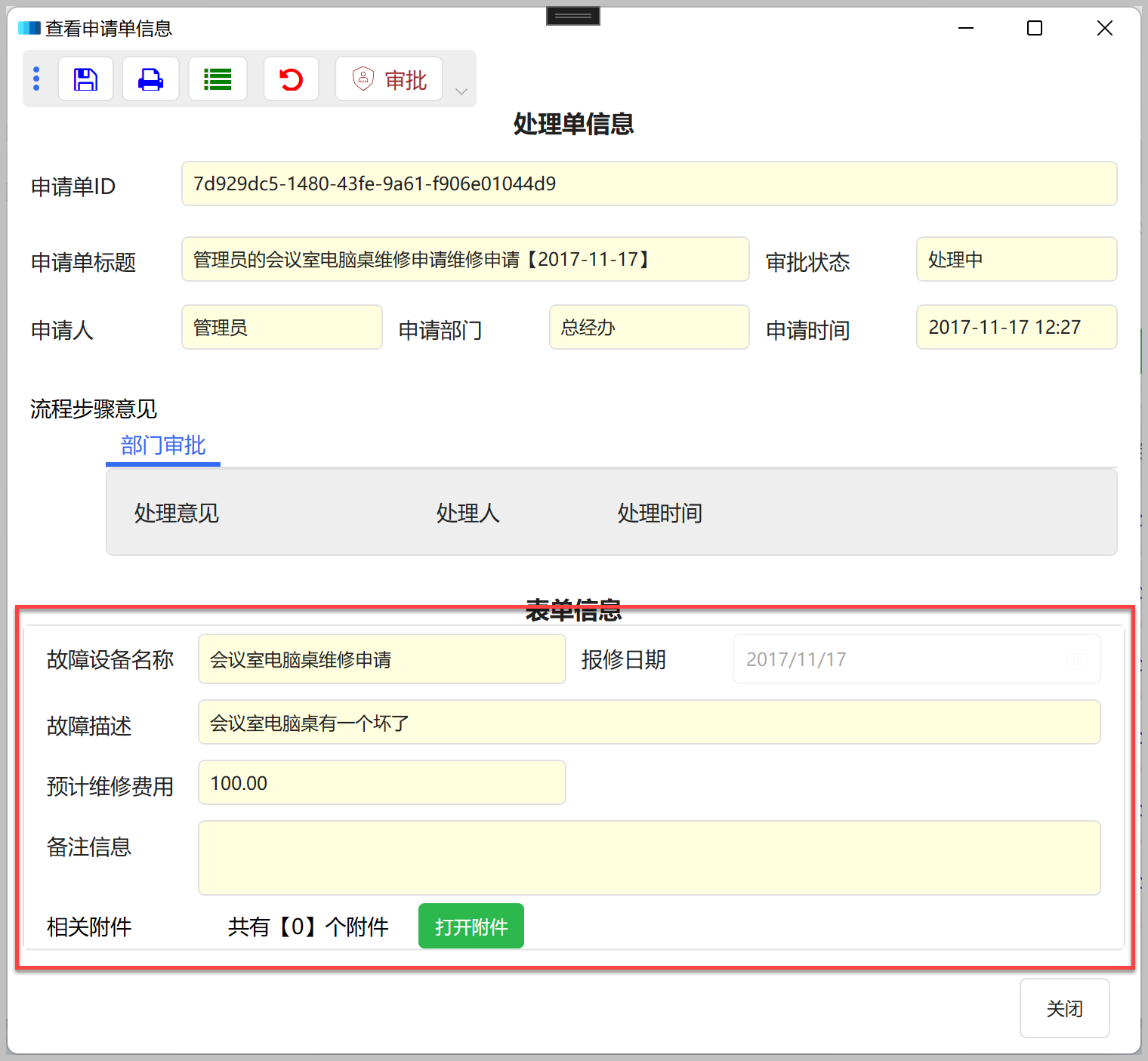
或者
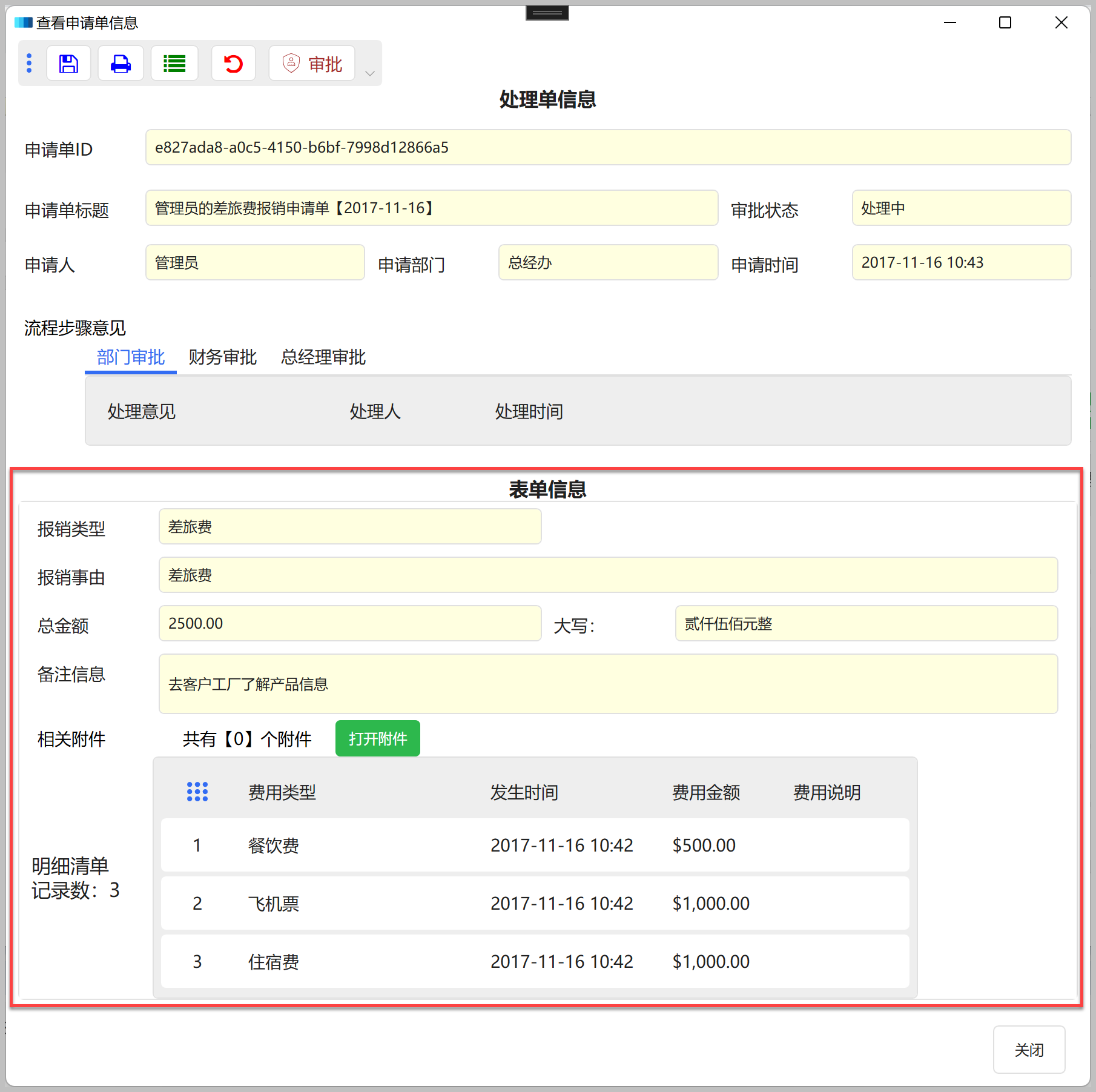
可以看出不同的流程类型表单,它们的表单结构是不同的,如果我们在一个固定的页面里面展示数据,那么这块表单的数据展示,就需要用到动态控件的展示方式。
我们采用Grid布局排版方式,grid.row=0为固定表单(这里不再赘述),grid.row=1为动态表单内容,如下所示。
<StackPanel Grid.Row="1" Margin="0,20,0,0"> <TextBlock HorizontalAlignment="Center" Style="{StaticResource TextBlockSubTitleBold}" Text="表单信息" /> <Frame x:Name="formContent" /> </StackPanel>
其中里面<Frame x:Name="formContent" /> 就是我们根据实际表单的内容进行动态展示的地方。
/// <summary> /// 该事件在loaded之后执行,也是在所有元素渲染结束之后执行 /// </summary> /// <param name="e"></param> protected override async void OnContentRendered(EventArgs e) { base.OnContentRendered(e); //动态构建表单内容展示 formContent var formId = this.ViewModel.Item.FormId; if(!formId.IsNullOrEmpty()) { var formInfo = await BLLFactory<IFormService>.Instance.GetAsync(formId); if(formInfo != null && !formInfo.ApplyWpfview.IsNullOrEmpty()) { var control = ReflectionUtil.CreateInstance(formInfo.ApplyWpfview); var data = control as IApplyInit; if(data != null) { await data.InitData(this.ViewModel.Item.Id); } formContent.Content = control; } } //初始化工具栏 await InitToolBar(); }
我们根据表单ID获取对应的formInfo.ApplyWpfview 属性配置,他就是一个具体的控件的名称路径,因此我们根据这个来进行反射构建一个实例,并把它转换为 IApplyInit 的接口实例,进行调用控件初始化即可。
生成的控件当做Frame控件的Content,从而实现动态内容的展示了。
我们以第一个表单【故障维修】的自定义控件定义来看看
public partial class MaintenanceViewControl : INavigableView<MaintenanceEditViewModel>, IApplyInit
它实现了 IApplyInit 接口,因此我们可以在动态控件的时候,把它转换为接口实例进行调用,这也是我们约束动态控件实例的一个规则。
不同的控件,他们的数据模型肯定不同,因此由它们自己本身实现具体的获取数据即可。
/// <summary> /// 初始化相关业务表单数据 /// </summary> /// <param name="applyId">申请单Id</param> /// <returns></returns> public async Task InitData(string applyId) { this.ViewModel.Item = await BLLFactory<IMaintenanceService>.Instance.FindByApplyId(applyId); this.ViewModel.NotifyChanged(); }
这样我们自定义控件的XAML就可以顺利绑定对应的数据展示了,这些控件的内容,可以根据数据库接口,使用我们的代码生成工具进行快速生成,然后进行一定的裁剪调整即可,不必要一个个来编写代码。
<StackPanel hc:TitleElement.TitleWidth="100"> <hc:Row> <hc:Col Span="12"> <TextBox x:Name="txtDeviceName" Margin="5" hc:TitleElement.Title="故障设备名称" hc:TitleElement.TitlePlacement="Left" IsReadOnly="True" Text="{Binding ViewModel.Item.DeviceName}" /> </hc:Col> <hc:Col Span="12"> <DatePicker x:Name="txtRepairDate" Margin="5" hc:InfoElement.Title="报修日期" hc:InfoElement.TitlePlacement="Left" IsEnabled="False" SelectedDate="{Binding ViewModel.Item.RepairDate, StringFormat='yyyy-MM-dd'}" Style="{StaticResource DatePickerExtend}" /> </hc:Col> </hc:Row> <hc:Row> <hc:Col> <TextBox x:Name="txtFaultDescription" Margin="5" hc:TitleElement.Title="故障描述" hc:TitleElement.TitlePlacement="Left" IsReadOnly="True" Text="{Binding ViewModel.Item.FaultDescription}" /> </hc:Col> </hc:Row> <hc:Row> <hc:Col Span="12"> <TextBox x:Name="txtRepairFee" Margin="5" hc:TitleElement.Title="预计维修费用" hc:TitleElement.TitlePlacement="Left" IsReadOnly="True" Text="{Binding ViewModel.Item.RepairFee}" /> </hc:Col> <hc:Col Span="12" /> </hc:Row> <hc:Row> <hc:Col Span="24"> <TextBox x:Name="txtNote" Height="50" Margin="5" VerticalAlignment="Top" VerticalContentAlignment="Top" hc:TitleElement.Title="备注信息" hc:TitleElement.TitlePlacement="Left" AcceptsReturn="True" IsReadOnly="True" Text="{Binding ViewModel.Item.Note}" /> </hc:Col> </hc:Row> <hc:Row> <hc:Col> <control:AttachmentControl AttachmentGUID="{Binding ViewModel.Item.AttachGUID}" Text="相关附件" /> </hc:Col> </hc:Row> </StackPanel>
可以看到这部分的代码,和我们生成的编辑界面的内容是相似的,只是进行了适量的裁剪处理,以及增加一些自定义控件,统一界面效果(如附件控件的展示)。
以上就是两种不同方式,动态构建不同的内容展示的处理,动态内容可以带来很好的处理便利,不过也不要滥用,比较反射太多还是会牺牲一些UI的性能,不过总体来说肯定是值得的,而且这也是一种UI的处理模式。
 专注于代码生成工具、.Net/.NetCore 框架架构及软件开发,以及各种Vue.js的前端技术应用。著有Winform开发框架/混合式开发框架、微信开发框架、Bootstrap开发框架、ABP开发框架、SqlSugar开发框架等框架产品。
专注于代码生成工具、.Net/.NetCore 框架架构及软件开发,以及各种Vue.js的前端技术应用。著有Winform开发框架/混合式开发框架、微信开发框架、Bootstrap开发框架、ABP开发框架、SqlSugar开发框架等框架产品。
转载请注明出处:撰写人:伍华聪 http://www.iqidi.com




