VMware安装Linux系统
工具/原料
-
windows 10
-
VMware pro 15.5.1
-
Ubuntu 19.10
1.VMware(博主选择的版本为VMware15.5.1)
下载地址:官网
打开下载页面选择 Windows 版本VMware15.5.1
下载完成后直接下一步安装
密钥:
VG5HH-D6E04-0889Y-QXZET-QGUC8
YG5H2-ANZ0H-M8ERY-TXZZZ-YKRV8
UG5J2-0ME12-M89WY-NPWXX-WQH88
UA5DR-2ZD4H-089FY-6YQ5T-YPRX6
GA590-86Y05-4806Y-X4PEE-ZV8E0
ZF582-0NW5N-H8D2P-0XZEE-Z22VA
YA18K-0WY8P-H85DY-L4NZG-X7RAD
2.ubuntu(博主选择的ubuntukylin-19.10.1-enhanced-amd64.iso)
下载地址:官网(https://ubuntu.com/download/desktop)
方法/步骤
-
做好准备工作,首先打开VMware虚拟机,选择新建新建虚拟机,如下图
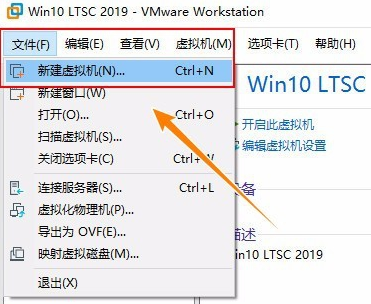
-
在弹出的对话框中选择自定义(高级),不要选择推荐项,下一步

-
选择稍后安装
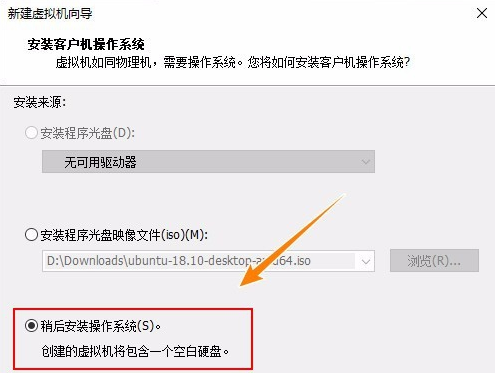
-
选择Linux;
并选择你下载的Ubuntu对应版本,是32位选择32位,是64位选择64位。
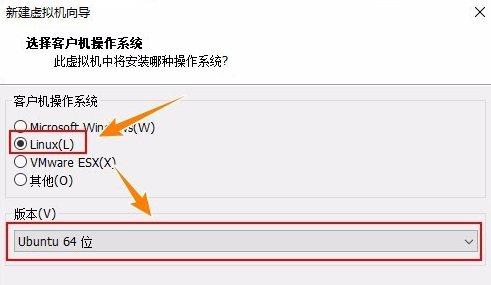
-
使用默认的名称和存放位置,也可以进行更改,看电脑容量进行修改!
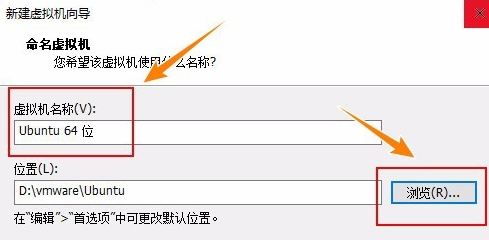
-
这里是设置处理器的,可以使用默认,也可以根据电脑处理器的情况加大下内核数量(这里博主选择的2,2)
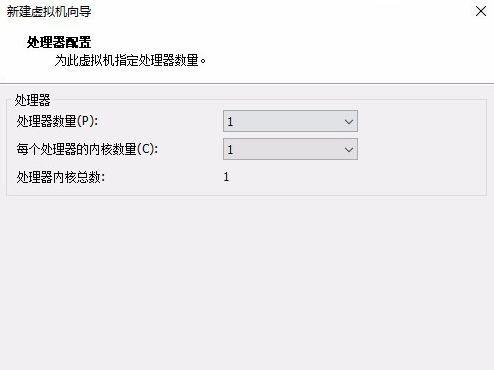
-
使用默认,也可以根据电脑情况加大点内存(这里博主选择的4G,因为之前尝试8G,导致后面主机和虚拟机内存发生互换。在安装Ubuntu时物理机宕机)
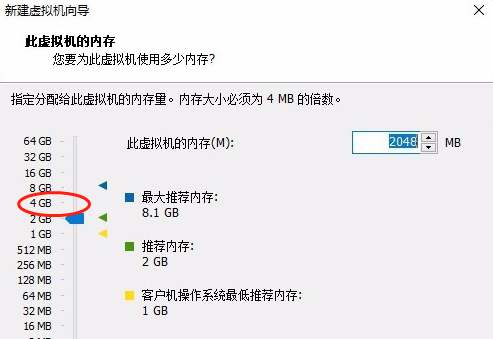
-
网络连接,使用默认即可
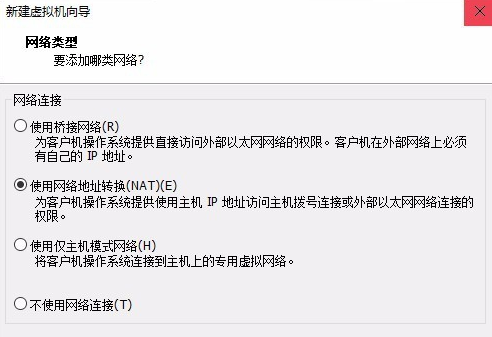
-
使用默认推荐即可
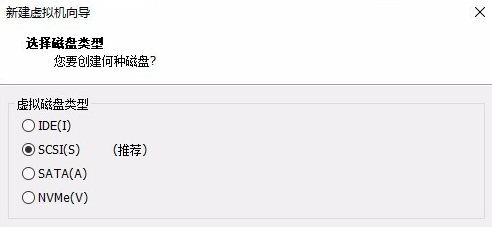
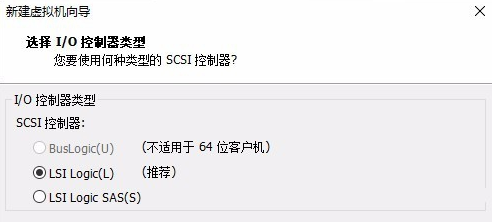
-
创建磁盘,容量自行设置(这里博主选择的60G)
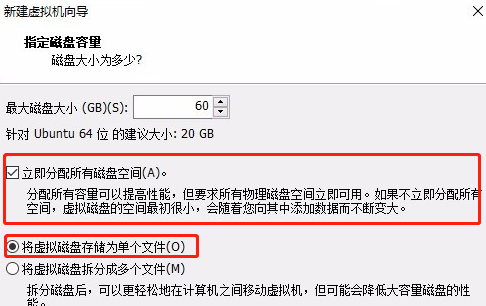
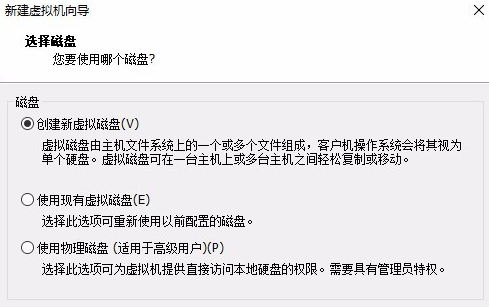
-
创建的磁盘建议不要放在电脑的系统盘,放到一个比较大容量的盘下
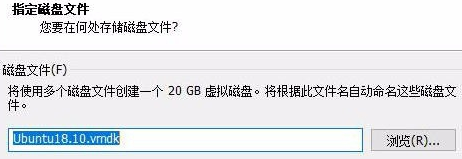
-
将下载好的Ubuntu 19.10系统ISO加载到刚创建的虚拟机(在CD/DVD(SATA)处选择你下载好的Ubuntu系统)
-
后面点击启动虚拟机进行Ubuntu 19.10系统安装
-
等待完成之后重启就行
注:博主在安装时,出现过如下虚拟机开机出现黑屏,无安装图形界面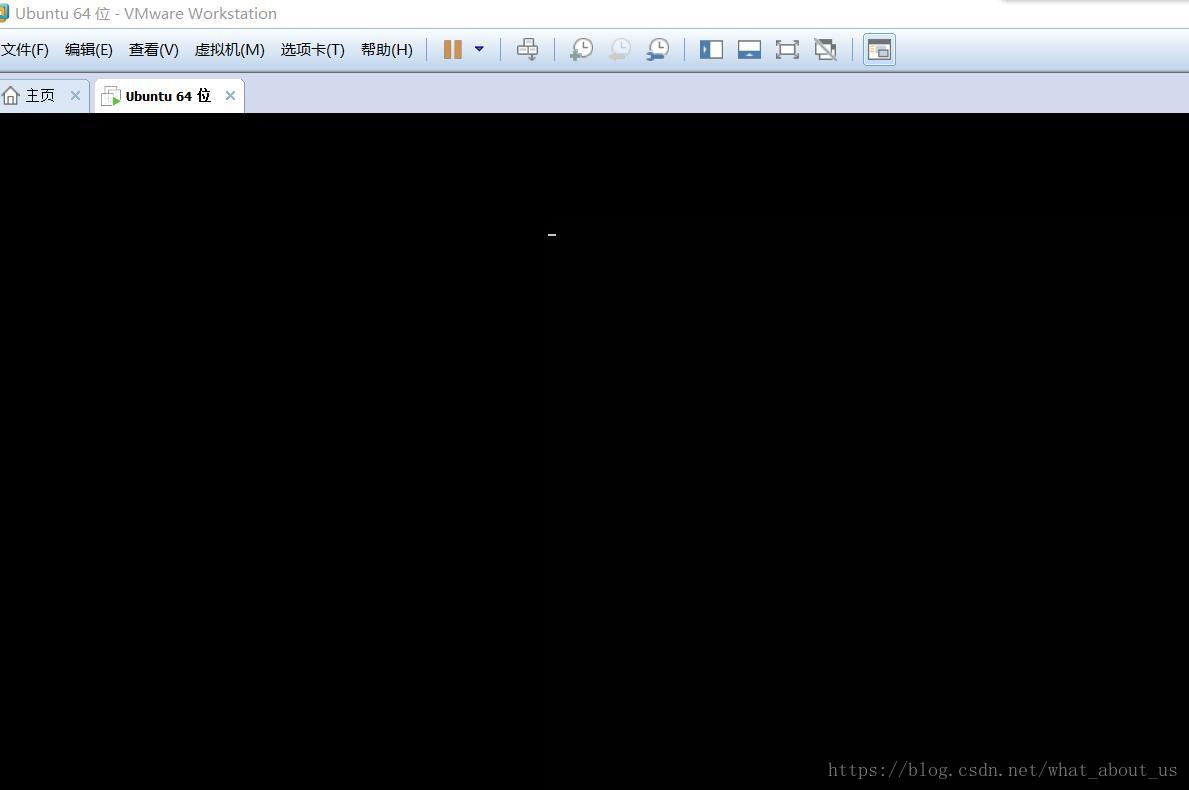
参考了很多资料都无法解决,尝试了卸载VMware安装12版本,再安装Ubuntu系统,还是卡在如上界面,也尝试了如下博主所示方法,仍不行
https://blog.csdn.net/what_about_us/article/details/81207926
后解决方法为去Ubuntu官网下载一个其它版本Ubuntu系统,博主之前使用的ubuntu-18.04.1-desktop-amd64.iso,后下载的ubuntukylin-19.10.1-enhanced-amd64.iso即可,VMware虚拟机还是使用的最新版15.0.1。具体VMware安装Ubuntu系统参考上面所示,进入界面后取消安装时在线更新...提示,这样可以缩短安装时间。
安装成功后,若出现屏幕系统很小,解决方法如下两种1.参照物理机分辨率设置虚拟机内的分辨率2.点击虚拟机上方的编辑里安装vm tool工具,具体安装步骤网上有很多,这里就不细讲,安装完成后屏幕会自适应。
以上为博主参照众多资料尝试很多遍后整理出的资料,供大家参考。如需转载,请附上来源,谢谢!





