保姆级教程:Windows 下配置深度学习环境
0 写在前面
保姆级教程!没有比这篇更详细的了。整整两天,各种踩坑!超长预警!
1 安装 Anaconda
1.1 Anaconda 是什么
-
Anaconda包括Conda、Python以及一大堆安装好的工具包,比如:numpy、pandas等 -
它是一个开源的包、环境管理器,可以用于在同一个机器上安装不同版本的软件包及其依赖,并能够在不同的环境之间切换
-
简而言之,有了它,我们安装
python的各个第三方模块时,省时省力!
1.2 下载 Anaconda
- 下载链接:Anaconda | The World's Most Popular Data Science Platform
- 最新版的默认为
python 3.9版本
1.3 安装 Anaconda
-
双击运行软件,依次点击【
Next】、【I agree】 -
选择【All User】,点击【Next】,自定义安装路径,选择【Next】
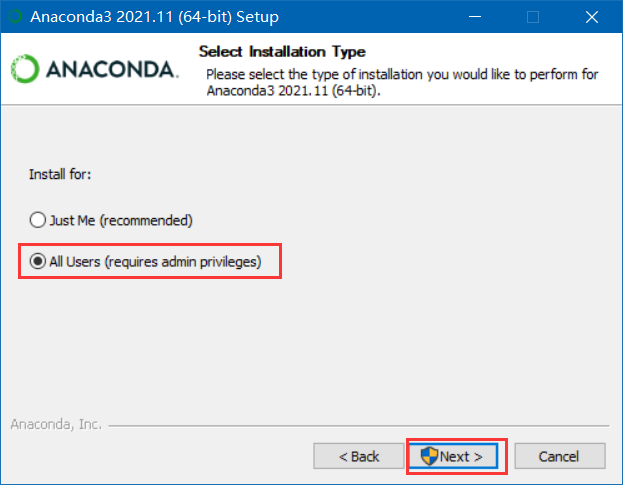
-
自定义安装的路径,我这里选择
E:\PROGRAM_PATH\Anaconda_Path\,然后点击【Next】
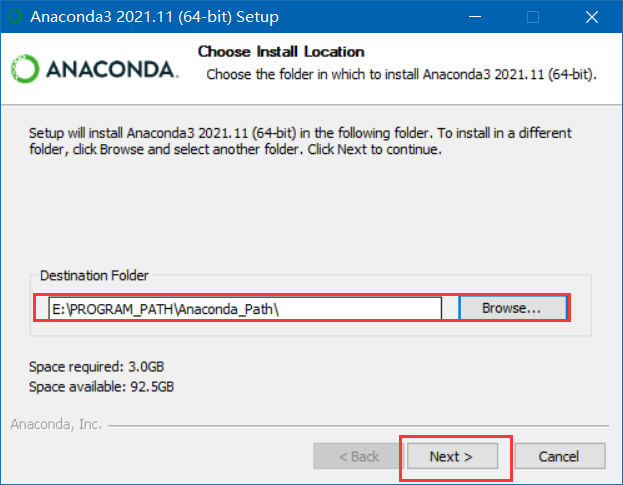
-
出现下方界面,两个选项都选,点击【
Install】,等待安装完成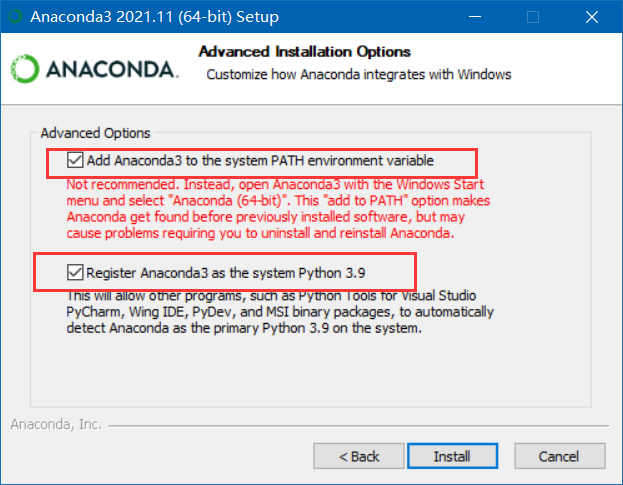
-
安装结束后,一直点击【Next】,最后一个界面,两个都取消勾选,点击【
Finish】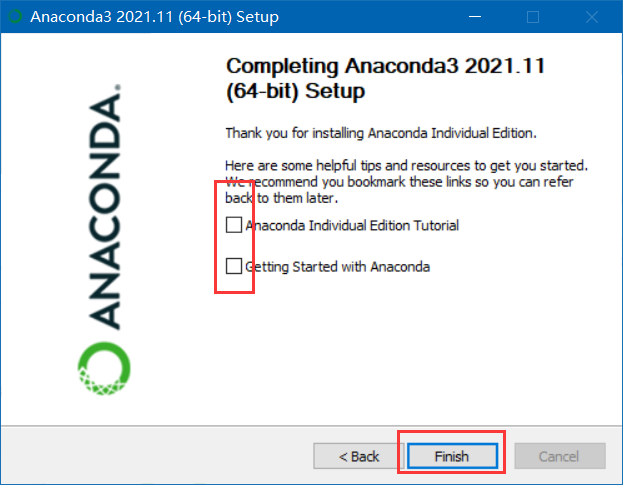
1.4 检验安装
-
在
Windows程序里找到如下应用(也可以直接搜索),点击打开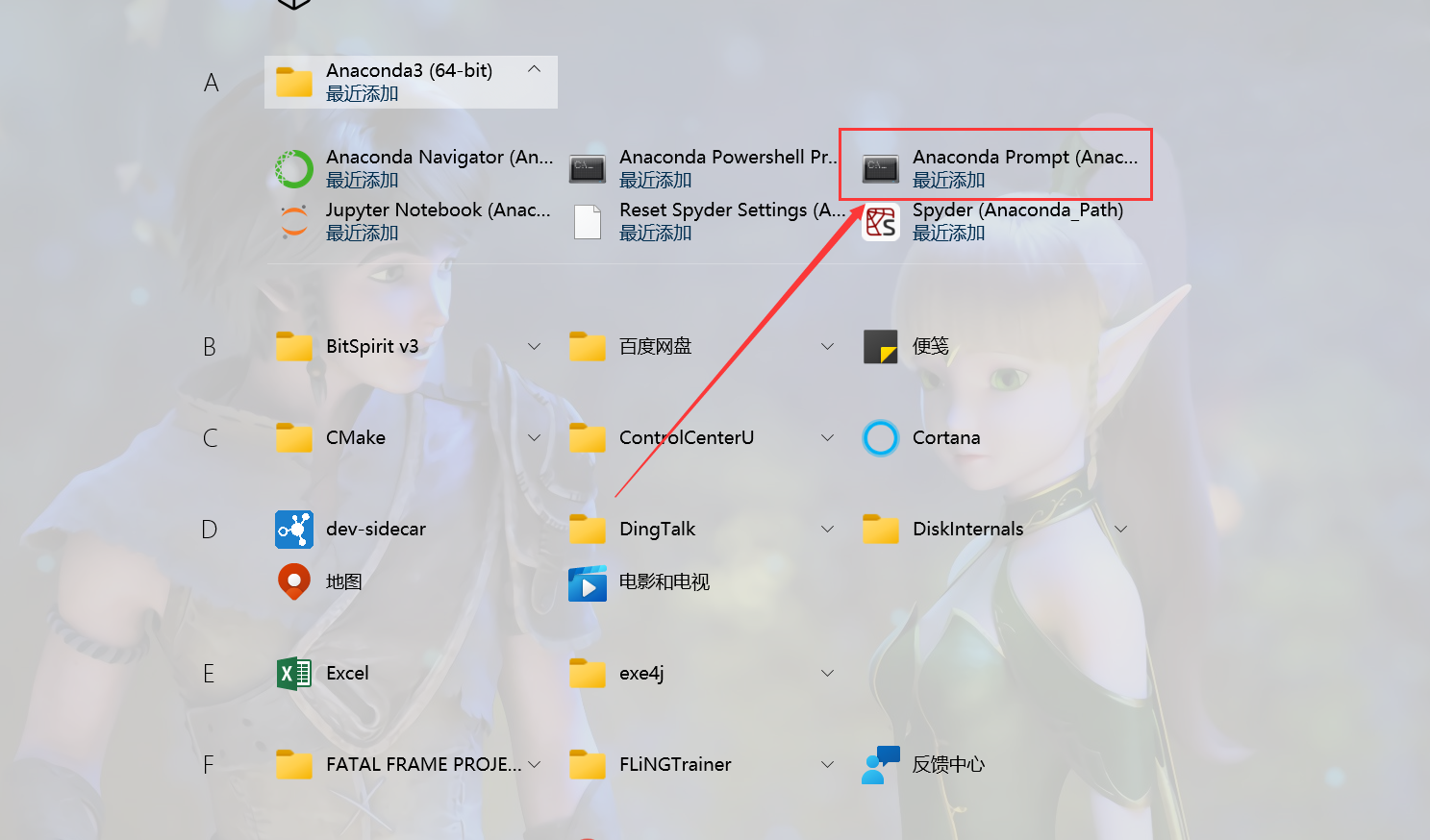
-
打开
Anaconda Prompt后 ,输入下述命令,回车后出现如下界面,表示环境变量配置成功!可以直接跳到步骤2,进行CUDA的安装。若没出现,请继续进行步骤1.5,手动添加环境变量
# 查看 Anaconda 版本
conda -V
# 查看 python 版本
python
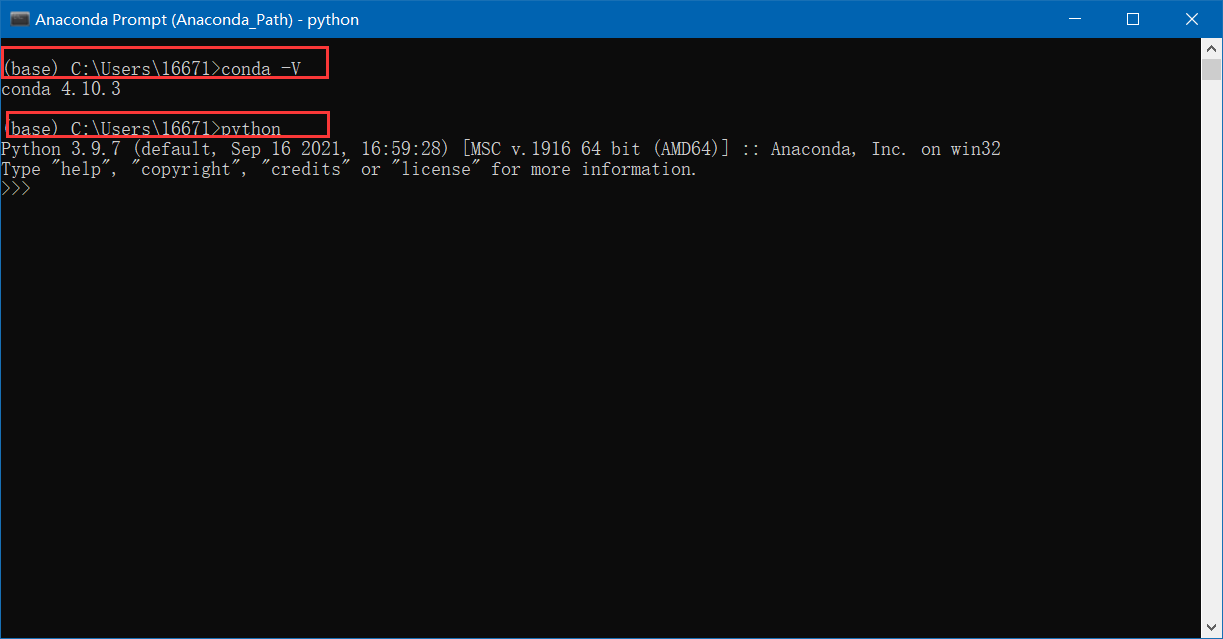
1.5 添加环境变量
-
打开刚才安装
Anaconda的目录,比如我这里是E:\PROGRAM_PATH\Anaconda_Path\Anaconda,将其假设命名为PATH_A -
点击电脑桌面左下角的搜索,输入 “环境变量”,点击 【编辑系统环境变量】,出现如下界面,点击 【环境变量】
-
双击下方 【系统变量】中的
Path一栏 -
出现如下界面后,点击 【新建】,依次新建如下几个目录
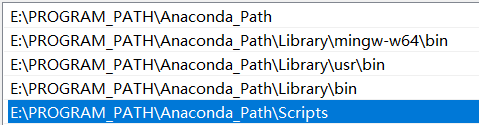
-
环境变量添加完成,依次点击两个窗口的 【确定】, 一定记得点击确定,不然等于没添加!
2 安装 CUDA
2.1 CUDA 是什么
CUDA全称Compute Unified Device Architecture, 是NVIDIA发明的一种并行计算平台和编程模型。它通过利用GPU的处理能力,可大幅提升计算性能- 简而言之,安装它就是为了跑模型的时候充分调用
GPU的算力
2.2 查看是否有 NVIDIA 控制面板
-
桌面右键,选择【NVIDIA控制面板】
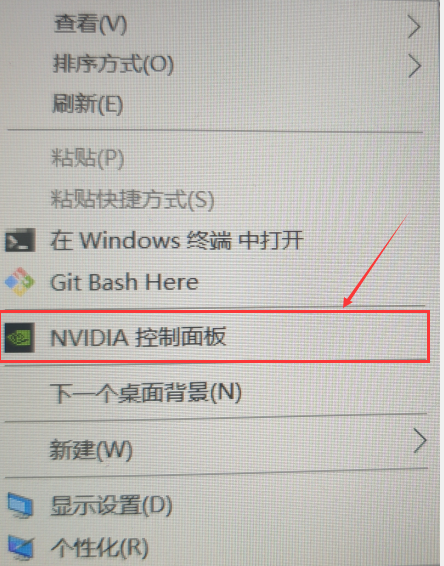
-
此处可能会有两种情况
- 有这个选项,恭喜你,你可以跳过步骤
2.3,直接进行步骤2.4 - 没有这个选项,那么很不幸,和我一样,需要去安装【NVIDIA控制面板】,依次按照步骤往下
- 有这个选项,恭喜你,你可以跳过步骤
2.3 安装 NVIDIA 控制面板
至于这个安装,有两种方式( 强烈推荐方式二,不推荐方式一!!!,要是喜欢自己折腾可以尝试第一种)
2.3.1 方式一
-
先进入 官方 GeForce 驱动程序 | NVIDIA ,选择自己对应的电脑系统、显卡型号,比如我系统是
Windows 10_x64,显卡是GTX 1650ti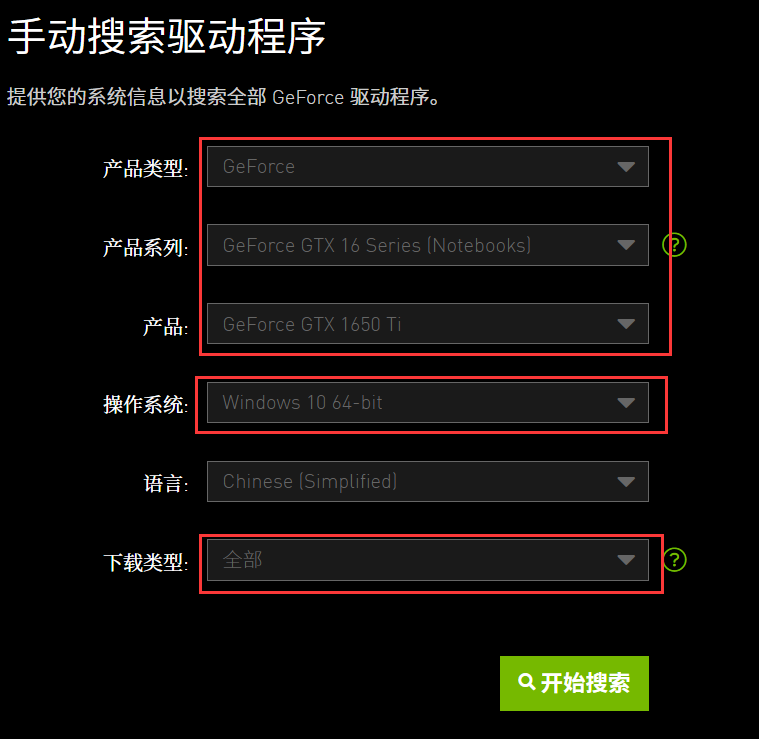
-
选择好之后,点击【开始搜索】,然后傻瓜式下载即可
-
下载好之后就是安装了,这玩意装起来可能有点麻烦,可能会出现安装失败的情况(反正我当初安装这玩意,折腾了一下午愣是没搞上)
-
我起初是第一种安装方式,最后屈服了,用了第二种装上了......
-
至于具体安装步骤,【右键管理员运行】下载的安装包,然后不断点击【下一步】或者【同意】即可,配置什么的都是默认就行
-
运气好的话,一次成功(吸一吸欧气),不好的话...... 换第二种方式吧.......
2.3.2 方式二
- 在我尝试了好几个 “大名鼎鼎” 的 “下崽器” (比如某精灵、某人生......),最终选择了大厂 “360”(对,就是广告多,其他都还好,毕竟我们安装之后就把它卸载了)
- 这里我选择了 360驱动大师 ,下载【轻巧版】,下载好之后,傻瓜式安装即可(建议安装在
C盘之外的盘) - 安装好之后,就会有一大波友好软件......,这不重要,继续我们的步骤
- 打开安装好的驱动大师,点击【驱动检测】,他会检测出来你电脑上缺少的驱动,别的不管,只选择安装【显卡驱动】,安装过程中电脑会重启一次,重启之后等一会会自动弹出(不弹出的话,重新运行驱动大师)【NVIDIA控制面板】安装界面,然后什么都是默认,无脑【下一步】即可安装(应该不会再次失败了,若还是失败,请问度娘)
- 安装好之后,桌面右键,应该就会出现【NVIDIA控制面板】选项了,不出现的话用
Windows自带的搜索工具搜索即可 - 最后的最后,记得卸载那一大批 “友好软件”,特别别忘了卸载那个什么 “CPU温度监控的”,这玩意运行起来,
CPU占用100%......
2.4 查看显卡驱动版本
-
回归正题,桌面右键,选择【NVIDIA控制面板】打开
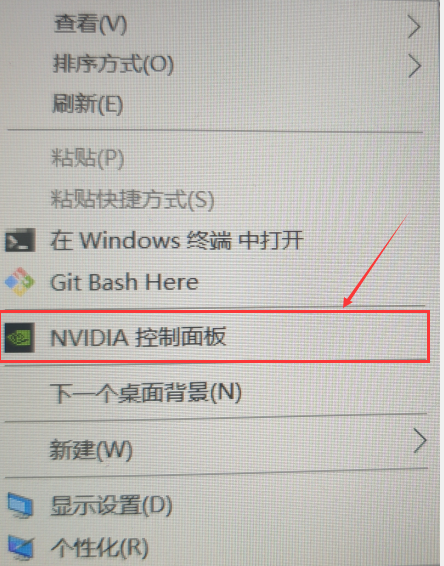
-
选择【帮助】、【系统信息】
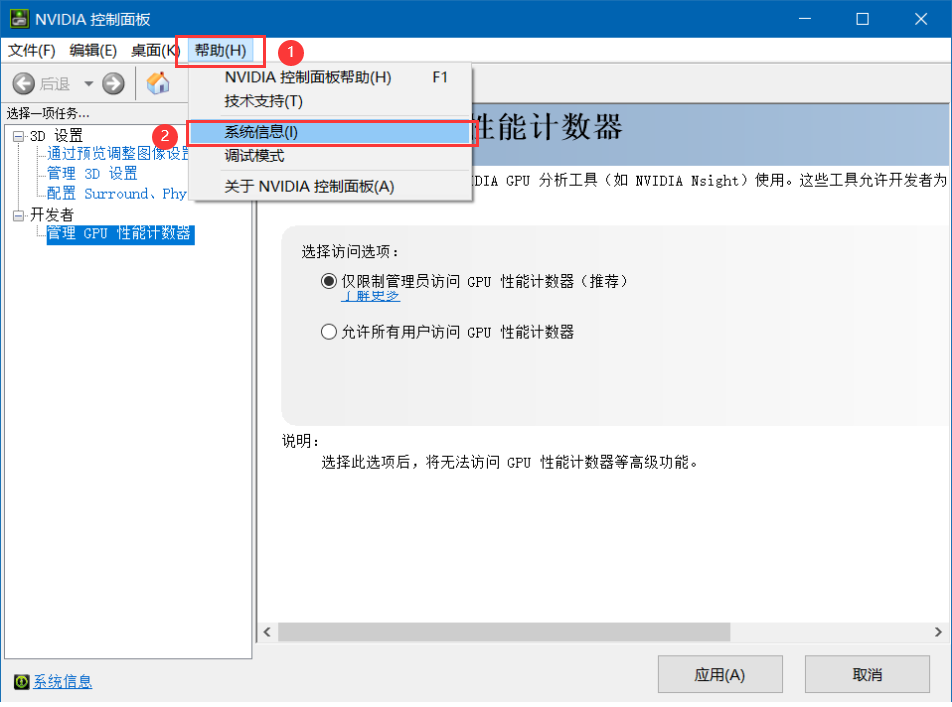
-
在弹出来的面板中,就可以看到自己显卡对应的驱动版本(我的就是
451.48),记住自己的版本号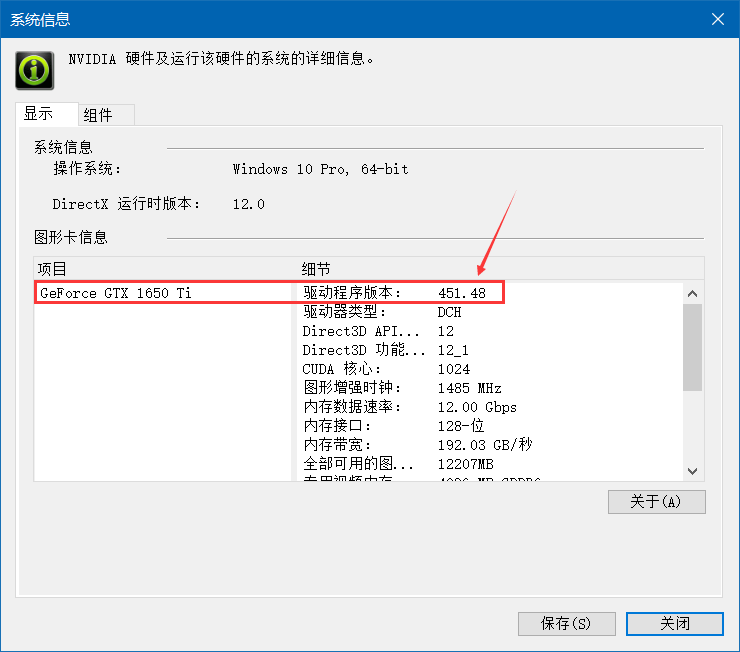
-
去 Release Notes :: CUDA Toolkit Documentation 找到自己显卡驱动对应的
CUDA工具包版本(我的显卡驱动版本号是451.48那么我对应的CUDA工具包版本就是CUDA 11.0.2 GA),图我已经找来了,如下: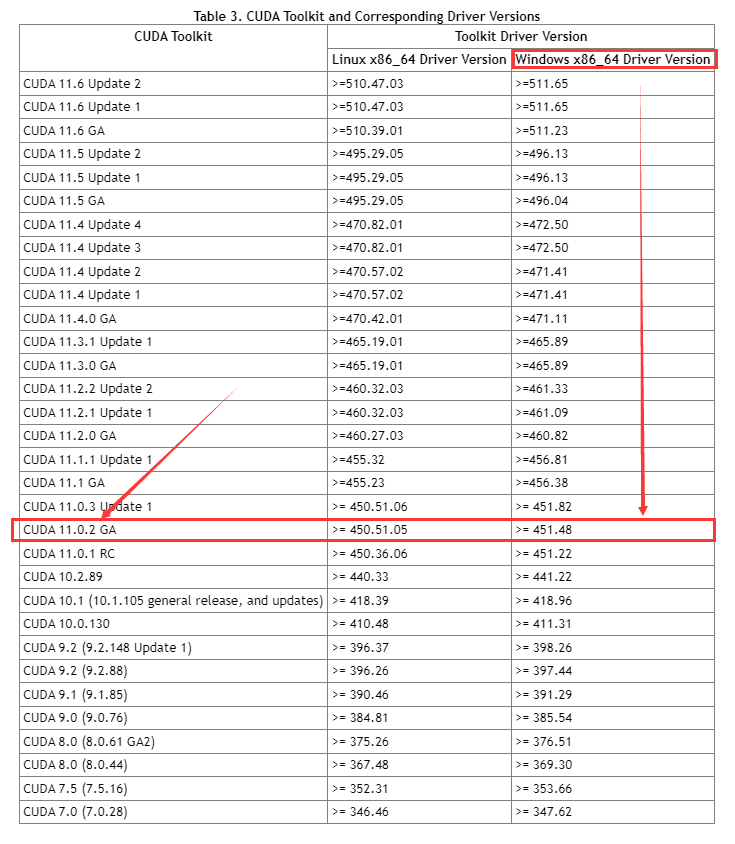
2.5 下载 CUDA 工具包
- 我应该下载的
CUDA版本是11.0.2 GA,但是这里建议选择高一点的版本,比如11.3(别问为什么,血的教训,两天时间白装了,就因为版本号不对) - 进入搜索引擎,输入下方文字(将
11.3换为你自己应该下载的工具包版本号),点击搜索
// 后方加上 site:developer.nvidia.com,是防止进入别的网站
CUDA 11.3 Download site:developer.nvidia.com
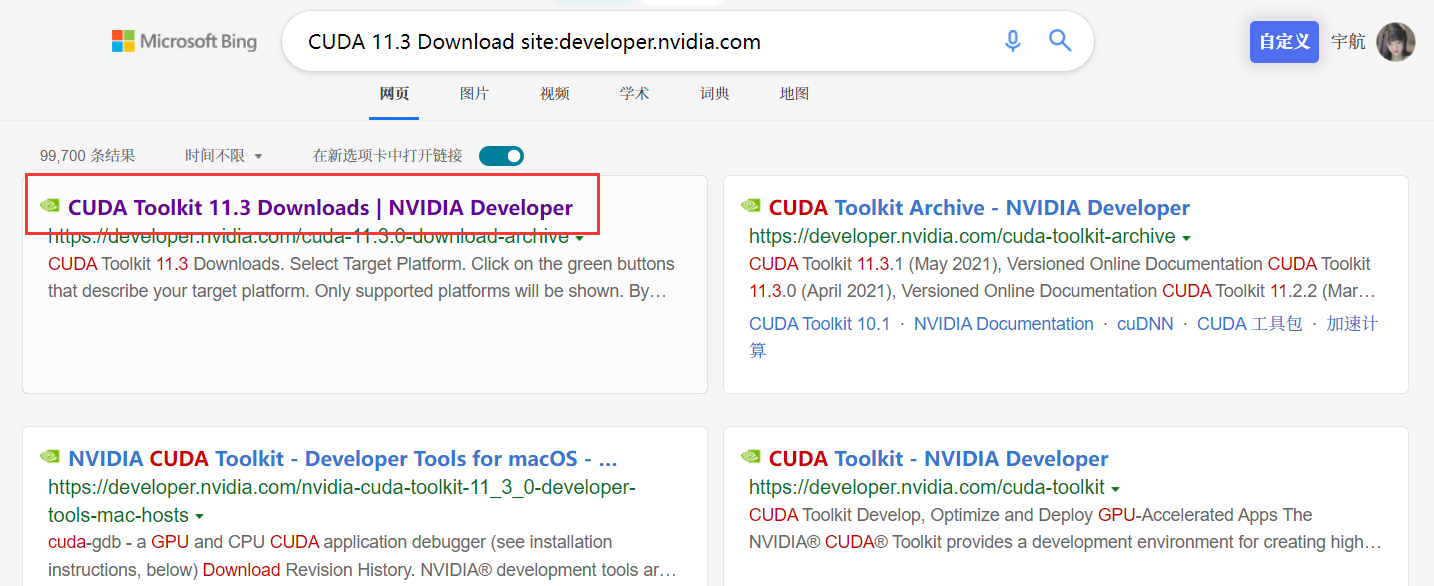
-
搜索出来的结果中,一般为第一个,选择图标是英伟达的,搜索结果和我类似的链接点进去
-
如果搜索结果正确,进来后应该是这样的界面
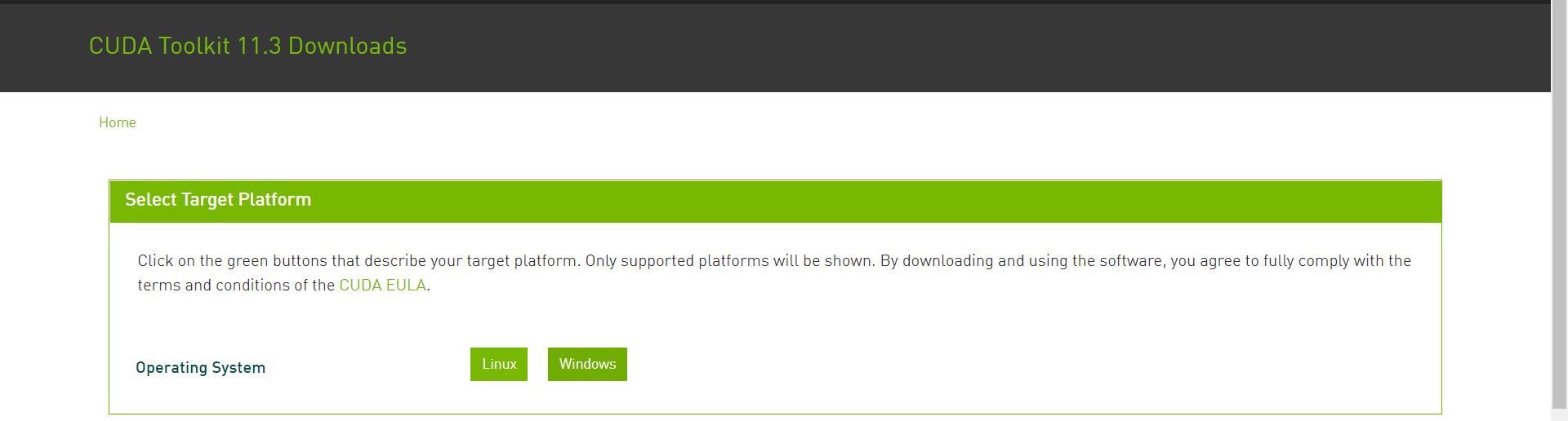
-
然后点击
Windows,会出现很多选项,按照自己的需求选择,最后一项选择local, 然后点击Download,耐心等待下载完成,大概十多分钟的样子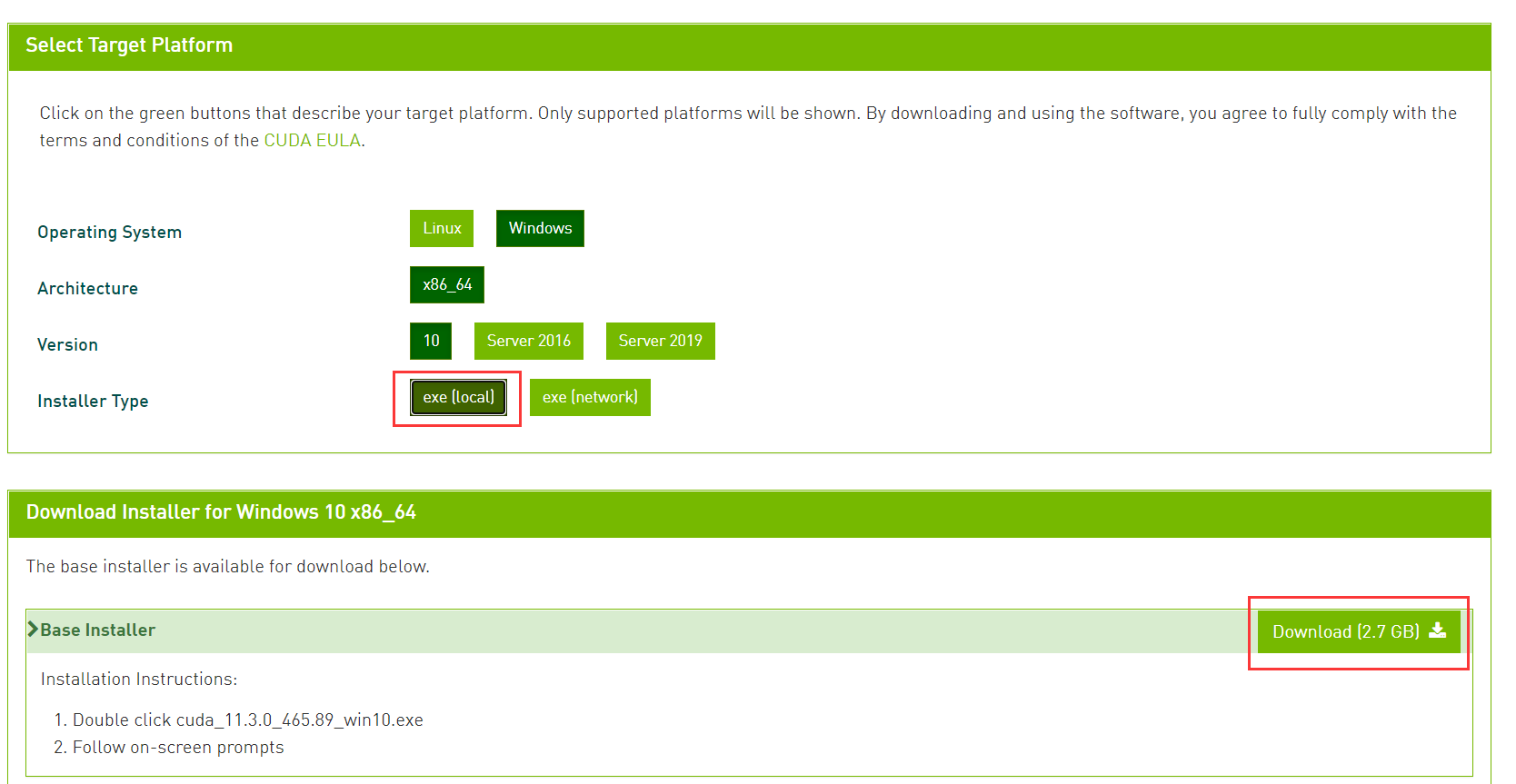
2.6 安装 CUDA 工具包
-
右键【管理员身份运行】下载的安装包,临时解压路径选择默认,点击【OK】,等待自动解压完成,安装结束后会自动删除,千万不要和
CUDA安装路径一样,否则会找不到文件!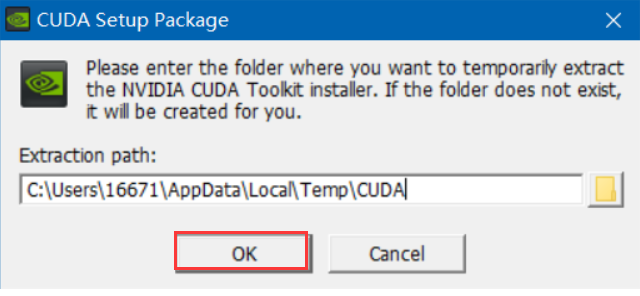
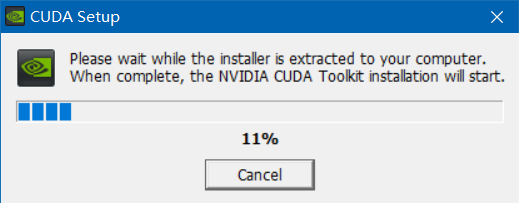
-
点击【同意并继续】
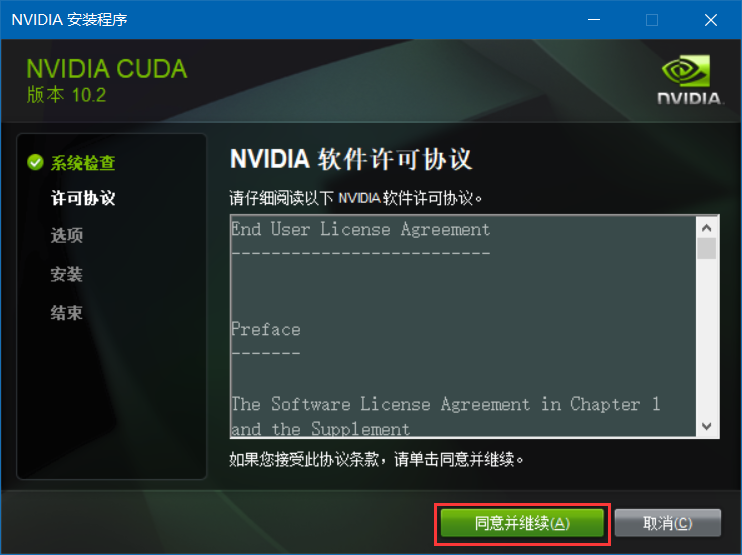
-
选择【自定义】,然后点击【下一步】
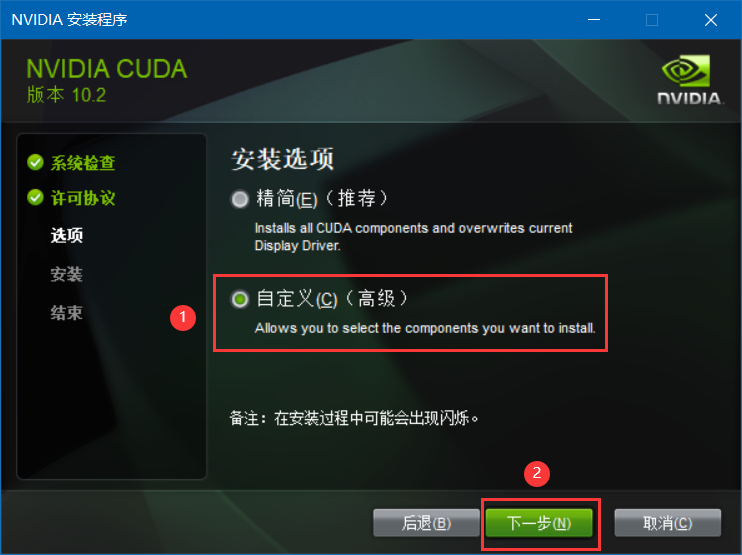
-
默认安装全部组件,点击【下一步】
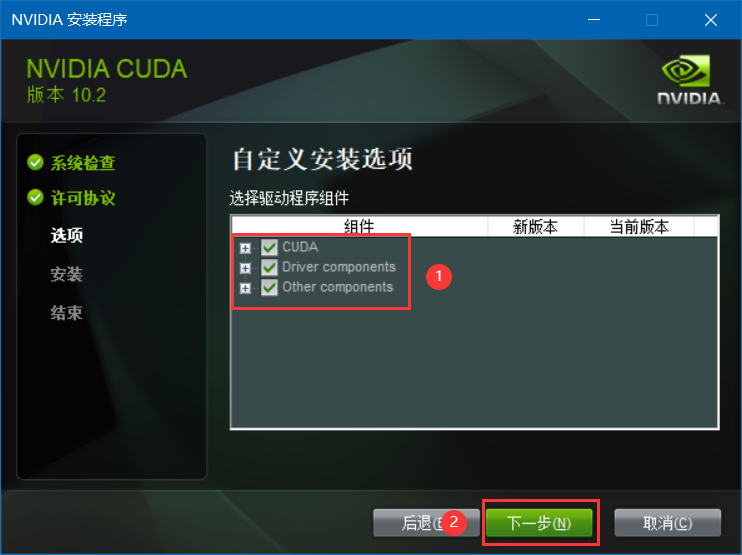
-
这里要选择安装位置,我建议默认安装到
C盘系统盘,毕竟有关系统的东西,别的盘可能会不小心删掉,按照自己意愿选择即可,然后点击【下一步】 -
这里的 CUDA 工具包安装位置,不管是自己选择的还是默认的,都要记好,后续步骤会用到!!!
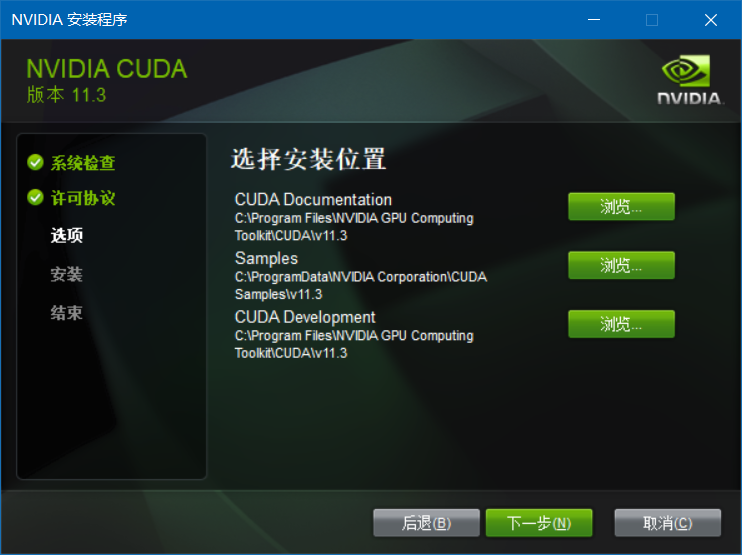
-
勾选同意协议,点击【Next】,然后开始自动安装,等待安装完成,大概两三分钟
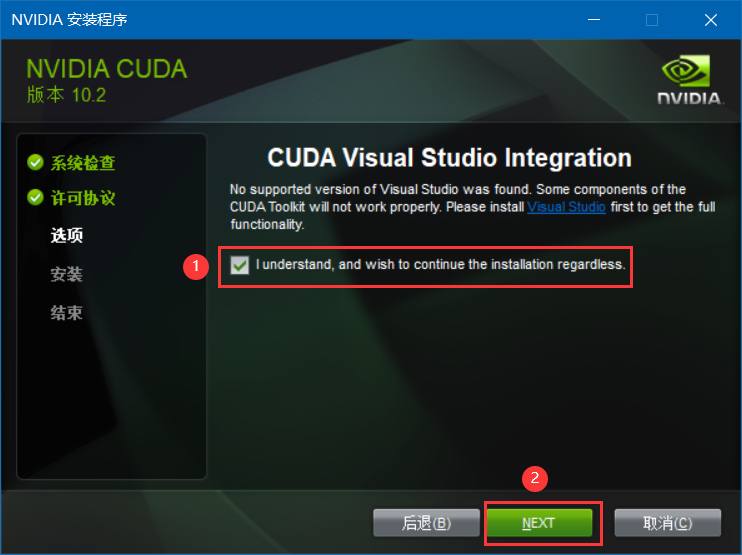
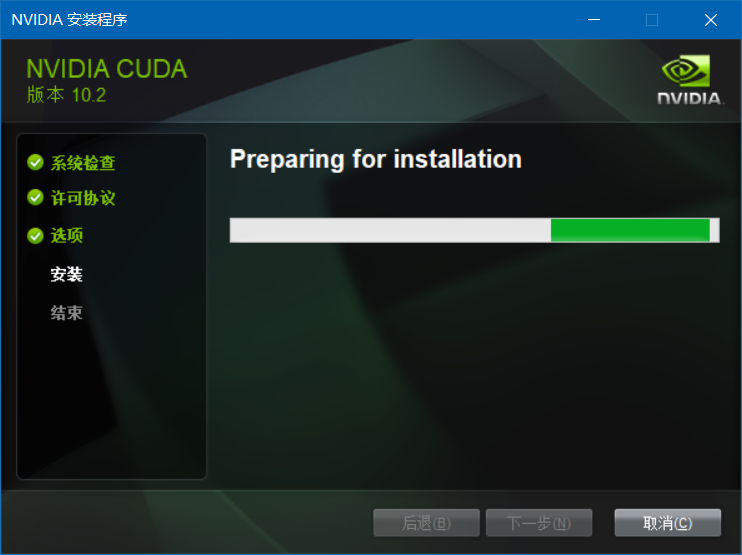
-
安装结束后,出现如下界面,点击【下一步】
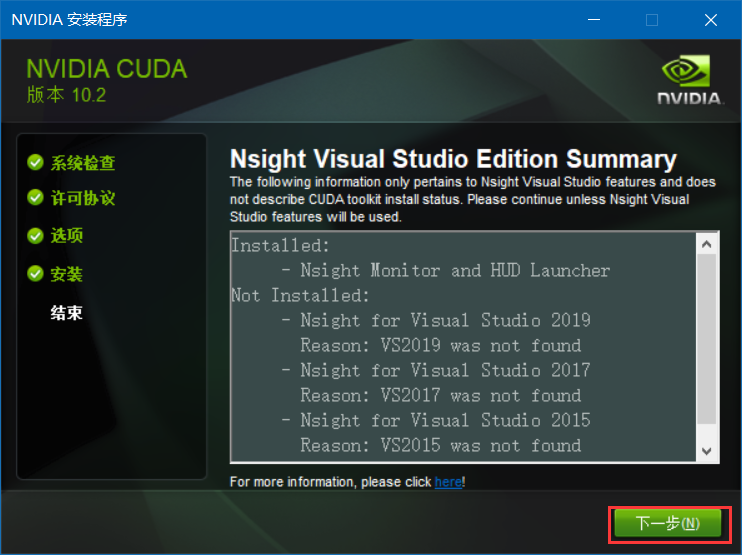
-
可以看到,已经安装了很多
CUDA工具包,下面两个选项不要勾选,然后点击【关闭】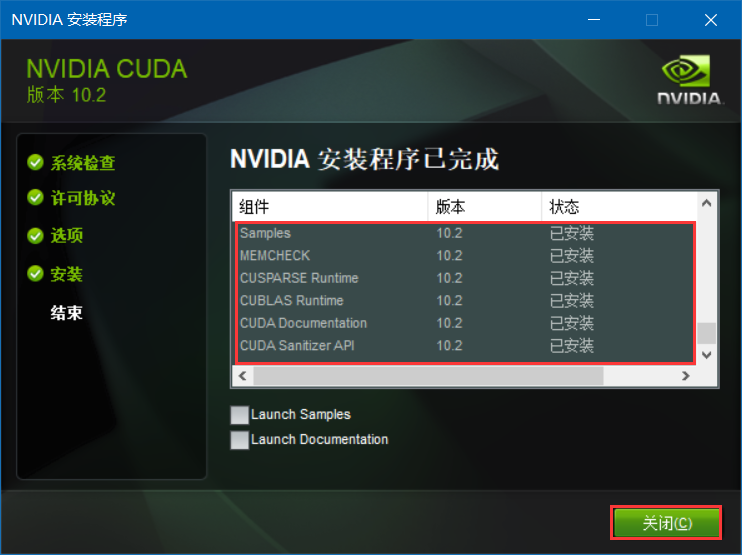
2.7 验证安装
-
打开
cmd命令行,输入nvcc -V(注意,最后的V是大写),然后回车,出现如下界面,证明CUDA工具包已经安装成功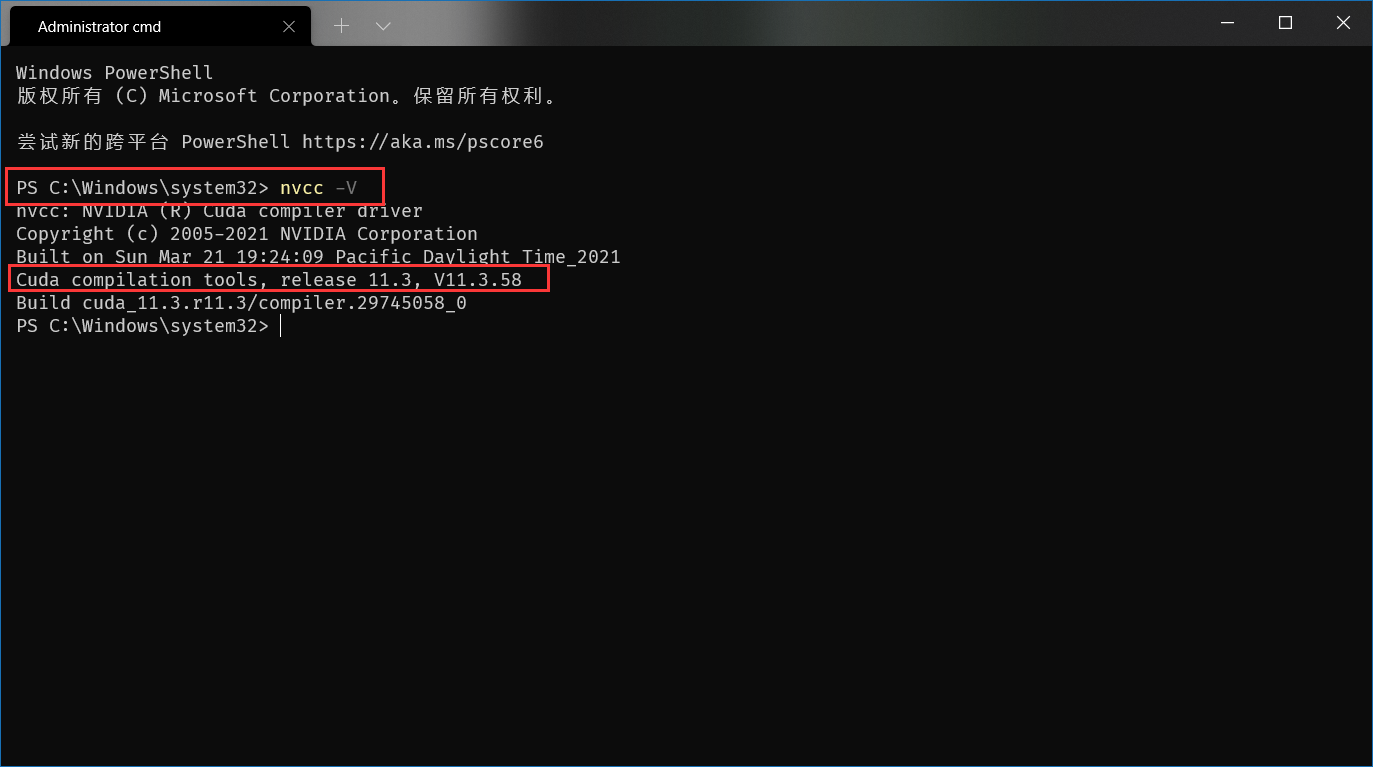
2.8 添加环境变量
- 与步骤
1.5类似,打开Windows的环境变量配置界面,依次在Path栏目添加以下条目
//若是和我一样,选择的默认的安装路径,直接将下面的四个路径依次添加即可
C:\Program Files\NVIDIA GPU Computing Toolkit\CUDA\v11.3\bin
C:\Program Files\NVIDIA GPU Computing Toolkit\CUDA\v11.3\include
C:\Program Files\NVIDIA GPU Computing Toolkit\CUDA\v11.3\lib
C:\Program Files\NVIDIA GPU Computing Toolkit\CUDA\v11.3\libnvvp
-
就是将你的
CUDA安装路径中的以下四个文件夹所在的路径依次添加进系统环境即可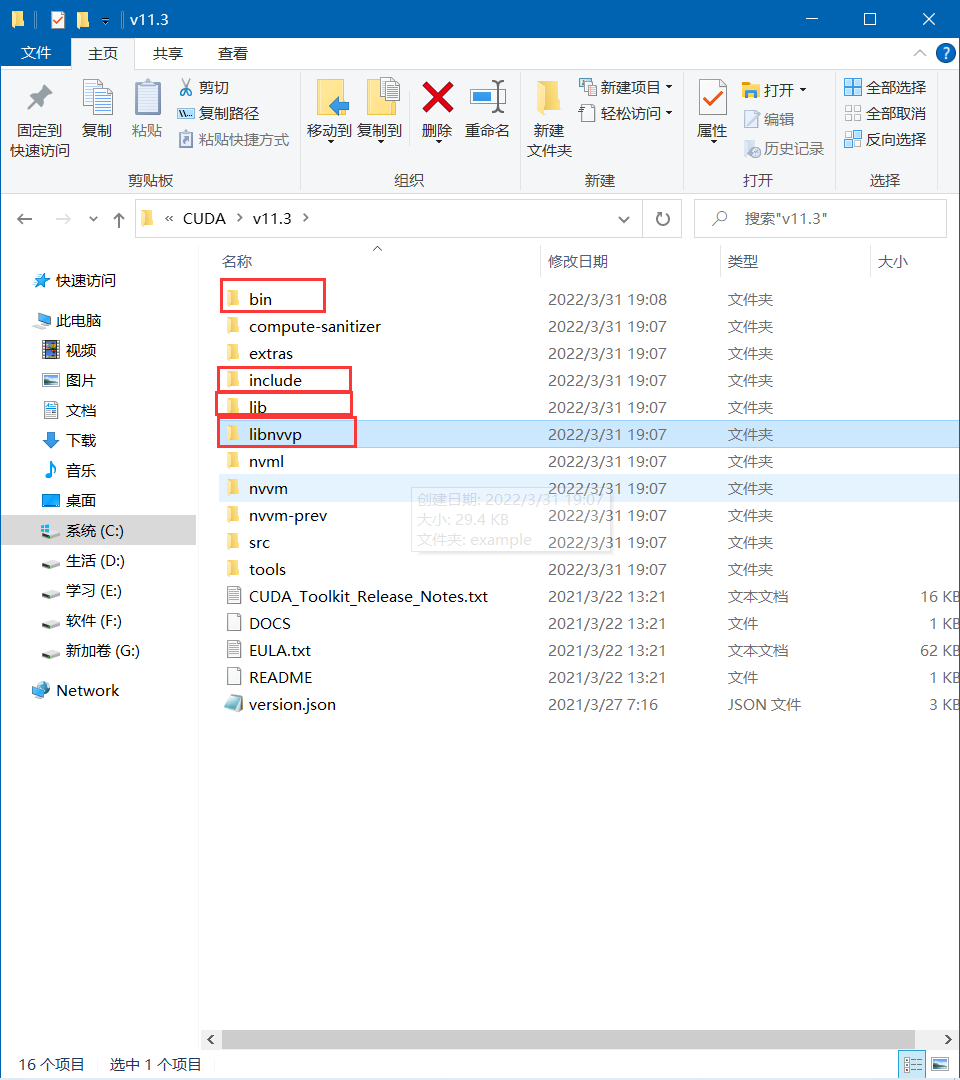
-
添加好之后如下图所示,最后 一定记得点击确定!保存!
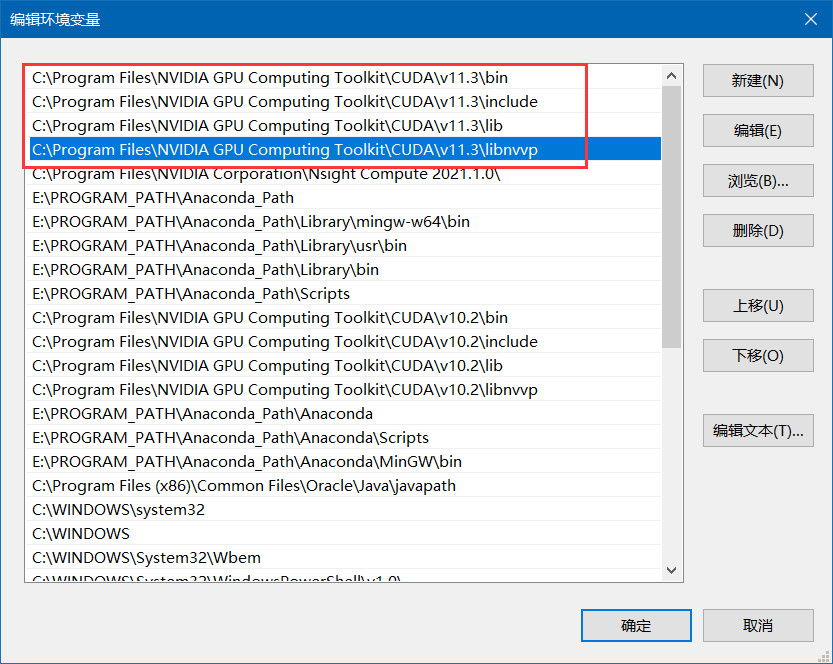
3 安装 cuDNN
3.1 cuDNN 是什么
NVIDIA cuDNN是用于深度神经网络的GPU加速库- 它强调性能、易用性和低内存开销
NVIDIA cuDNN可以集成到更高级别的机器学习框架中,如谷歌的Tensorflow、Python的开源机器学习库PyTorch等- 简单的插入式设计可以让开发人员专注于设计和实现神经网络模型,而不是简单调整性能,同时还可以在
GPU上实现高性能现代并行计算
3.2 选择 cuDNN 版本
-
进入
NVIDIA官网:NVIDIA Developer Program Membership Required,根据自己刚才安装的CUDA工具库的版本号,选择对应的cuDNN版本号 -
首先需要登录自己的英伟达账号,如果没有注册一个(可能需要魔法上网),这里具体步骤不再赘述
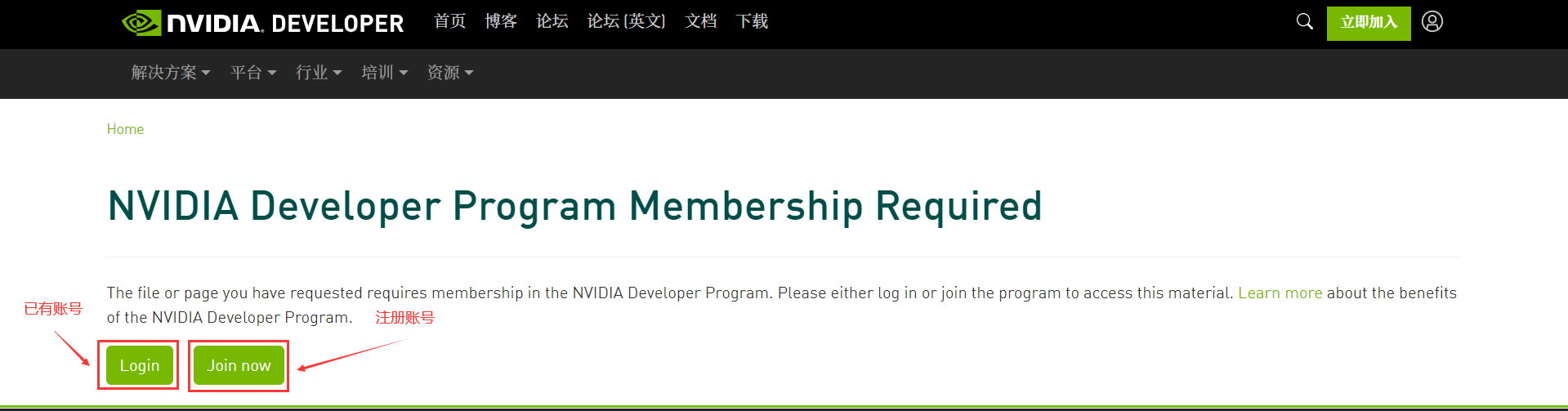
-
我已经有账号,所以点击【Login】登录即可
-
登陆之后,出现如下界面,按照自己的信息选择即可
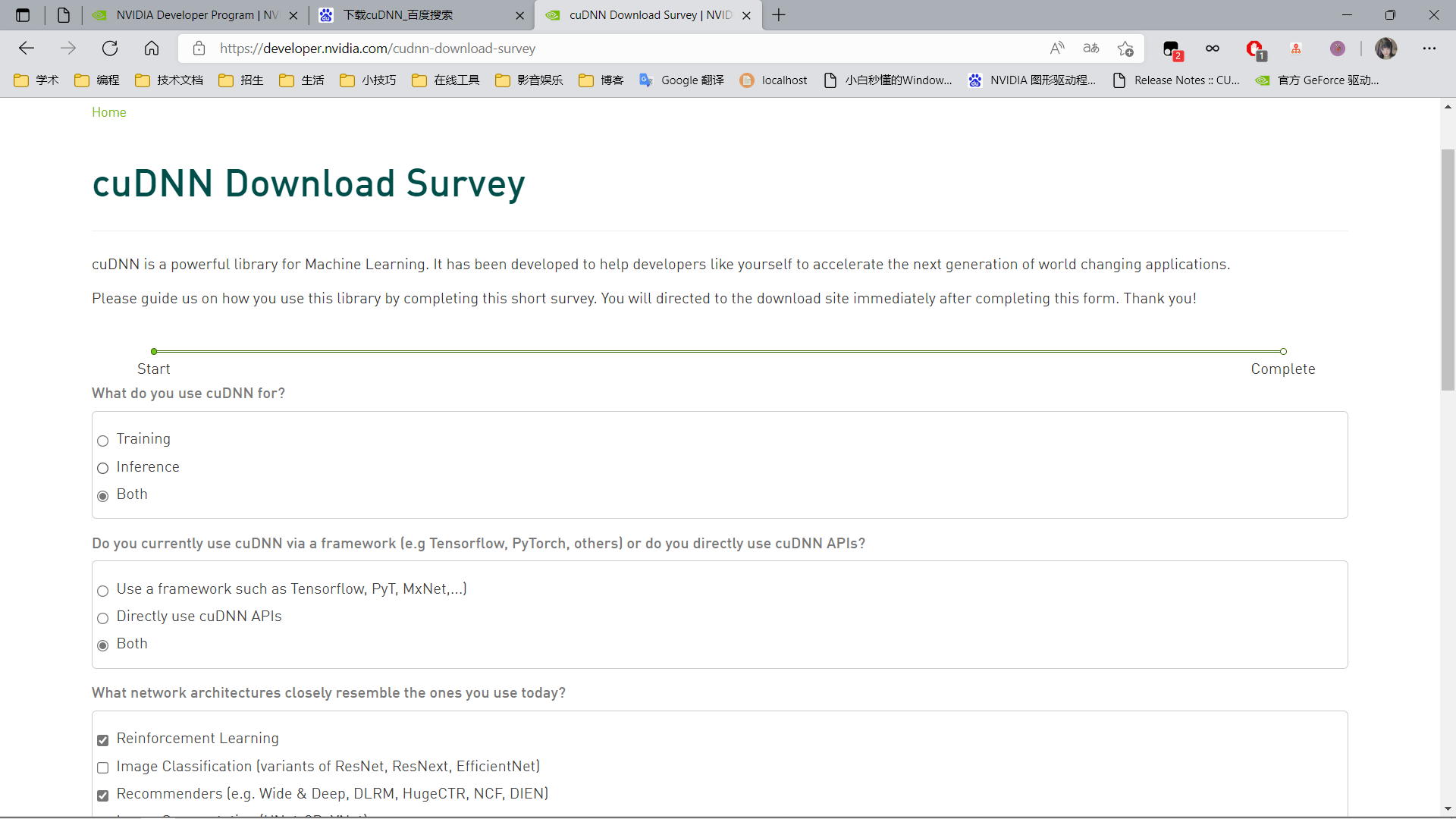
-
填写完成之后,点击末尾的【Submit】提交
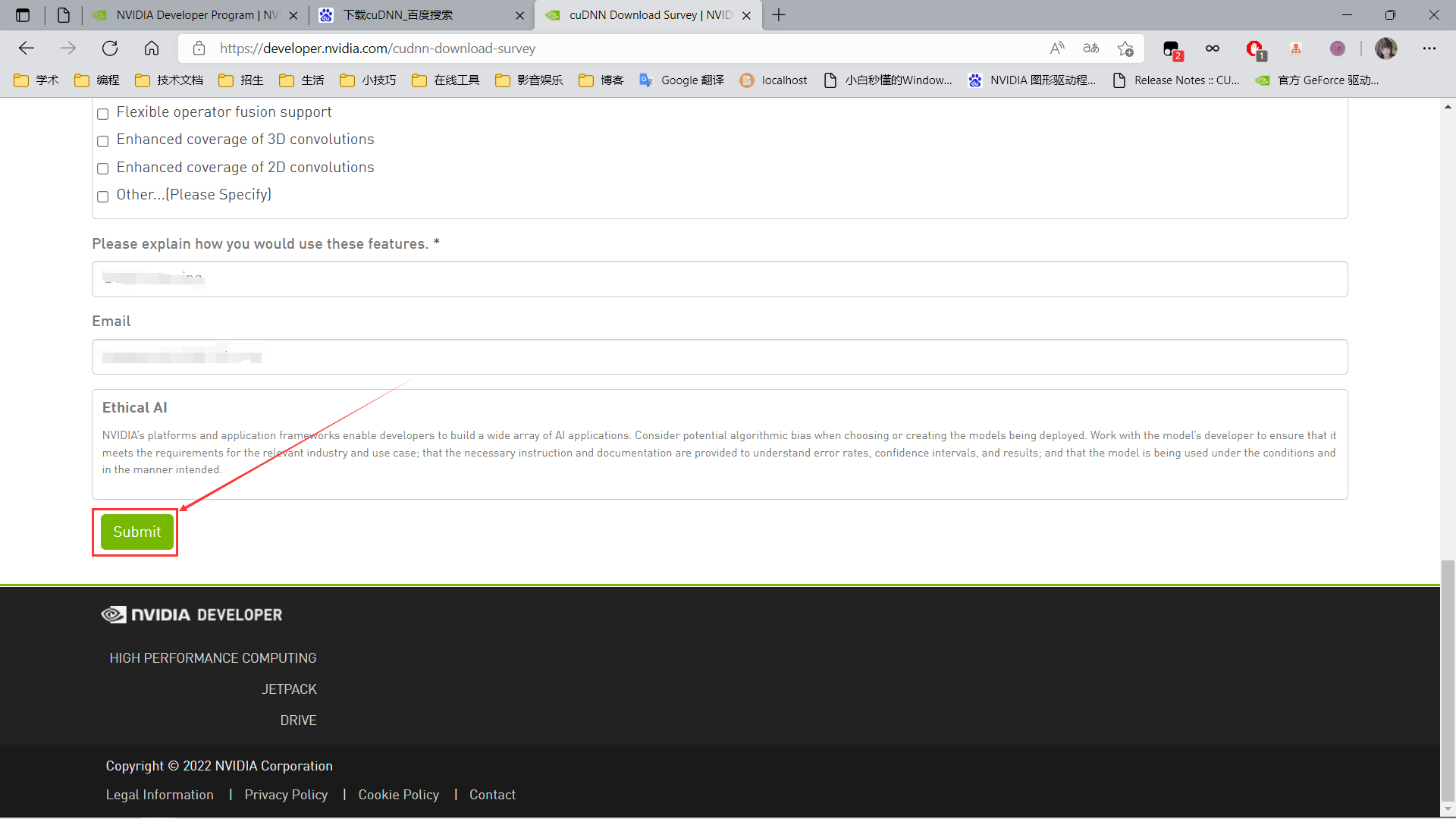
-
选择【同意协议】,选择与自己的
CUDA版本对应的cuDNN下载即可,这里我的CUDA为11.3版本,因此下载8.2.1即可 -
若没找到自己的
CUDA版本号,点击下方的[Archived cuDNN Releases],即可查看所有的资源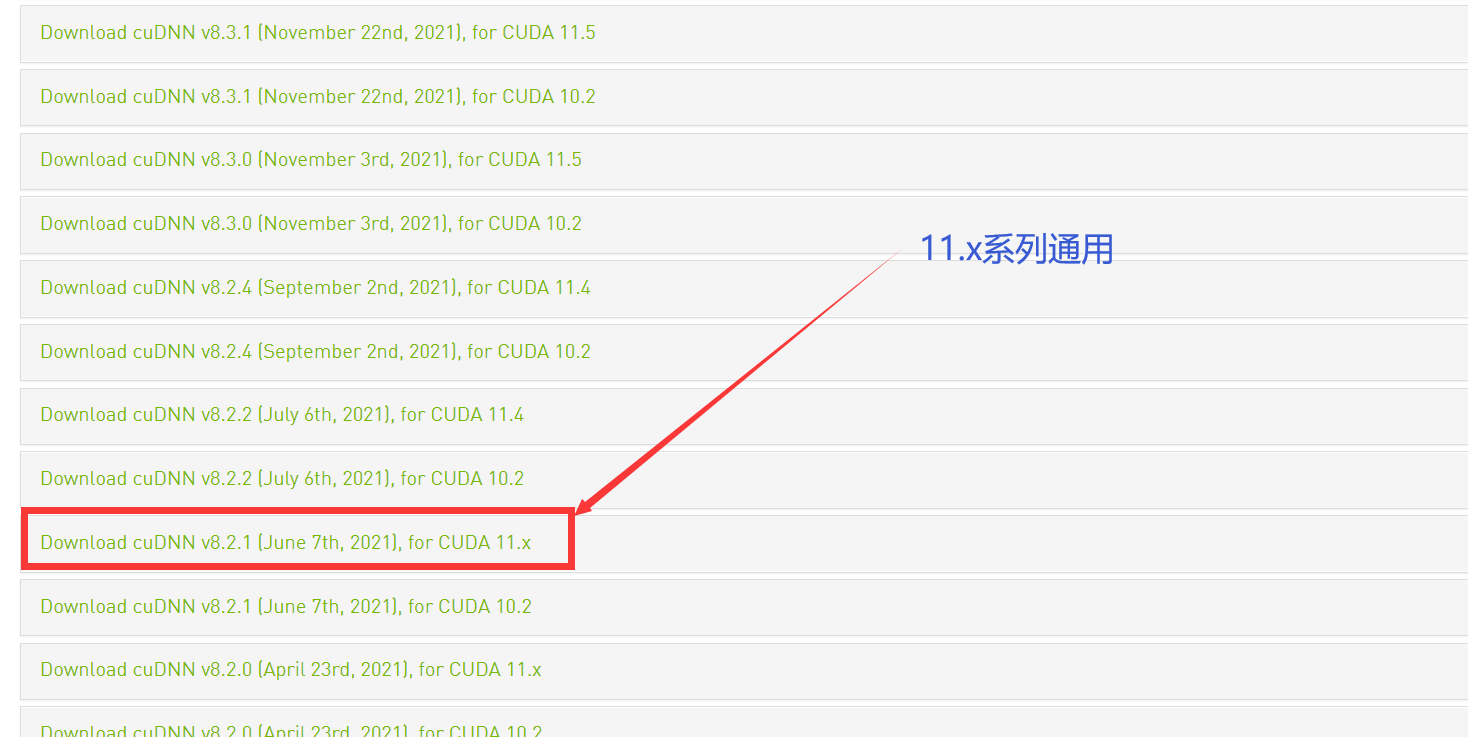
-
找到对应的资源,点击该资源,出现如下界面,我这里选择
Winodws,点击对应链接下载即可(国外嘛,速度你懂得)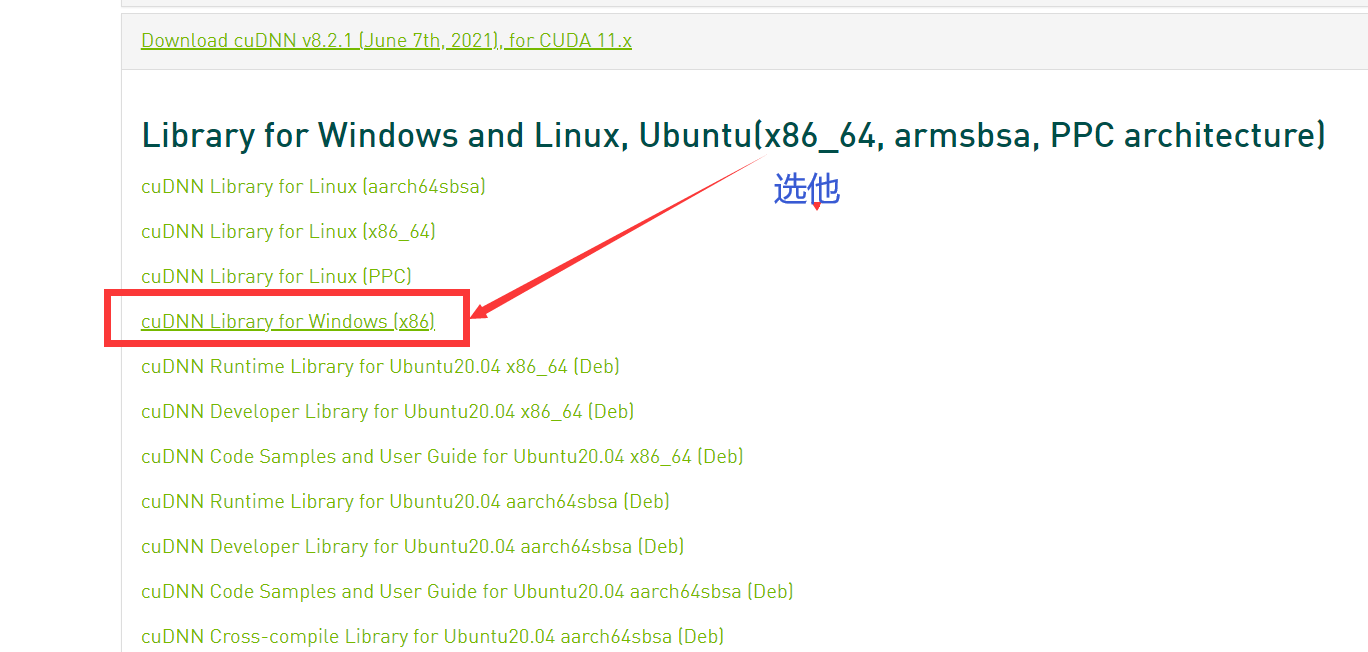
3.3 安装 cuDNN
-
将上一步下载的安装包解压,会得到以下文件
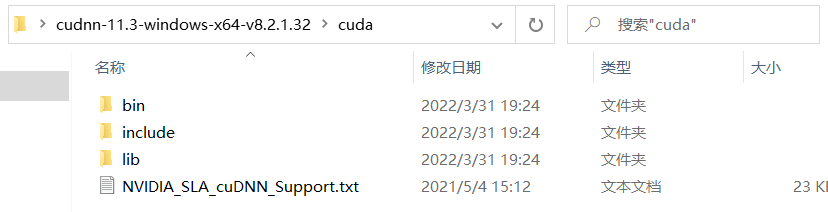
-
打开你的
CUDA工具包安装位置,我因为安装的时候设置的默认,所以路径为C:\Program Files\NVIDIA GPU Computing Toolkit\CUDA\v11.3 -
【重要!!!】将
cuDNN文件夹中的文件全部拷贝到CUDA对应的同名文件夹下(注意!不是替换文件夹!是将同名文件夹下的文件全部拷贝过去!)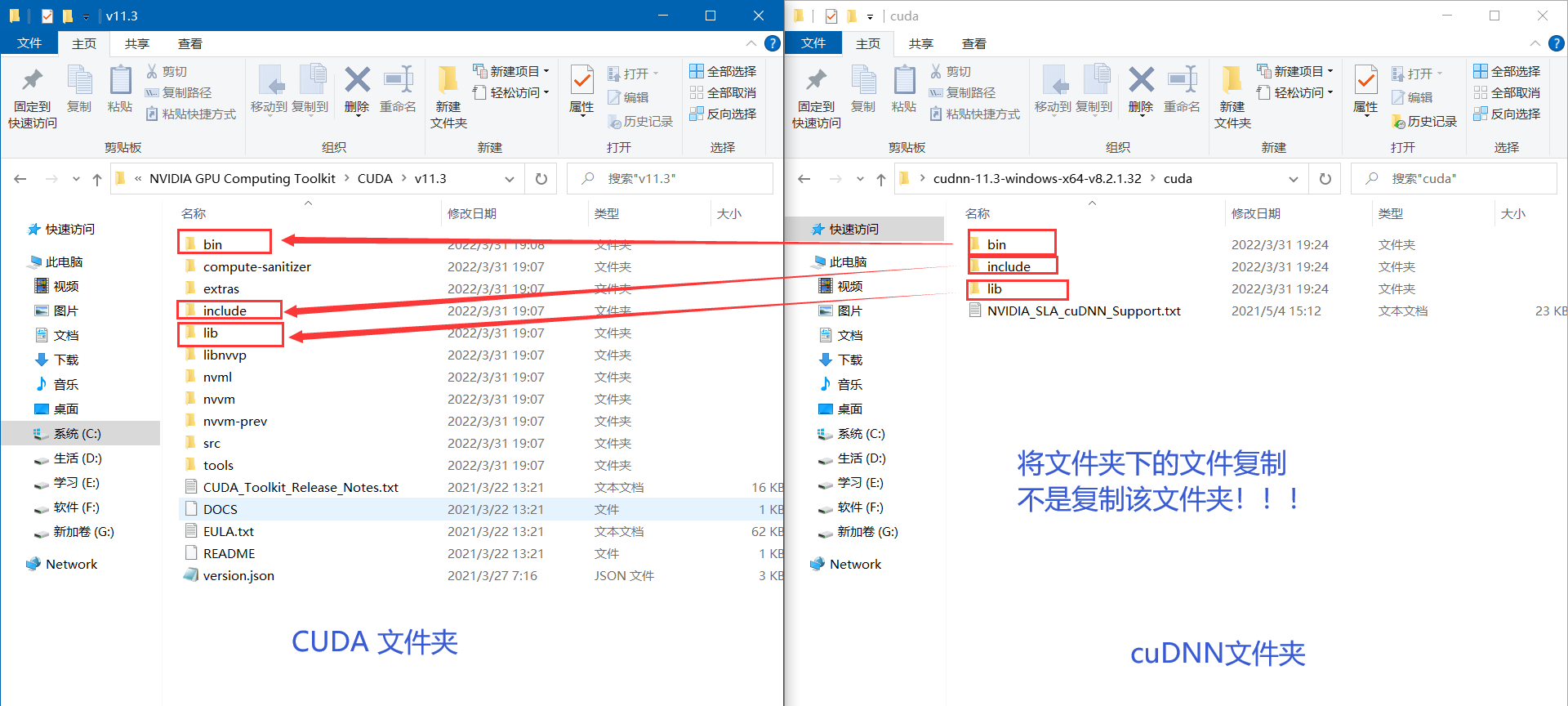
-
有个小细节,复制
lib文件夹下文件时,你会发现CUDA的安装目录打卡后有两个文件夹Win32和x64,因为我的电脑是64位,因此我这里选择x64文件夹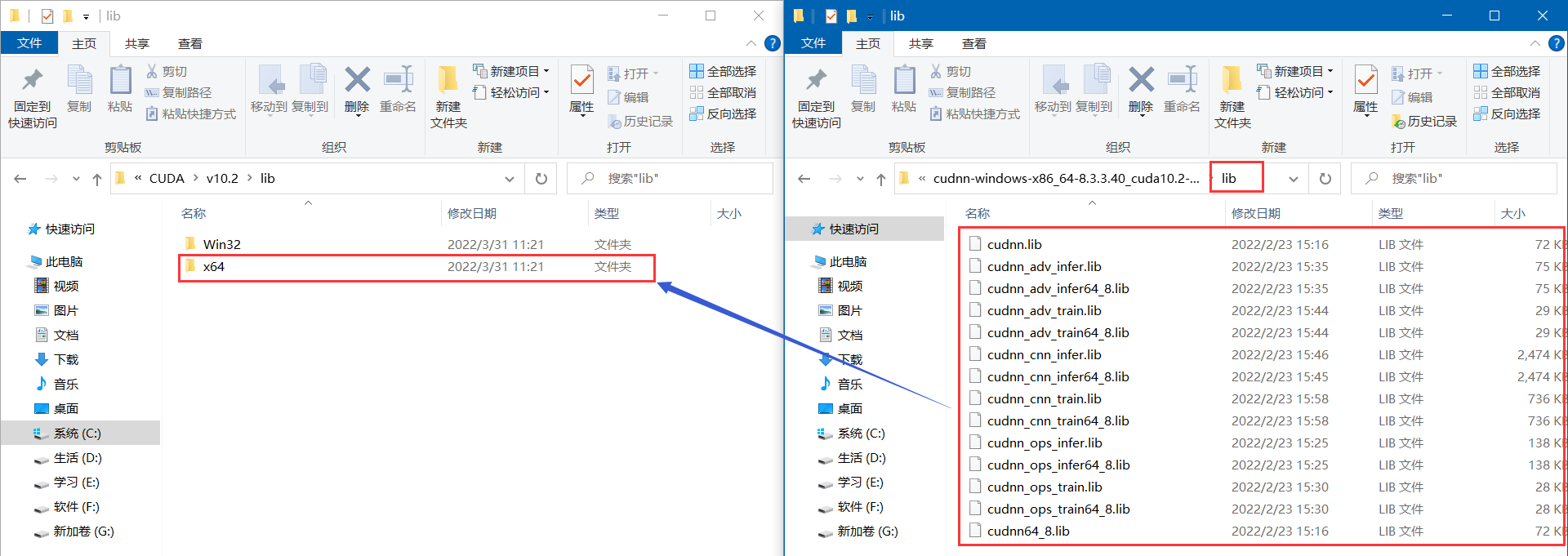
4 安装 PyCharm
- 既然要搞深度学习,没有一个趁手的代码编写工具肯定是不行的,市面上的
Python代码编写工具有很多,我这里选择大家耳熟能详的JetBrains PyCharm - 关于它的安装、激活等等步骤,这里不多赘述,具体教程参考网站 软件SOS
5 安装 PyTorch
-
打开 PyTorch 国外官网 ,往下拉,找到
cu开头的文件,这里解释一下文件名的含义cu113表示CUDA版本为11.3,类似的,10.2版本为cu102cp39表示Python版本为3.9,类似的,3.8版本为cp38win_amd64表示的就是64位的Windows版本了- 根据自己的信息找到对应的版本
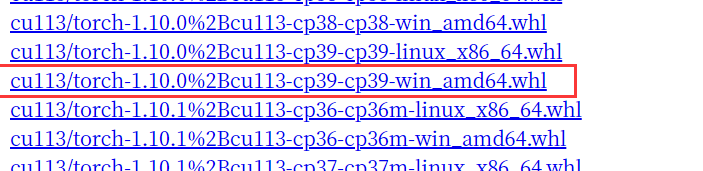
-
一共要下载两个文件,分别是
torch和torchvision,两个文件只是文件名不同,其余的版本号均应相同,慢慢下载吧,慢的一批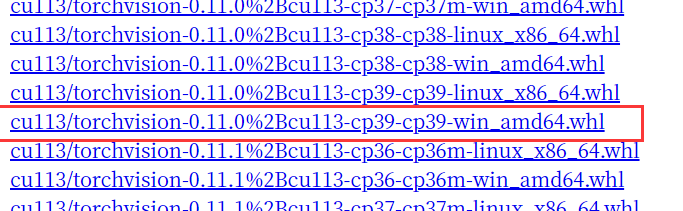
//以我的为例
//文件一 torch
torch-1.10.0+cu113-cp39-cp39-win_amd64.whl
//文件二 torchvision
torchvision-0.11.0+cu113-cp39-cp39-win_amd64.whl
- 我的两个文件下载保存路径分别为
//torch
E:\torch-1.10.0+cu113-cp39-cp39-win_amd64.whl
//torchvision
E:\torchvision-0.11.0+cu113-cp39-cp39-win_amd64.whl
-
注意!!!一定要先安装
torch文件,后安装torchvision,否则pip会给你重新下载一个新的troch进行覆盖!!! -
依次运行下面两行命令
pip3 install E:\torch-1.10.0+cu113-cp39-cp39-win_amd64.whl //先运行它
pip3 install E:\torchvision-0.11.0+cu113-cp39-cp39-win_amd64.whl //后运行它
-
先安装第一个
torch文件,命令行输入之后,出现Successfuly ...证明安装成功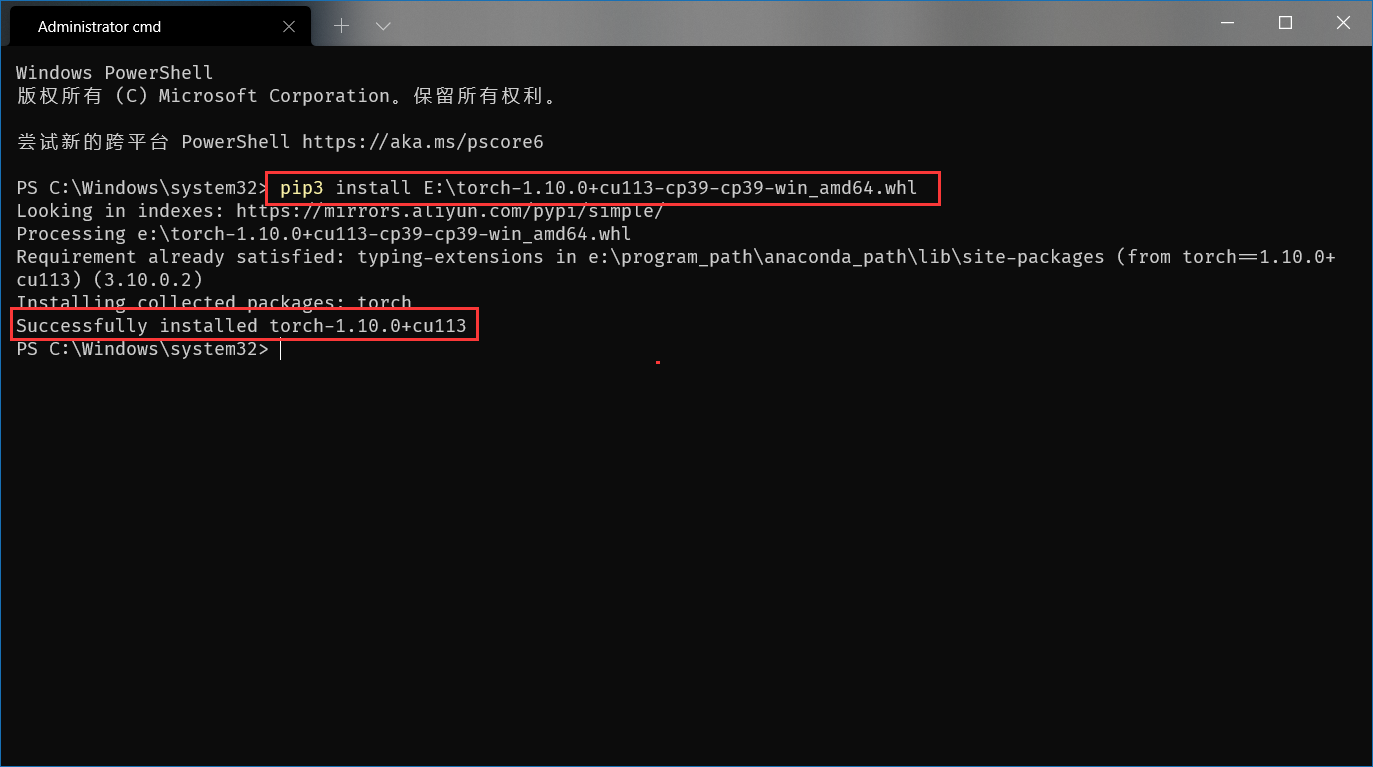
-
然后安装第二个文件
torchvision,命令行输入之后回车,同样的,出现Successfuly...表示安装成功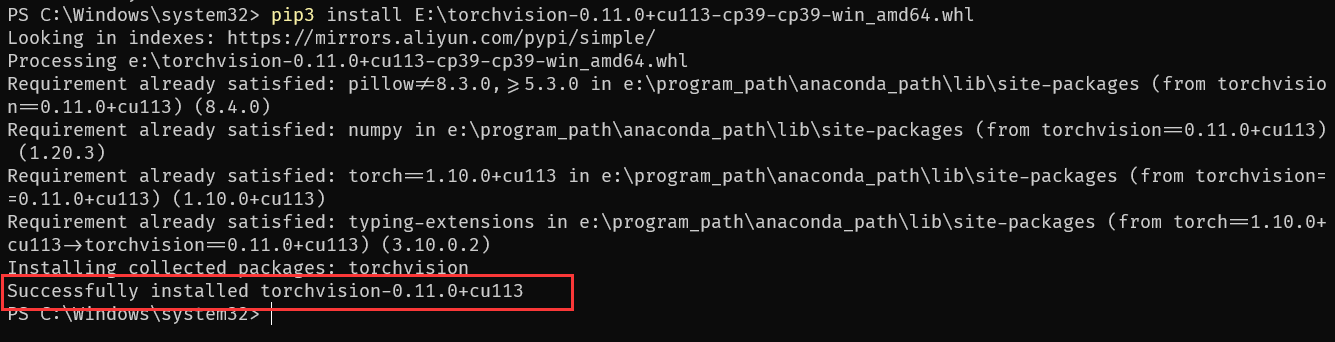
6 检验环境
-
上述步骤都完成之后,打开
PyCharm编辑器,新建一个python工程 -
左上角依次点击【
File】、【New Project】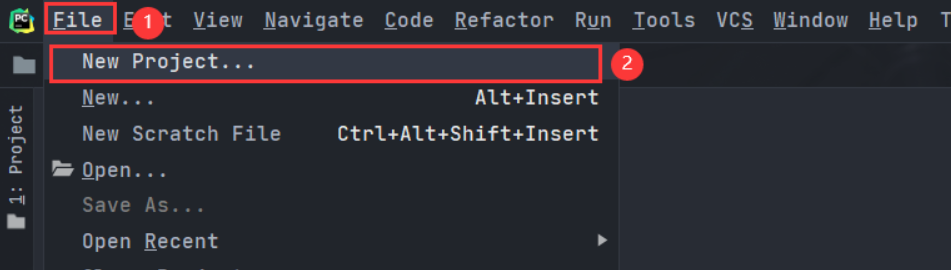
-
在弹出的界面依次选择
Pure Python,即建立的项目为纯python工程 -
右边的
Location是你项目创建的路径 -
下面的
Project Interpret选择第二项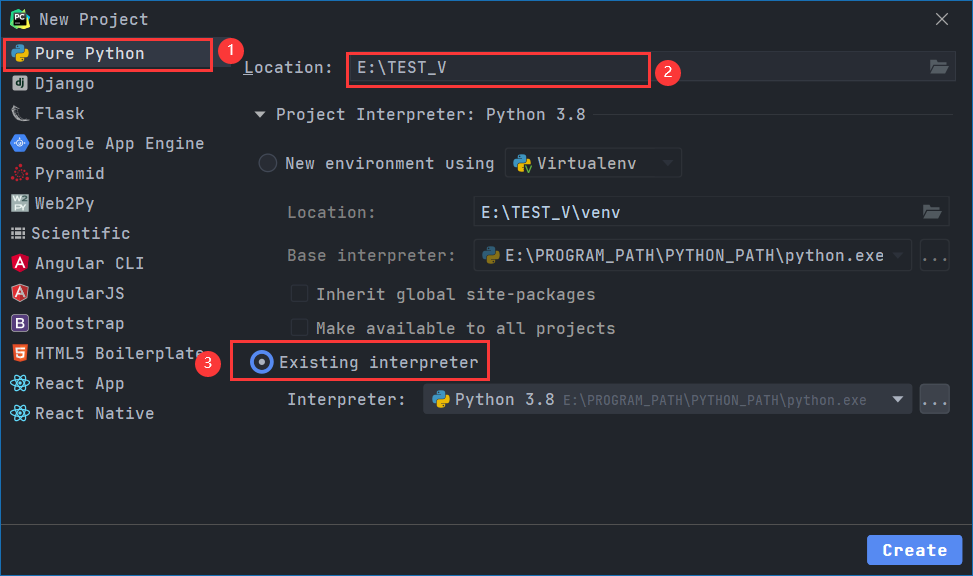
-
点击右边的三个点,选择
Python解释器
-
在弹出的框中,先选择左边第三项,然后点击右边的三个点
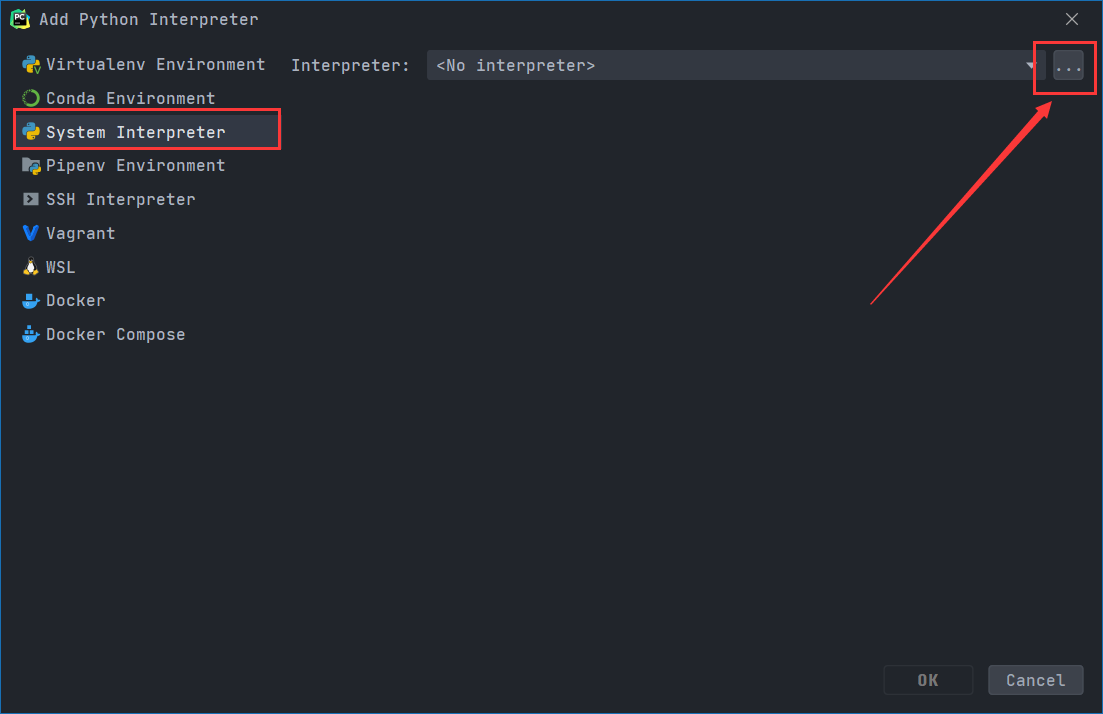
-
在弹出的界面中,选择第一步中你的
Anaconda安装路径中python.exe所在路径 ,比如我的是E:\PROGRAM_PATH\Anaconda_Path\python.exe,选择好之后,点击右下角的【OK】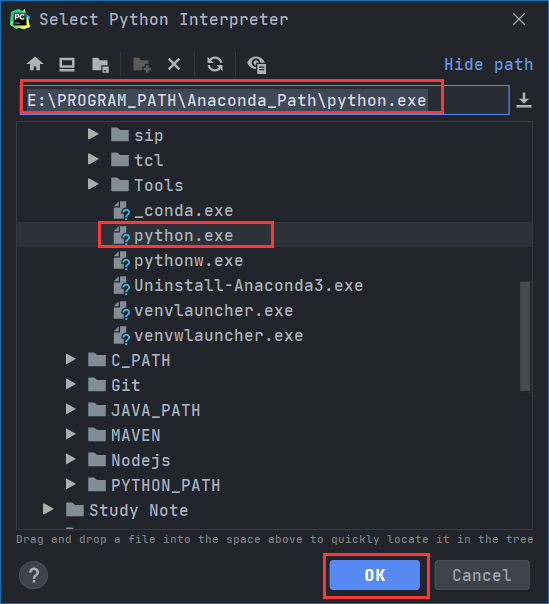
-
然后可以发现,已经为这个项目创建了解释器(我也不晓得这里为啥显示的
Python 3.8,但是确实是3.9没错 ),点击右下角的【Create】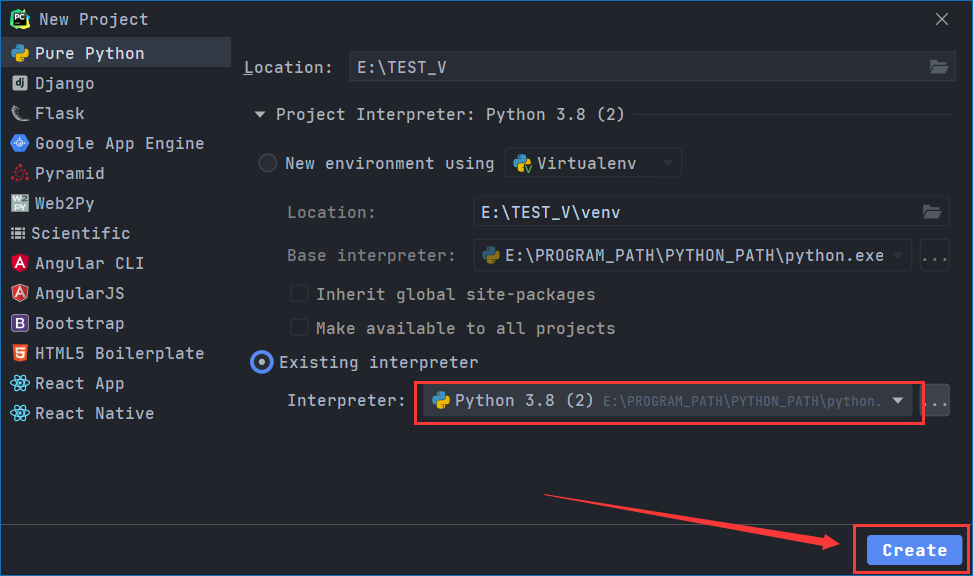
-
(有概率)又会弹出一个框,问你在该窗口创建还是新窗口创建,这里我选择【
This Window】,等待项目相关依赖索引结束
-
右键工程文件夹,选择【New】,选择【Python File】
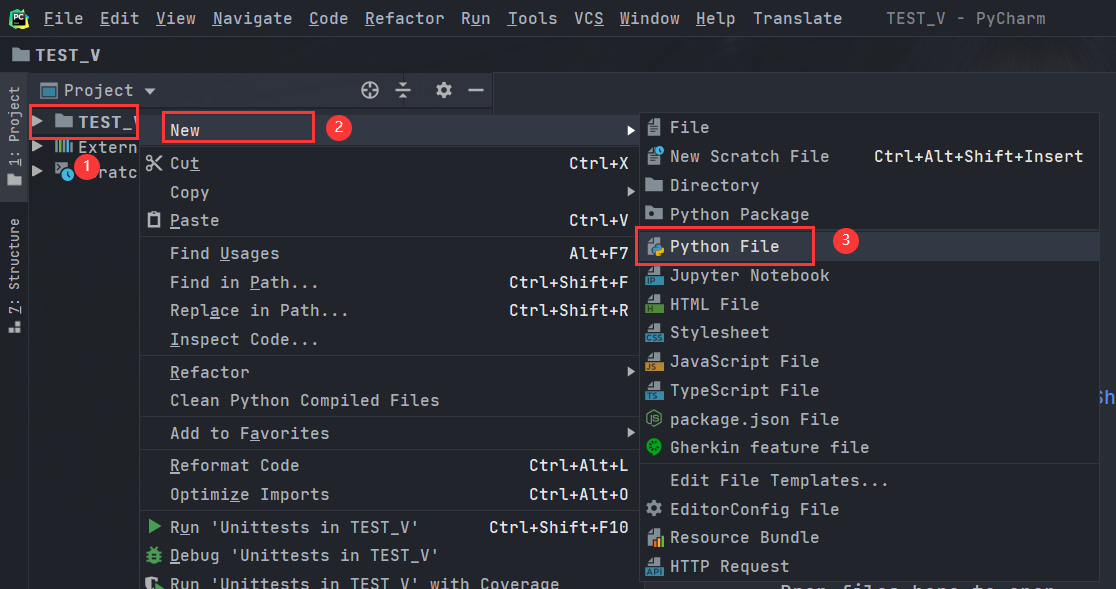
-
在弹出的框中输入文件名,例如
test,回车,test.py已经创建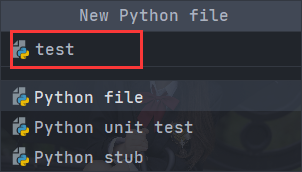
-
在该文件中输入如下代码
import torch
import sys
print("Python version is ", sys.version)
print("PyTorch version is ", torch.__version__)
print("CUDA Version is ", torch.version.cuda)
print("cuDNN version is ", torch.backends.cudnn.version())
-
在主界面右键,选择运行
test.py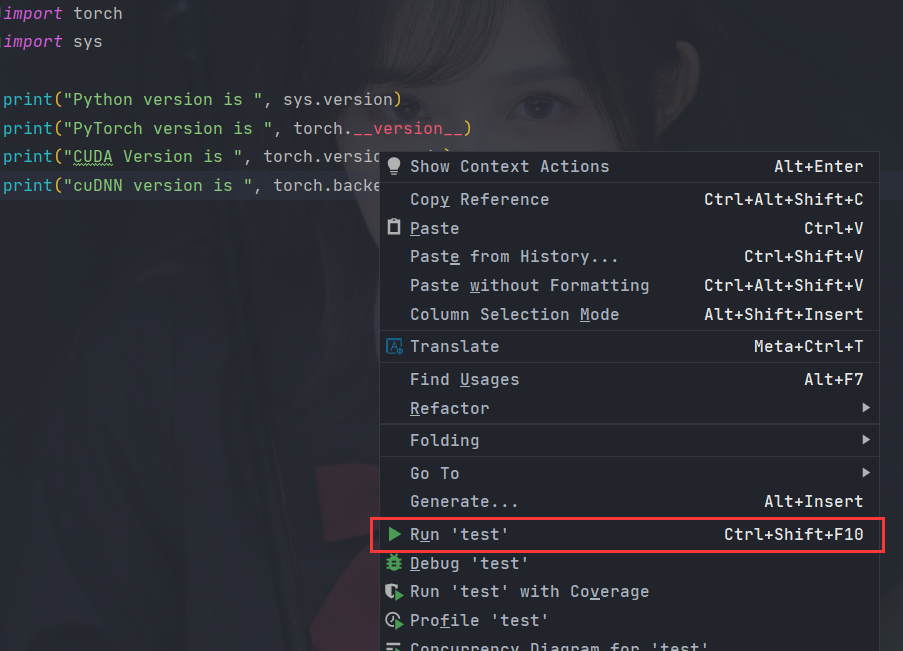
-
控制台打印出以下信息
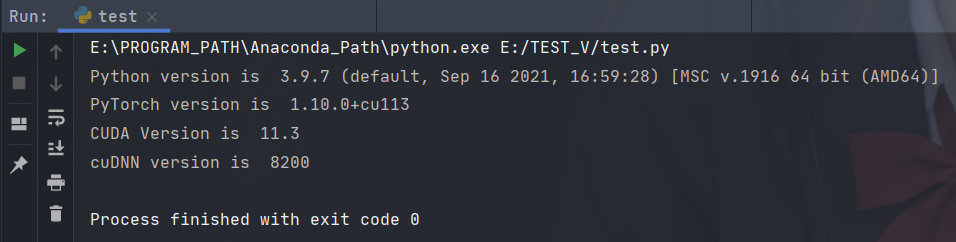
-
点击
Pycharm左下角的 【Terminal】,输入命令conda -V,回车,输出了Anaconda版本号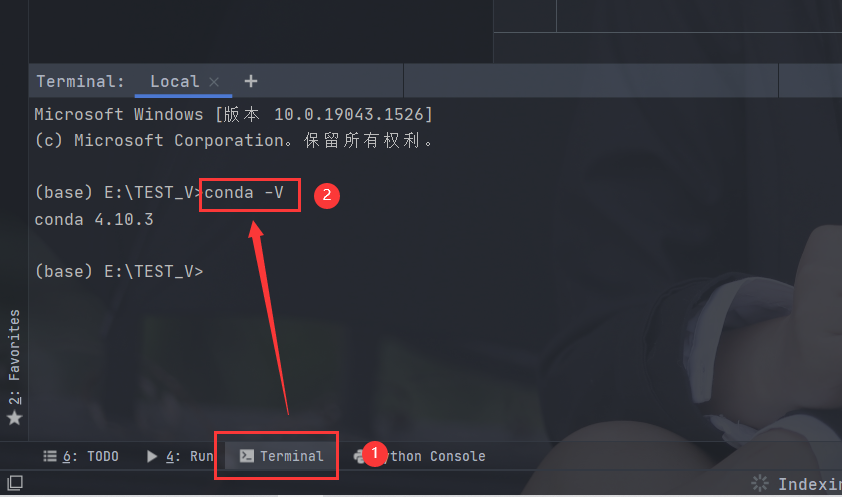
-
根据我们实际安装的版本和打印出的版本对比
环境名称 安装版本 输出版本 是否一致 Python3.9.73.9.7一致 Anaconda4.10.34.10.3一致 CUDA11.311.3一致 cuDNN8.2.18.2一致 PyTorch1.10.0+cu1131.10.0+cu113一致 恭喜!
Windows下的深度学习环境配置完成!尽情开发吧!



【推荐】编程新体验,更懂你的AI,立即体验豆包MarsCode编程助手
【推荐】凌霞软件回馈社区,博客园 & 1Panel & Halo 联合会员上线
【推荐】抖音旗下AI助手豆包,你的智能百科全书,全免费不限次数
【推荐】博客园社区专享云产品让利特惠,阿里云新客6.5折上折
【推荐】轻量又高性能的 SSH 工具 IShell:AI 加持,快人一步
· DeepSeek “源神”启动!「GitHub 热点速览」
· 我与微信审核的“相爱相杀”看个人小程序副业
· 上周热点回顾(2.17-2.23)
· 如何使用 Uni-app 实现视频聊天(源码,支持安卓、iOS)
· spring官宣接入deepseek,真的太香了~