Ubuntu 22.04 上安装VMware
Ubuntu 22.04 上安装VMware16.2.3 build-19376536
一、官网免登陆下载安装包【已失效】
-
vmware linux版最新版下载链接,截至2022.06.06仍然有效
-
历史版本下载
访问vmware workstation pro 的随便一个版本页面,点击 GO TO DOWNLOADS
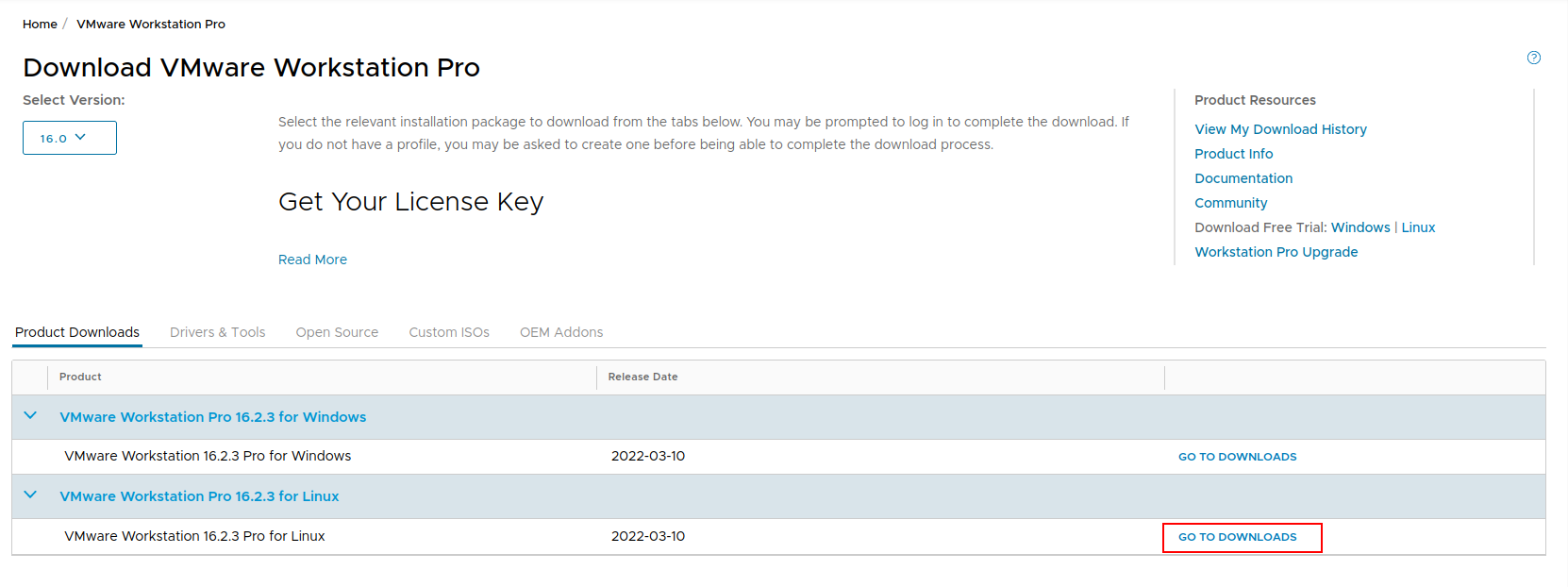
选择版本后,点击Read More展开版本详细信息,如下图,复制要下载的软件包名称,与
https://download3.vmware.com/software/wkst/file/进行拼接所以16.0.0的下载连接应该为:https://download3.vmware.com/software/wkst/file/VMware-Workstation-Full-16.0.0-16894299.x86_64.bundle
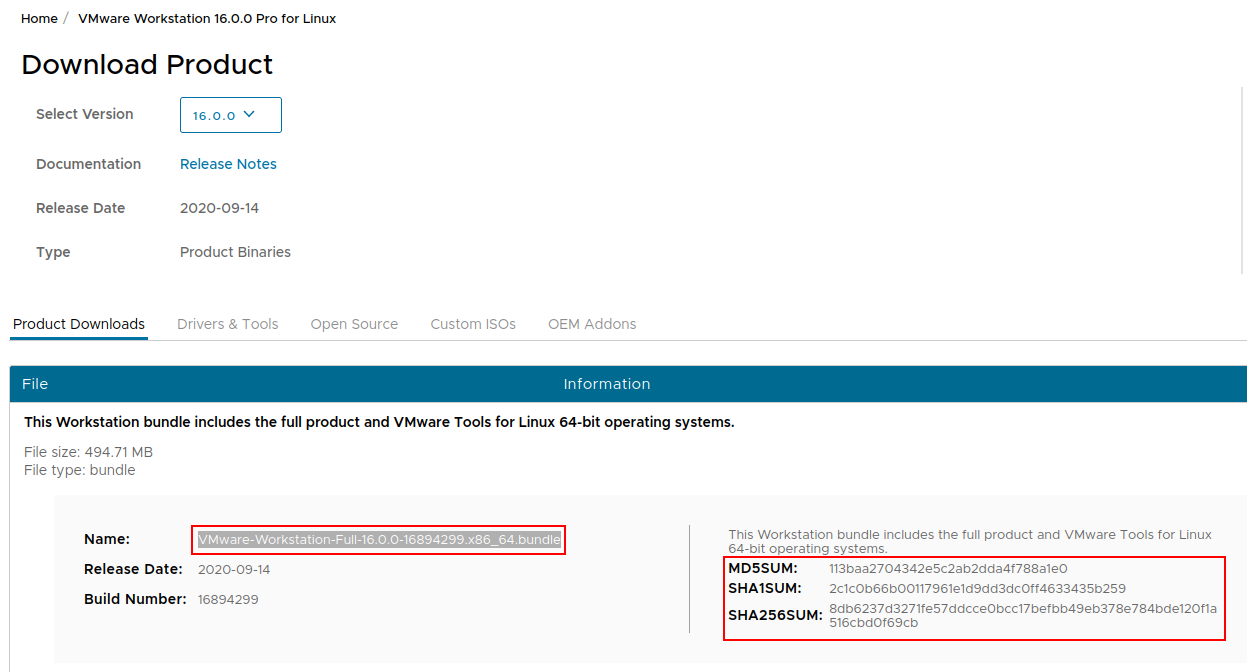
二、安装VMware
sudo apt-get update
sudo apt-get install -y build-essential libaio1
sudo apt-get install linux-headers-$(u)
init 6
sudo chmod +x VMware-Workstation-Full-*.bundle
sudo ./VMware-Workstation-Full-*.bundle
许可证
VMware Workstation Pro 16.x Serials
YA7RA F6Y46 H889Z LZMXZ WF8UA
ZV7HR 4YX17 M80EP JDMQG PF0RF
UC3XK 8DD1J 089NP MYPXT QGU80
GV100 84W16 M85JP WXZ7E ZP2R6
YF5X2 8MW91 4888Y DNWGC W68TF
AY1XK 0NG5P 0855Y K6ZXG YK0T4
VMware Workstation Player 16.x Serials
FC3D0 FTFE5 H81WQ RNWZX PV894
AU3TA 8VFDP 08DUZ VMM7X YK8GF
ZF3XK 22F5K M88AQ ZMWQV QCRGA
FF718 6JDEK M8DRQ FNWEX QG2X4
ZA3DA 43Z9J 089TQ 36N5V NLHEF
YY19A 6TX94 H88KQ 4NNXG XAUF6
三、解决Bug
-
终端使用
vmware报错I/O warning : failed to load external entity "/etc/vmware/hostd/proxy.xml",如下:[解决方案参考](https://communities.vmware.com/t5/VMware Workstation-Pro/VMware-emits-quot-I-0-quot-warning-when-launched-from-bash-shell/td-p/2870381) ,这个问题可以不用理睬,具体原因是linux永久性移除了hostd这个模块,但是vmware暂时没有从它的配置中移除这项检查,如果想要解决可以使用如下命令在检查的路径处创建相同名称的空文件,而且经实践,完成vmware的启动向导后,该错误将不会报出。
mkdir -p /etc/vmware/hostd touch /etc/vmware/hostd/proxy.xml
-
首次启动VMware报错,
VMware Kernel Module Updater,需要安装vmmon vmnet 两个模块,按照向导安装会失败。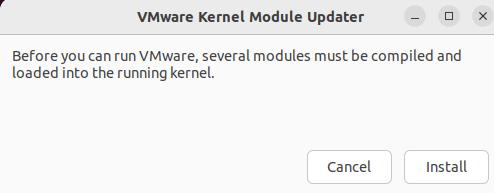
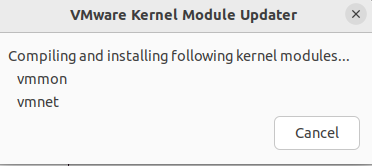
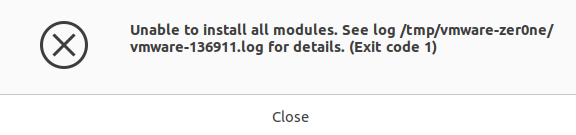
解决办法:
sudo apt-get update sudo apt install -y build-essential git VMWARE_VERSION=workstation-16.2.3 TMP_FOLDER=/tmp/patch-vmware rm -fdr $TMP_FOLDER mkdir -p $TMP_FOLDER cd $TMP_FOLDER git clone https://github.com/mkubecek/vmware-host-modules.git cd $TMP_FOLDER/vmware-host-modules git checkout $VMWARE_VERSION git fetch make sudo make install sudo rm /usr/lib/vmware/lib/libz.so.1/libz.so.1 sudo ln -s /lib/x86_64-linux-gnu/libz.so.1 /usr/lib/vmware/lib/libz.so.1/libz.so.1 -
正常启动VMware之后,安装系统时会出现
Could not open /dev/vmmon:No such file or directory.一系列错误 -
On EFI secure boot systems, you will need to sign VMware modules (vmmon and vmnet) for VMware Workstation. For signing the modules, you will need to have a machine owner key (MOK) that is trusted by EFI firmware.
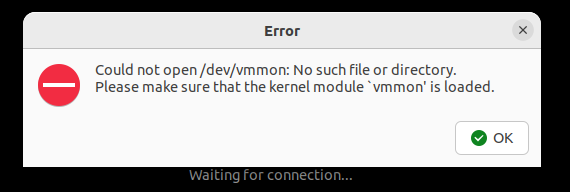
原因:在EFI secure boot systems上,需要对VMware modules (vmmon and vmnet)进行签名
解决办法:
-
生成MOK(Machine Owner Key)
sudo apt install -y openssl sudo mkdir -p /misc/sign-vmware-modules sudo chmod 777 /misc/sign-vmware-modules cd /misc/sign-vmware-modules openssl req -new -x509 -newkey rsa:2048 -keyout MOK.priv -outform DER -out MOK.der -nodes -days 36500 -subj "/CN=MSI/" chmod 600 MOK.priv -
导入MOK到系统中
sudo mokutil --import MOK.der这一步会要求设置一个密码,该密码在第四步的时候会用到
-
使用
vim signingscript创建脚本,批量给VMware modules签名#!/bin/bash for modfile in $(modinfo -n vmmon vmnet); do echo "Signing $modfile" /usr/src/linux-headers-$(uname -r)/scripts/sign-file sha256 /misc/sign-vmware-modules/MOK.priv /misc/sign-vmware-modules/MOK.der "$modfile" done执行脚本
chmod 700 ./signingscript sudo ./signingscript init 6 -
重启后按任意键进入MOK 管理实用程序
-
Choose Enroll MOK
-
Choose View Key 0 to check the Machine Owner Key. If the key is OK, press enter and then select Continue
-
Choose Yes to enroll the key(s) and then enter the password you supplied during the import
-
Finally, choose Reboot to reboot the system
-
-


 浙公网安备 33010602011771号
浙公网安备 33010602011771号