在window主机上访问virtualbox虚拟机上centos7的tomcat服务
在virtualbox上装完centos7后,随后装了tomcat服务器,然后在主机上发现用google浏览器访问tomcat不了
于是用ping检测下,发现ping不通,经过多方查找,才配置好,于是便写下这篇笔记以供自己日后查看!
因为原先采用的网络方式为NAT网络地址转换(但是此方式主机是不能够访问虚拟机的,但是虚拟机可以访问互联网)
故采用为Host-Only方式 (主机可以ping同虚拟机, 但是虚拟机默认上不了网)
具体步骤:
1. 修改虚拟网卡Virtualbox Host-Only Network 使用指定的IP地址
windows网络共享中心中找到该网卡右键属性,再点击IPv4的属性出现选项卡修改为192.168.56.102(可不一样),如下图
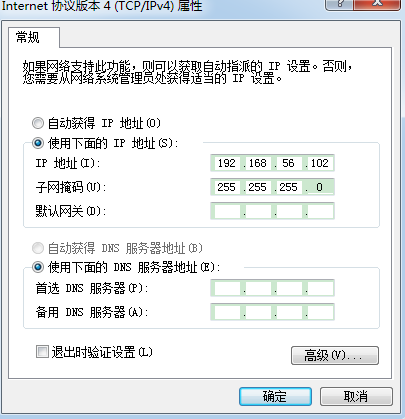
2. 在virtualbox 管理-全局设置-网络查看网卡IP地址是否与刚刚修改的一样,不一样则修正
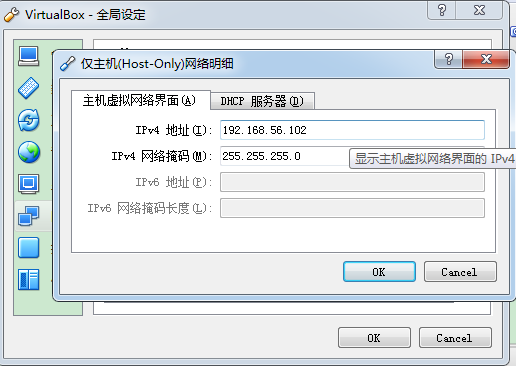
3. 修改centos7中的网卡, 写入ip地址
命令 cd /etc/sysconfig/network-scripts
vim ifcfg-enp0s3 #对应的网卡文件(名字可能不一样)
添加一下信息
BOOTPROTO=static #网卡获得ip地址的方式(默认为dhcp,表示自动获取), 修改成static
IPADDR=192.168.56.1 # ip地址, 只要与192.168.56.102在同一个端即可
NETMASK=255.255.255.0 #子网掩码
GATEWAY=192.168.56.102 #网关 ,就是192.168.56.102
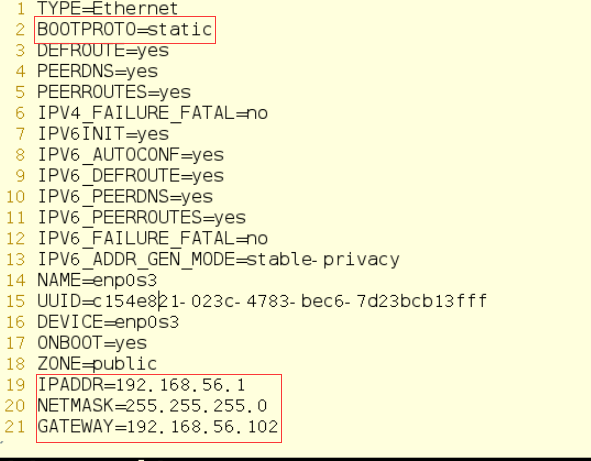
最后重启重启网络服务,命令是:service network restart
4. 测试
1) 查看centos7 ip 地址
命令: ip addr(结果也就是刚刚配置的192.168.56.1)
2) 在windows下ping 192.168.56.1已经可以ping 通了
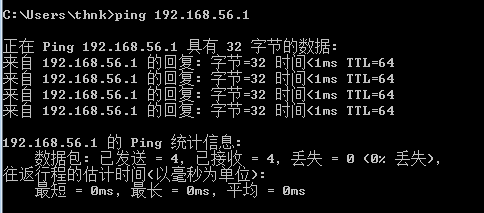
3) 开启tomcat, 访问之(先确保centos7 8080端口是否已开放)
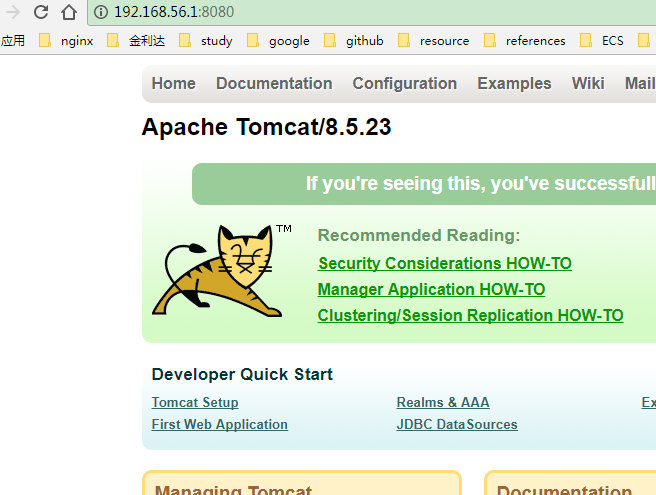
到此大功告成





【推荐】国内首个AI IDE,深度理解中文开发场景,立即下载体验Trae
【推荐】编程新体验,更懂你的AI,立即体验豆包MarsCode编程助手
【推荐】抖音旗下AI助手豆包,你的智能百科全书,全免费不限次数
【推荐】轻量又高性能的 SSH 工具 IShell:AI 加持,快人一步
· .NET Core 中如何实现缓存的预热?
· 从 HTTP 原因短语缺失研究 HTTP/2 和 HTTP/3 的设计差异
· AI与.NET技术实操系列:向量存储与相似性搜索在 .NET 中的实现
· 基于Microsoft.Extensions.AI核心库实现RAG应用
· Linux系列:如何用heaptrack跟踪.NET程序的非托管内存泄露
· TypeScript + Deepseek 打造卜卦网站:技术与玄学的结合
· 阿里巴巴 QwQ-32B真的超越了 DeepSeek R-1吗?
· 【译】Visual Studio 中新的强大生产力特性
· 10年+ .NET Coder 心语 ── 封装的思维:从隐藏、稳定开始理解其本质意义
· 【设计模式】告别冗长if-else语句:使用策略模式优化代码结构