效率系列(七) Windows设置环境变量
在 Windows 下设置环境变量,既可以在图形化界面进行,也可以在命令行界面进行,下面来一一介绍
1、图形化界面操作步骤
(1)方法一
- 打开【文件资源管理器】,右键【此电脑】,选择【属性】,打开【系统窗口】
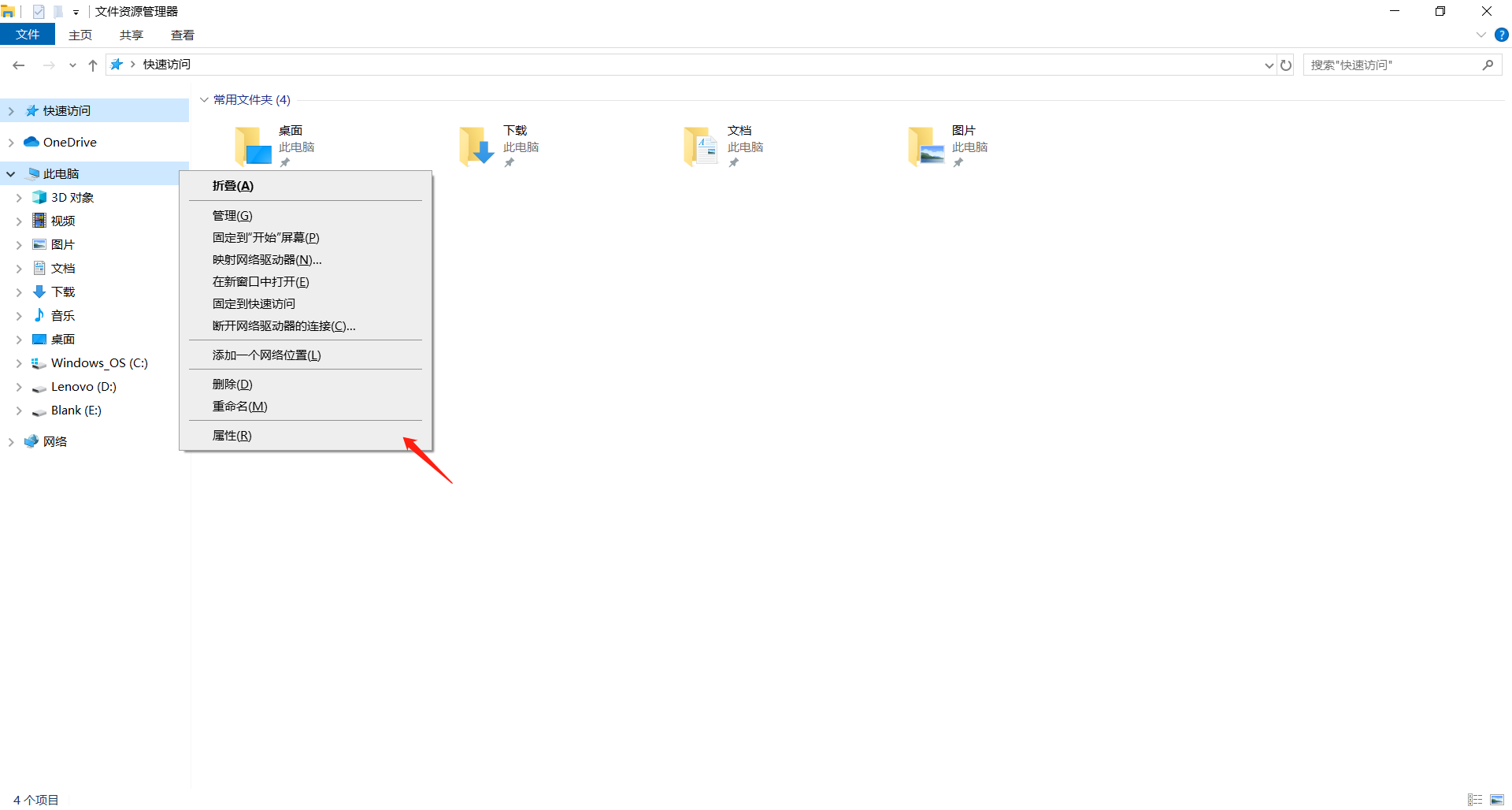
- 点击【高级系统设置】,打开【系统属性窗口】
- 选择【高级】,点击【环境变量】,即可打开【环境变量窗口】

(2)方法二
- 按下【Win + R】,打开【运行】,输入
sysdm.cpl,点击【确定】,打开【系统属性窗口】
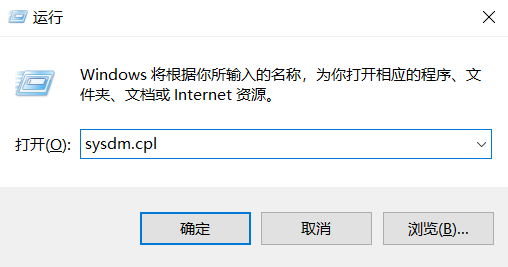
- 选择【高级】,点击【环境变量】,即可打开【环境变量窗口】

2、命令行界面操作步骤
(1)简明步骤
- 按下【Win + R】,打开【运行】,输入
cmd,点击【确定】,打开【终端】
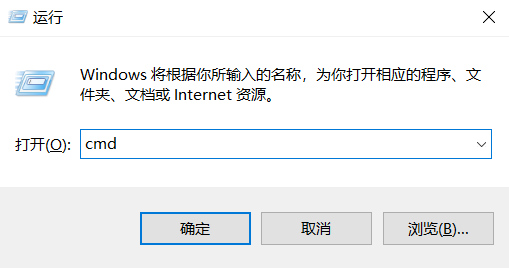
- 在终端中使用
set和setx命令设置环境变量,下面主要介绍set和setx命令的使用方法
(2)命令使用
set 命令使用方法如下:
> # 查看环境变量
> set
> # 设置环境变量,将环境变量 variable 设置为 string
> set variable=string
setx 命令使用方法如下:
> # 设置用户变量,将用户变量 variable 设置为 string
> setx variable string
> # 设置系统变量,将系统变量 variable 设置为 string
> setx variable string /m
set 和 setx 都可以用来设置环境变量,但是它们也有所不同:
set:在当前终端立即生效,但只在当前终端中生效(临时有效)setx:在当前终端不会生效,但在新打开的终端都会生效(永久有效)
另外,在使用 setx 命令时需要特别注意:
string中是不允许带有空格的,若值中有空格,请使用双引号括起来- 给变量赋值的时候,采用的是覆盖的方式【重要】
大家使用 setx 命令的时候一定要加倍小心,一不留神可能就会造成难以挽回的后果
最后举一个例子,来说明错误使用 setx 的严重性,假设现在我们需要给 Path 变量追加一个路径
> # 【正确的方法】注意,`%Path%` 是系统变量中 Path 的值,而不是用户变量中 Path 的值
> setx Path "%Path%;new\path" /m
> # 【错误的方法】这会使得 Path 的值变成 new\path,这意味着我们将之前所设置的 Path 全部删除了
> setx PATH new\path /m
> # 如果这时我们还没退出当前终端,或许还能补救一下,因为 setx 的设置对于当前终端而言不是立即生效的
> # 所以我们可以使用 `echo %Path%` 来获取旧的 Path 变量的值,然后重新设置回去
版权声明:本博客属于个人维护博客,未经博主允许不得转载其中文章。



